Trucos Office 2013: Inserta autotextos con atajos de teclado
Jaime Rodriguez-Guerra
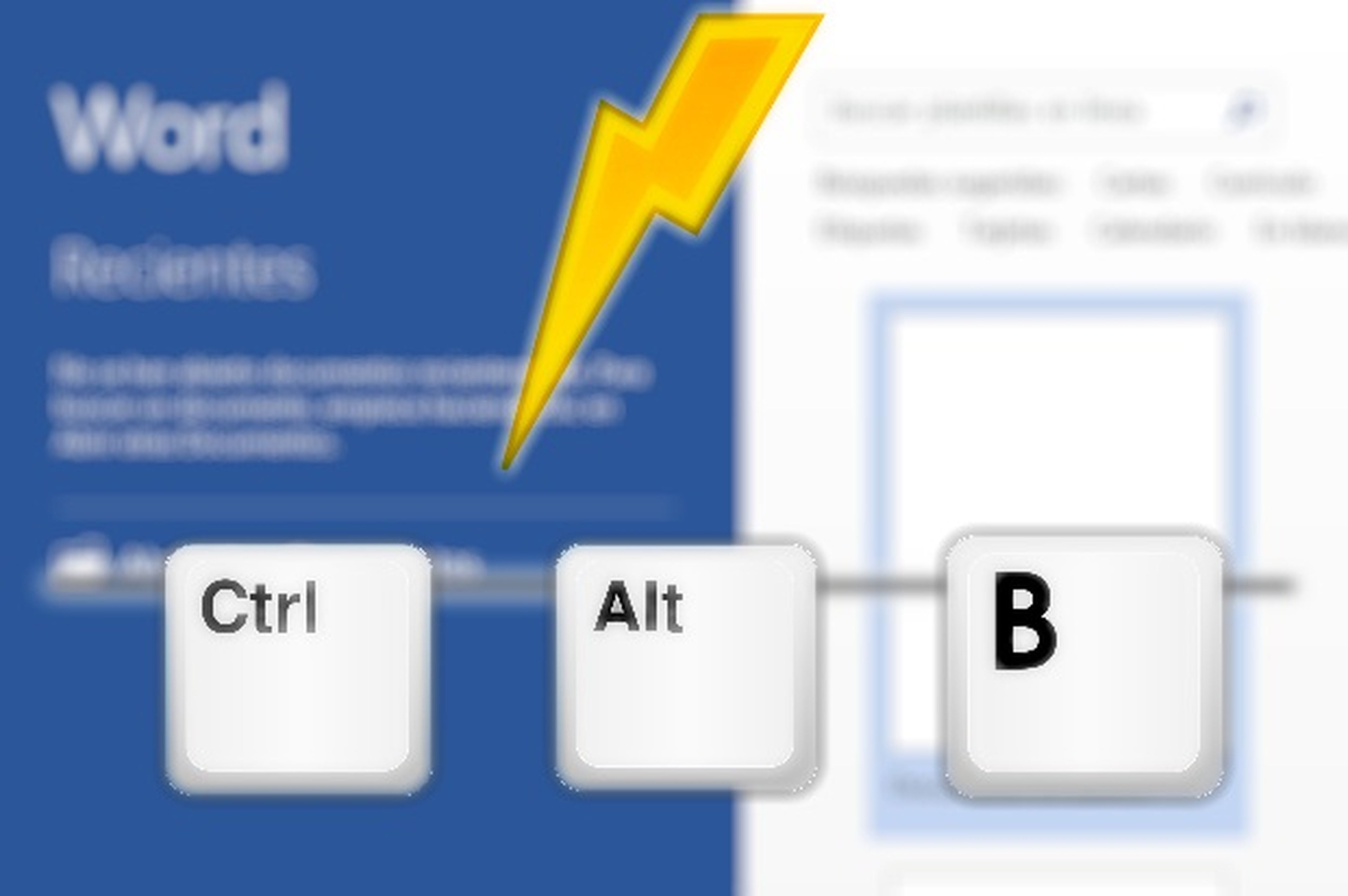
Escribe o pega el texto
Abre una nueva instancia de Word 2013 y escribe el texto que quieres utilizar para este truco. Puede ser un simple ‘Bla bla bla bla bla’, o un fragmento del Lorem Ipsum.
Para este último, puedes emplear un servicio web como Lipsum, con el que generar automáticamente estos textos de prueba. Selecciónalo y pégalo en Word con Ctrl+V.
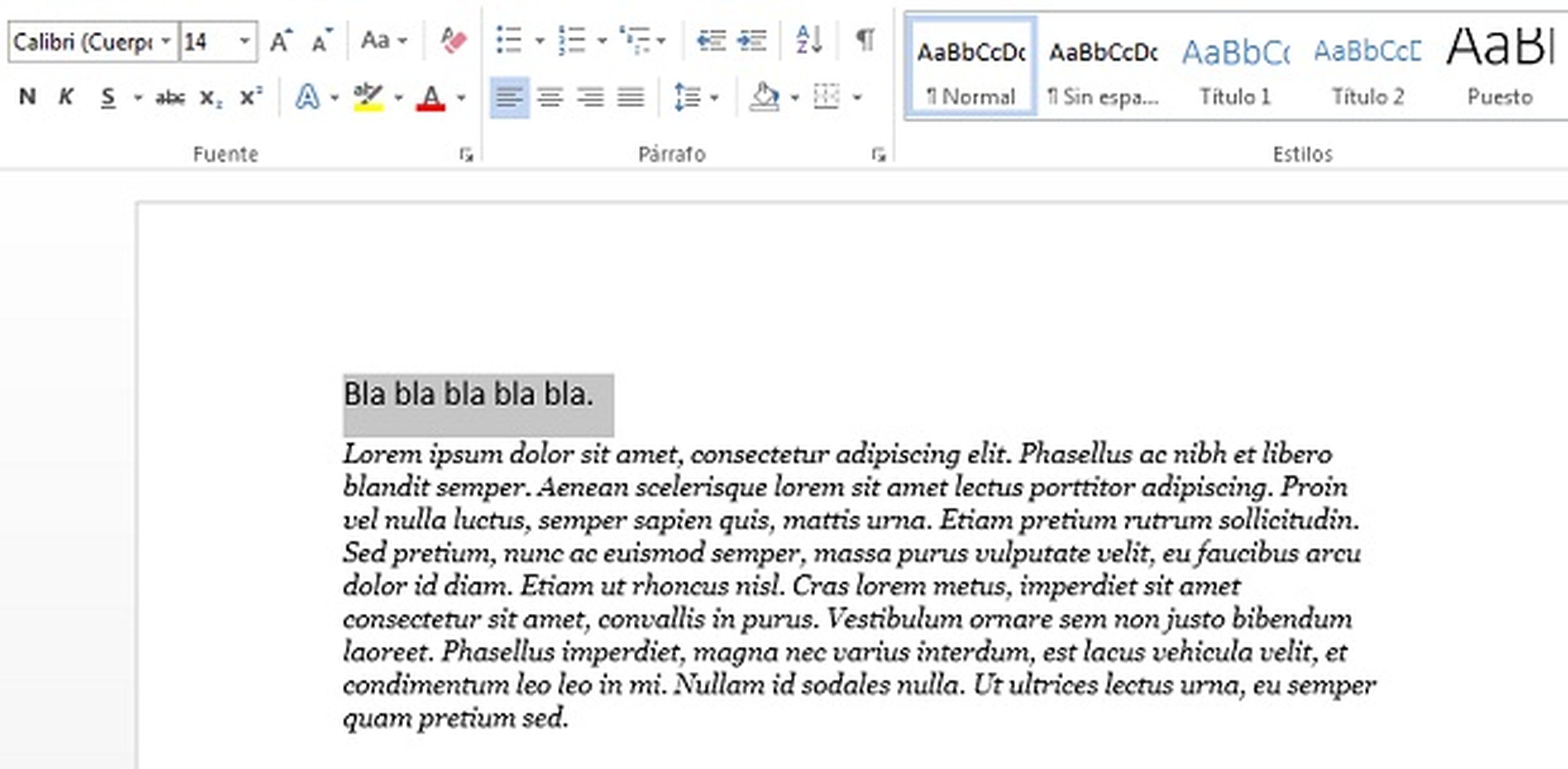
Añádelo desde el diálogo de autotextos
Cuando hayas escrito o pegado el texto que quieres utilizar como autotexto, selecciónalo y despliega la ficha Insertar. Abre el panel Elementos rápidos, entra en Autotextos y escoge la opción Guardar selección en galería de autotexto.
Introduce un nombre para el bloque en cuestión y pulsa en Aceptar.
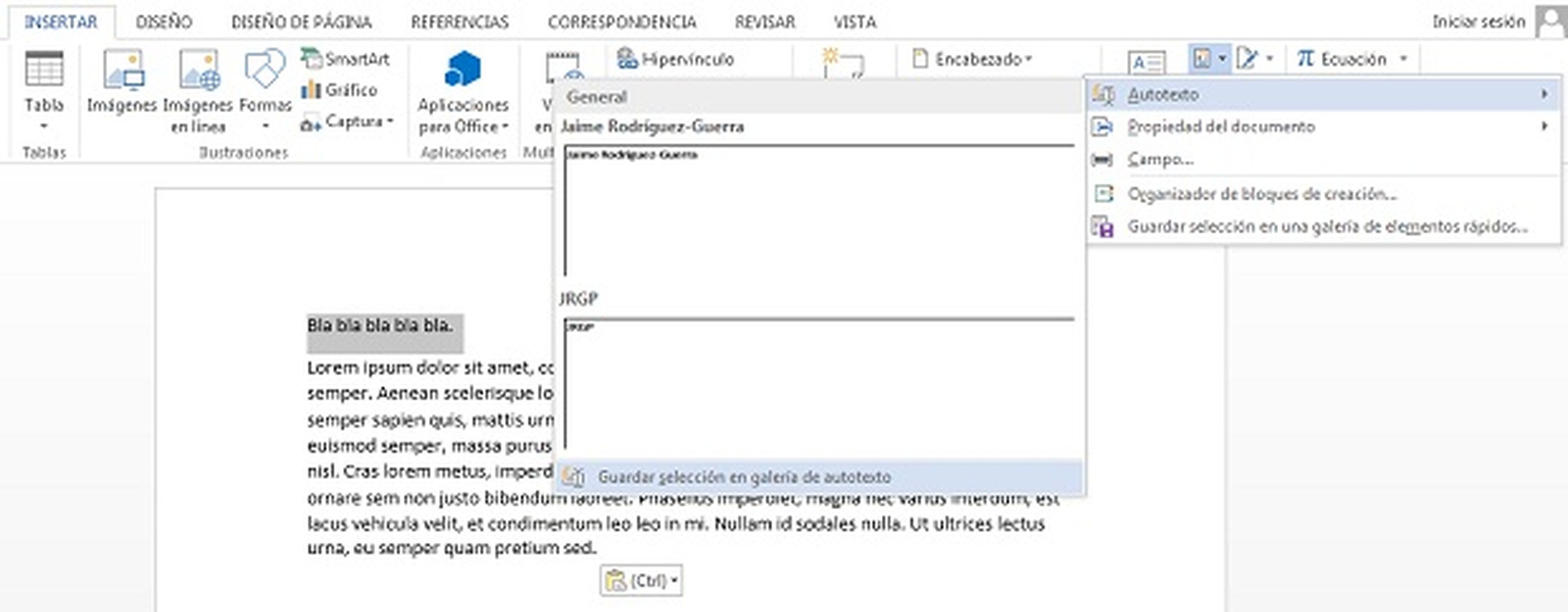
Asigna el atajo de teclado
Para insertar automáticamente un autotexto, le puedes asignar un atajo de teclado personalizado. Abre la pestaña Archivo y lanza el panel de Opciones. Dirígete a la sección Personalizar cinta de opciones y pulsa en el botón Personalizar, junto al texto Métodos abreviados de teclado.
En el campo de la izquierda, selecciona la entrada Bloques de creación, al final del todo. En el campo de la derecha podrás ahora escoger el autotexto recién creado.
Pulsa la combinación de teclas deseada en el campo Nueva tecla de método abreviado, como por ejemplo, Ctrl+Shift+B, y presiona el botón Asignar, abajo a la izquierda.
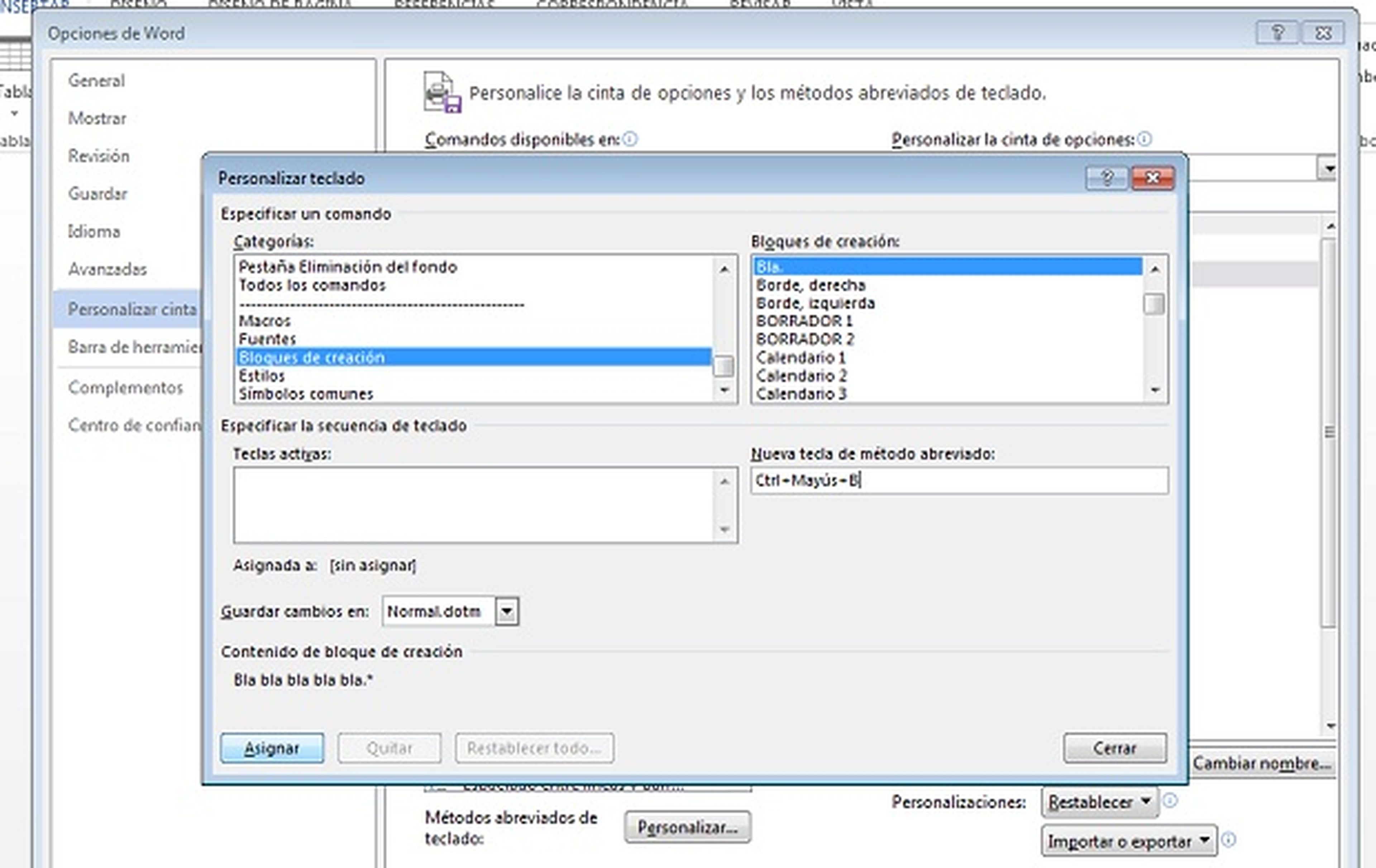
Prueba el funcionamiento
Cierra todos los diálogos abiertos y presiona el atajo de teclado que escogiste en el paso anterior para ver si lo has hecho correctamente. A partir de ahora, cada vez que necesites rellenar un hueco de forma temporal mientras redactas otra parte del documento, podrás utilizar el atajo de teclado para insertar los autotextos que quieras.
Si te atreves, lánzate e intenta aplicar este truco a otros elementos de Word.

Conoce cómo trabajamos en Computerhoy.
