Tutorial: Cómo envejecer fotografías con Photoshop
Computer Hoy

Simula el color
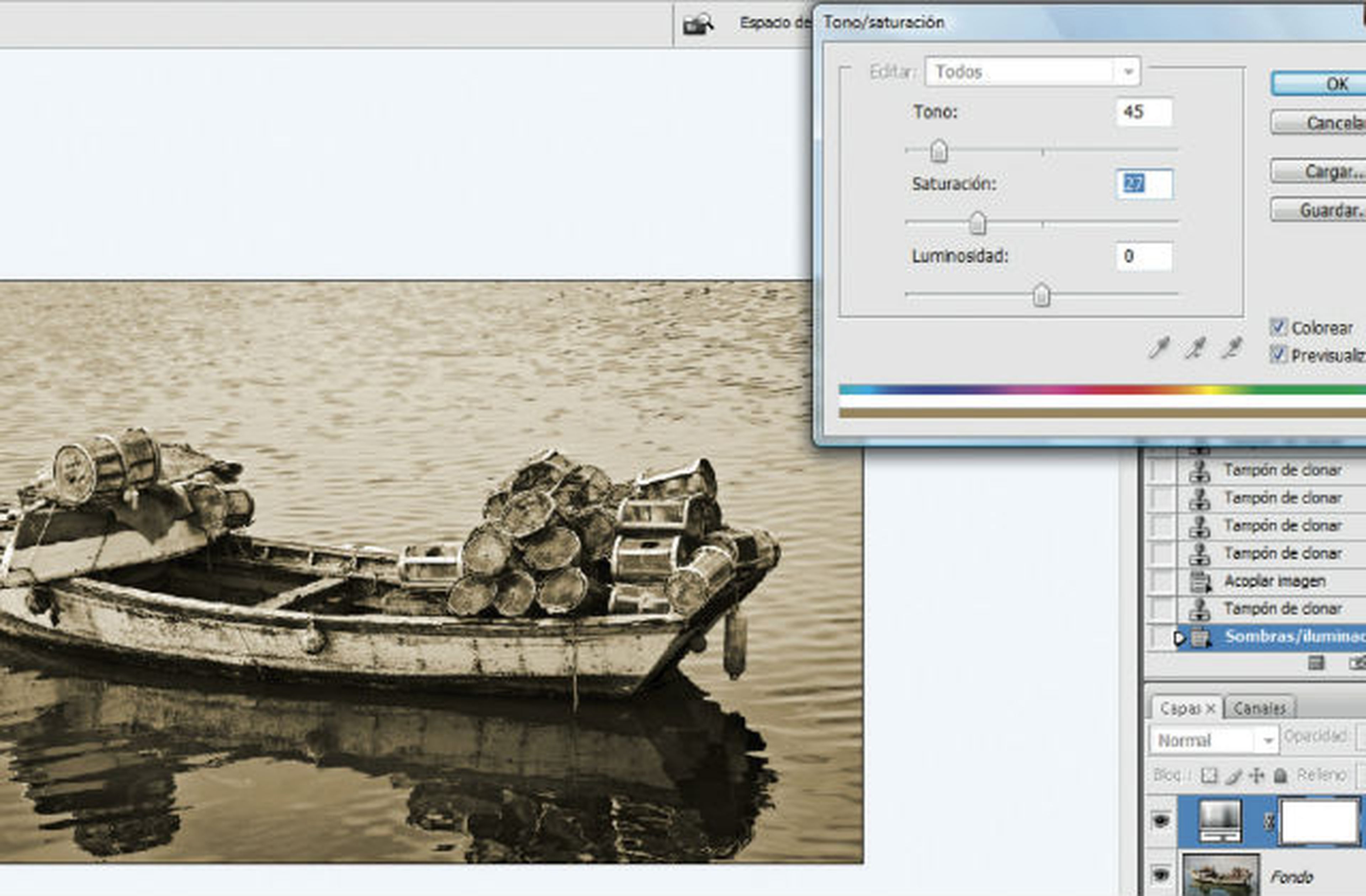
Simular el color es lo primero que tienes que para envejecer una foto.
Las imágenes adquieren un tono sepia con el paso del tiempo, y puedes crearlo mediante una capa de ajuste con los parámetros Tono/Saturación. Haz clic en la casilla Colorear y juega con las barras de tono y la saturación hasta que encuentres los calores que más te gusten, teniendo como referencia el sepia.
Ajusta el modo de fusión
Ajusta el modo de fusión de la capa Color en la ventana desplegable capas.
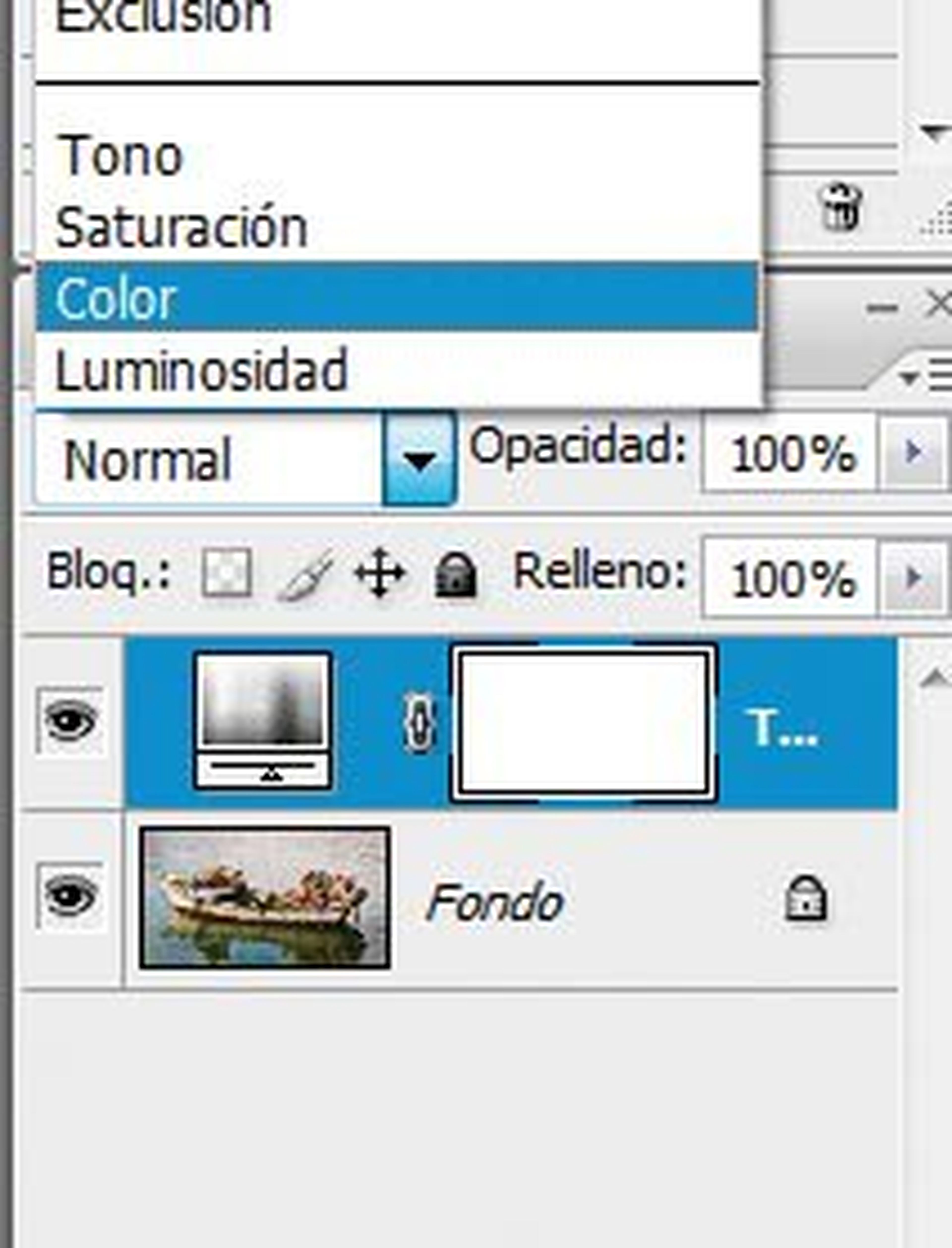
Aplica filtros
Si quieres obtener un tono más 'antiguo' a la fotografía aplíca filtros. Crea una nueva capa de ajuste, esta vez de filtro de fotografía y elige un marrón, activando la casilla color. Después, ajusta la densidad que le quieres aplicar.
Imita los defectos
Si quieres envejecer la foto tendrás que imitar los defectos de una original.
Normalmente son rayaduras, texturas y manchas. Para lograrlos, despliega el menú de filtros y elige añadir un ruido.
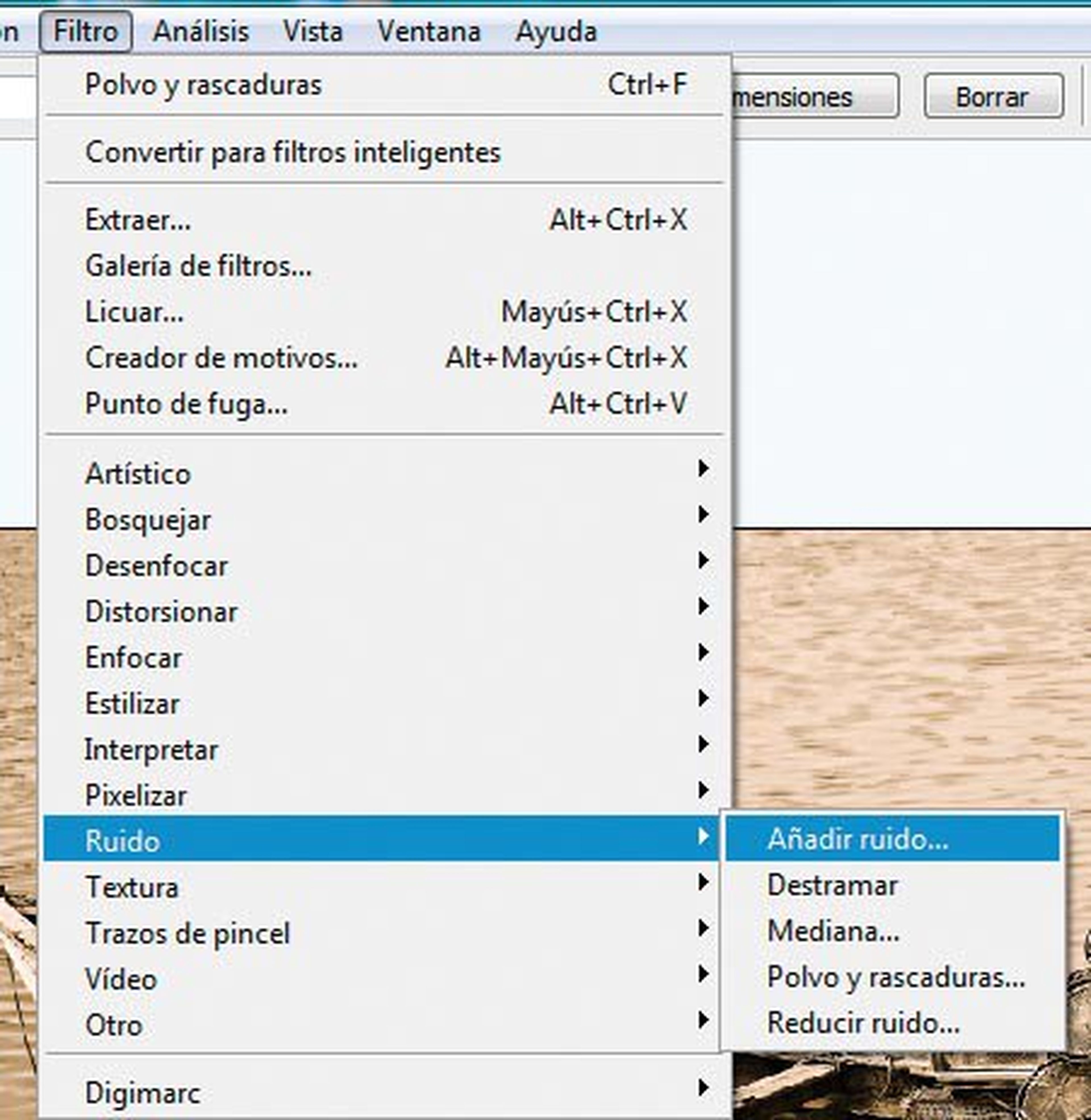
Te aparece una ventana, mueve la barra de cantidad hasta ajustarla como quieras.
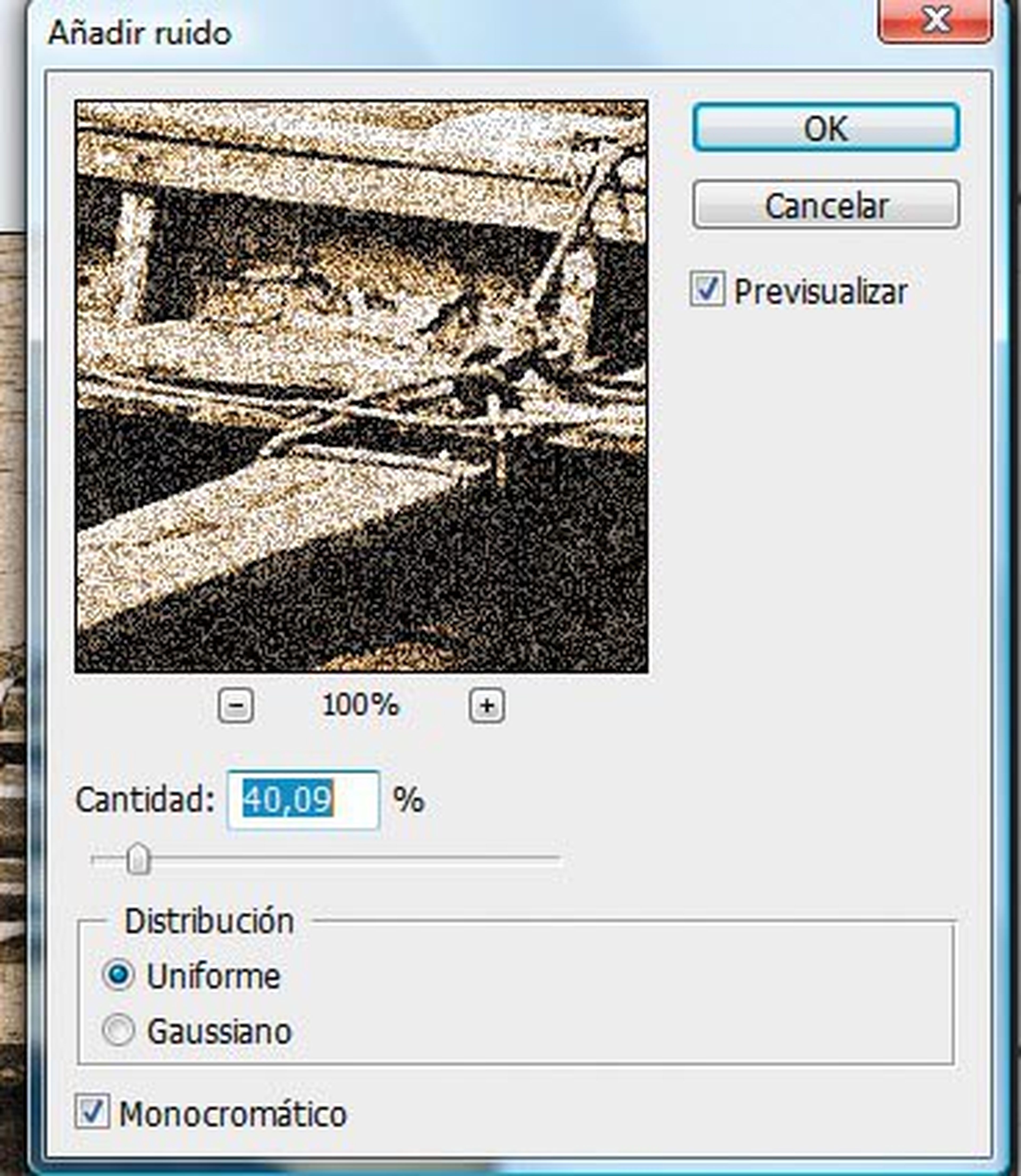
Añade un efecto granulado
Para el efecto granulado de tufoto antigua, selecciona otra vez en el menú de Filtro>Textura>Granulado.

Te aparecerá un cuadro que ocupa toda la pantalla, mueve la barra de intensidad y contraste según quieras más o menos efecto y le das a OK.
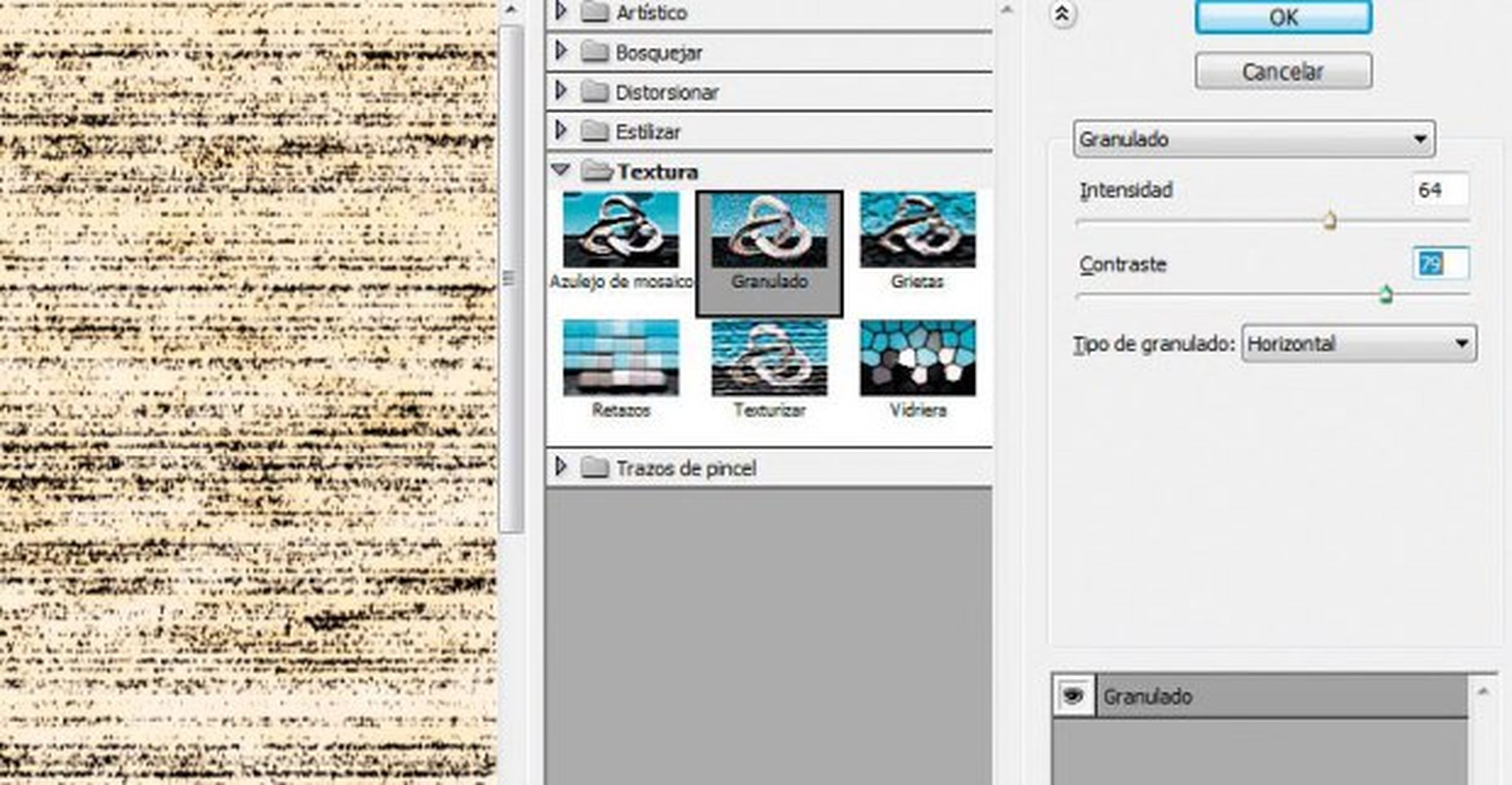
Si el grano te parece muy exagerado, el resultado puedes reducirlo yendo al menú de edición y después haciendo clic en transición. Puedes ajustar la opacidad del último efecto utilizado por si no te ha convencido del todo. Esta transición la puedes usar con los otros filtros, pero siempre justo después de haberlos utilizado.
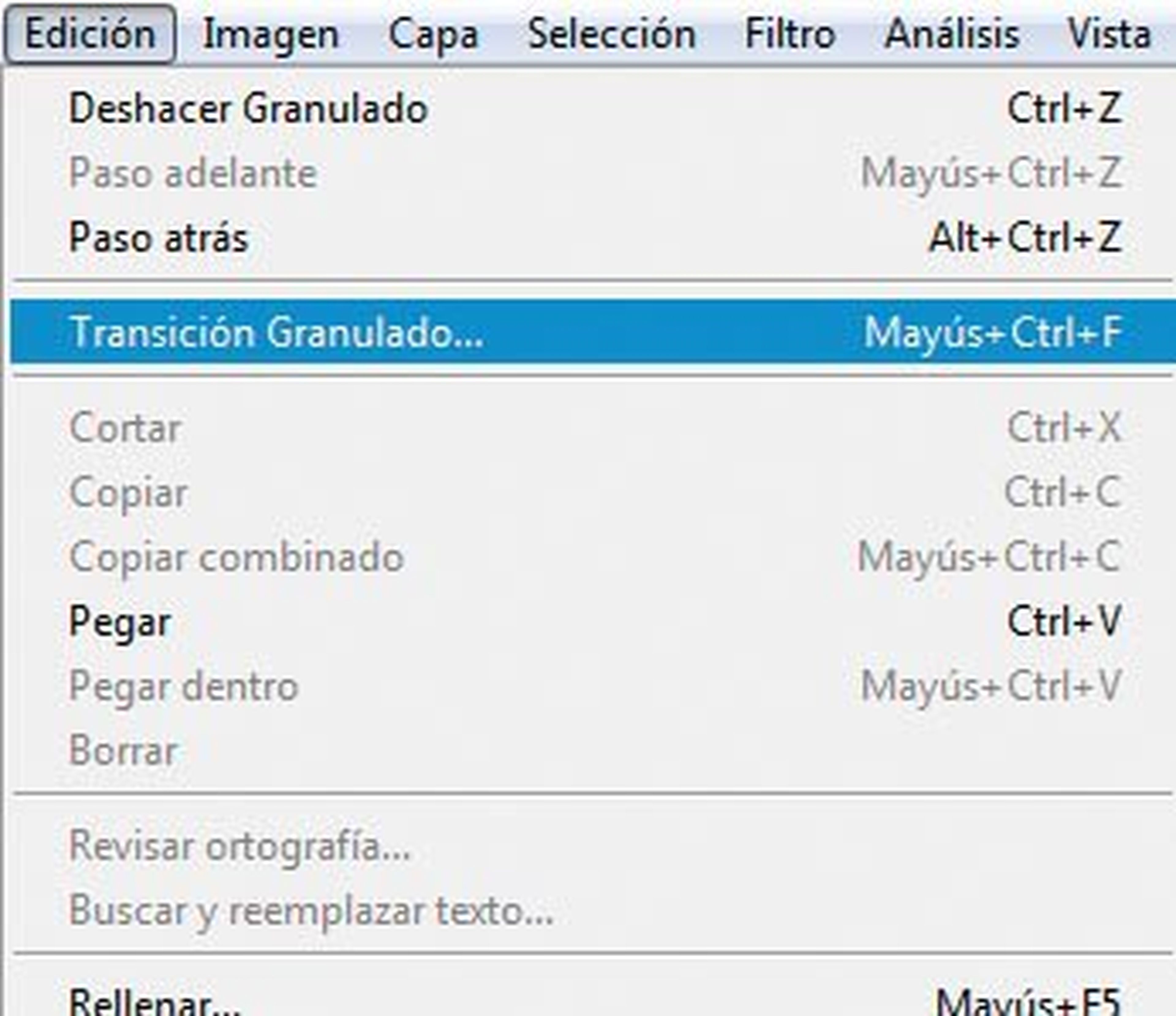
Interpreta nubes
Otro filtro que puedes utilizar es el de interpretar nubesFiltro>Interpretar>Nubes.
Le da cierta apariencia de humedad a la foto.
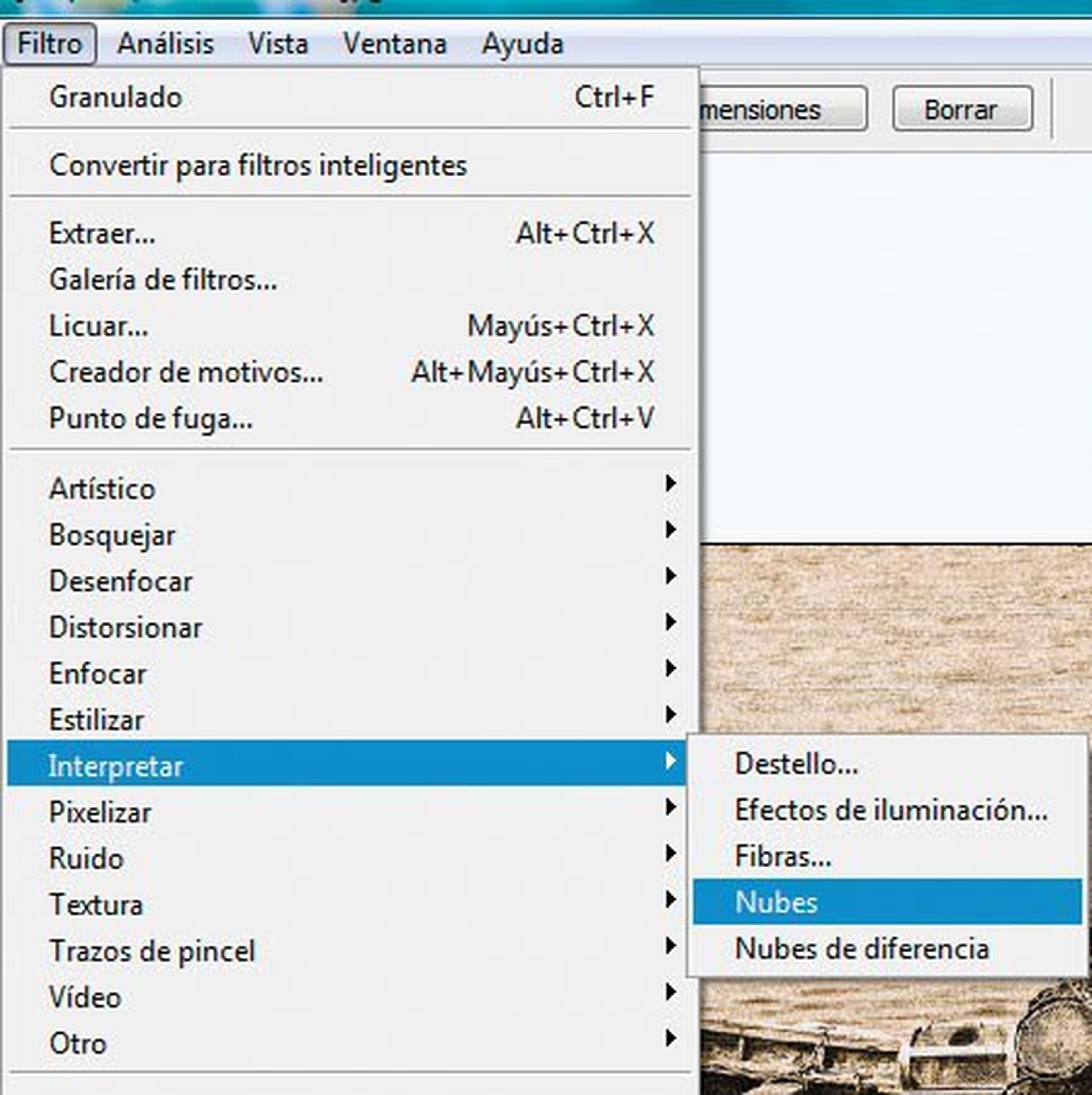
Haz clic en el filtro y aparece el efecto que se aplica. Al instante debes ir otra vez a Transición y reducir bastante la opacidad. La foto vuelve a aparecer con un efecto más sutil.
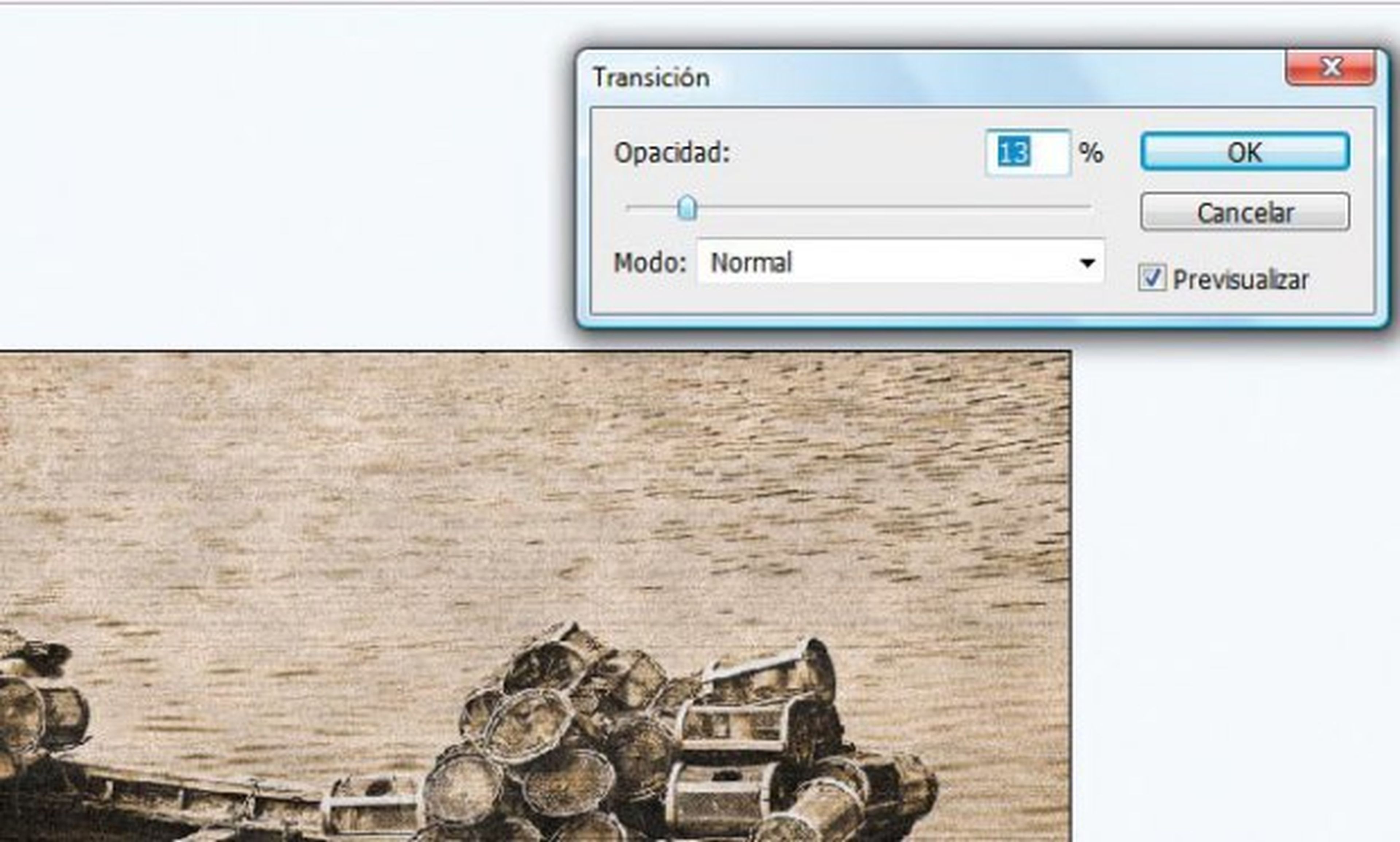
Aspecto agrietado
Para darle un aspecto agrietado a la fotografía envejecida, añade Filtro>Texturas>Grietas, y lo mismo que en los casos anteriores; juega con las barras buscando el efecto que más te guste y después aumenta o reduce la opacidad para que quede lo más natural posible.
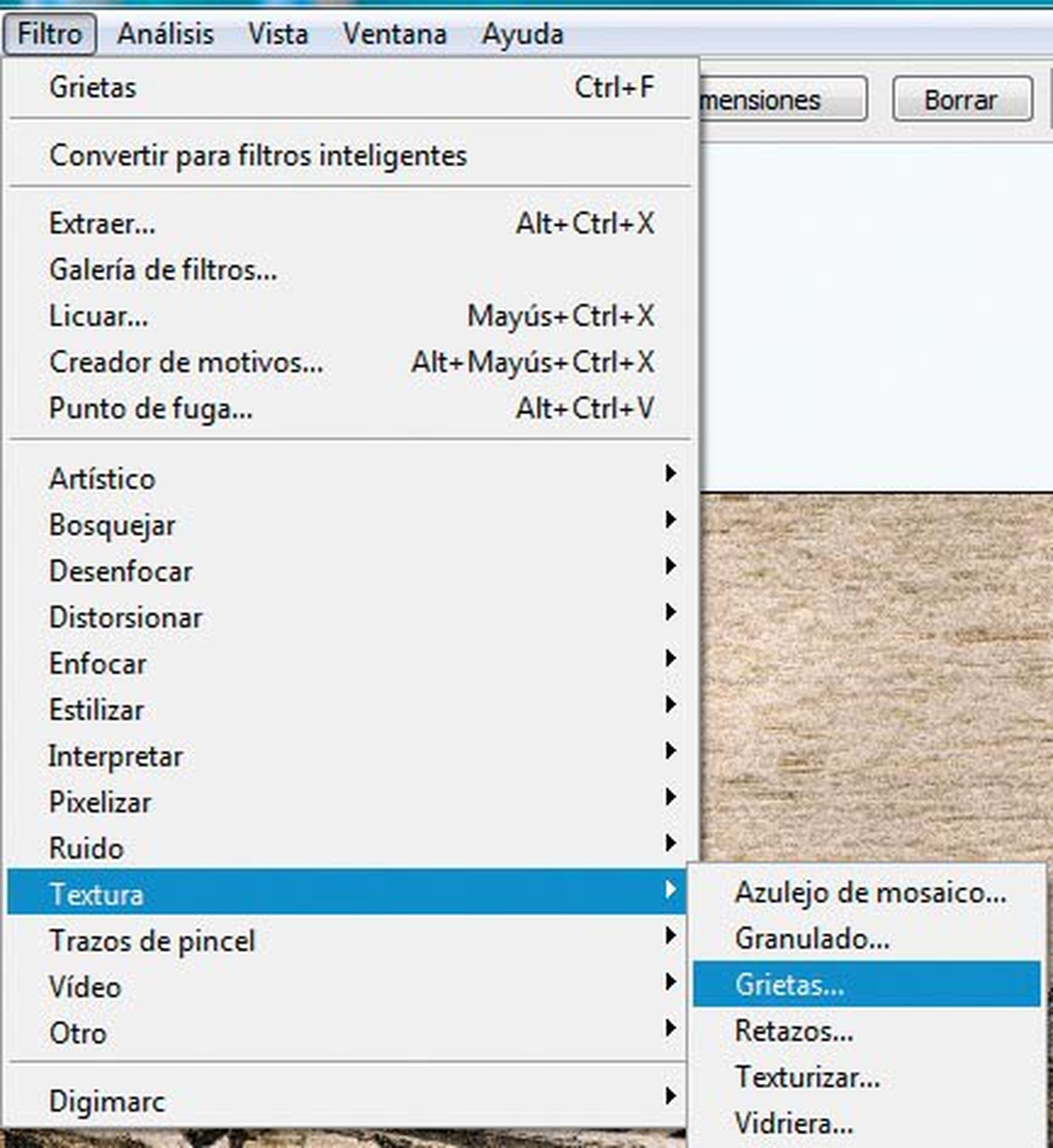
Ajusta el contraste
Por último, ajusta el contraste con una nueva capa de niveles, de forma que algunas zonas queden un poco quemadas. Acopla las capas y ya tienes la fotografía envejecida lista. Le puedes aplicar otros filtros y efectos como polvo y rascaduras aplicardos en capas.
También puedes cambiar el modo de fusión para que con un poco de práctica tus fotografías parezcan sacadas de un álbum antiguo.
Este es el resultado final:

Conoce cómo trabajamos en Computerhoy.
