Ver todas las aplicaciones instaladas en Windows 8.1

Acceder a la vista Aplicaciones
Una de las novedades de Windows 8.1 es su vista Aplicaciones. En realidad se trata de una nueva pantalla que aglutina todas las aplicaciones y herramientas que están instaladas en el equipo, incluidas aquellas diseñadas especialmente para funcionar desde el escritorio. Ahora, al iniciar el equipo y acceder a la pantalla Inicio de mosaicos, ya no tiene por qué aparecer una lista enorme de aplicaciones, el usuario puede personalizar esta pantalla para incluir en ella los iconos que prefiera. Luego, cuando lo considere oportuno, sólo tendrá que acceder a la nueva vista Aplicaciones, donde sí que aparecerán todas las que están intaladas.
El acceso a esta vista es sumamente sencillo. Tras acceder a la pantalla Inicio, el suario sólo debe pinchar en la flecha de la parate inferior izquierda, que es de color blanco. Alternativamente, si dispone de una pantalla táctil, puede también deslizarla hacia abajo.

Se mostrará entonces la vista Aplicaciones, con miniaturas de todas las aplicaciones instaladas. Desde esta nueva vista se puede volver a la pantalla Inicio, pinchando en la flecha que aparecerá entonces disponible (ahora apuntado hacia arriba) o deslizando en esta dirección la pantalla.
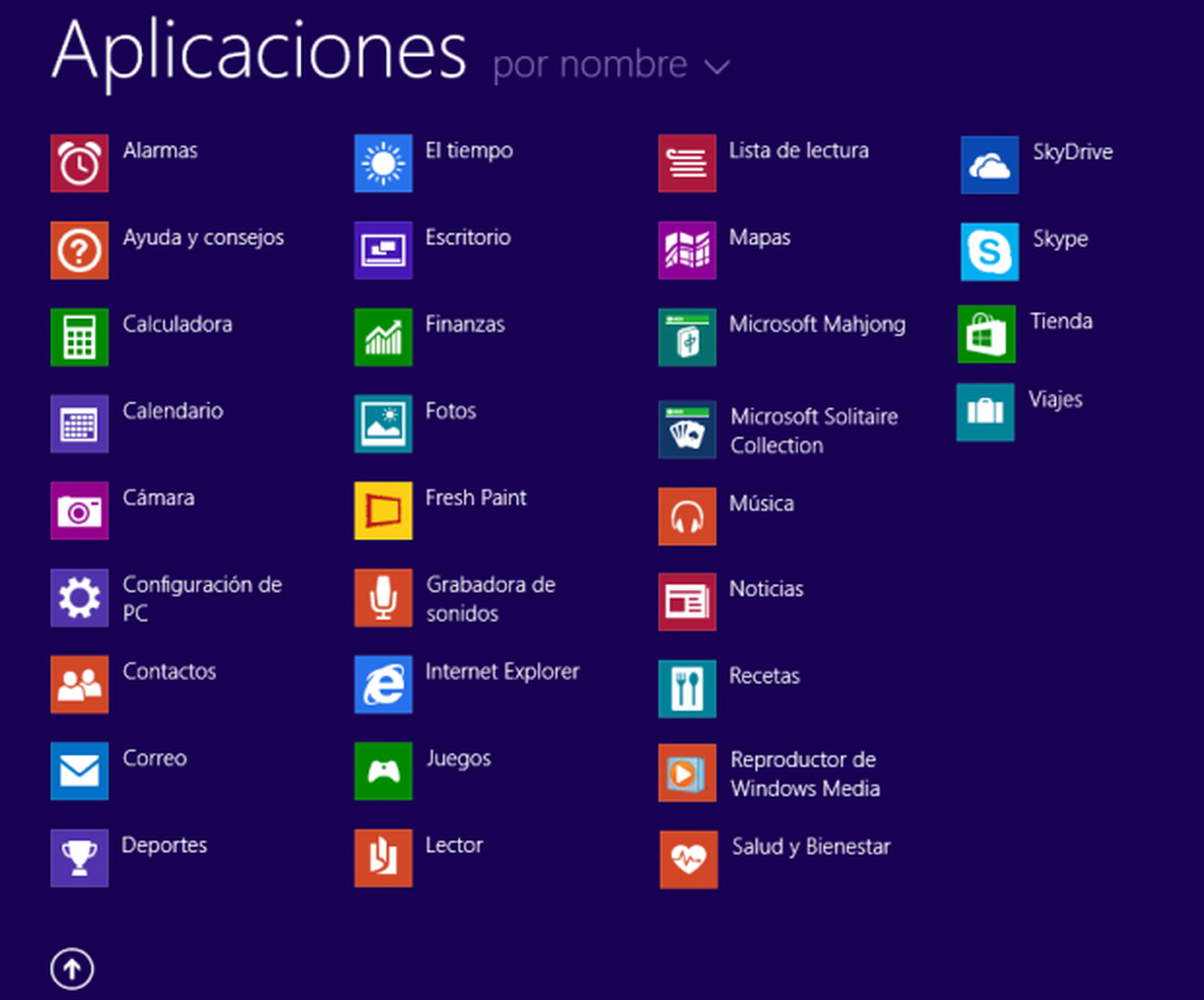
Si lo deseeas, puedes configurar el sistema para que la vista Aplicaciones sea lo primero que se muestre al iniciar sesión en Windows. Te explicamos el proceso que debes seguir en otro de nuestro tutoriales.
Orden en tus apps
Además de visualizar la lista de apps instaladas, la vista Aplicaciones de Windows 8.1 te permite ordenarlas por varios criterios: por nombre, por fecha de instalación, por frecuencia de uso o por categoría.Para ello, lo único que debes hacer es desplegar la lista superior.

Se mostará así un nuevo menú, desde el que podrás escoger el criterio de ordenacion que tú prefieras.
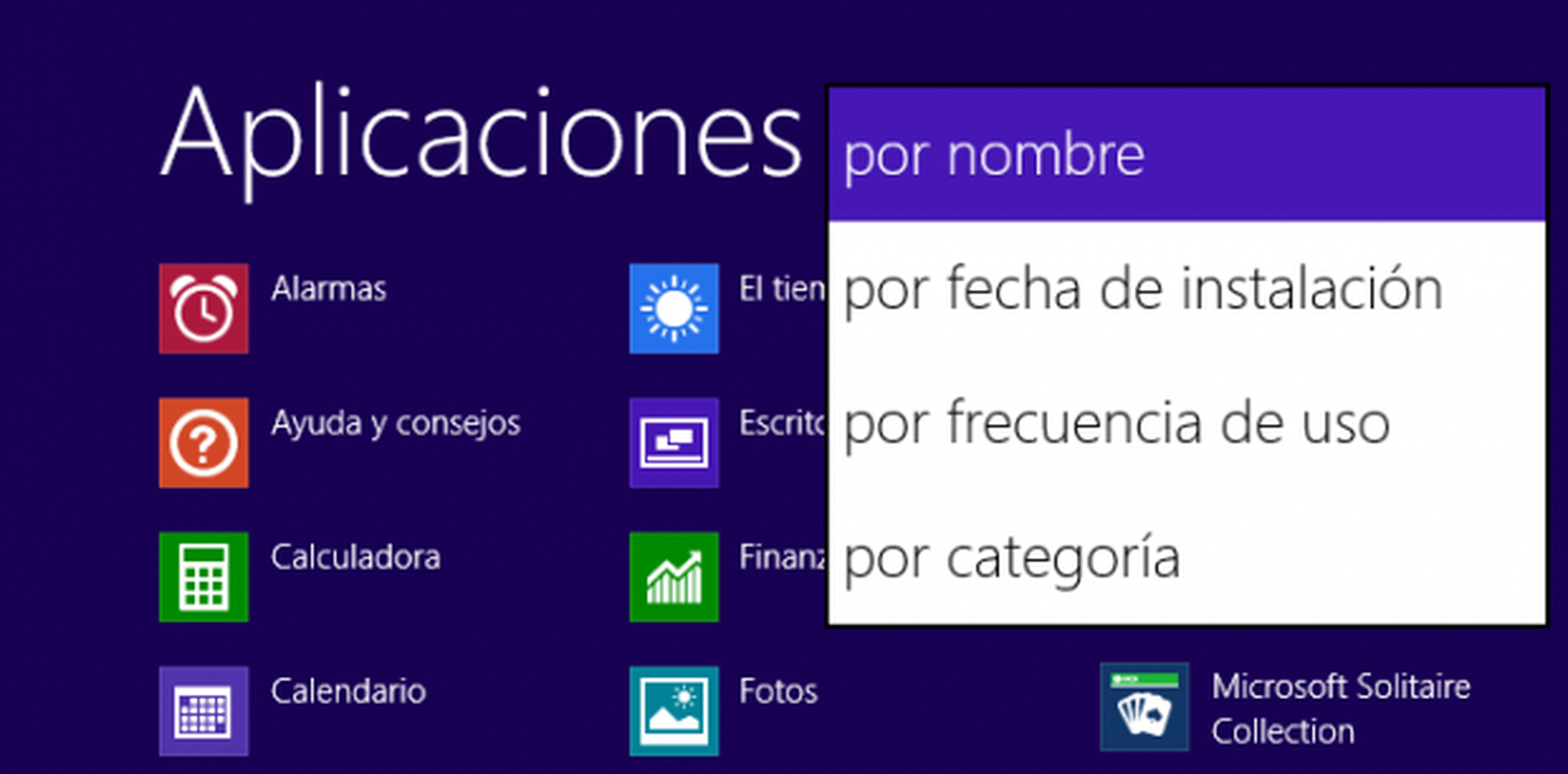
Por ejemplo, si te decantas por categoría, nada más pinchar en esa opción, se reordenarán las aplicaciones de la pantalla y se mostrarán, pero clasificadas según su naturaleza y función. Prueba con el resto de filtros.

Por otro lado, si acumulas muchas aplicaciones y te resultar difícil encontrar alguna, simpre puedes utilizar la herramienta de búsqueda de la esquina superior derecha de la vista Aplicaciones. Lo único que debes hacer es teclear su nombre, y se mostrarán las coincidencias.
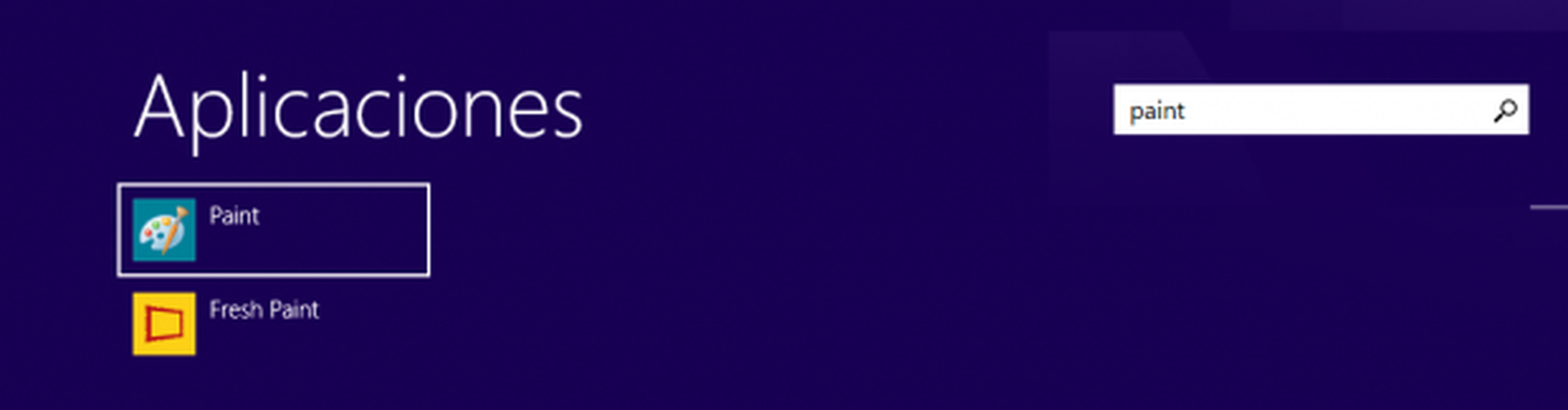
Anclar aplicaciones en la pantalla Inicio
Al instalar una nueva app desde la Tienda de Windows, se mostrará su icono en la vista Aplicaciones. Si se trata de una app que utilizas habitualmente, puedes agilizar su acceso anclándola a la pantalla Inicio. Para ello, desde la vista Aplicaciones, pulsa sobre su icono con el botón derecho del ratón y escoge el icono Anclar a Inicio que aparece en la parte inferior.
La ventaja es que Windows 8.1 te permite anclar varias aplicaciones a la vez. Para lograrlo, procede cómo antes, es decir, pulsa sobre su icono con el botón derecho del ratón y, tras escoger Anclar a Inicio, repite este mismo proceso con otras. Todas quedarán marcadas.
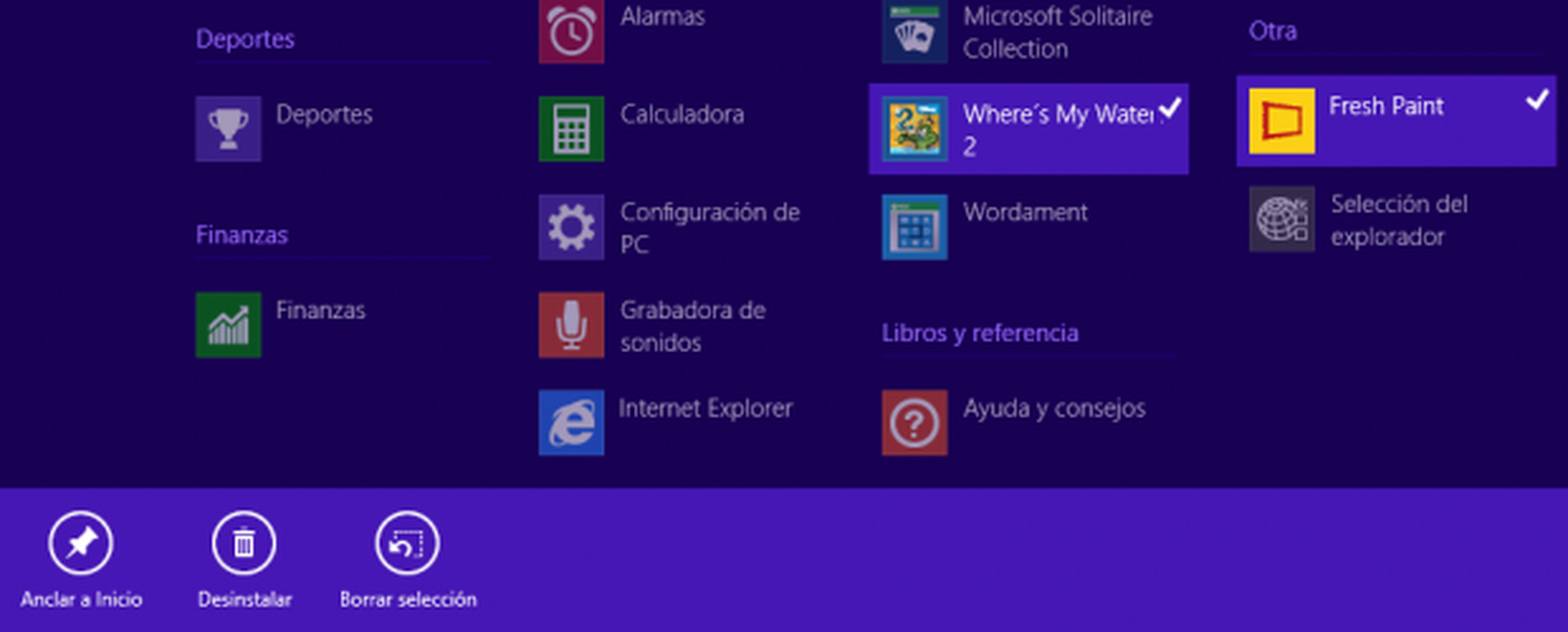
Esta vez, al pinchar en el icono Anclar a Inicio, serán dos las aplicaciones que pasarán a la pantalla Inicio de mosaicos de Windows 8.1.
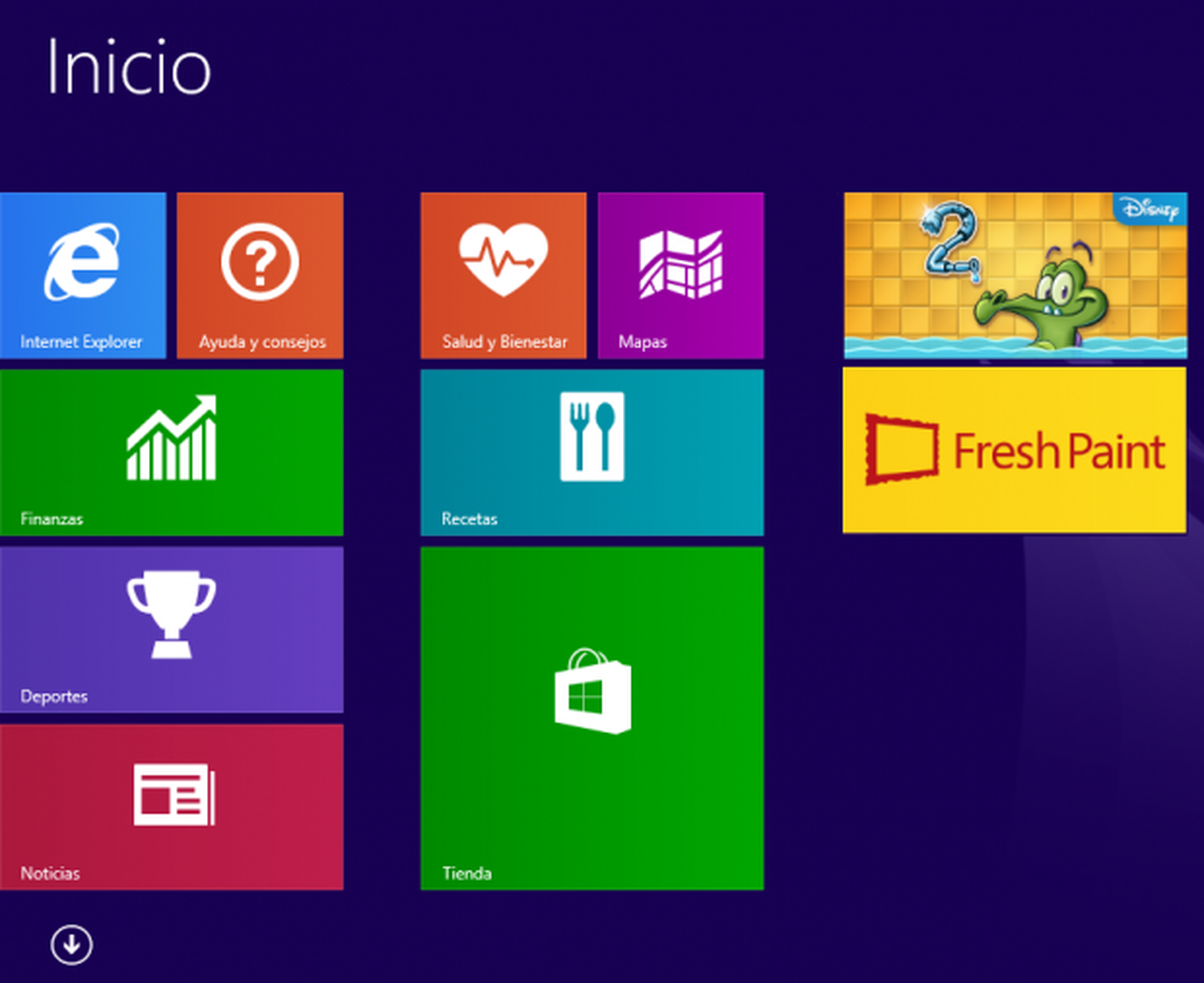
Descubre más sobre Fuencisla Mira, autor/a de este artículo.
Conoce cómo trabajamos en Computerhoy.
