Personaliza la pantalla de tu tablet
Tomas Gonzalez
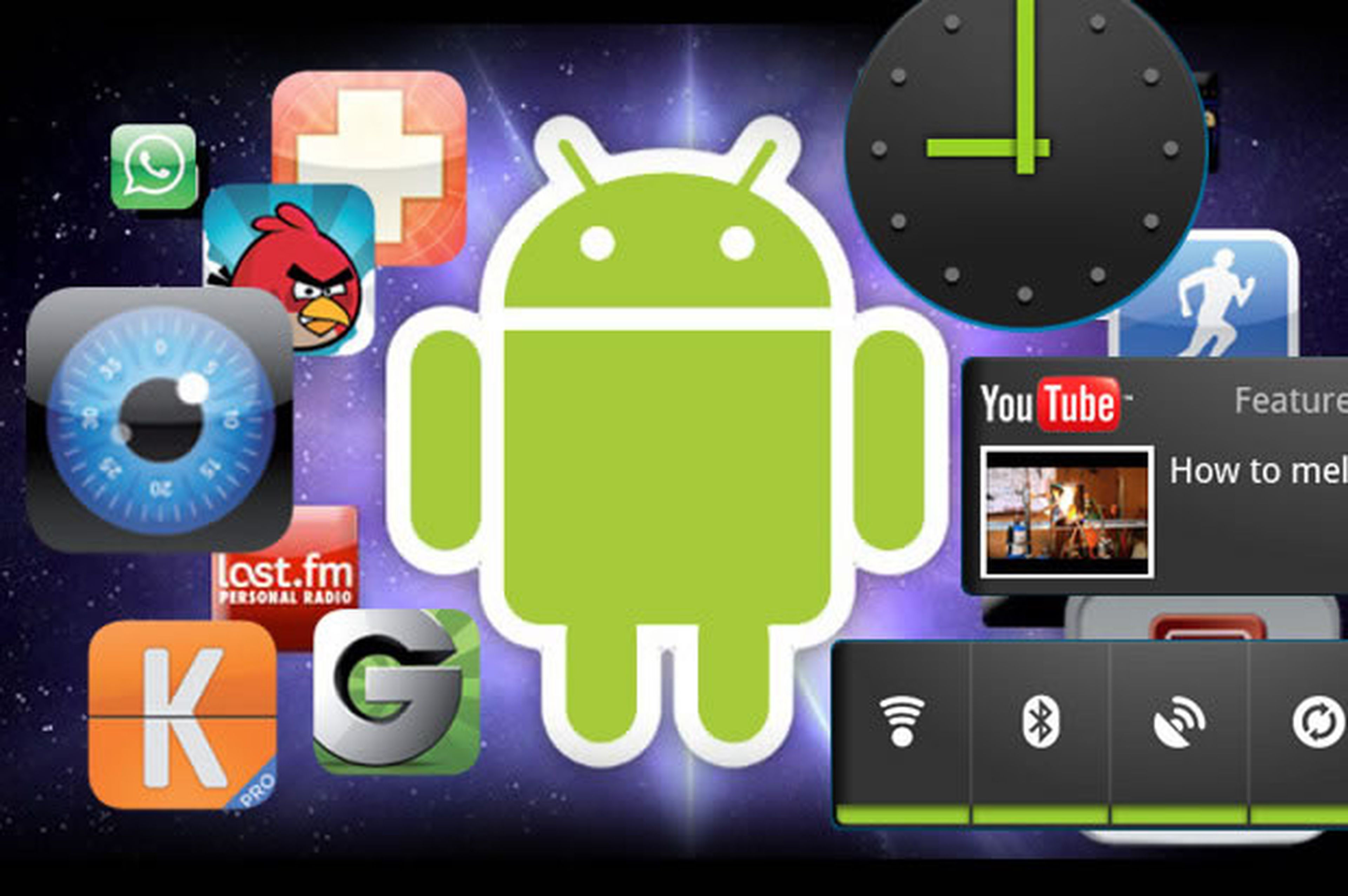
Organiza el inicio
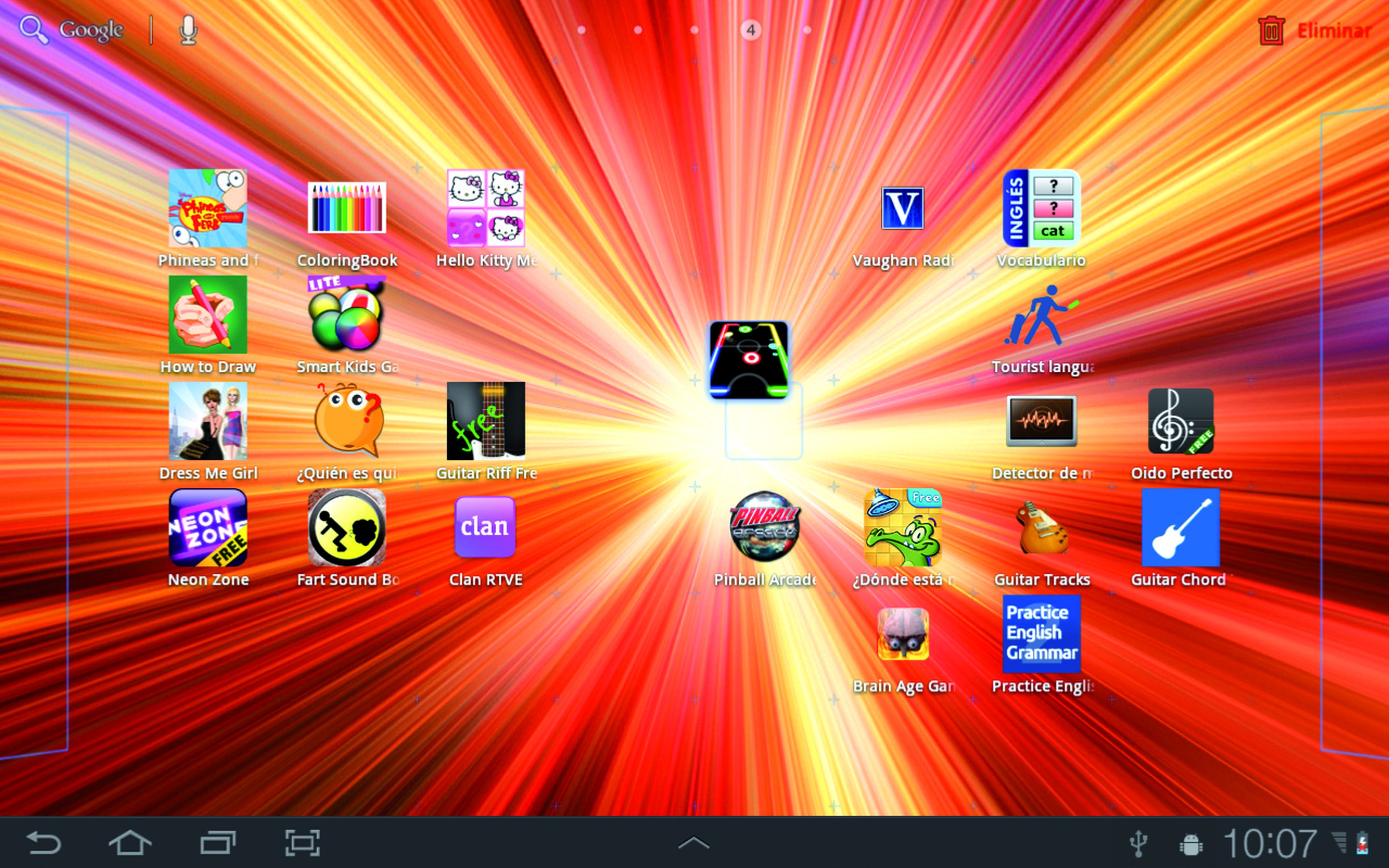
La pantalla principal de tu tablet incluirá una selección de apps y widgets en una disposición predeterminada. Para reorganizarlos, toca y mantén el icono. Esto activará la rejilla de colocación. Ahora arrastra el icono al lugar que te guste más.
Hacia otra pantalla
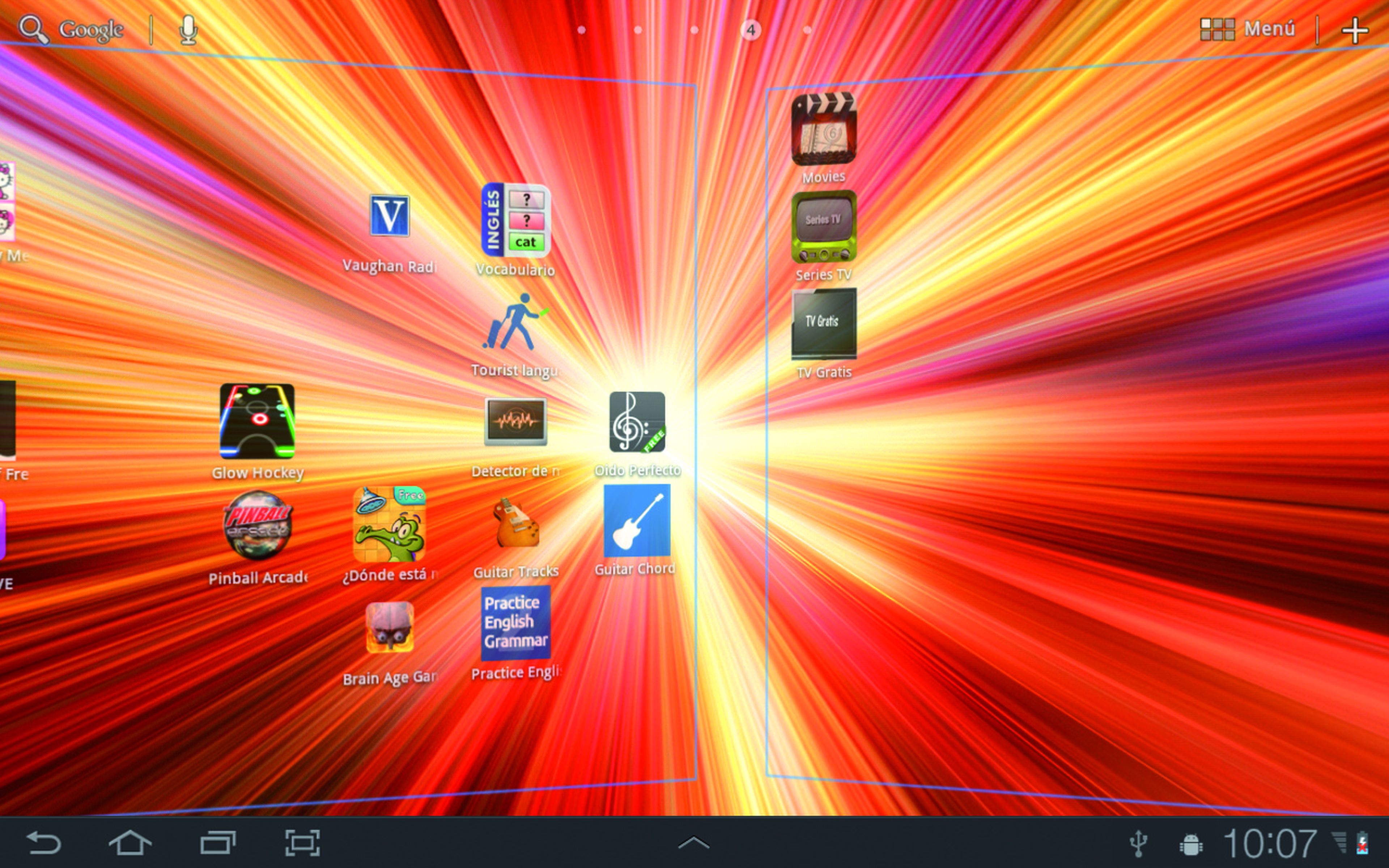
Los tablets tienen una serie de pantallas y pasar de una a otra es muy sencillo. Mantén el icono hasta que aparezca la rejilla y arrástralo hacia el borde del tablet, espera a que aparezca la nueva pantalla y suéltalo allí.
Quita iconos inútiles
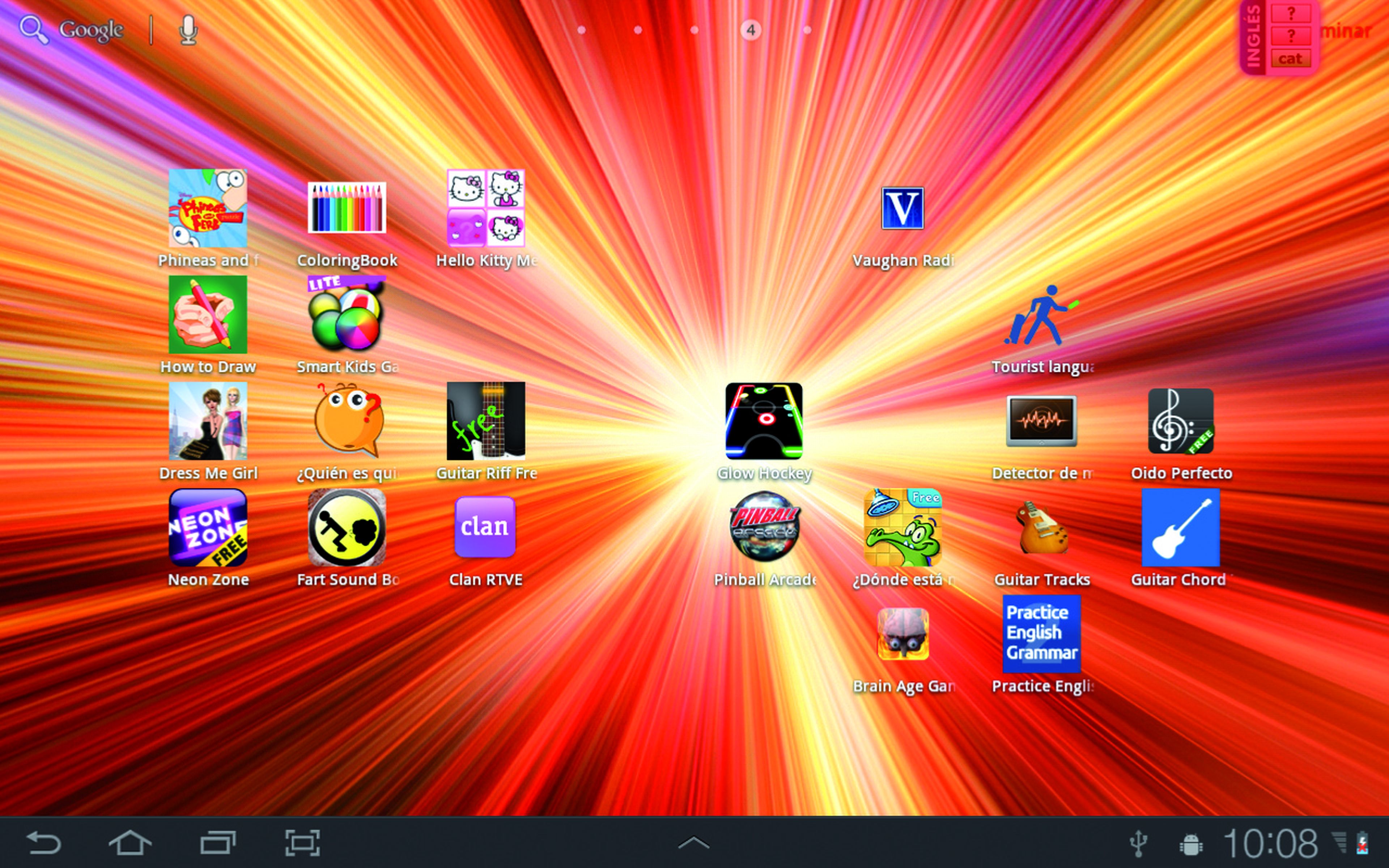
Si ya no usas una app o widget, lo mejor es quitarlos de la pantalla actual. Manténlo hasta que aparezca la opción de eliminar en la parte superior de la pantalla. Arrástralo sobre ella y ya está.
Añade una app
[paragraph_media:818413;0cd4a2b3-dcbe-48d2-9893-0d8c5fd06fd3]
Las apps se gestionan con la pantalla de Apps. Pulsa el icono de Apps hasta ver la selección actual o desliza a derecha/izquierda para ver más. Arrastra la app a la pantalla que quieras.
Información de la app
[paragraph_media:818414;8de42c7c-f137-4dc4-8310-f168ffa73acb]
En el paso anterior, cuando mantienes una app, aparece un vínculo a la información de la app en la parte superior de la pantalla. Sin soltar la app, arrástrala sobre el vínculo y verás su información.
Añade un widget
[paragraph_media:818415;08fb10d8-8c4e-427a-bb29-7598f5ac5eda]
Toca el icono Apps y deslízate a la izquierda para abrir la pantalla de widgets. Desliza a la izquierda de nuevo para ver más widgets (si los hay). Para añadir un widget, toca y mantén el widget seleccionado. Pasarás a la pantalla principal, en la que puedes soltar el widget.
Diferentes opciones
[paragraph_media:818416;cf7725f8-952d-4af0-983f-72d7520e35d0]
Si un widget seleccionado no tiene opciones, simplemente debes arrastrarlo a su lugar. Si tiene opciones, como marcadores, aparecerá una ventana con las opciones disponibles. Toca en la opción que quieras para completar el widget.
Widget con opciones
Un ejemplo de opciones de widget es Indicaciones. Toca, mantén y suelta cuando aparezca la pantalla principal. Esto te permite añadir nombre, dirección, etc. Rellena lo que necesites.
Conoce cómo trabajamos en Computerhoy.
