Primeros pasos con tu nueva tablet Android

Ajustes básicos de tu tablet Android
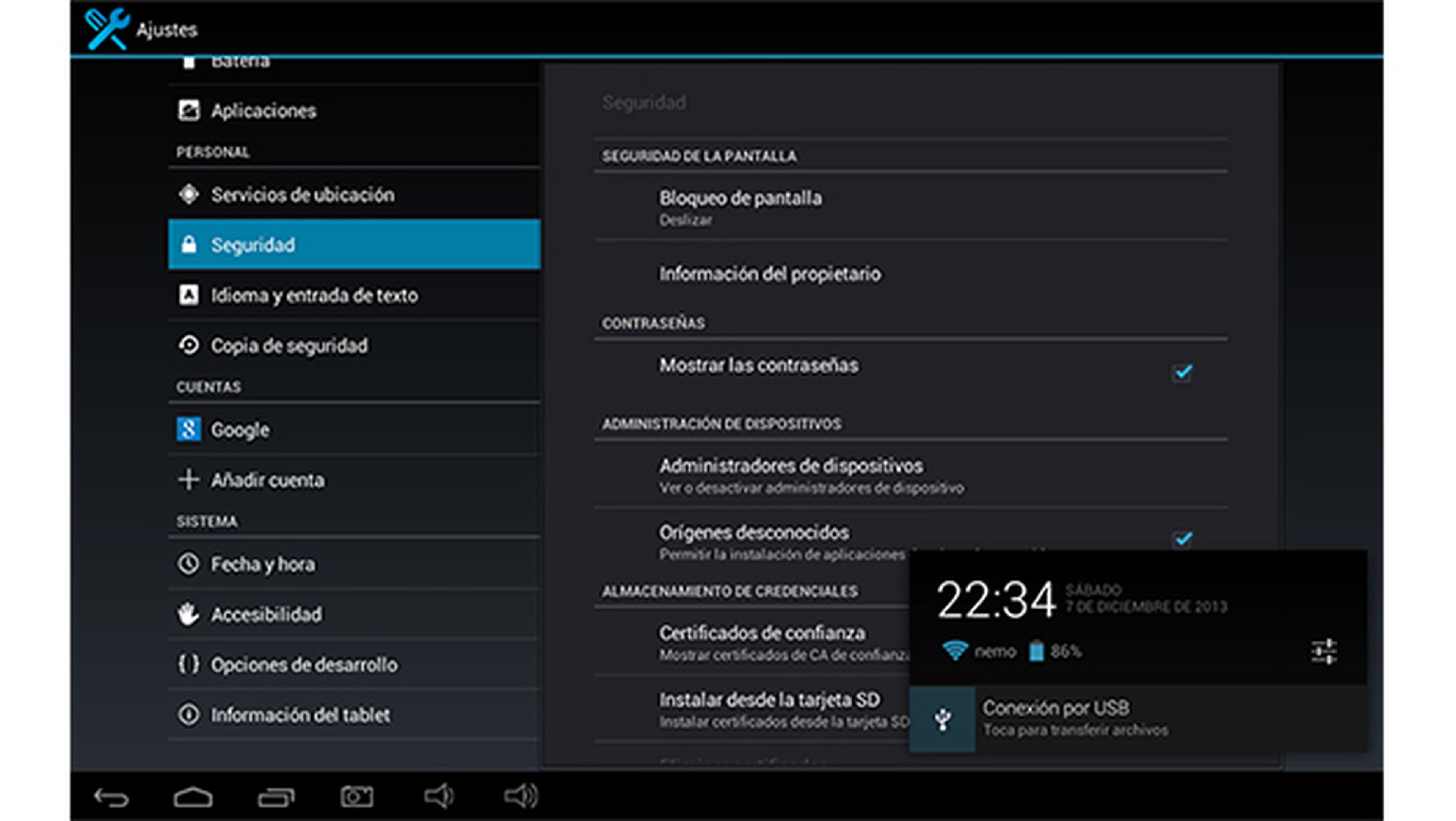
Antes de comenzar los primeros pasos con tu tablet Android, conviene tener claros algunos conceptos básicos y saber dónde está cada cosa en tu tablet.
Dado que en Android cada fabricante puede añadir su propia capa de personalización, y que existen diversas versiones de Android, es posible que algunos de los enunciados de las opciones que te indicamos, no se correspondan exactamente con las opciones de tu tablet. Pero las variaciones serán mínimas y serán perfectamente identificables con la función a la que hacemos referencia. Dicho esto, ¡Manos a la obra!
Existen una serie de parámetros que son comunes a todos los dispositivos Android y no varían en función del fabricante o la versión del sistema operativo. Son los Ajustes de Android.
El menú Ajustes de Android es el centro de control y configuraciones de todo el sistema operativo. Desde aquí se configuran los métodos de conexión de tu tablet Android, la pantalla, el sonido, la batería, el almacenamiento, las aplicaciones, la seguridad, etc. En definitiva, todo cuanto sucede en tu tablet y la forma en la que te notifica esa información.
El menú Ajustes se muestra en forma de aplicación, que encontrarás en la Pantalla de aplicaciones, que es el lugar desde donde se accede a todas las aplicaciones instaladas en tu tablet.
Para acceder a la Pantalla de aplicaciones, pulsa sobre el icono cuadrado con pequeños cuadros en su interior, que encontrarás en la pantalla de inicio de tu tablet. A continuación, pulsa sobre la app Ajustes (no confundir con los Ajustes de Google). Ahora, pulsa sobre las opciones del lateral para acceder a la configuración de cada una de ellas. También puedes acceder al menú Ajustes desde el icono de la barra de notificaciones.
Los iconos y la Pantalla de inicio de tu tablet Android
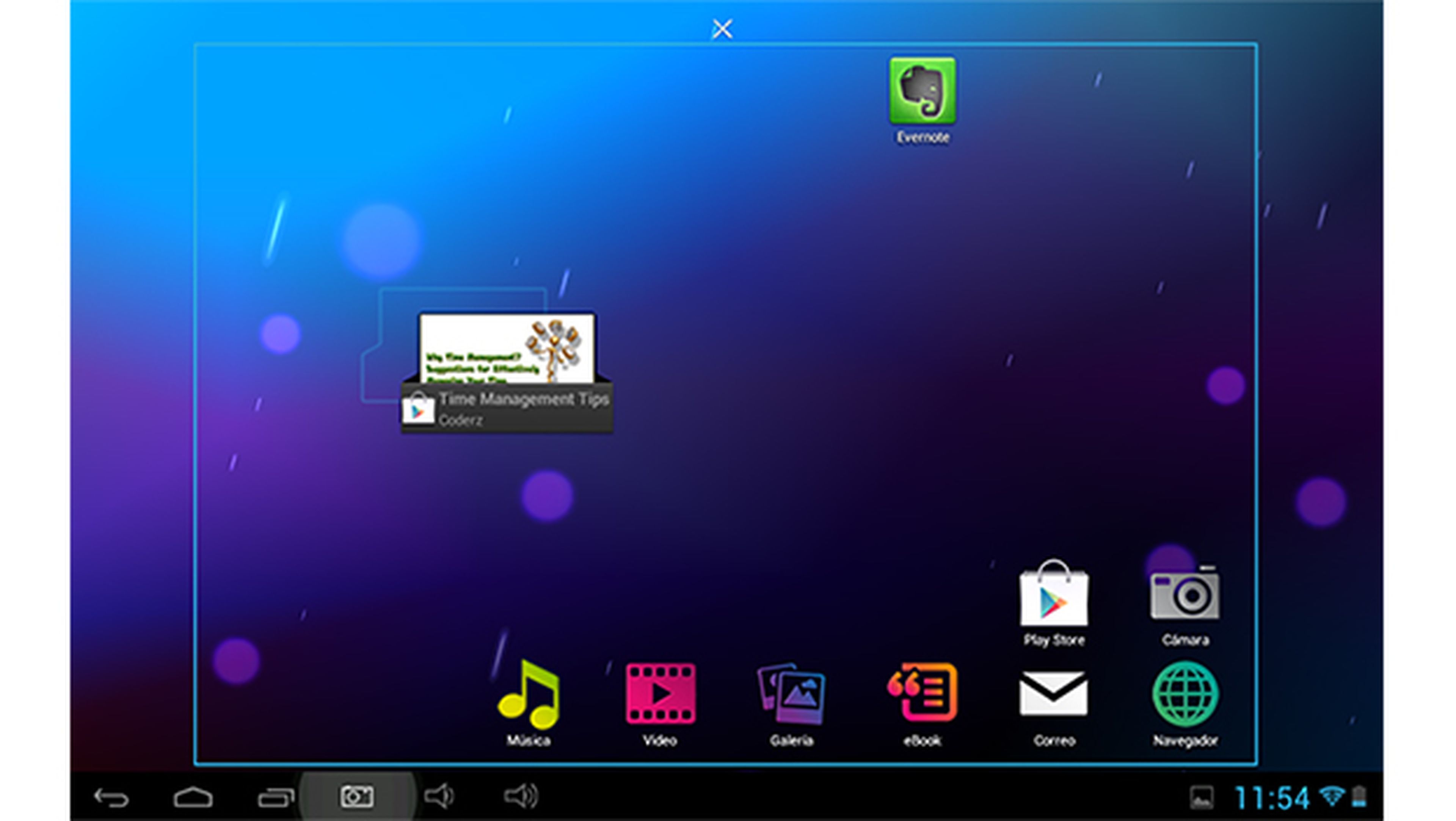
Otro de los elementos comunes en todos los dispositivos Android es su Pantalla de inicio. Aunque tal vez debamos referirnos a ella en plural, ya que habitualmente tendrás más de una. La Pantalla de inicio es el equivalente al Escritorio en Windows. Es la pantalla principal donde pondrás los accesos a las apps que más utilizas, los widgets de noticias, el tiempo etc. Esta pantalla acostumbra a estar divida en varias partes.
Toca sobre el botón Inicio, para salir de cualquier app o menú, y accede directamente a la Pantalla de inicio. Después, desliza la pantalla hacia un lado y se cambiará al “escritorio” contiguo. Coloca los iconos de acceso de las apps que más uses en la pantalla de inicio. Hacerlo es muy sencillo.
Accede a la Pantalla de aplicaciones pulsando sobre su icono, tal y como hiciste en el apartado anterior. A continuación, pulsa de forma prolongada sobre el icono de una aplicación o widget. Acto seguido, el icono se seleccionará y pasará a la Pantalla de inicio. Sin soltarlo, sitúalo en la posición que te sea más cómoda. Si quieres situarlo en otra Pantalla de inicio distinta, acerca el icono al lateral de la pantalla y ésta se desplazará para que puedas ponerlo donde creas conveniente.
Para eliminar un icono de estas pantallas, haz una pulsación prolongada sobre él para seleccionarlo y muévelo hasta el aspa del borde superior de la pantalla. Esto sólo elimina el acceso directo, no desinstala la aplicación.
Este es uno de los primeros pasos con tu tablet Android y te servirá para mantener siempre accesibles las apps que más utilizas.
Gestiona tus aplicaciones
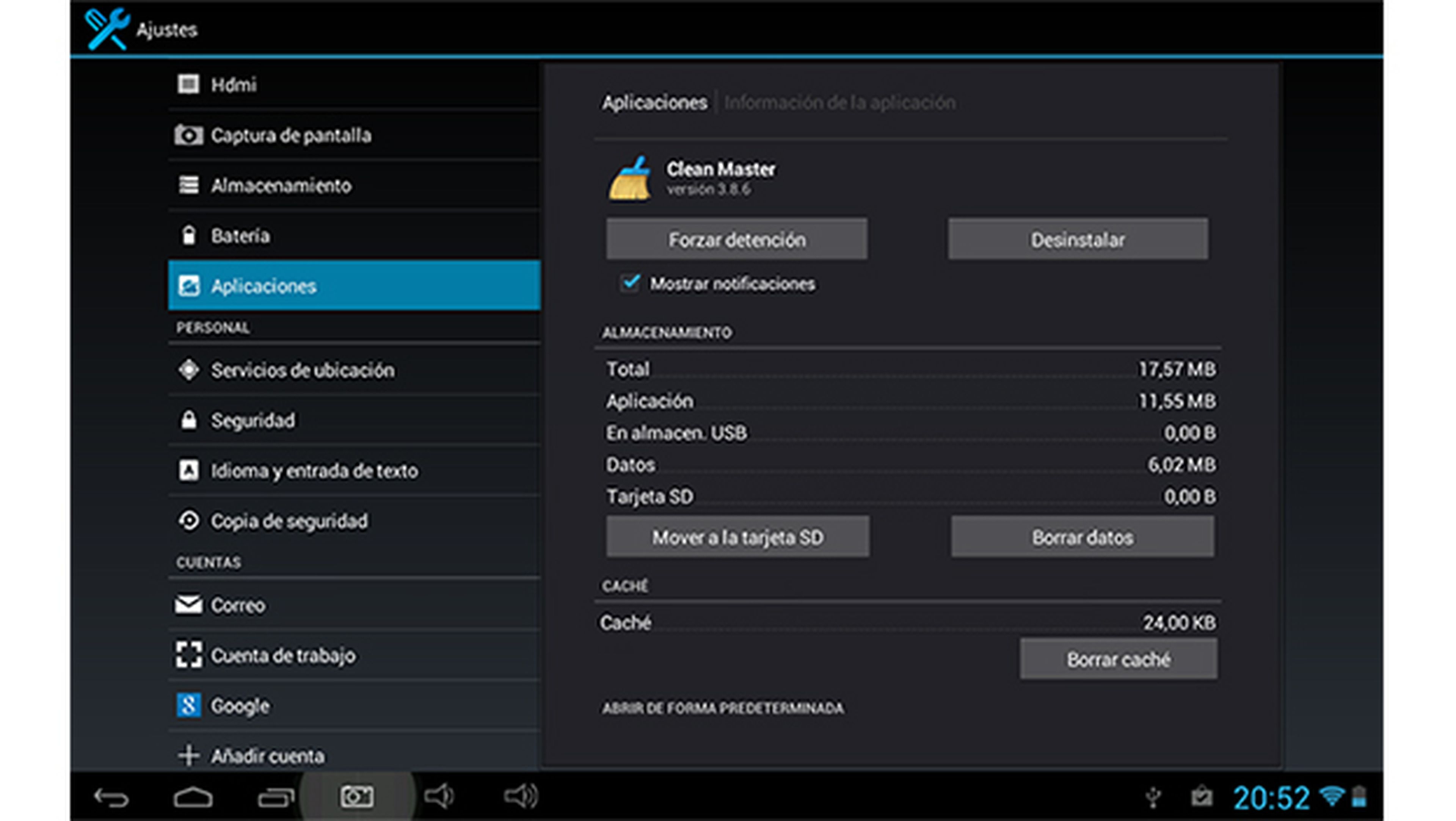
Otro de los primeros pasos con tu tablet Android será aprender a gestionar las apps que tiene instaladas. Las apps son las encargadas de llevar a cabo las tareas que necesites. Por ello es importante saber cómo gestionarlas. Ya hemos comentado que todas las apps se inician desde la Pantalla de aplicaciones pero si, por ejemplo, necesitas desinstalarlas, debes hacerlo desde el menú Ajustes.
Accede al menú Ajustes y, a continuación, toca sobre la opción Aplicaciones. Ahora, desplaza la pantalla hasta la pestaña Todas y busca la app sobre la que quieras actuar. Pulsa sobre ella y accederás a sus opciones. Desde aquí es posible detener la app, desinstalarla, vaciar su memoria caché o mover una app a la tarjeta microSD de tu Android, para que no ocupe espacio en la memoria interna.
También puedes acceder a las últimas apps usadas pulsando sobre el botón Apps Recientes de la barra de navegación. De esa forma cambiarás rápidamente de aplicación. Si deslizas hacia un lado alguna de las apps que aparecen en el listado de apps recientes, esta se cerrará.
Como norma general, no es necesario cerrar las apps, ya que estas permanecen “dormidas” esperando a que las uses. Si otra app necesita más memoria, Android las irá cerrando automáticamente.
Google Play: El corazón de Android
[paragraph_media:834610;e02fb770-c53c-4101-9018-90393aac4c8d]
Google Play es la tienda desde la que se descarga e instala contenido para Android. En ella, además de música, libros y películas, encontrarás todo tipo de apps organizadas en categorías. Algunas son gratuitas y otras son de pago. Pero para descargar estas últimas necesitas introducir un número de tarjeta de crédito en la que se cargarán los importes de las compras. Cuando enciendes tu tablet por primera vez se inicia un asistente que vincula una cuenta de correo con Google Play. Esto permite identificar al usuario y guardar en su cuenta la lista de apps descargadas. Si compras una app, esta se agrega a tu cuenta de Google Play, pudiendo desinstalarla y volverla a instalar las veces que quieras sin tener que volver a pagar por ella.
Para instalar una app desde Google Play, inicia la app de Google Play de tu tablet. A continuación, toca sobre la pestaña Aplicaciones. Aquí encontrarás recomendaciones de las apps más interesantes organizadas en categorías. Realiza la búsqueda de una app en concreto. Toca sobre el icono Búsqueda, y escribe el nombre de una app. Por ejemplo, AntTek Explorer Ex. A continuación, se muestra una lista con los resultados de la búsqueda.
Pulsa sobre el resultado correcto, y accede a la página de la app. Aquí encontrarás todos los detalles de la app: valoración, capturas y comentarios de otros usuarios. Si te convence, toca sobre Instalar.
A continuación, lee y acepta los permisos de acceso que requiere la aplicación. Después, se descargará e instalará en tu tablet. Puedes acceder a tu nueva app desde la Pantalla de aplicaciones o pulsando sobre Abrir desde Google Play. Más adelante te mostraremos cómo usar esta app que has instalado.
Configura el correo electrónico en Android
[paragraph_media:834611;7194794f-4b46-4646-b758-406f96280eb7]
Configurar tus cuentas de correo electrónico es uno de los primeros pasos con tu tablet que debes conocer.
Si quieres, puedes utilizar la app Correo que ya incluye tu tablet Android y añadirle tus cuentas de correo para gestionarlas todas desde la misma app.
Para hacerlo, accede a la app Correo desde la Pantalla de aplicaciones. Dado que todavía no has configurado ninguna cuenta de correo, configura la primera. Introduce tu dirección de correo y contraseña y pulsa en Siguiente. A continuación, establece un periodo de sincronización para la cuenta y las condiciones de conexión y notificación de los nuevos correos. Continúa con Siguiente. ¡Y ya está! ya tienes configurada tu cuenta de correo. Con esta app incluso podrás configurar tu cuenta de correo Hotmail en Android.
Si quieres añadir otra cuenta, toca sobre el icono Opciones situado en la esquina superior derecha. Después, elige la opción Ajustes y toca sobre Añadir cuenta. También puedes optar por instalar las apps oficiales de cada uno de los servicios de correo. La app de Gmail es muy sencilla de usar y también permite gestionar varias cuentas simultáneamente.
Explorador de archivos de tu tablet
[paragraph_media:834612;7b344c45-2293-48a4-addc-b09c73ac0b39]
El explorador de archivos de tu tablet Android, te facilita la gestión de tus documentos, permitiéndote navegar por las distintas carpetas y borrar, copiar o mover tus archivos desde la memoria interna de tu tablet hasta la tarjeta microSD o viceversa. Tal vez tu tablet ya tenía uno instalado, pero seguramente no cuenta con las opciones que te ofrece AntTek Explorer Ex, el explorador que has instalado en el paso anterior.
AntTek Explorer Ex es un explorador de doble panel. Es decir, que divide la pantalla en dos paneles. Uno de ellos es la ubicación de origen del archivo y el otro la de destino. Busca un determinado archivo en uno de los paneles y en el otro, elige la carpeta a la quieres moverlo o copiarlo. Cuando tengas ambos, haz una pulsación prolongada sobre el archivo a mover y arrástralo hasta la franja azul del panel de destino. Después, elige si debe copiarse, moverse o copiarse como archivo comprimido ZIP. Además, si mantienes pulsado un archivo, aparecerá una lista de opciones que te facilitarán su gestión.
Si usas algún servicio de almacenamiento en la nube, como Dropbox, Box o Google Drive, puedes centralizar la gestión de varias cuentas de estos servicios y gestionarlos desde la opción Cloud de AntTek Explorer Ex. Para acceder a ella, desliza el dedo desde el borde izquierdo hacia el centro de la pantalla, para mostrar el panel de control de AntTek Explorer EX.
Como puedes observar, se trata de una app mucho más completa que el explorador de archivos de tu Android.
Antivirus para tu tablet Android
[paragraph_media:834613;c0b715d8-6073-439f-bf60-750db3e2decb]
Un tablet Android no es muy diferente de un ordenador y al igual que este, es necesario contar con una aplicación antivirus que te proteja de ataques de malware, virus u otras amenazas. Lo mejor es confiar en las empresas que ya han demostrado su eficacia en otros sistemas. La mayoría de ellas cuentan con una versión de sus antivirus para Android.
Un ejemplo de ello es AVG Antivirus. Descarga la versión gratuita desde Google Play y, si estás satisfecho con ella, más adelante podrás comprar la versión de pago o continuar usando la que ya tienes instalada. Tras instalarla, lo primero que debes hacer es activarla. Pulsa sobre el botón Activar y comenzará su trabajo. Esta app cuidará de tu tablet de 4 formas: Protección de tu Android frente a malware y virus, mejora del rendimiento de tu tablet, sistema antirrobo y de localización y control de la privacidad. Para ello analizará periódicamente tu tablet y te sugerirá soluciones para hacer frente a esas amenazas. Pulsa sobre Ver resultados del análisis para solucionar las vulnerabilidades.
Editar documentos en tu tablet Android
[paragraph_media:834615;41382400-5f71-4cff-b0a4-9c907f6a10a1]
Algo esencial es contar con una app que permita editar documentos desde tu tablet y, además, que sea compatible con los archivos de Microsoft Office y PDF. Este tipo de apps no sólo te servirá para crear o editar tus documentos desde tu Android, con ella podrás abrir los documentos adjuntos de tus correos o los que descargues de Internet. Existen muchas opciones, pero una de las más interesantes es Quickoffice.
Esta es una versión mejorada de Google Docs que se integra perfectamente en tu Android. Instálala desde Google Play e inicia sesión con tu cuenta de Gmail. A continuación, se inicia la app. Pulsa sobre el icono + de la barra superior y elige el tipo de documento que quieres crear. Cuando necesites abrir el documento adjunto de un correo, Android te preguntará si también deseas abrirlo con Quickoffice.
Accesorios útiles para tu tablet
[paragraph_media:834616;f0354f18-f7ae-4c24-8894-b7e1d0f8f7a7]
Los accesorios pueden añadir nuevas funcionalidades a tu tablet e incluso mejorar su uso. Por ejemplo, puedes optar por una funda con teclado Bluetooth incorporado. De ese modo no sólo proteges tu tablet de arañazos y roturas, sino que también te resultará más cómodo escribir. También puedes utilizar lápices táctiles o Stylus, para ganar precisión en las funciones táctiles y de paso evitas que la pantalla se ensucie con marcas de dedos.
Descubre más sobre Rubén Andrés, autor/a de este artículo.
Conoce cómo trabajamos en Computerhoy.
