Cómo crear cuadros de texto vinculados en Word
En Microsoft Word es posible insertar varios cuadros de texto vinculados en páginas distintas de un documento. Luego, sólo tendrás que vincular ambos cuadros para que, al escribir en el primero de ellos, si el texto ocupa más espacio del disponible en él, pase automáticamente hacia el segundo cuadro. ¿Quieres saber cómo se hace? Hoy en nuestro vídeo de ofimática, te mostramos cómo crear cuadros de texto vinculados en Word.
Para llevar a cabo esto, sitúate en una página de tu documento, y desde la ficha Insertar, pincha en el icono Cuadro de texto y en la entrada Dibujar cuadro de texto. Luego coloca el puntero del ratón en aquella zona del documento donde quieres que aparezca el cuadro y pincha y arrastra hasta definir su forma y tamaño. A continuación, crea también un segundo cuadro de texto.
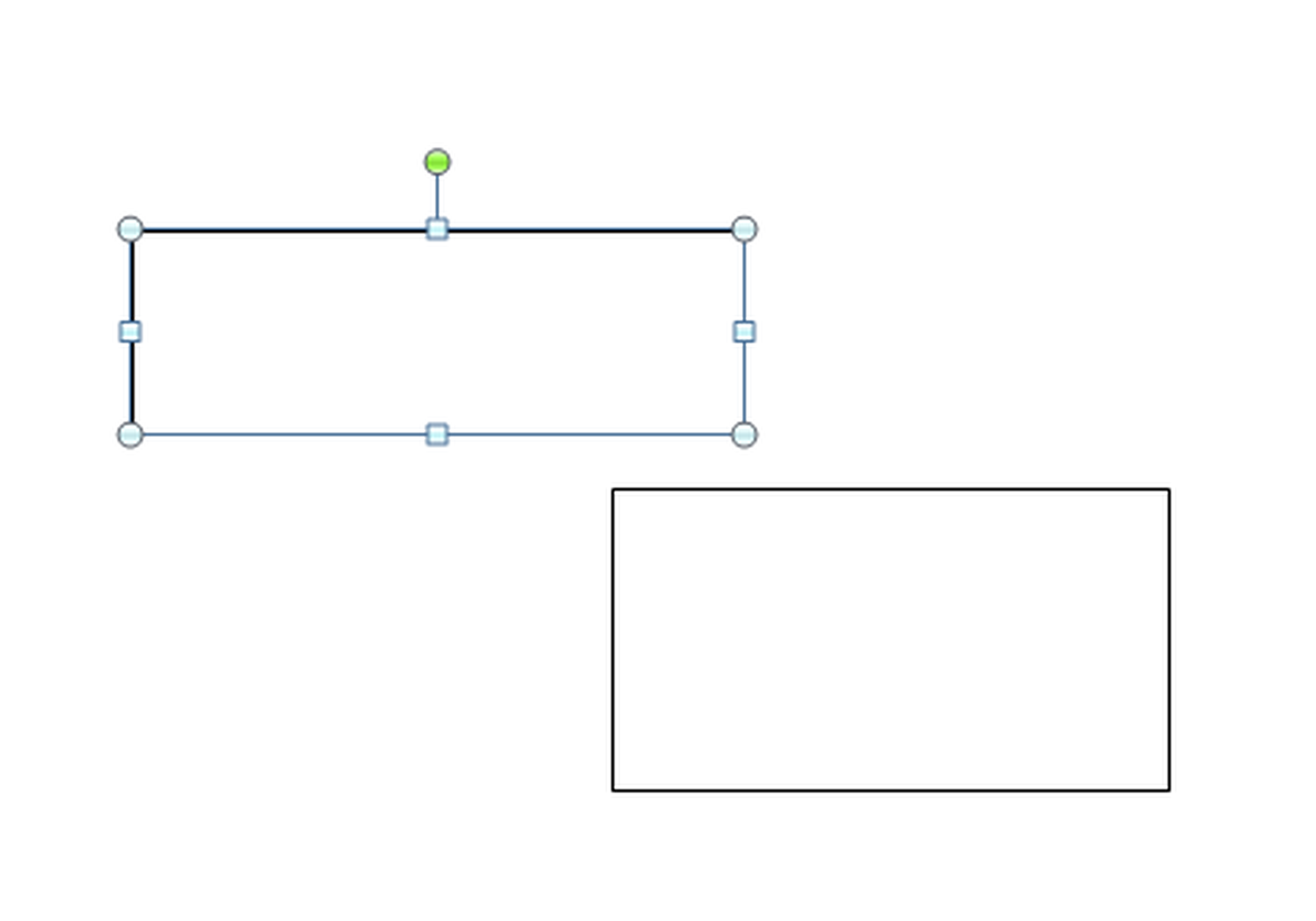
Lo siguiente que debes hacer es vincular ambos cuadros en Microsoft Word. Para ello, mantén seleccionado el primero y, desde la ficha superior Formato, pulsa en el icono Crear vínculo. El puntero del ratón tomará ahora la forma de una pequeña jarra y tú lo único que debes haces es click sobre el cuadro de texto que quieres vincular con el anterior. No olvides que podrás crear más vínculos a otros cuadros de texto que podrás ir añadiendo luego.
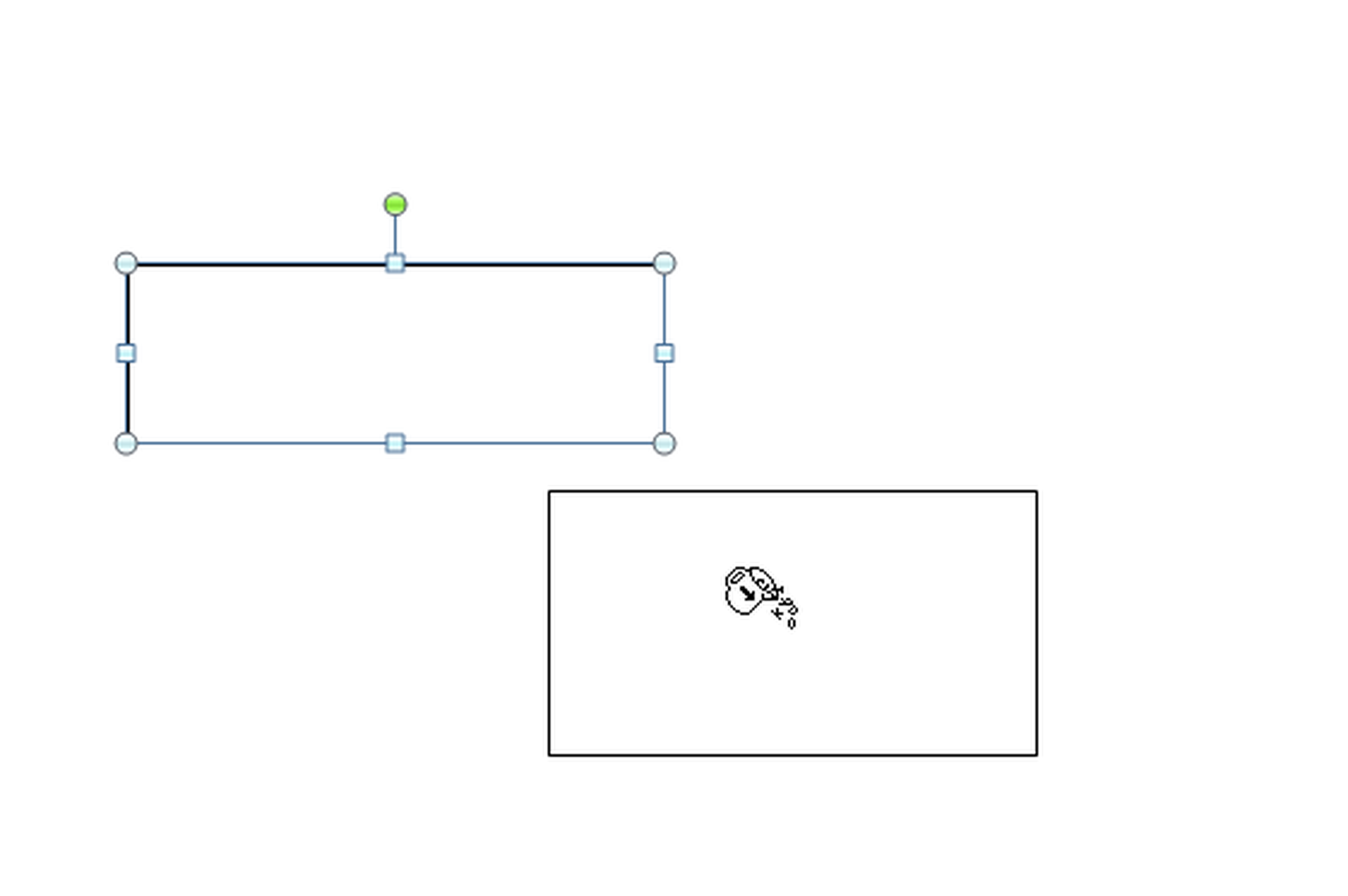
Pincha ahora en el interior del primer cuadro de texto y teclea su contenido. A medida que se va rellenando el primer cuadro, el texto se extenderá de manera automática al siguiente cuadro vinculado.
Por otro lado, si en un momento determinado quieres descinvular dos cuadros, sólo tendras que pincha en el primero y pulsar en el icono Romper vínculo.
Ahora ya que ya sabes cómo crear cuadros de texto vinculados en Word, te invitamos a probar otros tutoriales en vídeo de Excel como crear y utilizar listas personalizadas en Excel, o este en el que te mostramos la forma de copiar el formato de un gráfico en Excel. Además, puedes proponernos en los comentarios cualquier duda o sugerencia, somos todo oídos.
Descubre más sobre Fuencisla Mira, autor/a de este artículo.
Conoce cómo trabajamos en Computerhoy.
