Los 10 mejores trucos de Finder para Mac OS X
Nana Gomez
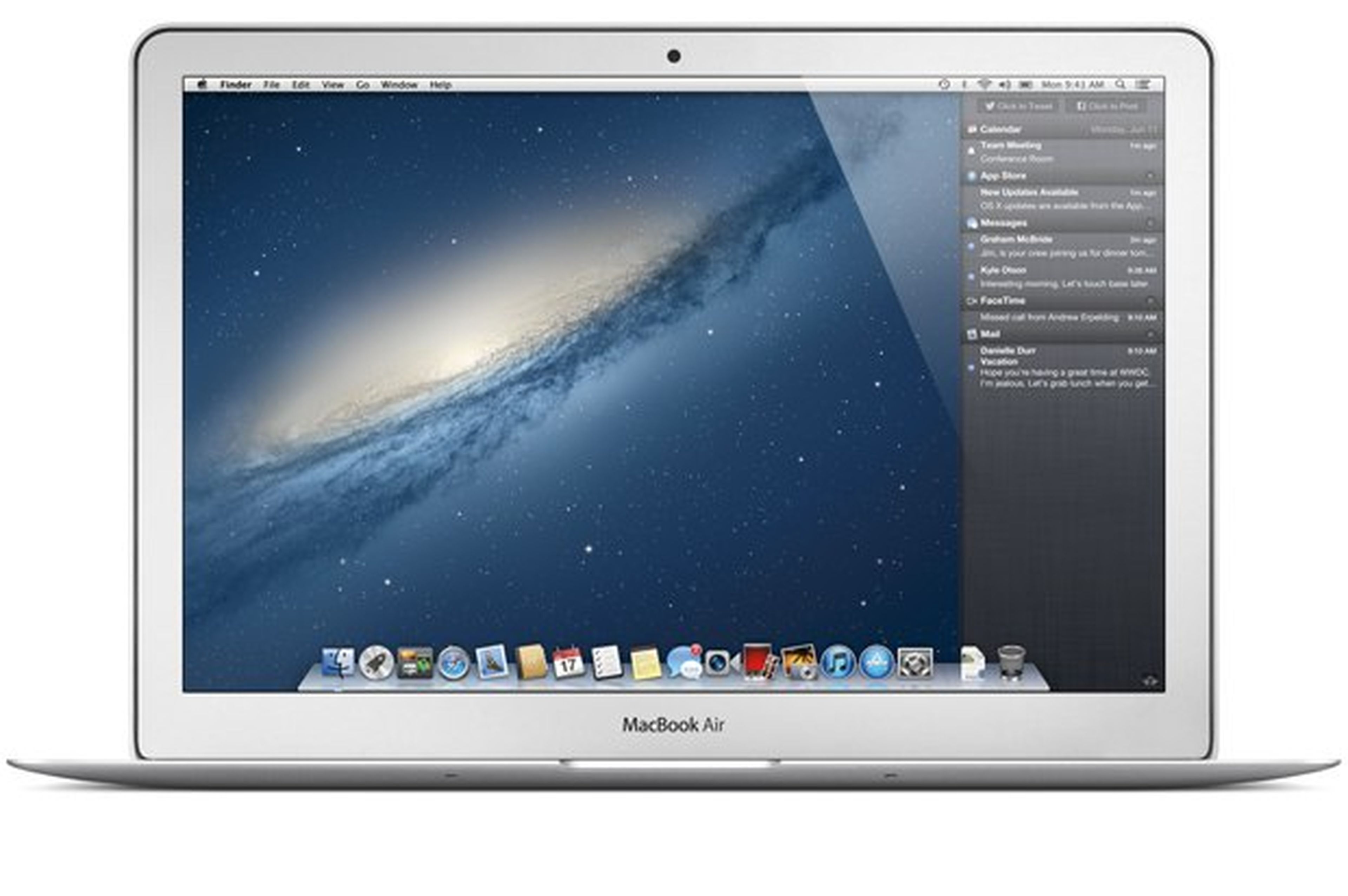
Comparte tus archivos con un solo click
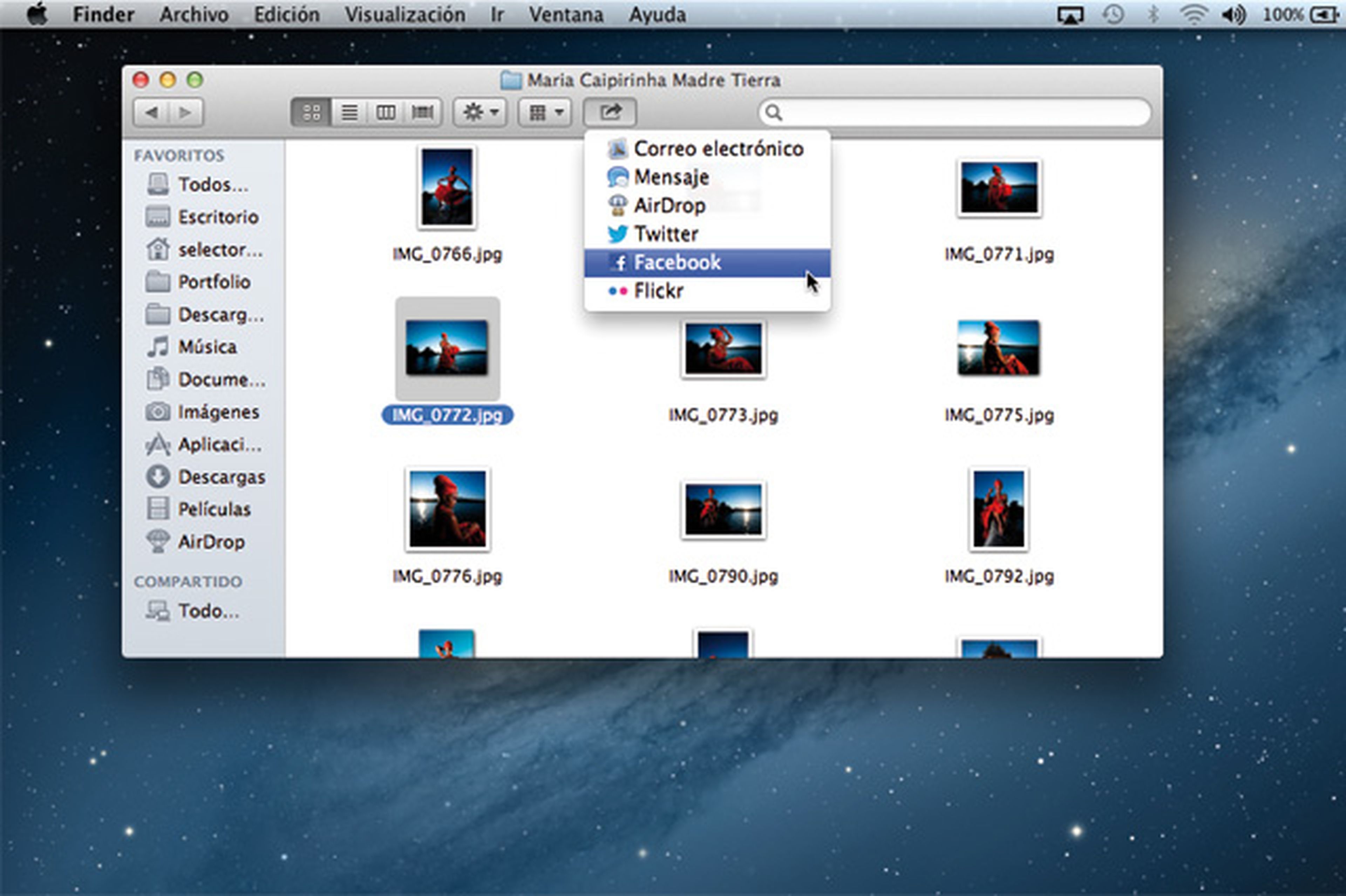
¿Piensas que compartir cualquier archivo es algo muy complicado en Mac? Pues vas a comprobar que no es así.
Puedes hacerlo de forma rápida y sencilla con el botón Compartir. Ofrece diferentes opciones según el tipo de archivo que elijas. Si, por ejemplo, escoges una imagen puedes compartirla en Facebook o Twitter, y un documento de texto, por Mail o por AirDrop.
No dejes de probarlo, ya que no es una de las funciones más conocidas del sistema, pero sí de las más prácticas que incluye. Un gran truco de Finder.
Personaliza la barra de herramientas
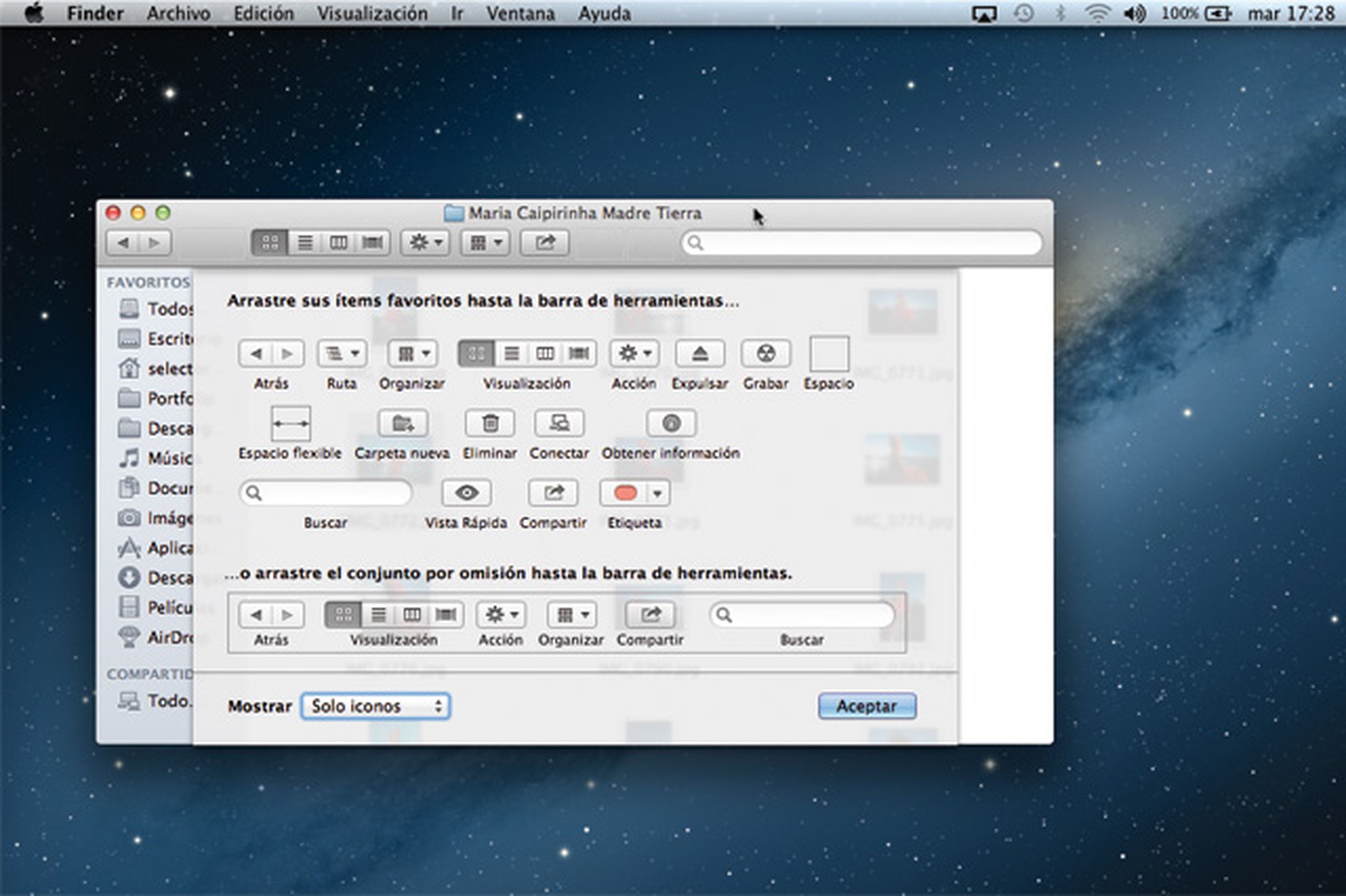
¿Sabías que puedes personalizar la barra de herramientas del Finder? Haz clic con el botón derecho en el área gris (parte superior de la interfaz) y selecciona ‘Personalizar barra de herramientas’. Arrastra todos los iconos que necesites a la barra de herramientas y configúrala a tu gusto.
Ver los archivos ocultos
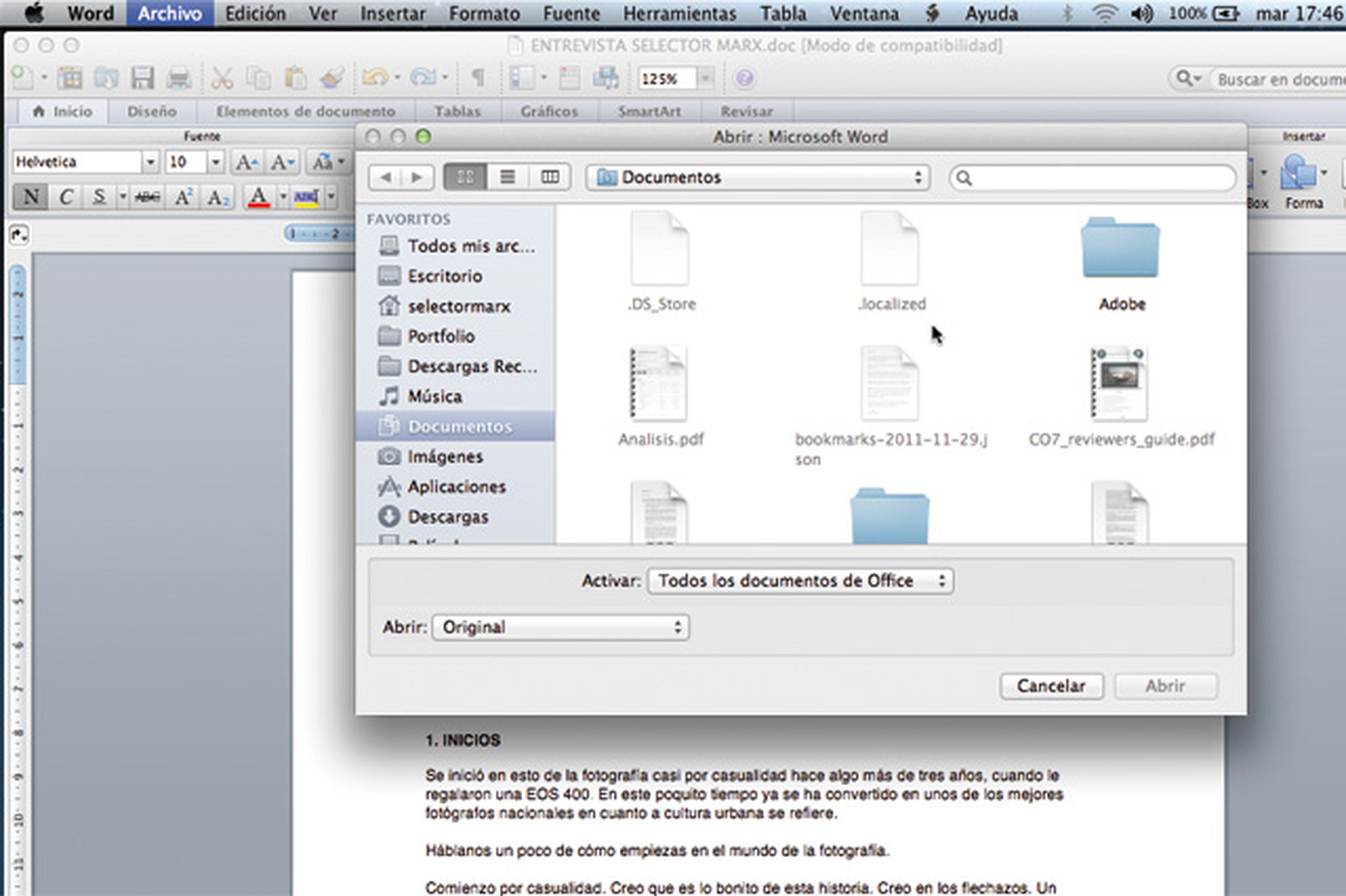
Alguno archivos permanecen ocultos por seguridad. Suelen ser archivos del sistema que no se pueden editar ni eliminar. Un truco de Finder: si quieres puedes habilitar los archivos ocultos de forma permanente en Terminal, pero si quieres tener acceso a ellos desde una app, en su cuadro de diálogo pulsa Cmd + Shift + . (punto).
La carpeta Inicio
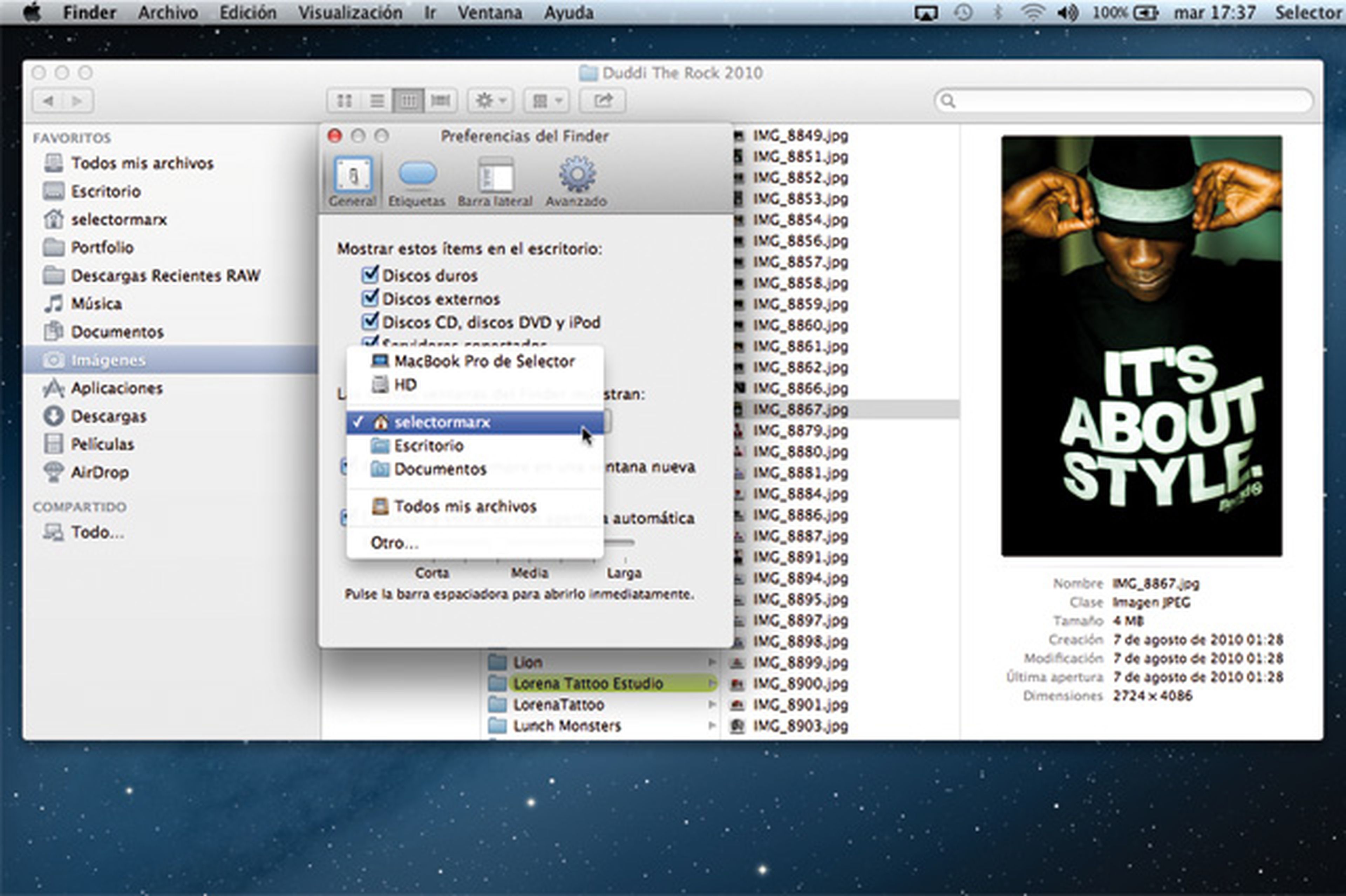
"Todos mis archivos’ llegó con Mac OS X Lion. Muestra todos los archivos en un solo lugar, organizados por tipo. De forma predeterminada, Finder abre esta opción. Para cambiar esta selección clic en Finder> Preferencias. Haz clic ‘General’ y en desplegable ‘Las nuevas ventanas del Finder muestran” selecciona el icono de inicio.
Muestra la carpeta Biblioteca
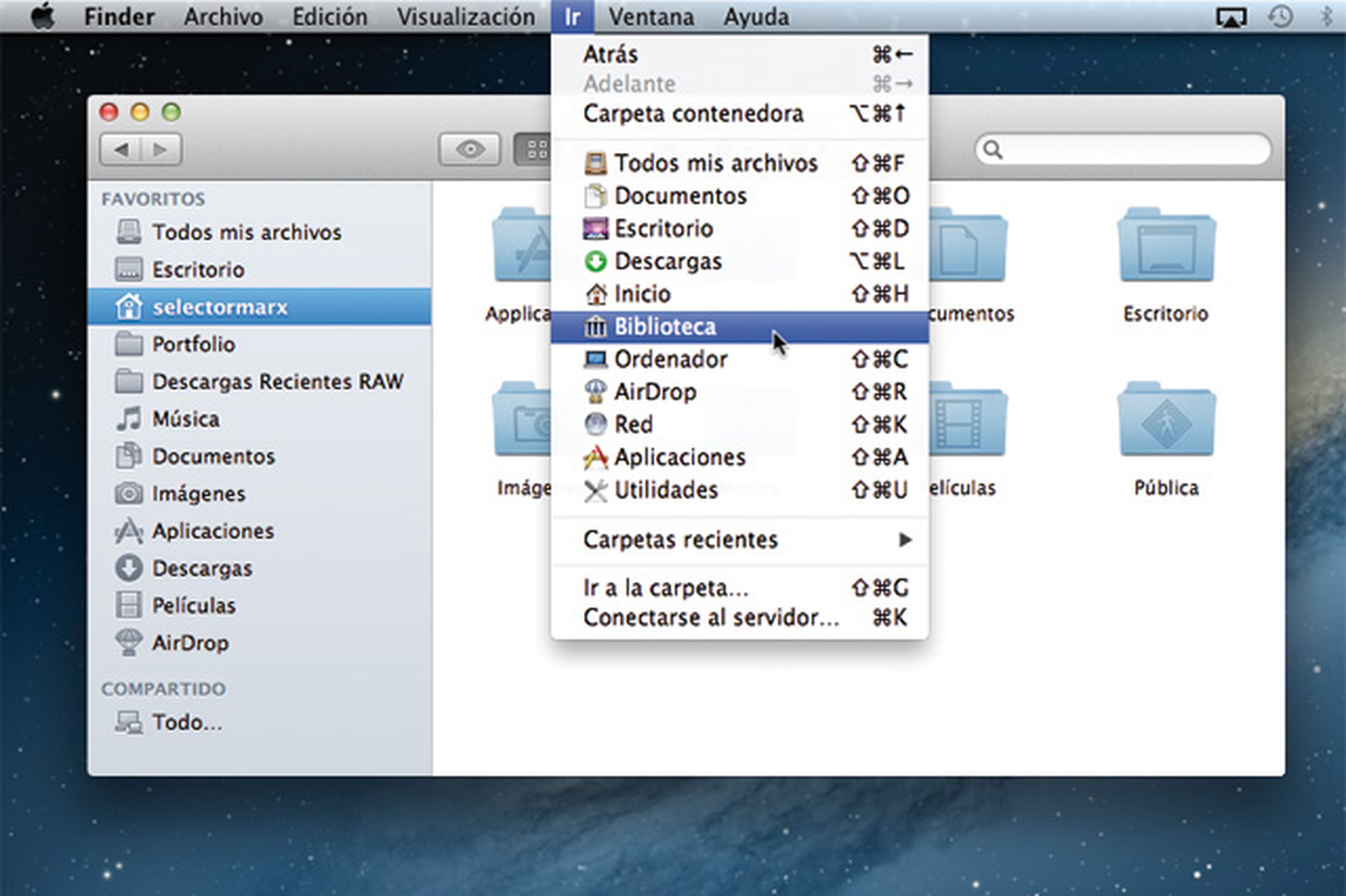
Con el lanzamiento de Lion, la capacidad de ver la Biblioteca ha desaparecido. Esto no ha supuesto mucho problema para la mayoría de usuarios, pero para los más avanzados sí. En Finder hay un truco para conseguirlo, haz clic en el menú Ir y mantén pulsada la tecla Alt. Verás cómo la opción Biblioteca se abre por arte de magia.
Vistazo rápido
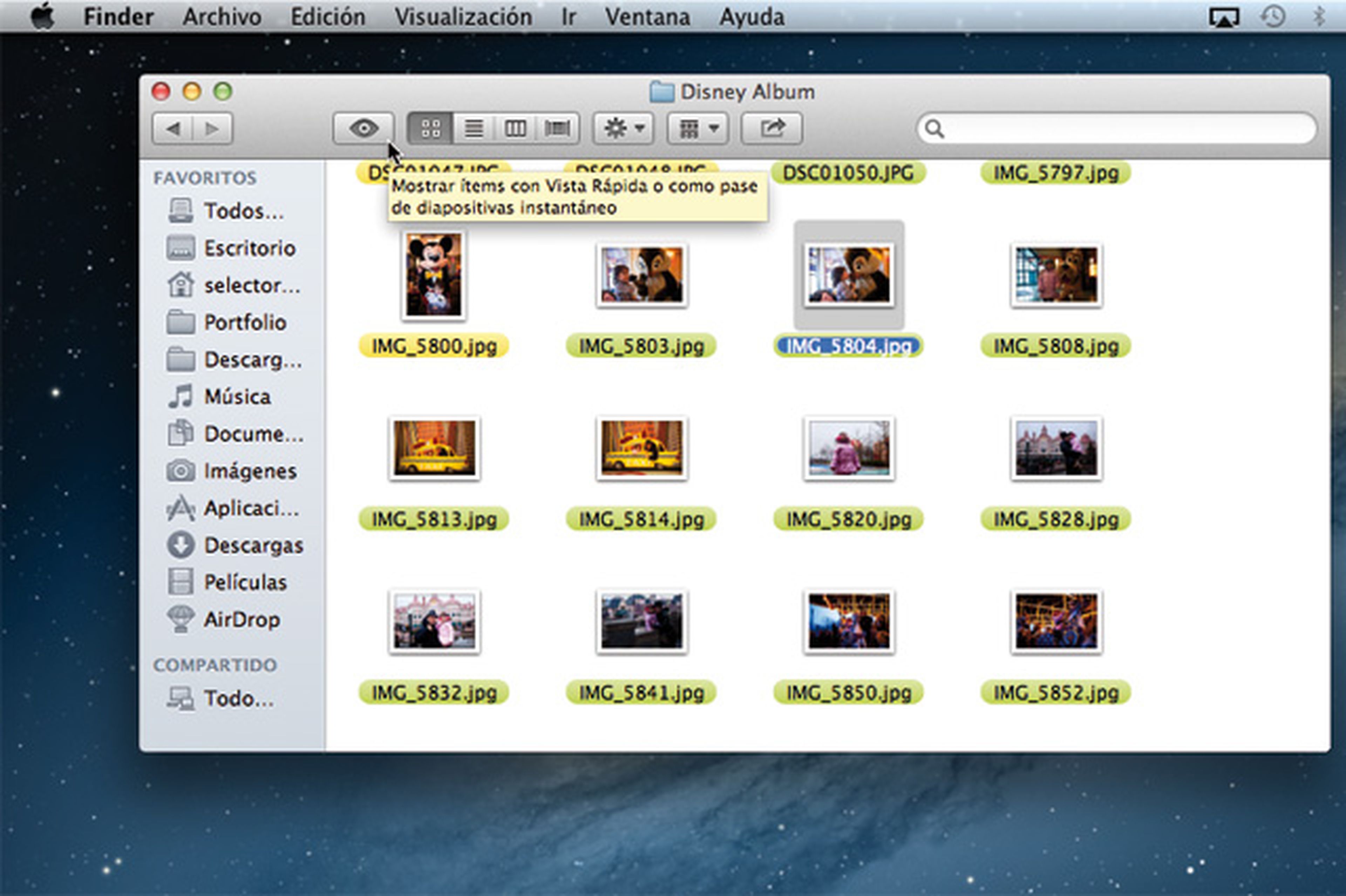
¿Necesitas una vista previa de tus archivos? Con ‘Vista rápida’, puedes hacerlo con un simple clic.
Selecciona el archivo y pulsa en el botón para previsualizarlo sin necesidad de abrir la app asociada.
Si no lo tienes en tu barra de herramientas, recurre al truco que te hemos dado en el punto dos e inclúyelo en tu barra de herramientas.
Mostrar/Ocultar barra lateral
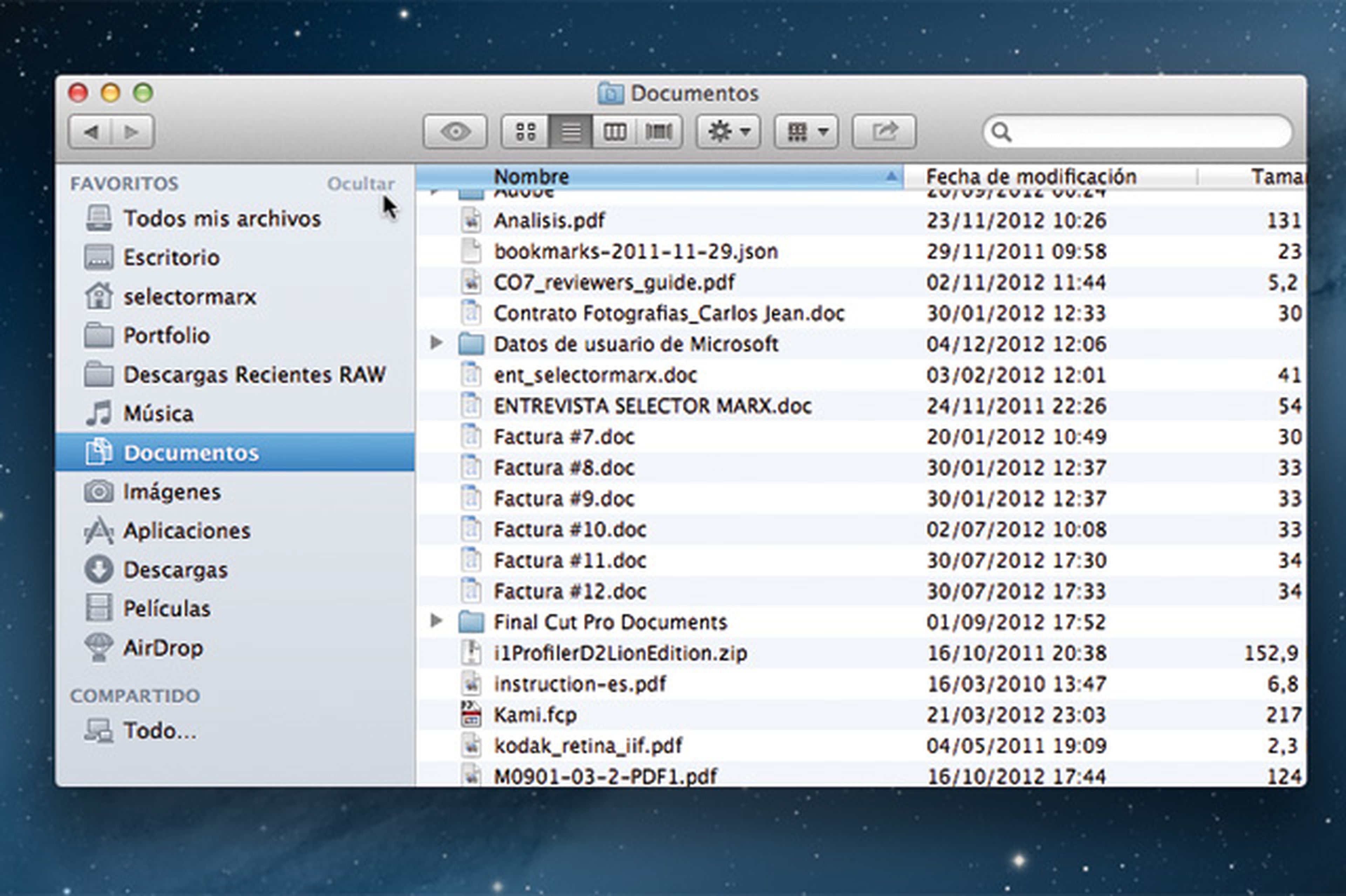
Despeja tu barra lateral del Finder mediante la opción ‘Ocultar’. Esta función esconde todos los elementos de la barra lateral de una sección en particular, por ejemplo, Favoritos. Si pasas el ratón sobre la cabecera de la barra lateral, verás la palabra ‘Ocultar’.
Haz clic en ella para esconder las carpetas hasta que pulses ‘Mostrar’.
Nueva carpeta de selección
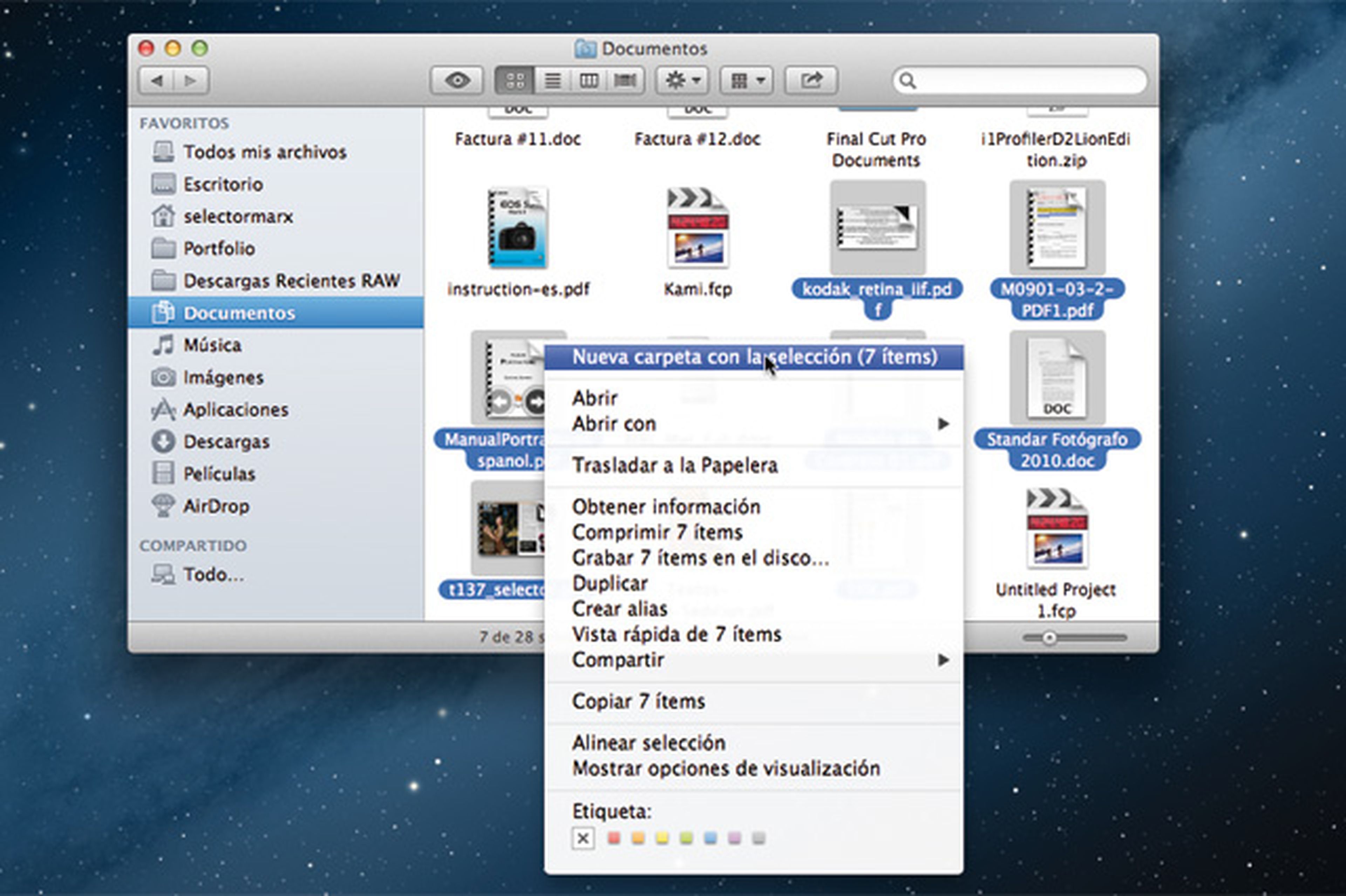
Una de nuestras nuevas funciones favoritas de Finder es la nueva carpeta de selección. Atrás ha quedado eso de crear una carpeta y arrastrar los archivos.
Ahora puedes crear una carpeta seleccionando el contenido previamente: clic en los archivos que quieras guardar y clic derecho en la opción ‘Nueva carpeta con la selección’.
Cambia el orden
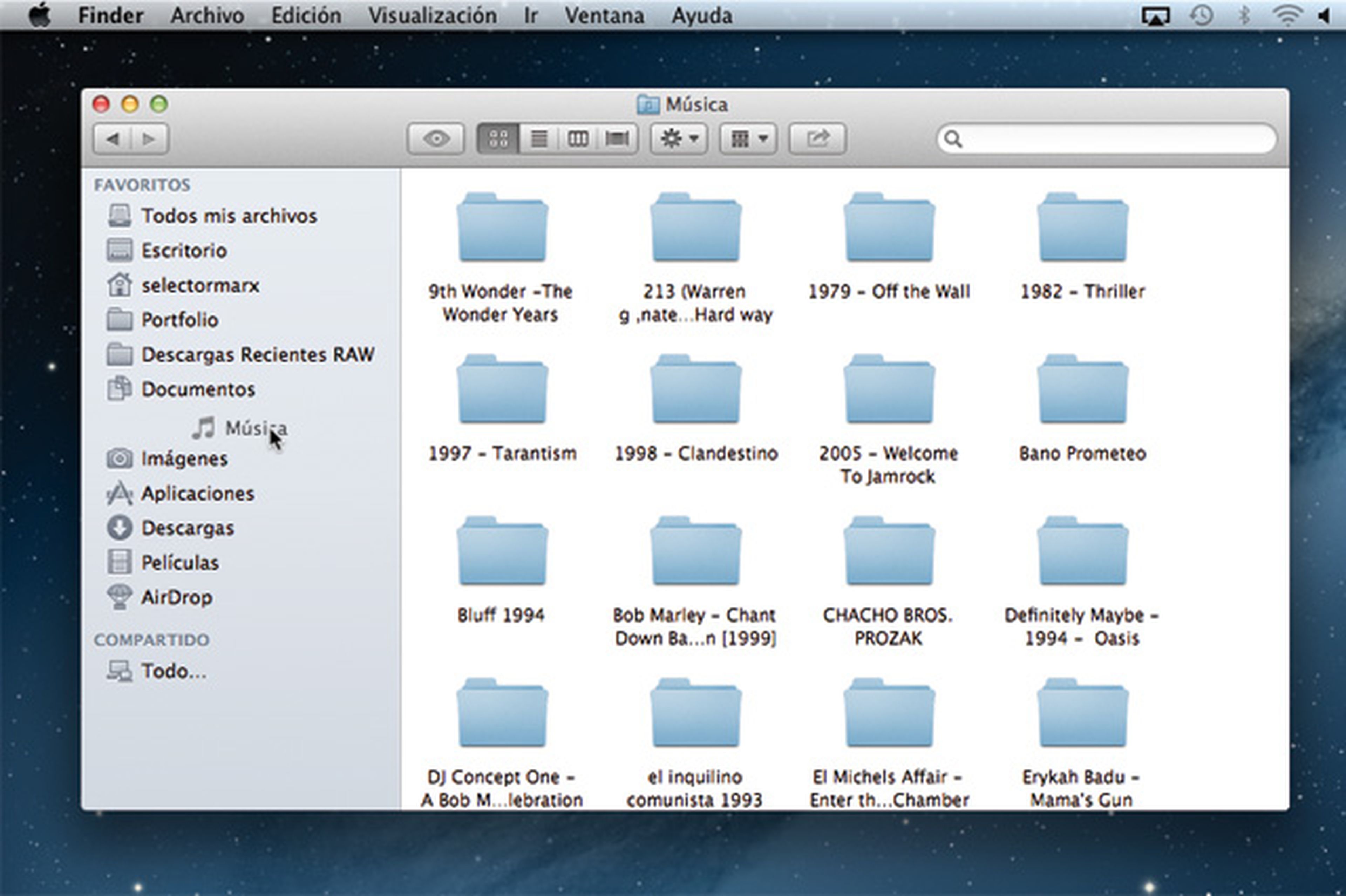
La nueva imagen de Finder muestra un nuevo conjunto de opciones que puedes organizar rápida y fácilmente en la barra lateral en el orden que más te convenga. Haz clic en cualquier carpeta de la barra lateral y arrástrala hacia arriba o hacia abajo.
Para quitar algo haz clic derecho sobre la carpeta y selecciona ‘Eliminar de la barra lateral’.
La barra de Estado
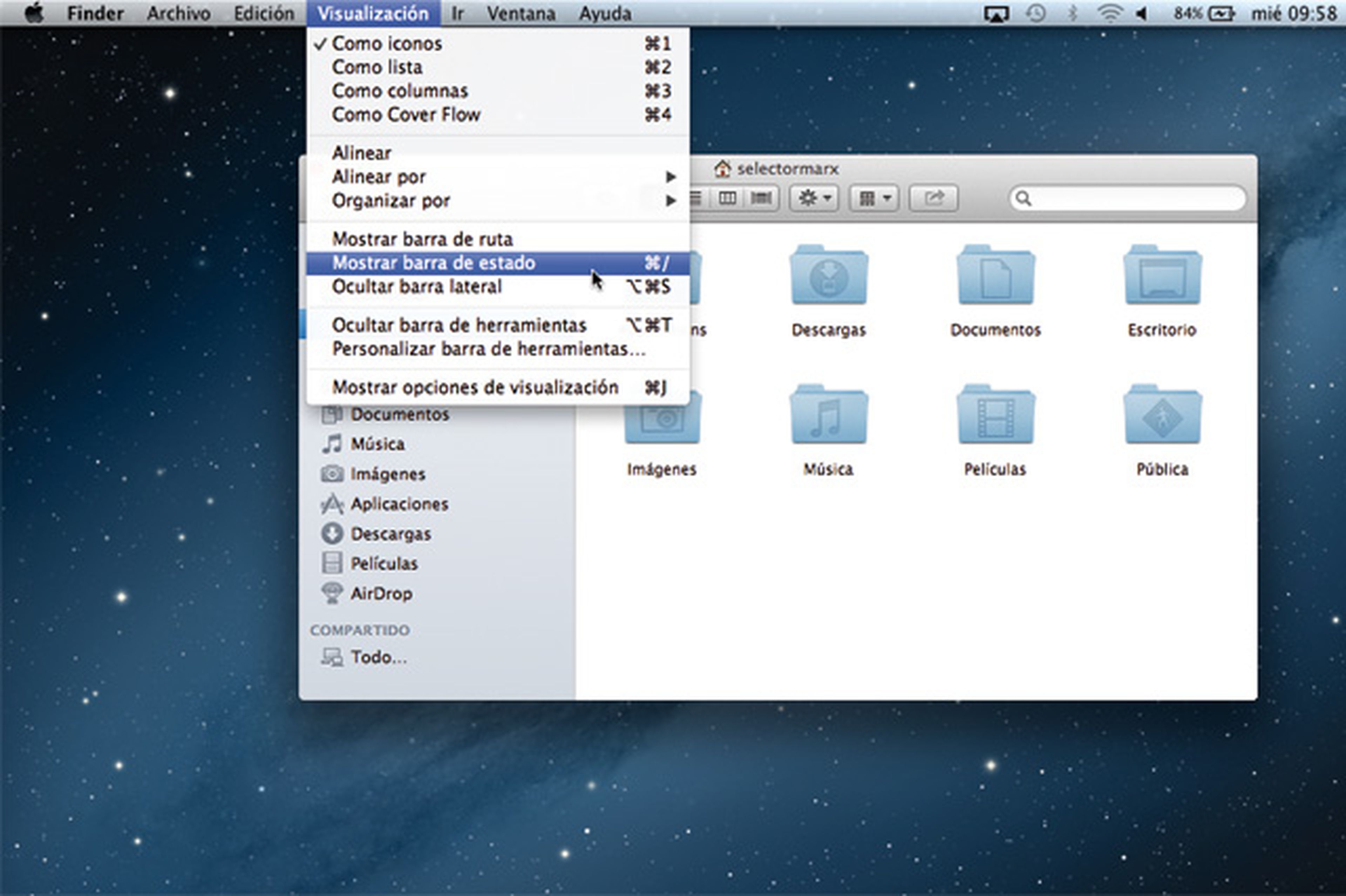
Si quieres saber cuánto espacio de disco duro te queda o la cantidad de archivos que tienes en una carpeta, esta herramienta es muy útil. Aunque ha “desaparecido” en Lion y Mountain Lion, es muy fácil recuperarla.
Haz clic en el menú Visualización y selecciona Mostrar barra de estado en la lista desplegable que aparece en el menú.
Conoce cómo trabajamos en Computerhoy.
