7 maneras de liberar espacio en disco en un MacBook

Con el uso, todos los dispositivos van acumulando archivos y aplicaciones que ocupan espacio, llegando a ralentizar el funcionamiento del equipo. Si quieres que tu ordenador funcione de una forma tan fluida como el primer día, es importante que liberes el disco de tu MacBook de todo aquello que no necesitas de una manera periódica.
No te preocupes porque deshacerte de los programas y contenidos que no usas no se trata de una tarea pesada o engorrosa. Con estas 7 maneras para liberar el disco de tu MacBook que te proponemos podrás automatizar diversas acciones para dejar almacenamiento libre en tu ordenador, como programar el vaciado de la papelera de reciclaje cada 30 días; deshacerte de los archivos temporales que se van guardando cuando navegas por Internet o utilizas apps; o borrar los programas y todos los ficheros que se generan con su instalación y uso, entre otras opciones.
Para llevar a cabo estas tareas puedes hacer uso de algunas funcionalidades que te proporciona el sistema operativo, así como ayudarte de programas que te permiten efectuar estas acciones de una forma más rápida y cómoda. Por ejemplo, en el caso de los archivos temporales de los navegadores, en lugar de ir borrando los ficheros de cada uno de ellos tienes la posibilidad de utilizar apps como CCleaner o CleanMyMac 3.
Si ya estás preparado para empezar una limpieza de tu MacBook, toma nota de todo lo que puedes hacer para liberar espacio del disco duro y dejarlo como nuevo.
Utiliza el almacenamiento de iCloud

La última versión del sistema operativo para ordenadores de Apple, macOS Sierra, pone a tu disposición distintas herramientas útiles para optimizar el almacenamiento de tu MacBook.
Una de ellas te ofrece la posibilidad de ahorrar espacio en tu disco duro guardando determinados contenidos en iCloud, como las fotos, los archivos adjuntos de los correos electrónicos, los vídeos y otros ficheros que no utilizas de forma habitual. Gracias a esta funcionalidad, los archivos quedan en la carpeta en la que los has guardado y se descargan de la nube cuando los abres.
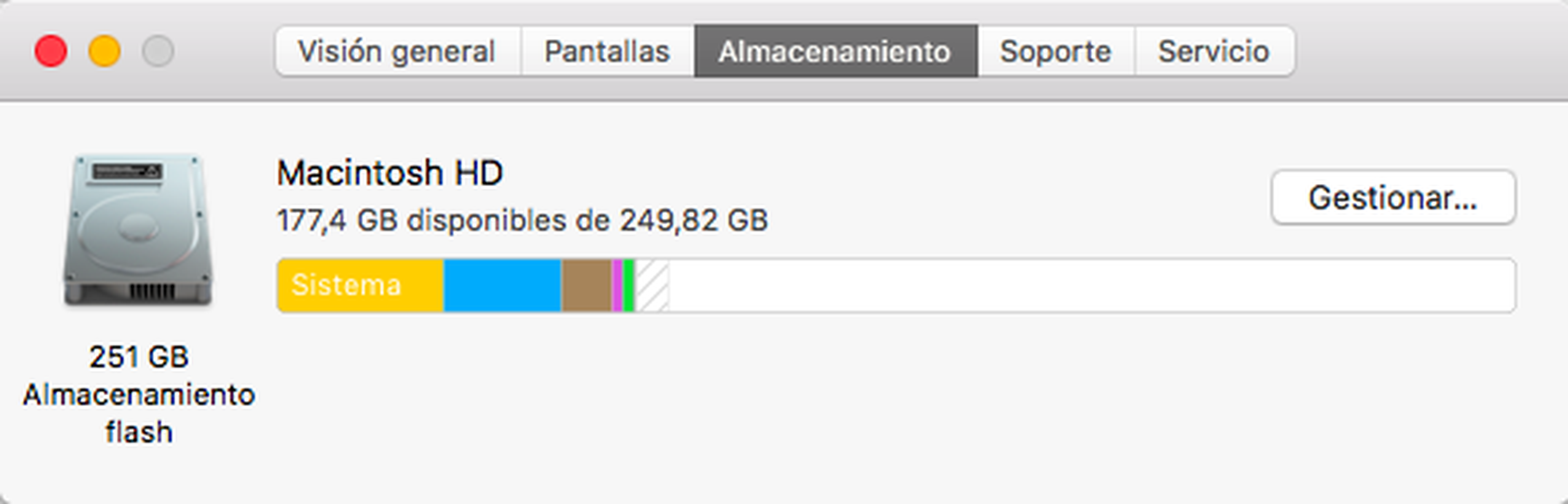
Para comenzar, haz clic en el icono con forma de manzana para acceder al menú de Apple, selecciona Acerca de este Mac y luego selecciona la pestaña Almacenamiento. Espera unos segundos mientras se calcula lo que tienes ocupado, y pronto verás el espacio ocupado por los archivos de sistema, apps, documentos, fotos, música y demás.
A continuación, clica en el botón Gestionar y después en la opción Guardar en iCloud. Marca las casillas que verás en la ventana emergente y pulsa en el botón correspondiente para almacenar los ficheros del escritorio, los documentos y la carpeta Fotos en la nube.
Optimiza el almacenamiento

Otra de las funciones para liberar espacio en tu MacBook que macOS Sierra pone a tu disposición es la de optimizar el almacenamiento. Utilizarla es muy sencillo: dirígete al botón Gestionar de la pestaña Almacenamiento que se encuentra en la ventana Acerca de este Mac y pulsa en el botón Optimizar del apartado Optimizar almacenamiento.
Al usar esta opción, se eliminarán de manera automática las películas y los programas de TV de iTunes que ya hayas visto, pero no te preocupes porque podrás descargarlos de nuevo en el momento en el que los necesites.
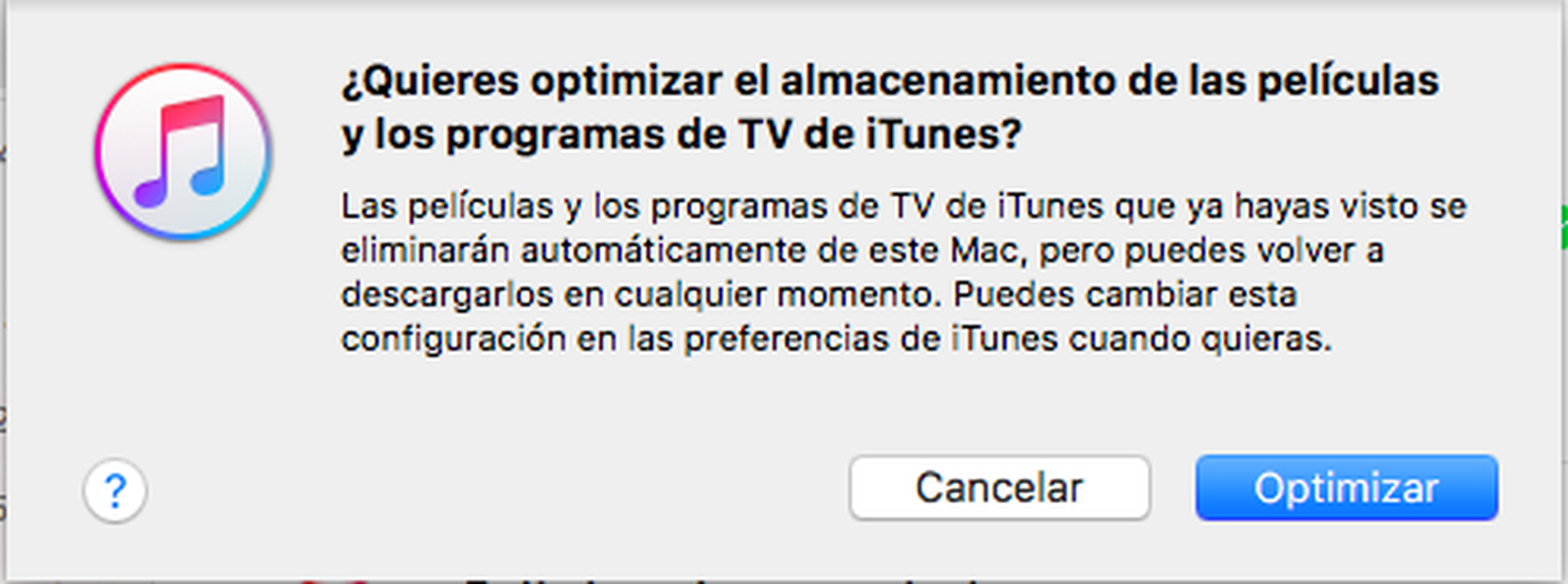
Además, el sistema también borrará los archivos adjuntos que hayas recibido por correo electrónico hace tiempo, conservando únicamente los que te hayan llegado recientemente. Tampoco se descargarán de forma automática los archivos adjuntos de la aplicación Mail.
Vacía la papelera automáticamente

En muchas ocasiones, cuando vamos eliminando archivos del ordenador, nos olvidamos de que se quedan almacenados en la papelera y que, si no la vaciamos, continúan ocupando espacio en el disco duro de nuestro MacBook.
Para que no tengas que preocuparte de limpiar los archivos eliminados cada cierto tiempo, macOS Sierra pone a tu disposición una funcionalidad que te permite vaciar la papelera automáticamente. De esta forma, cada 30 días el sistema borrará los ítems que hayas tirado a la basura sin necesidad de que tú tengas que hacer nada.
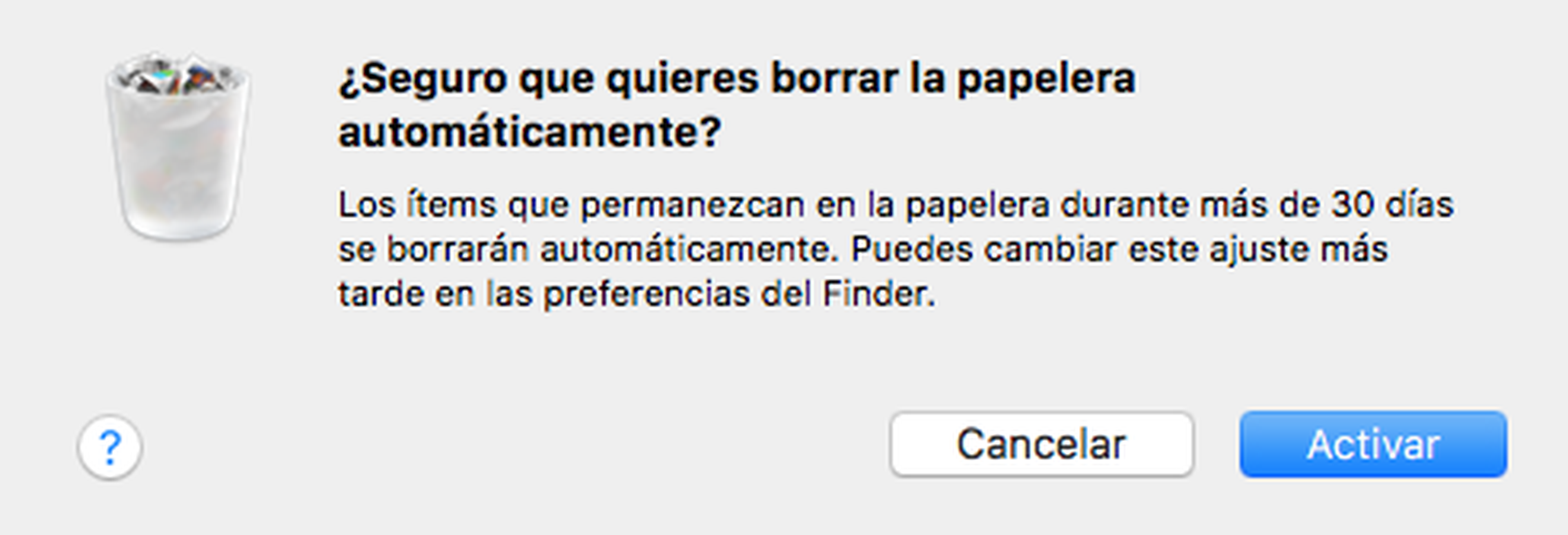
Activar esta opción resulta de lo más sencillo: lo único que tienes que hacer es dirigirte a la ventana de Gestionar almacenamiento y hacer clic en el botón Activar situado en el apartado Vaciar la papelera de reciclaje automáticamente. Una vez hecho esto, cada 30 días se eliminarán los ficheros que tengas almacenados en la papelera para liberar espacio en tu MacBook.
Las 9 aplicaciones imprescindibles para Mac que debes instalar
Reduce el desorden
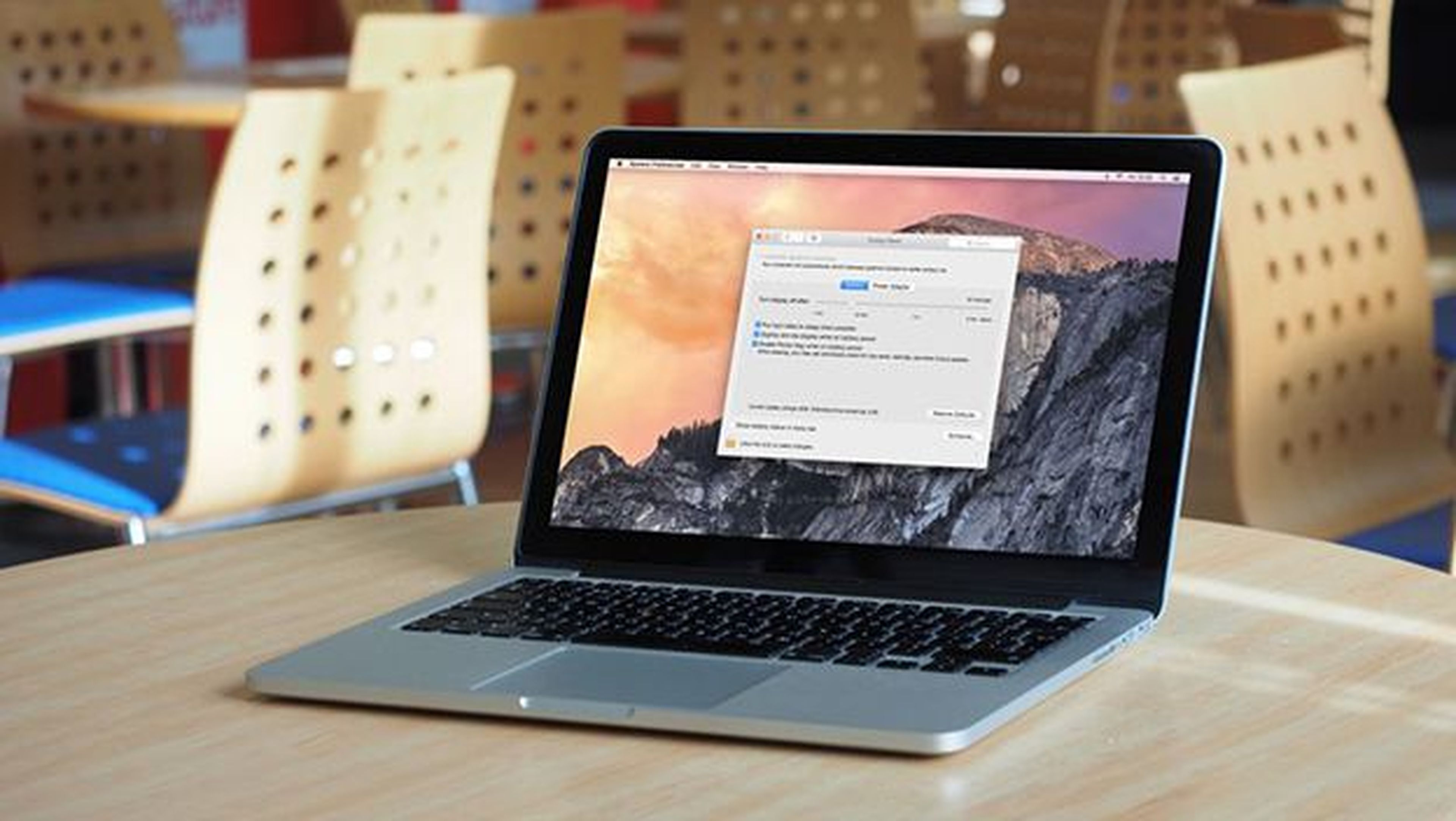
El trabajo diario nos hace acumular infinidad de documentos y archivos que ya no necesitamos en el MacBook. Para que puedas revisar con facilidad todos los ficheros que tienes y deshacerte de aquellos que ya no utilizas, haz clic en el botón Revisar archivos del apartado Reducir desorden de la ventana Gestionar almacenamiento.
Una vez hecho esto accederás a la ventana de gestión de documentos, donde puedes visualizar de forma centralizada los archivos grandes, las descargas y utilizar el navegador de archivos para ver el espacio que tienes ocupado en las carpetas de imágenes, descargas, vídeos, música y demás. Tienes a tu disposición toda la información que necesitas de cada uno de los elementos que aparecen en el listado: nombre, tipo, último acceso y tamaño, y para borrar un fichero solo tienes que hacer clic en el aspa que aparece junto al título.
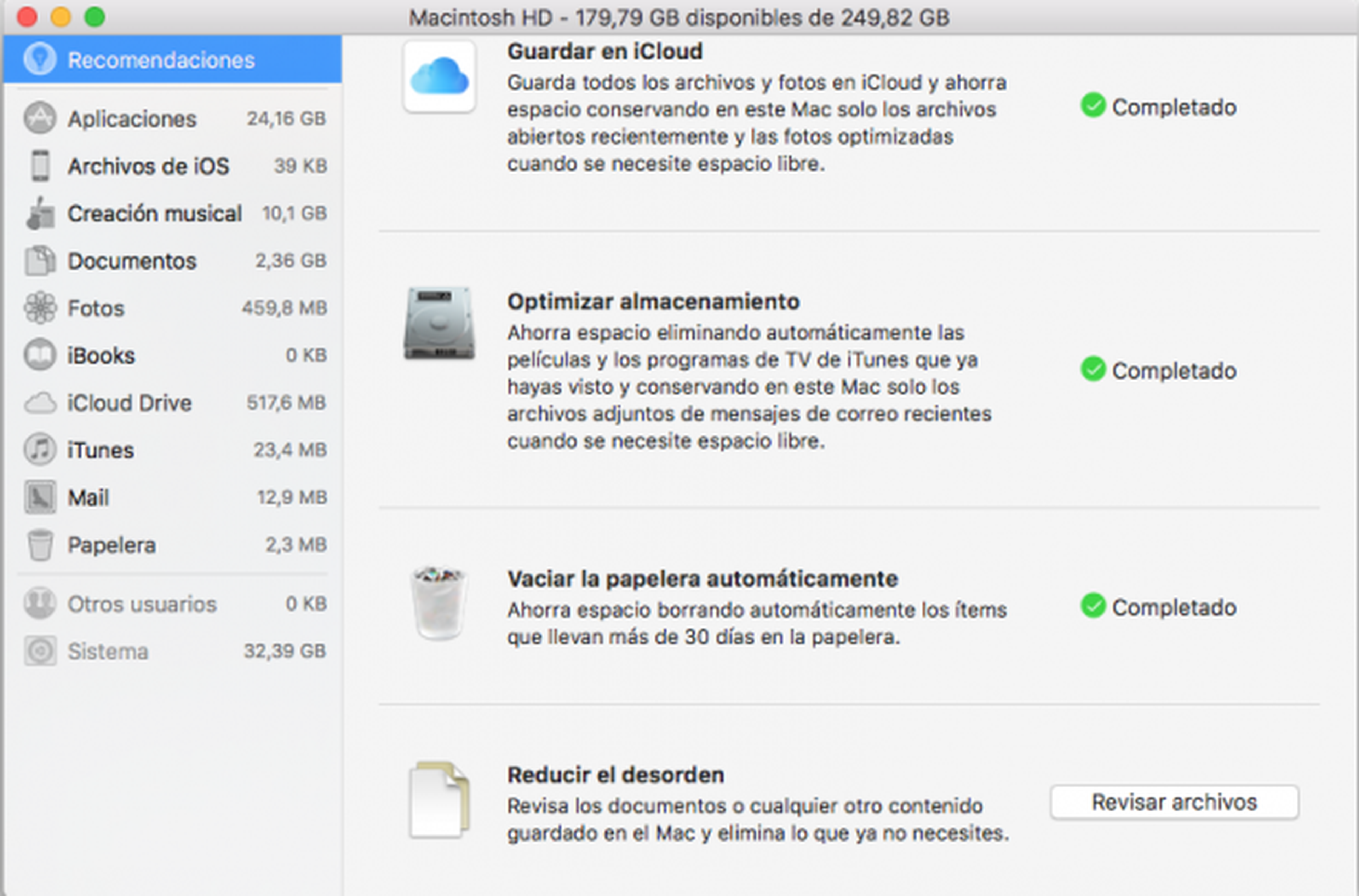
Por otra parte, también puedes echar un vistazo a otros archivos alojados en tu MacBook moviéndote por las carpetas de la columna de la derecha. Por ejemplo, si en alguna ocasión has utilizado GarageBand para crear música, seguro que tienes instrumentos, sonidos y lecciones que ocupan mucho espacio. Para borrar estos archivos que ya no utilizas pulsa en Creación musical y luego en el botón Eliminar biblioteca de sonidos de GarageBand.
Busca y elimina archivos duplicados
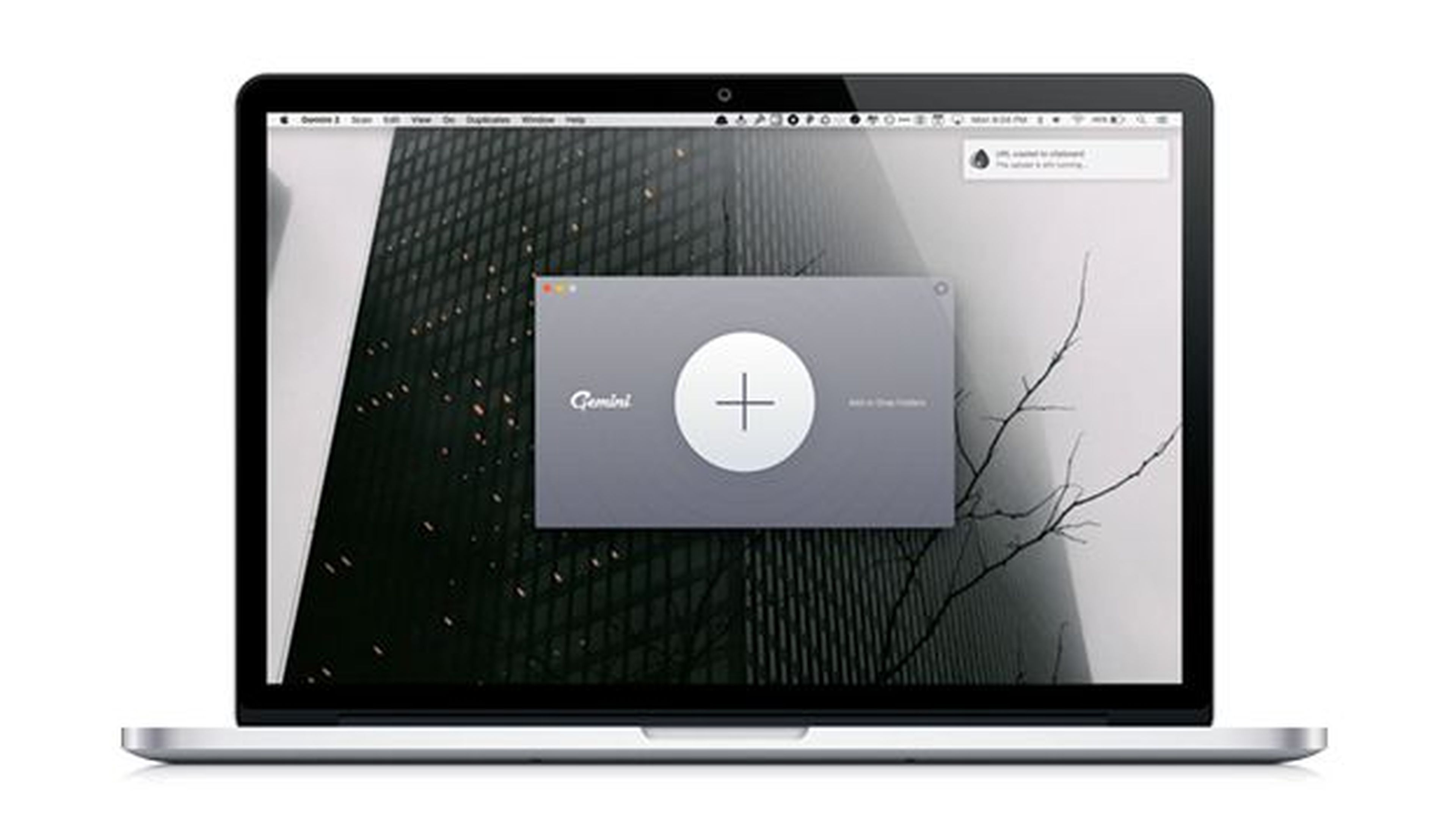
Tener archivos duplicados ocupando espacio es un problema de lo más habitual en cualquier ordenador o smartphone. Si quieres liberar el disco duro de tu MacBook de estos molestos ficheros que no sirven para nada, puedes utilizar una herramienta sencilla y gratuita llamada Gemini 2 que tienes a tu disposición en este enlace.
Una vez que hayas instalado la aplicación, haz clic en el botón Buscar duplicadospara que el sistema escanee el disco en busca de ficheros repetidos. La herramienta te irá pidiendo acceso a determinadas carpetas durante el proceso, por ejemplo a iTunes y a la fototeca, para poder revisar su contenido. Concédeselo para que pueda avanzar el análisis y espera unos minutos hasta que termine.
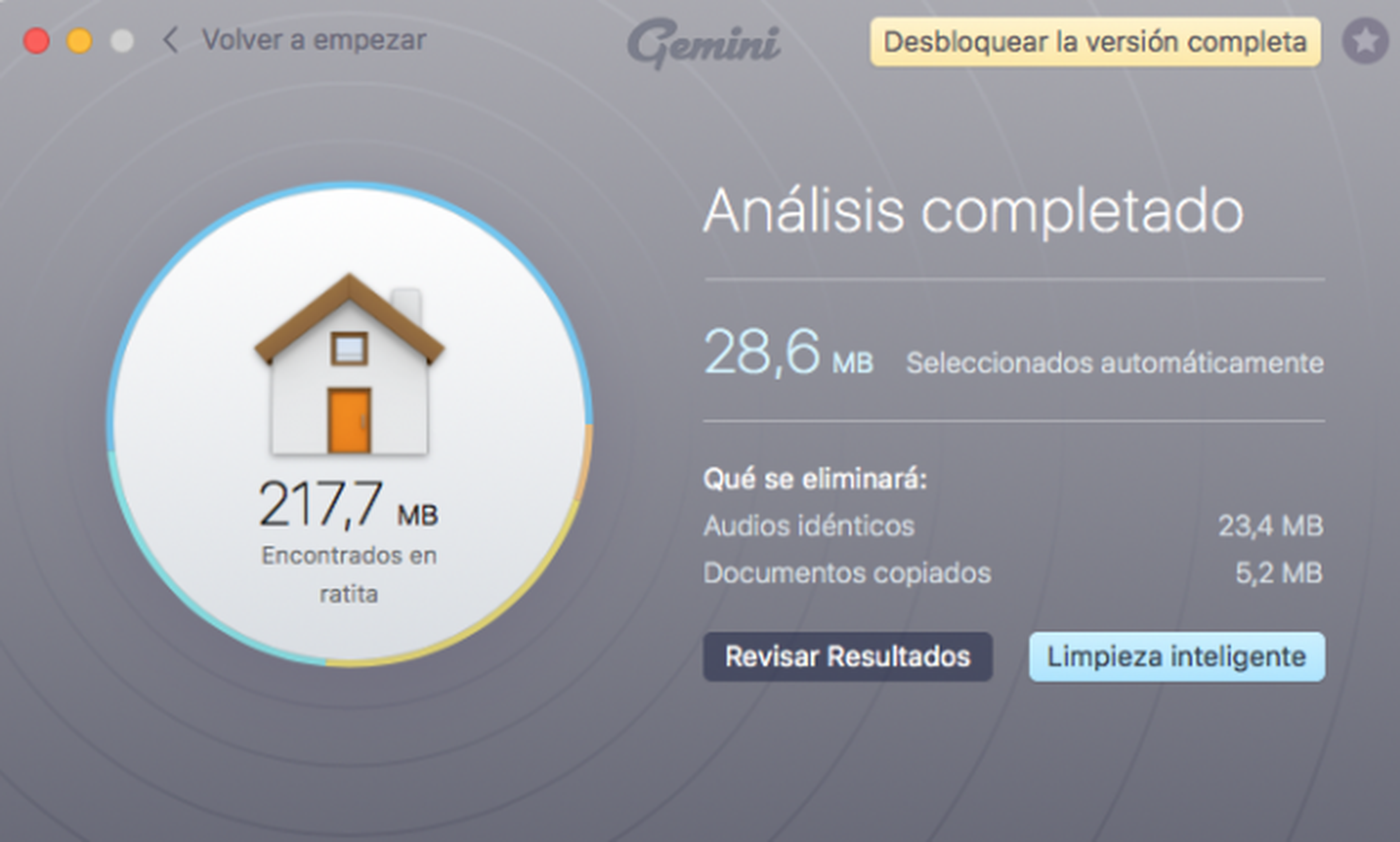
Cuando se complete el análisis podrás revisar los resultados para echar un vistazo a los ficheros uno por uno. Si lo prefieres, también puedes utilizar el botón Limpieza inteligentepara que el sistema libere el espacio de manera automática.
Borra los archivos temporales
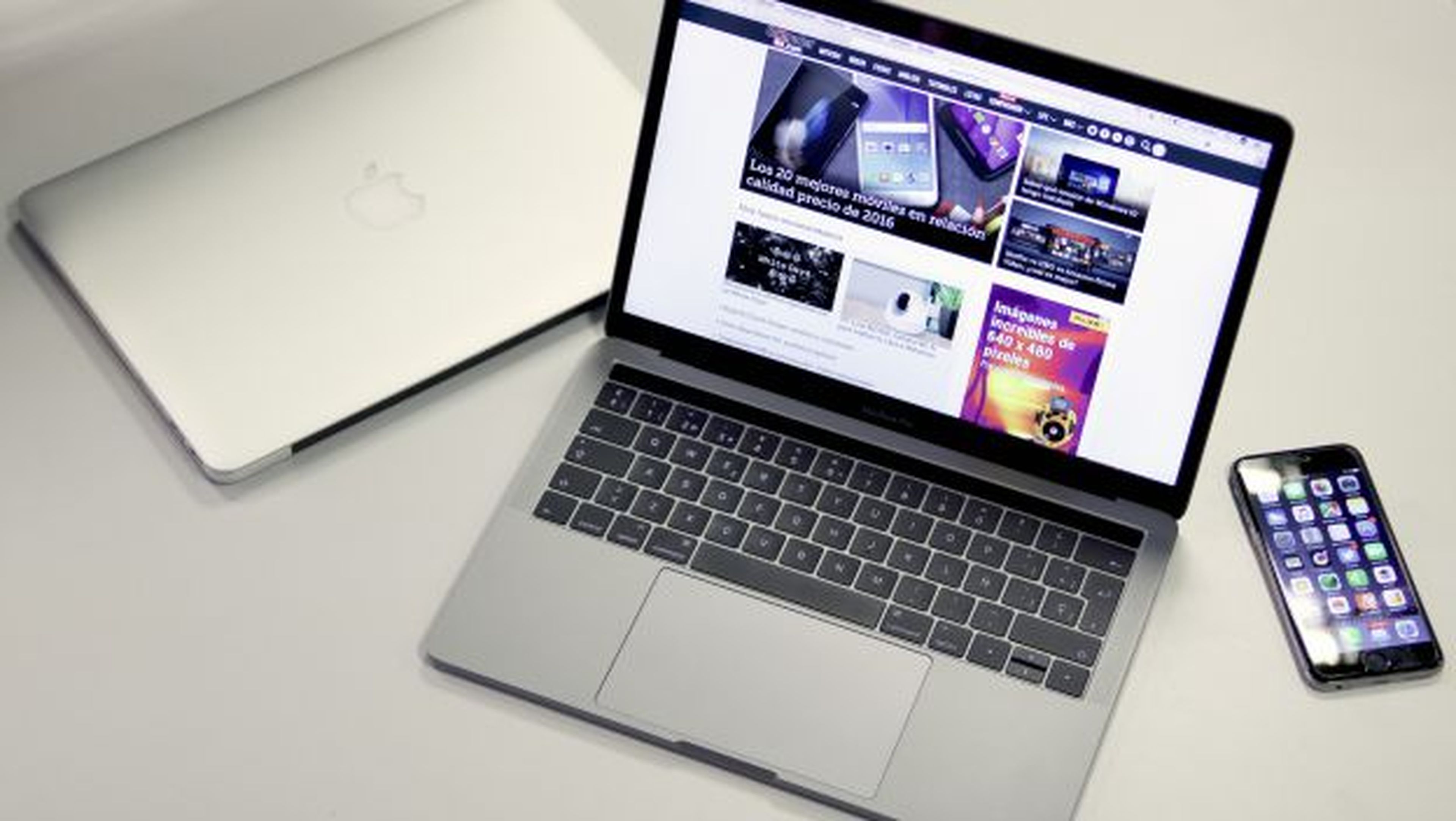
Cuando navegamos por Internet, abrimos y editamos documentos o instalamos y utilizamos aplicaciones, se guardan archivos temporales en nuestro MacBook que ocupan un espacio precioso.
Si quieres deshacerte de ellos para liberar espacio en el disco duro puedes utilizar CCleaner, una app que te permite eliminar estos ficheros de una forma rápida y sencilla. Puedes descargar una versión gratuita desde la web oficial del desarrollador.
Para comenzar, dirígete a la pestaña Limpiador, Mac OS X y marca las casillas de las carpetas en las que quieres que la herramienta elimine los archivos temporales. Revísalo con atención y ten cuidado con las opciones que marcas, ya que una vez que se hayan borrado los contenidos no los podrás volver a recuperar. Cuando estés listo, clica en el botón Ejecutar el limpiador.

Después, dirígete a la pestaña Aplicacionespara borrar los archivos temporales de Firefox y Google Chrome, así como los de otras apps, y para finalizar ejecuta el limpiador.
Desinstala aplicaciones
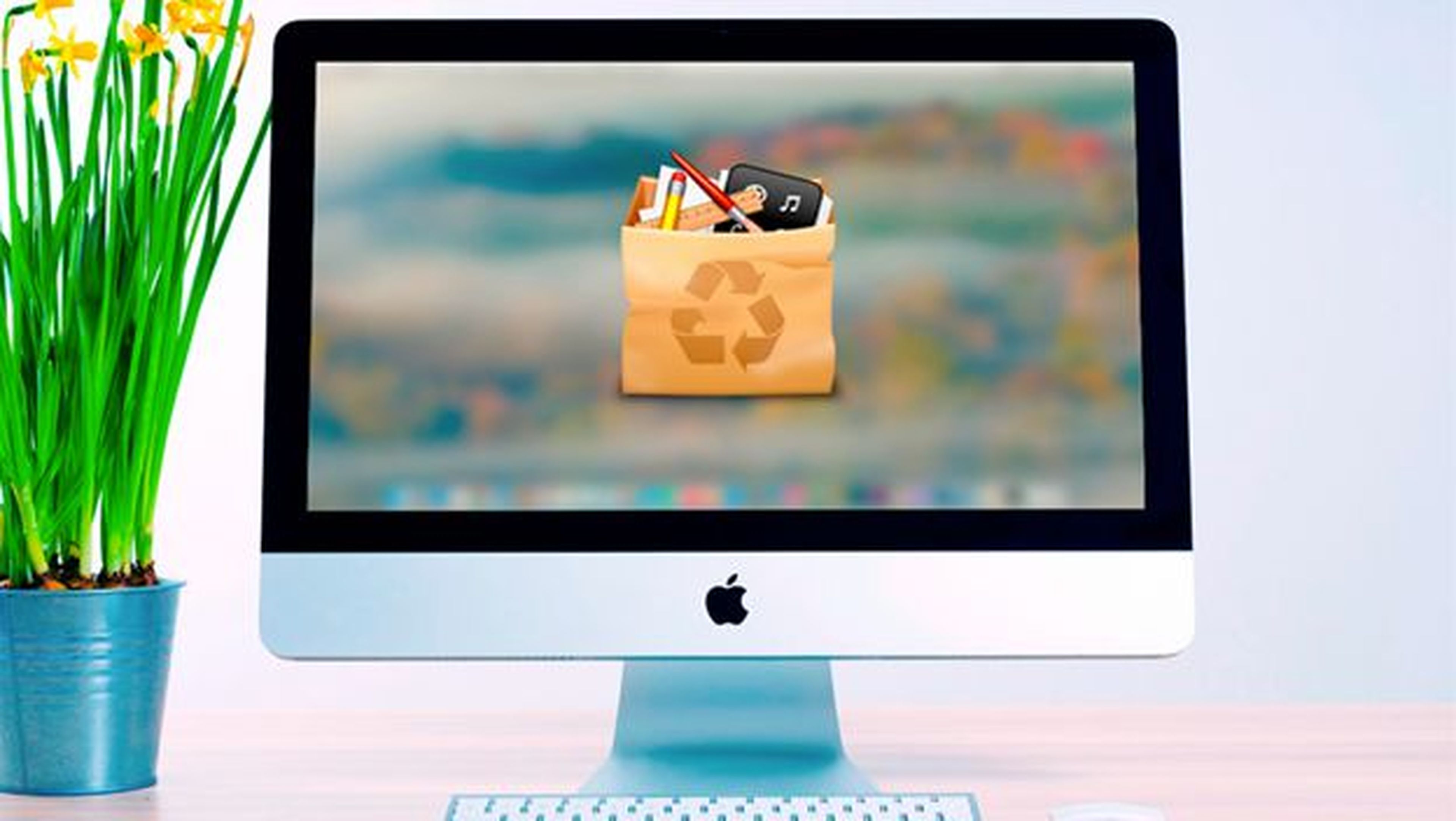
Desinstalar aplicaciones en un MacBook es otra de las tareas que tiene que llevar a cabo para liberar espacio en el disco duro. No te llevará más que un par de segundos: para eliminar una app solo tienes que dirigirte a la carpeta Aplicaciones, hacer clic con el botón derecho del ratón sobre el icono del programa que quieres borrar y después seleccionar Trasladar a la papelera en el menú contextual.
Sin embargo, haciendo esto pueden quedar en tu ordenador diversos archivos residuales, como los ficheros de configuración o las carpetas de librerías que se han generado con el uso. Para que todo esto desaparezca tienes la posibilidad de utilizar AppCleaner, una herramienta que borra todo rastro de las aplicaciones que ya no necesitas. Puedes descargarla de manera gratuita desde la página oficial del desarrollador.
Una vez que hayas instalado AppCleaner en tu MacBook, para eliminar una app arrástrala hasta el recuadro que te indica el sistema. La herramienta analizará el disco duro en busca de todos los archivos generados por el programa y te los mostrará en un listado. Para deshacerte de ellos, marca sus respectivas casillas y pulsa en el botón Borrar.
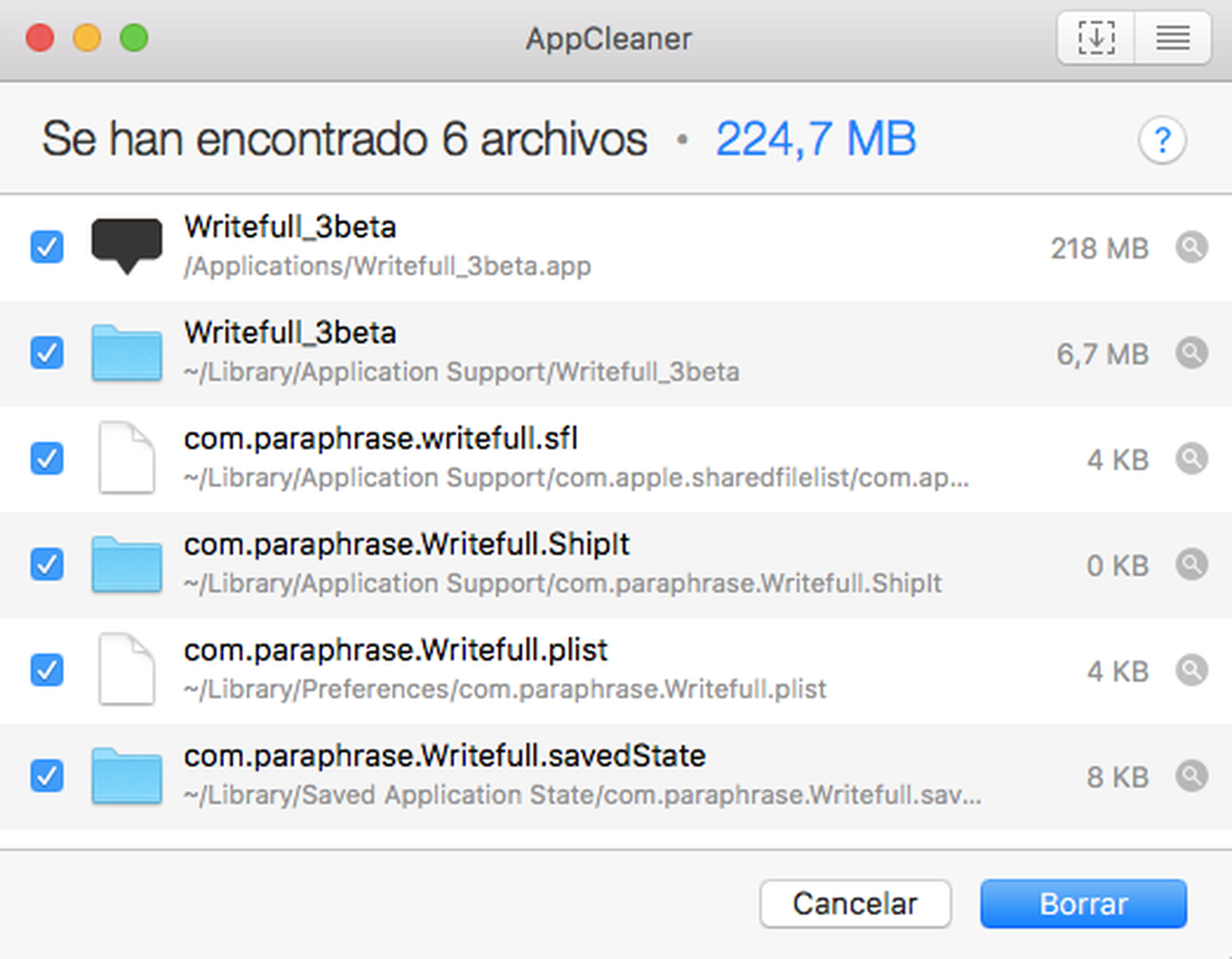
Descubre más sobre Sandra Arteaga, autor/a de este artículo.
Conoce cómo trabajamos en Computerhoy.
