Así funciona el Nero 2015, la suite de grabación más popular
Computer Hoy
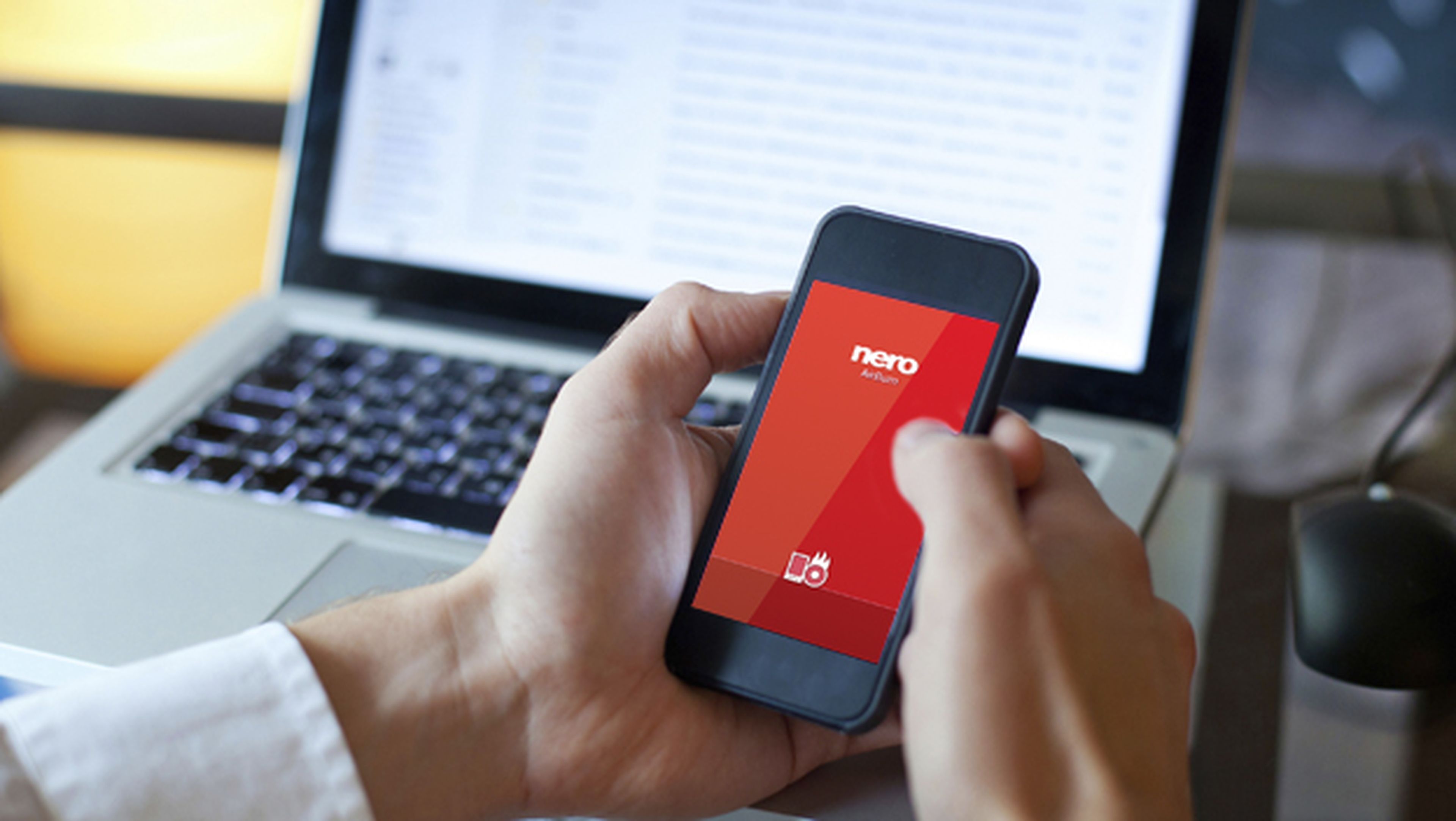
Descubre el nuevo Nero 2015, la suite de grabación popular
Mucho ha llovido desde que los programas de grabación de CD fueran lo más puntero del momento. Una grabadora que tardaba casi una hora en escribir un CD podía costar una fortuna y el software que se utilizaba para ello era el omnipresente Nero.
Hoy día, eso de grabar CD (o cualquier otro disco) ya no es tan interesante, teniendo en cuenta los precios de las memorias USB y el protagonismo de las infraestructuras cloud. Por lo tanto, han tenido que diversificar un poco su apuesta.
A lo largo de los últimos años, hemos ido viendo como la suite de grabación iba adquiriendo nuevos componentes, especialmente en el área multimedia: reproducción de música y vídeo, conversores de formato, editores multimedia… La idea parecía ser que todo lo que fuera a acabar en un disco o procediera de él pudiera ser procesado por el mismo programa.
En la era móvil
Sin embargo, esto ya no es suficiente hoy día. Para seguir vigente en la era de los smartphones, Nero 2015 presenta varias apps que te permitirán exprimir la suite del PC al máximo. A continuación te presentamos las más interesantes para que puedas sacarle todo el partido.
Lejos de conformarse con seguir ofreciendo el mismo producto de siempre, en Nero han querido darle una vuelta de tuerca al componente que les hizo famosos: el motor degrabación. La cuestión es qué cambiar de algo que hace tiempo que no cambia. ¿La interfaz? ¿La calidad de grabación? ¿Compatibilidad con dispositivos? La respuesta es añadirle un poco de lo que se lleva hoy día: ¡apps y smartphones!
Te contamos la novedades de Nero 2015, descubre cómo funciona en este tutorial paso a paso y aprende cómo usarlo y todo lo que es capaz de hacer además de grabar CD, DVD o BluRay.
Descubre el futuro de la grabación con AirBurn
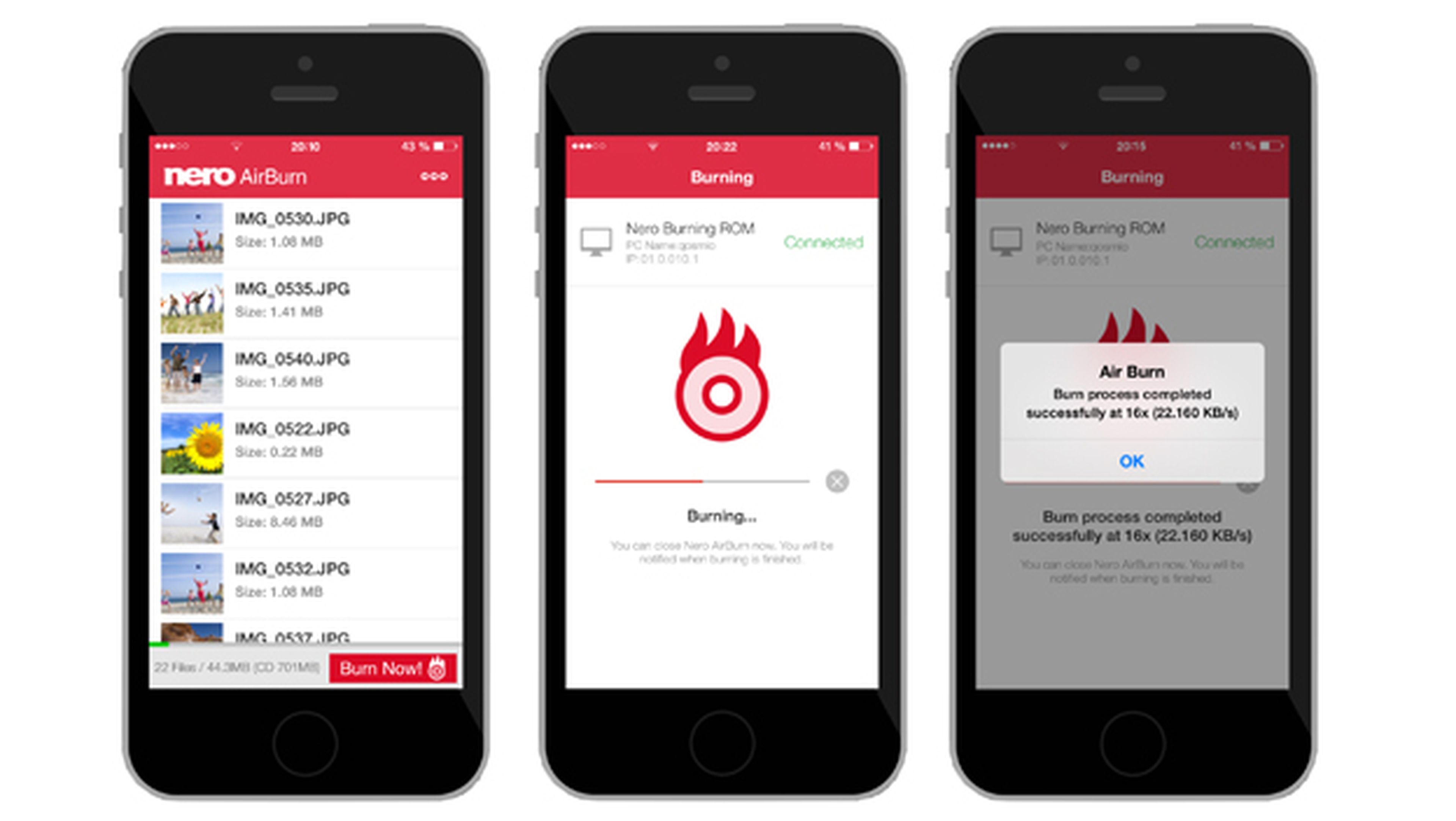
Te preguntarás qué puede ofrecer de novedoso una app a la hora de grabar CD o DVD. Simplemente la comodidad de hacerlo de forma inalámbrica comunicándote con un PC que tenga Nero instalado. Asumiendo que ya tienes una suite de Nero 2015 operativa en tu ordenador, lo primero que tienes que hacer es instalar la app Nero AirBurn en tu terminal Android o iOS de la forma habitual desde la Store correspondiente.
Abre la app para ver la interfaz principal que, directamente, te pedirá los archivos que quieres añadir al escritorio. Pulsa en el botón central para abrir un explorador de archivos y añadirlos al proyecto.
En Android, las carpetas que suelen guardar el contenido más relevante del dispositivo son DCIM (fotografías y vídeos de la cámara), Music (para la música) y WhatsApp/Media para aquellos ficheros compartidos por esta app de mensajería.
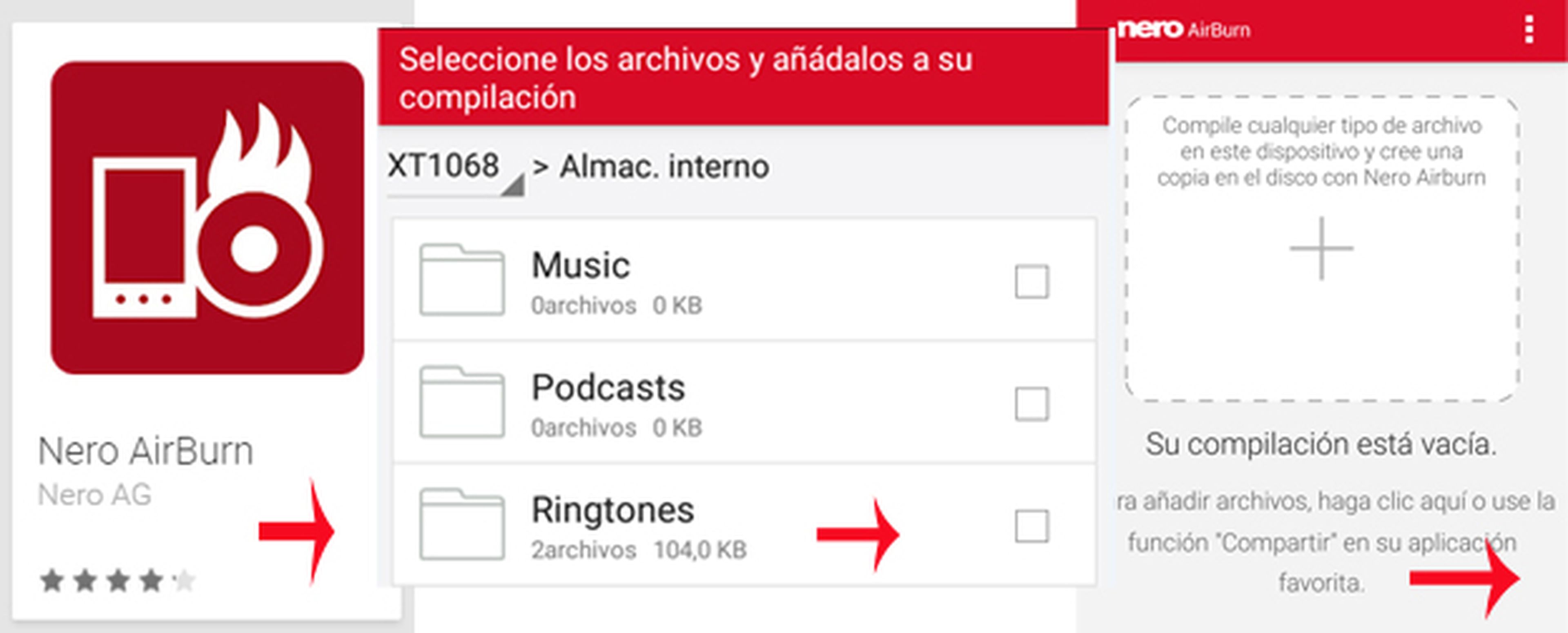
Puedes abrir directorios para añadir ficheros concretos o marcar la casilla junto al directorio para agregar todos sus contenidos de una vez. La compilación conservará la estructura de carpetas. En la parte superior verás que se irá haciendo un recuento de las selecciones, así que puedes ir cambiando de directorio y marcando más archivos sin problemas.
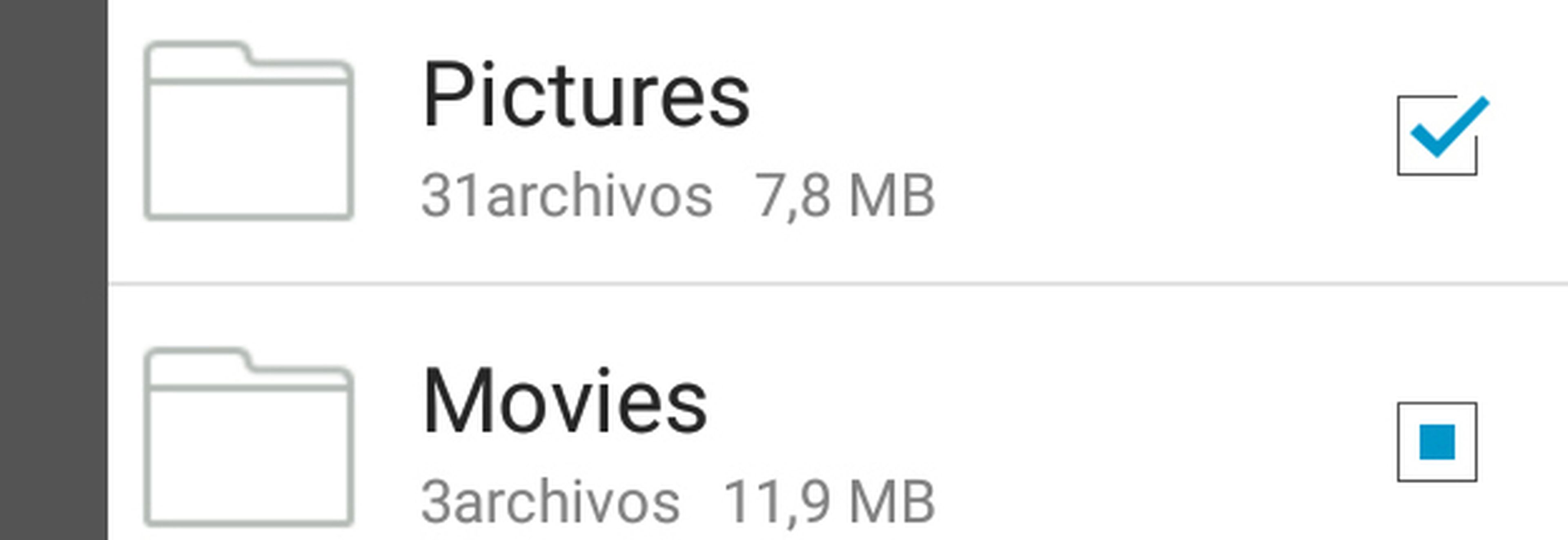
Recuerda revisar el espacio disponible. De forma predeterminada, considerará que vas a usar un CD, pero puedes cambiar a otro tipo de soporte desde el menú de configuración disponible bajo el botón Configuración. Allí verás todos los tipos de disco disponibles.
Una vez estés satisfecho con la compilación, ve a tu PC y abre una instancia nueva de Nero Burning ROM. Para ello, lanza el menú de Nero con el acceso directo y pulsa en Nero Burning ROM. Descarta el diálogo de Nueva compilación pulsando en Cancelar.
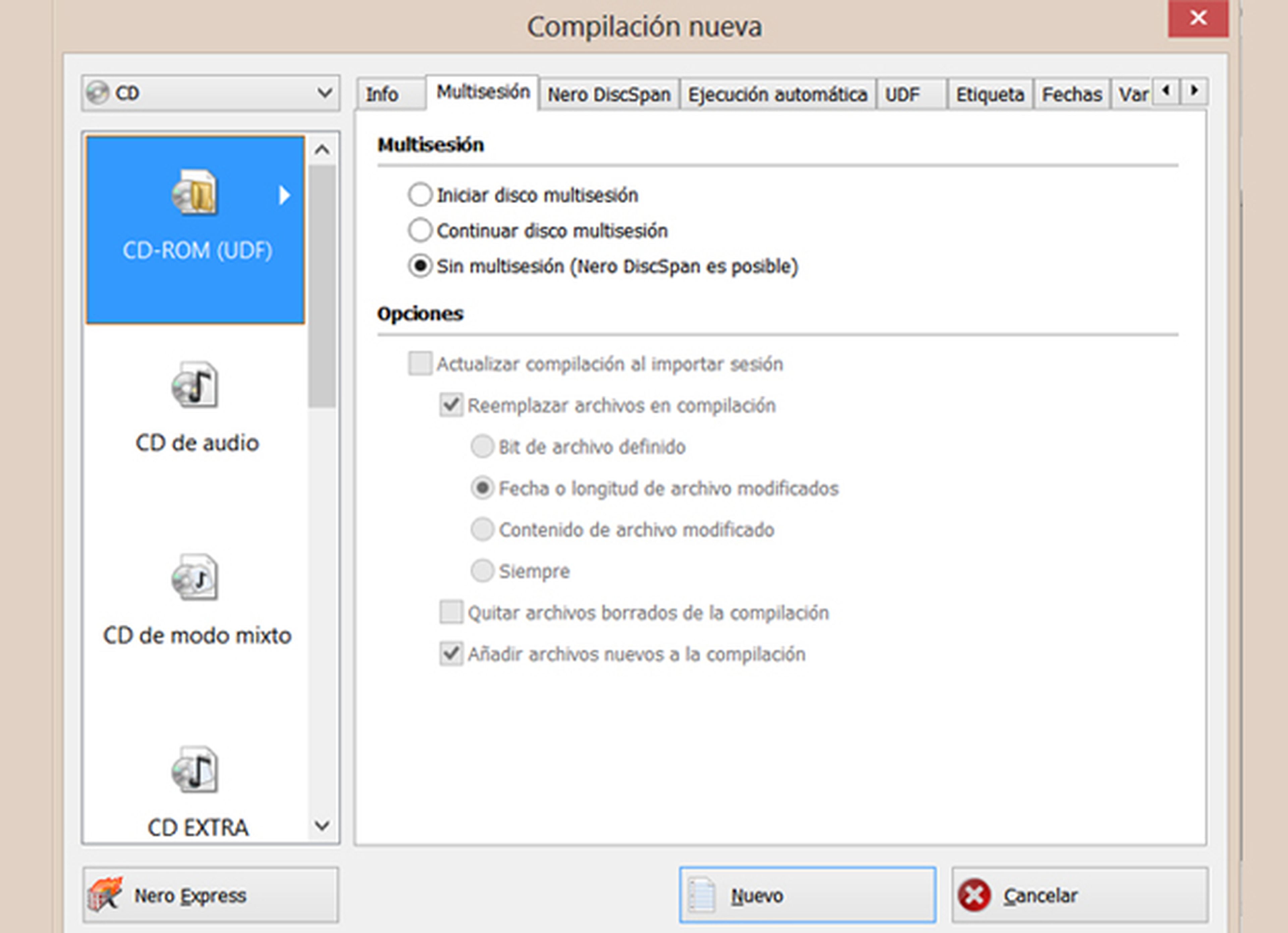
Asegúrate de que tanto el smartphone como el PC están conectados a la misma red inalámbrica y pulsa en Grabar ahora de la app Nero AirBurn. Conéctate al ordenador pertinente y espera mientras se transfieren los ficheros por la red. Mientras tanto, aprovecha para introducir un disco en blanco en la unidad óptica de tu ordenador.
El resto del proceso se ejecutará automáticamente, así que no tienes que hacer más que esperar. Nero Burning ROM te avisará con este mensaje emergente en el ordenador:

A continuación la app del smartphone reportará esta frase "el proceso de grabación ha finalizado correctamente".
Más fácil, ¡imposible! Si necesitas algo más de control sobre el proyecto, una posible solución es elegir una imagen virtual como dispositivo de salida (en vez de la grabadora real). Luego, podrás editar el proyecto de compilación en Nero Burning ROM para hacer todos los cambios que consideres necesarios.
Por ejemplo, editar las etiquetas ISO o establecer alternativamente una velocidad de grabación reducida para, de esta manera, garantizar la escritura fidedigna en el disco.
Organiza tus vídeos y tus fotos
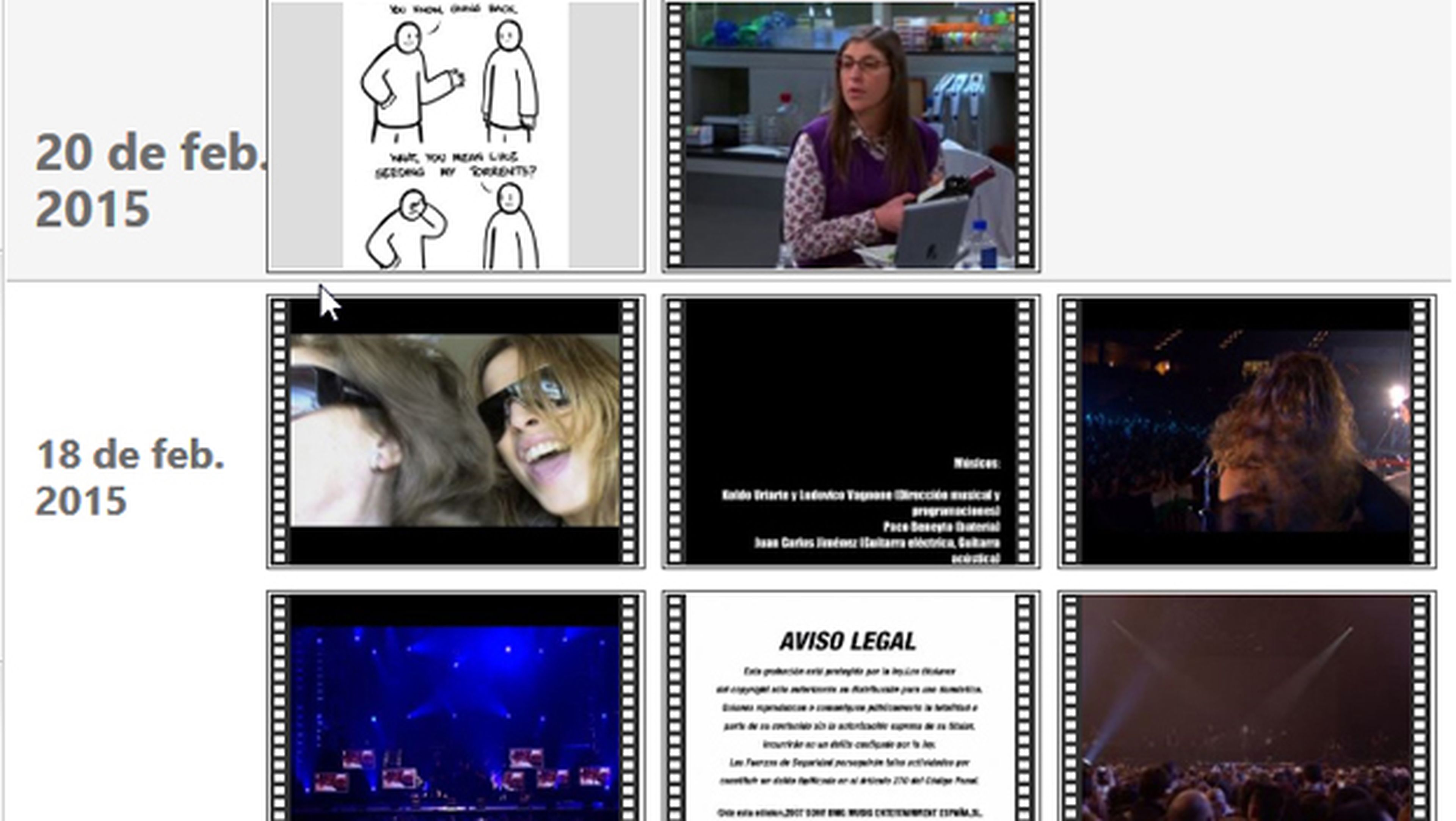
Intentando desmarcarse de la competencia, Nero incluye desde hace ya varios años una serie de componentes multimedia en su suite, como su reproductor, transcodificador o editor de vídeo.
Siguiendo la línea establecida en AirBurn, esta rama de la suite ahora también dispone de sus propias apps, brindando nuevas posibilidades de interconexión multimedia para tu hogar. MediaHome sirve tanto para fotos y vídeo como para música, pero aquí nos centraremos en la parte más visual del programa.
Para utilizarlo, abre el lanzador de Nero y, esta vez, escoge el programa Nero MediaHome. En la primera ejecución, se te ofrecerá la posibilidad de explorar tu disco duro en busca de ficheros multimedia.
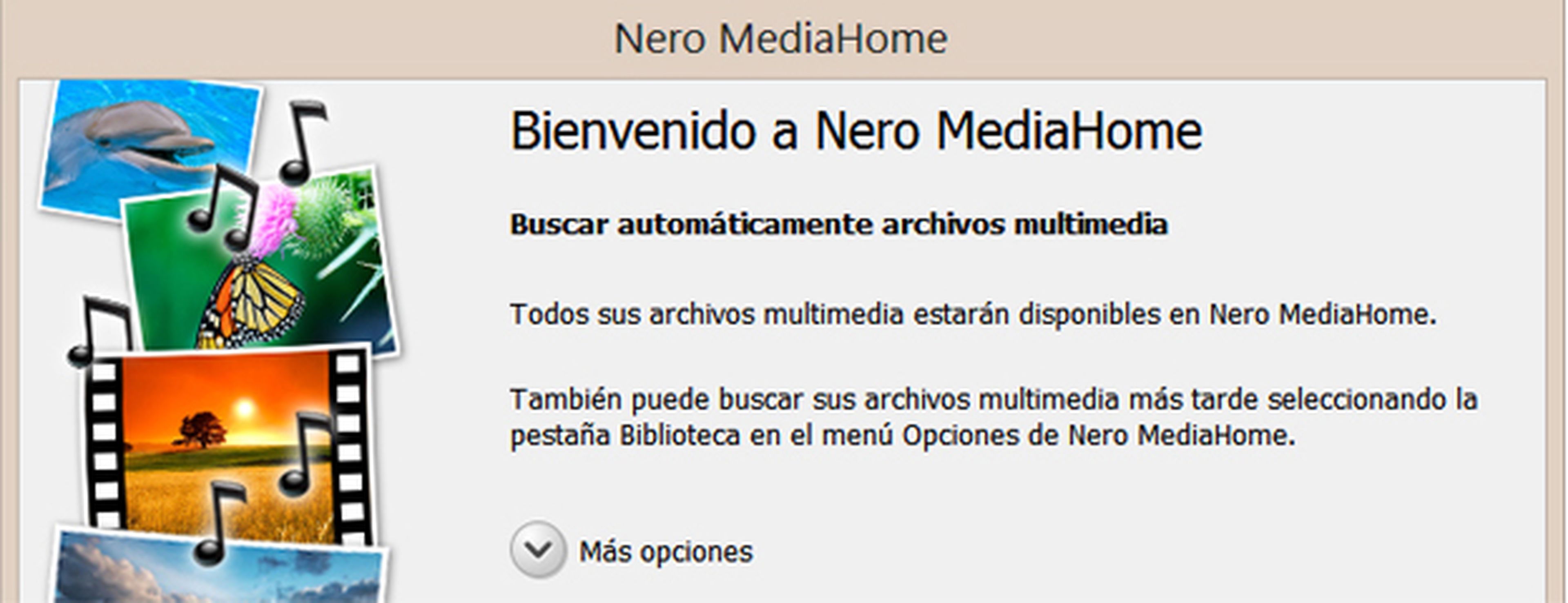
Continúa con Inicio y, en unos segundos, verás las carpetas detectadas. Déjalas marcadas y pulsa Finalizar.
En cuanto a los permisos, activa las dos casillas y deja que Nero vaya añadiendo los medios a tu colección. En el transcurso, es posible que encuentre actualizaciones para el programa.
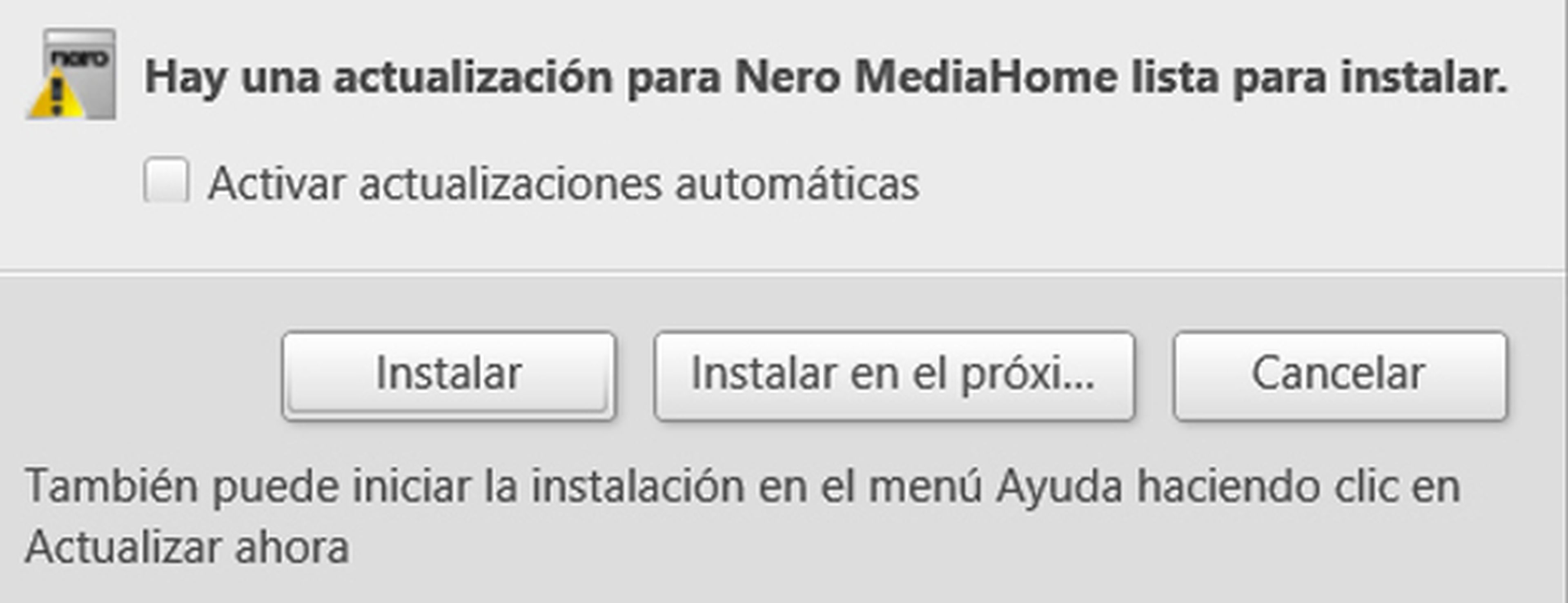
Si es así, acepta con el botón Instalar y, a continuación, haz click en Descargar.
A estas alturas, MediaHome debería haber encontrado todos los archivos multimedia de tu equipo. Por defecto, verás las fotos y vídeos organizados cronológicamente. A la derecha podrás acceder a toda la línea del tiempo de un solo y único vistazo .
Además de la vista temporal, MediaHome te permite organizar las fotos y vídeos según las personas que aparezcan en cada foto. Para ello tendrás que acceder a la pestaña Caras y hacer click en Activar reconocimiento facial.
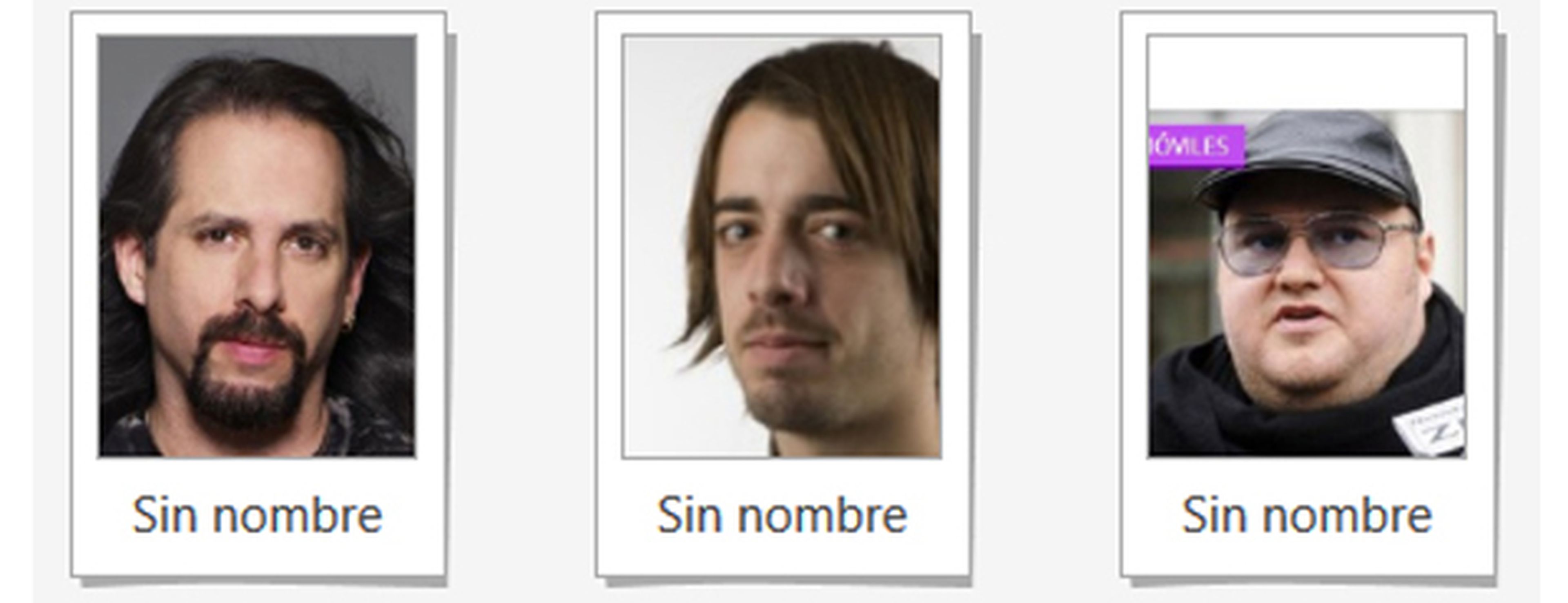
En una primera instancia, Nero buscará todas las posibles caras en tus álbumes y te las listará para que identifiques cada rostro. Introduce sus nombres y podrás ver entonces todas sus fotos de una tacada.
Nero MediaHome también es capaz de ubicar tus fotos en un mapa si éstas contienen datos de geolocalización. Para ello, accede a la pestaña Lugares. Por último, si no las encuentras por fecha, rostro o lugar, dirígete directamente a Encontrar para localizarlas por carpetas .
Además de poder visualizar imágenes como pase de diapositivas, en el menú inferior tienes otras opciones muy interesantes. Quizá la más importante sea la de edición de foto. Un editor sencillo pero potente con cuatro apartados.
También dispones de un apartado de filtros al más puro estilo Instagram.
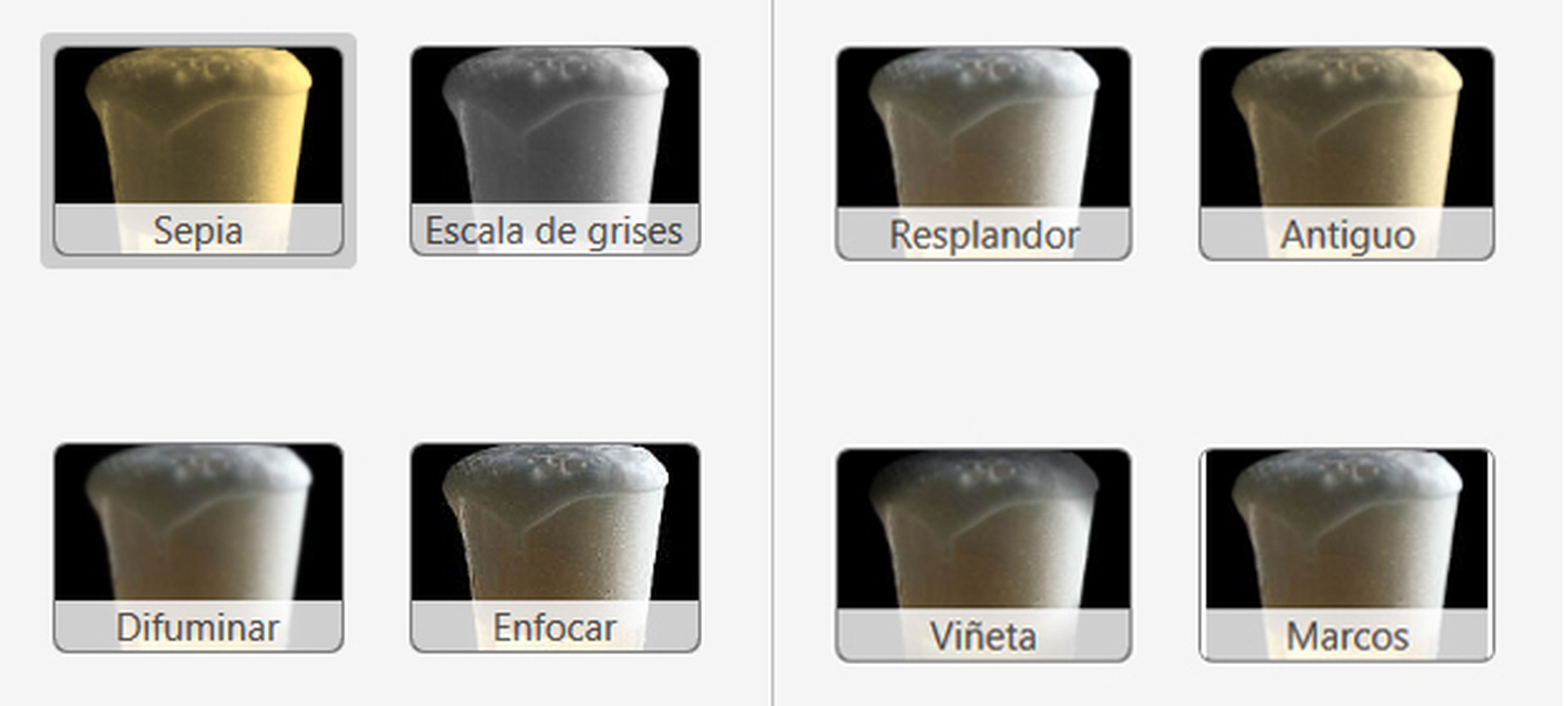
Por último, en la columna de la derecha, puedes retocar varios metadatos de la imagen, además del etiquetado de rostros o información geográfica . Los cambios se irán guardando automáticamente así que cuando quieras acabar, sólo tienes que pinchar en Volver a examinando fotografías y vídeos.
Un apartado muy novedoso de MediaHome es la creación de pases de diapositivas personalizados y productos fotográficos a medida. Por ejemplo, para lo primero, sólo tienes que pinchar en Crear nuevo, ponerle un nombre y presionar en el botón Añadir elementos para elegir qué fotos incluir. Luego sólo tienes que elegir un aspecto, introducir algo de texto y, si quieres añadirle música.
Para la versión final podrás diseñar calendarios, álbumes físicos y más objetos desde tu propio ordenador.
Retransmite tus vídeos a cualquier dispositivo de tu red local
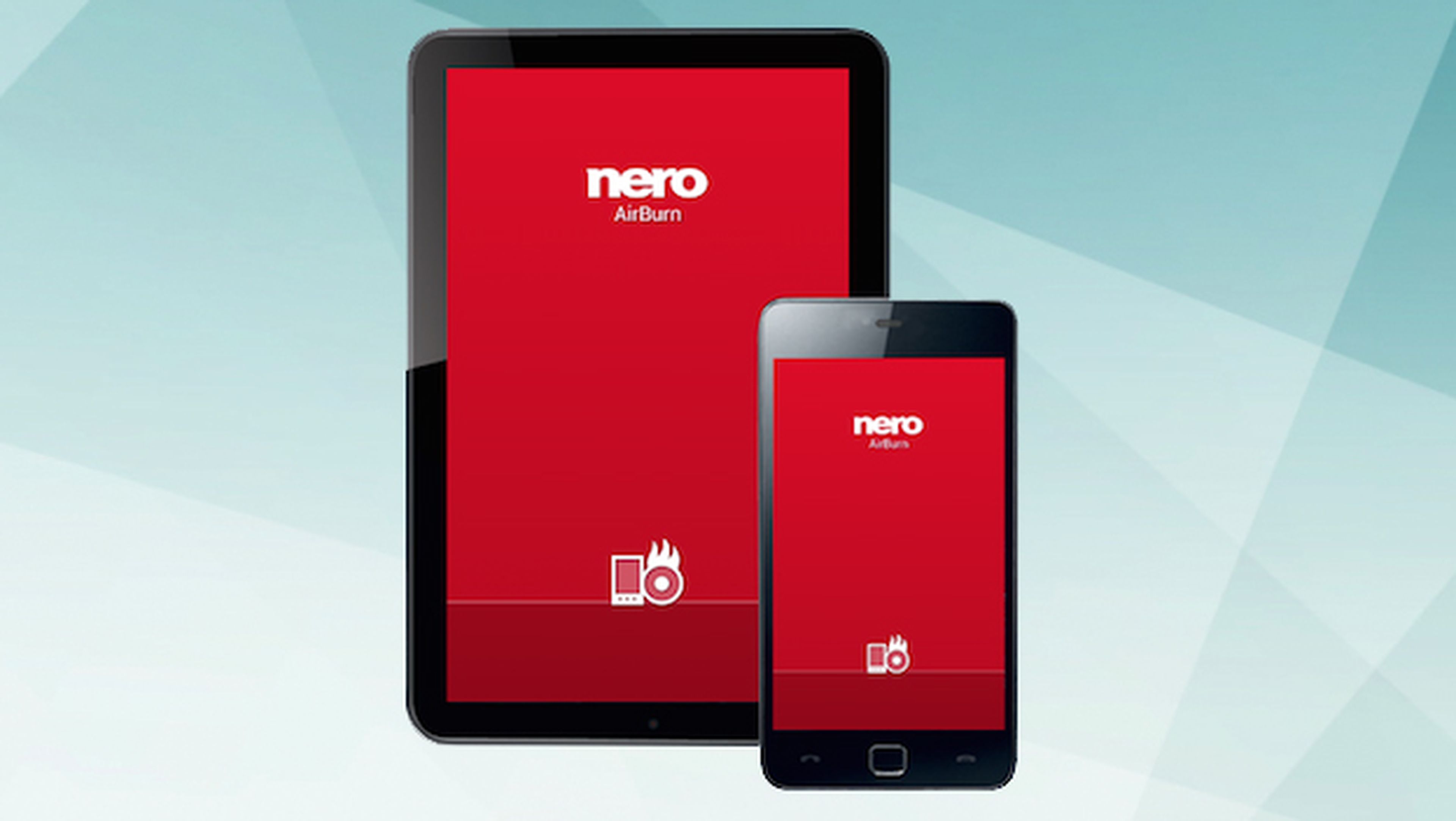
Gracias a las apps gratuitas de Nero ahora puedes conectar tu suite del ordenador con cualquier dispositivo conectado a la red WiFi de casa. Podrás utilizar cada uno de ellos tanto de servidor como de cliente, lo que implica reproducir vídeos del PC en el móvil y viceversa. Si además tienes uno de ellos conectado al salón por HDMI… ¡para qué comprarse un Chromecast!
El componente de Nero responsable de la retransmisión también es MediaHome. Lo que ocurre es que se beneficia del motor de Recode para convertir los ficheros al vuelo sin que haya pérdidas apreciables y garantizando la compatibilidad de reproducción. Inícialo al igual que en el apartado anterior y, esta vez, ve ubicando el vídeo que quieras reproducir.

Si no lo encuentras en la biblioteca, búscalo directamente con el botón Abrir.
Por otro lado, tienes que instalar la app MediaHome Receiver en tu smartphone o tablet. Dirígete a la Store correspondiente a tu plataforma y búscala con ese nombre. Deberías encontrar una desarrollada por Nero AG. Instálala de la forma habitual y después déjala abierta.

De vuelta a tu ordenador, inicia la reproducción del vídeo en cuestión. Si todo ha ido bien, deberías verlo sin problemas en el propio programa . Comienza la retransmisión y selecciona la entrada relativa a tu dispositivo de destino. Pondrá MediaHome Receiver:
Si la reproducción ya había comenzado en tu equipo, tendrás que aceptar este cuadro de diálogo preliminar.
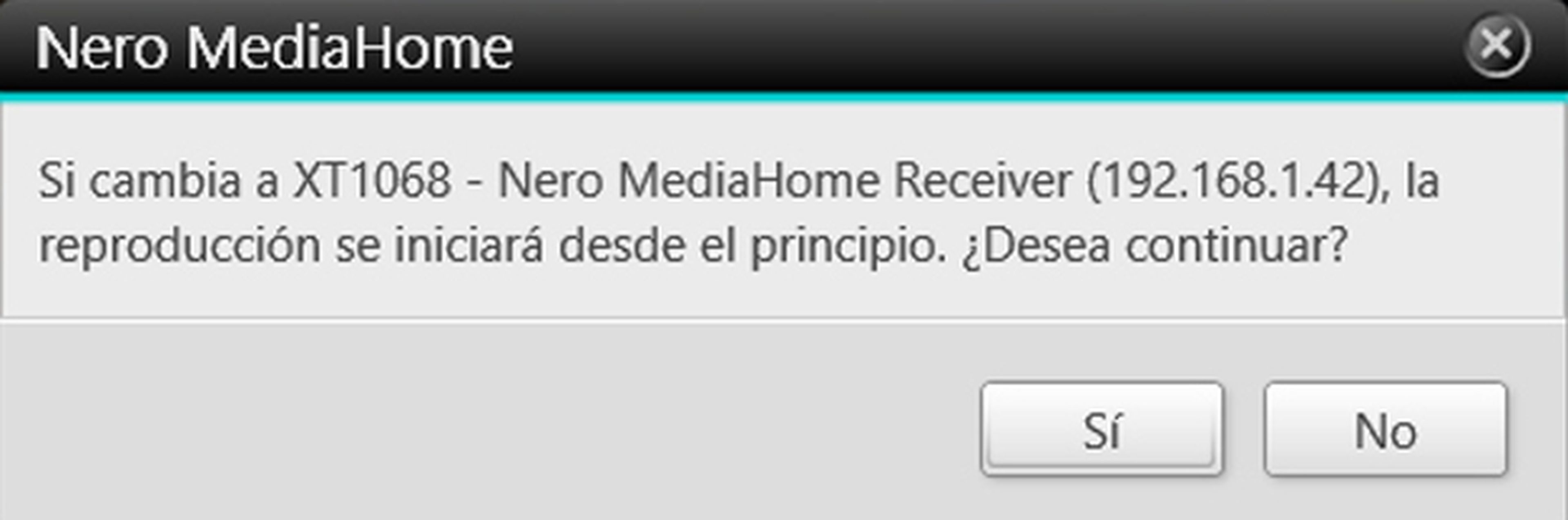
Al cabo de un instante de precarga, la instancia de MediaHome que tienes en tu equipo tomará este aspecto:
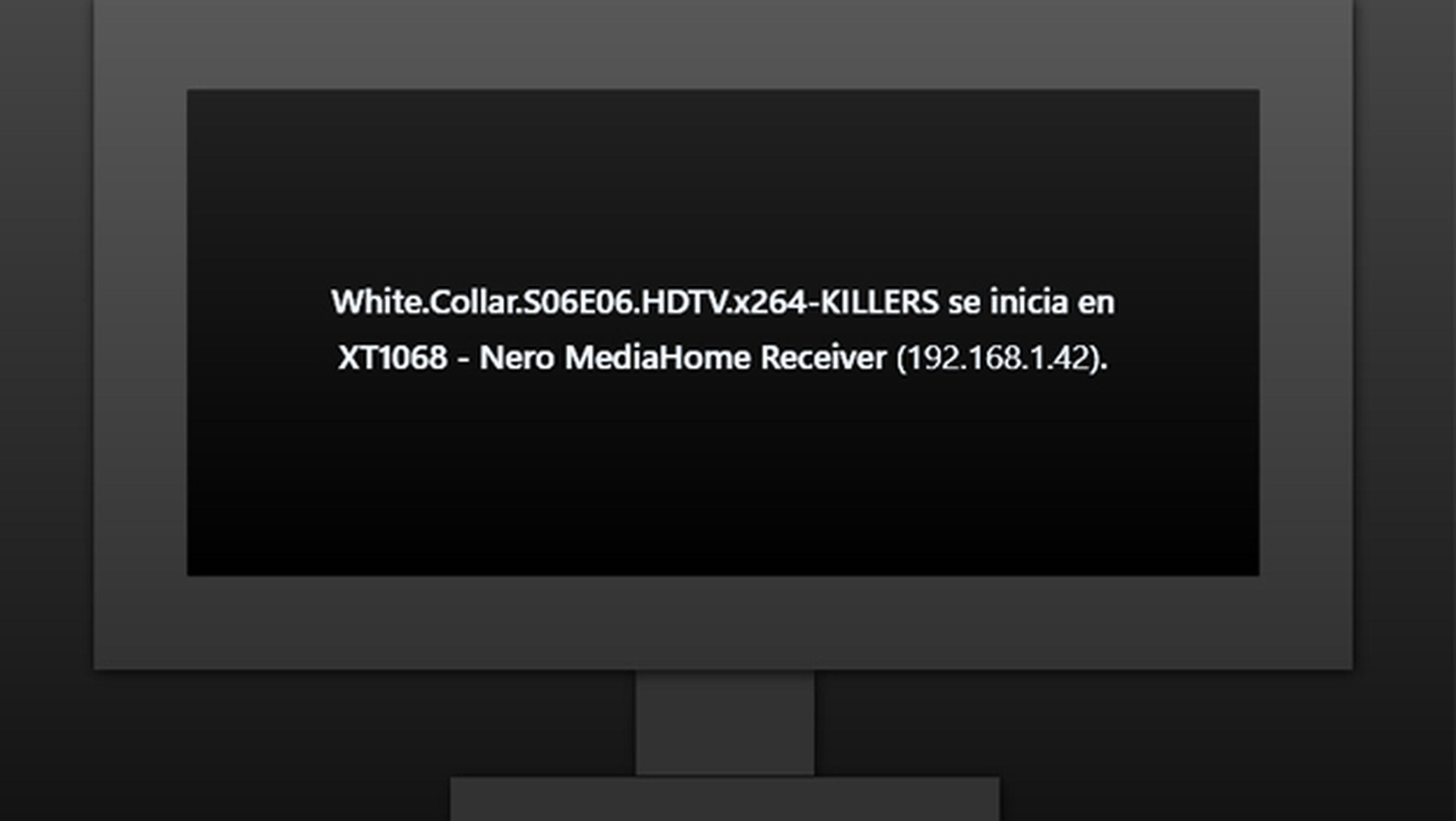
Por otro lado, si lo que quieres es reproducir un disco o imagen BluRay, tienes que acceder al programa Nero Blu-ray Player y reproducirlo desde ahí Open. Pero tendrás que conformarte con la conexión por cable HDMI, nada de usar la red WiFi.
Convierte el formato de un vídeo con Recode
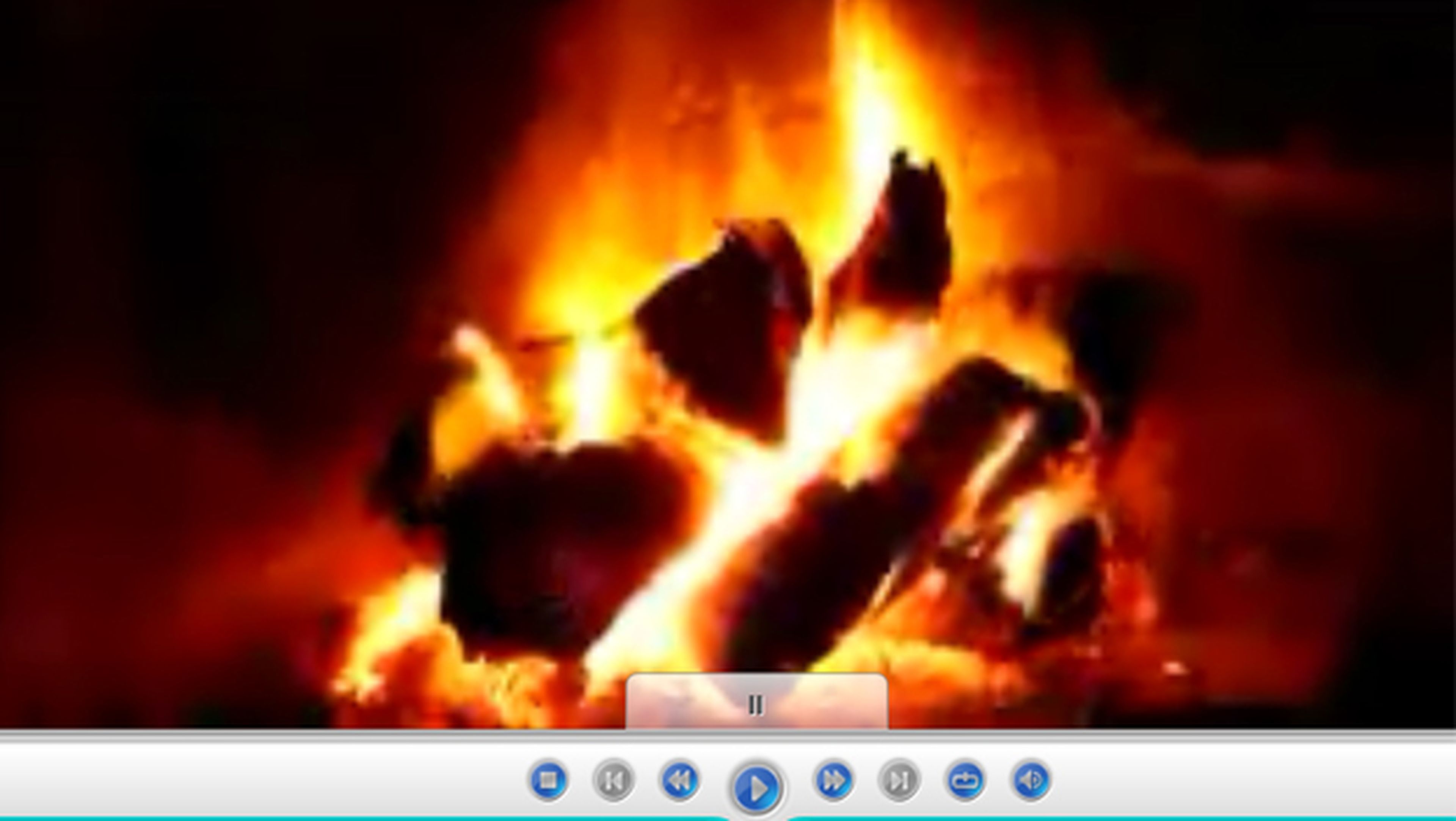
Si no has logrado poner en marcha la transmisión inalámbrica debido a que tu red doméstica no es capaz de sostener una transferencia estable o simplemente no te apetece tener dos equipos funcionando para ver una película en el salón, siempre puedes decantarte por la solución "offline": convertir el formato de vídeo a uno compatible con el dispositivo de destino y luego copiarlo directamente con un USB.
Abre una instancia de Nero Recode pinchando en Nero Recode y localiza los archivos que quieres convertir en el explorador de Windows. Sólo tienes que arrastrarlos a la interfaz de Recode, incluso aun tratándose de un DVD. Lo reconocerá automáticamente y comenzará entonces la importación.
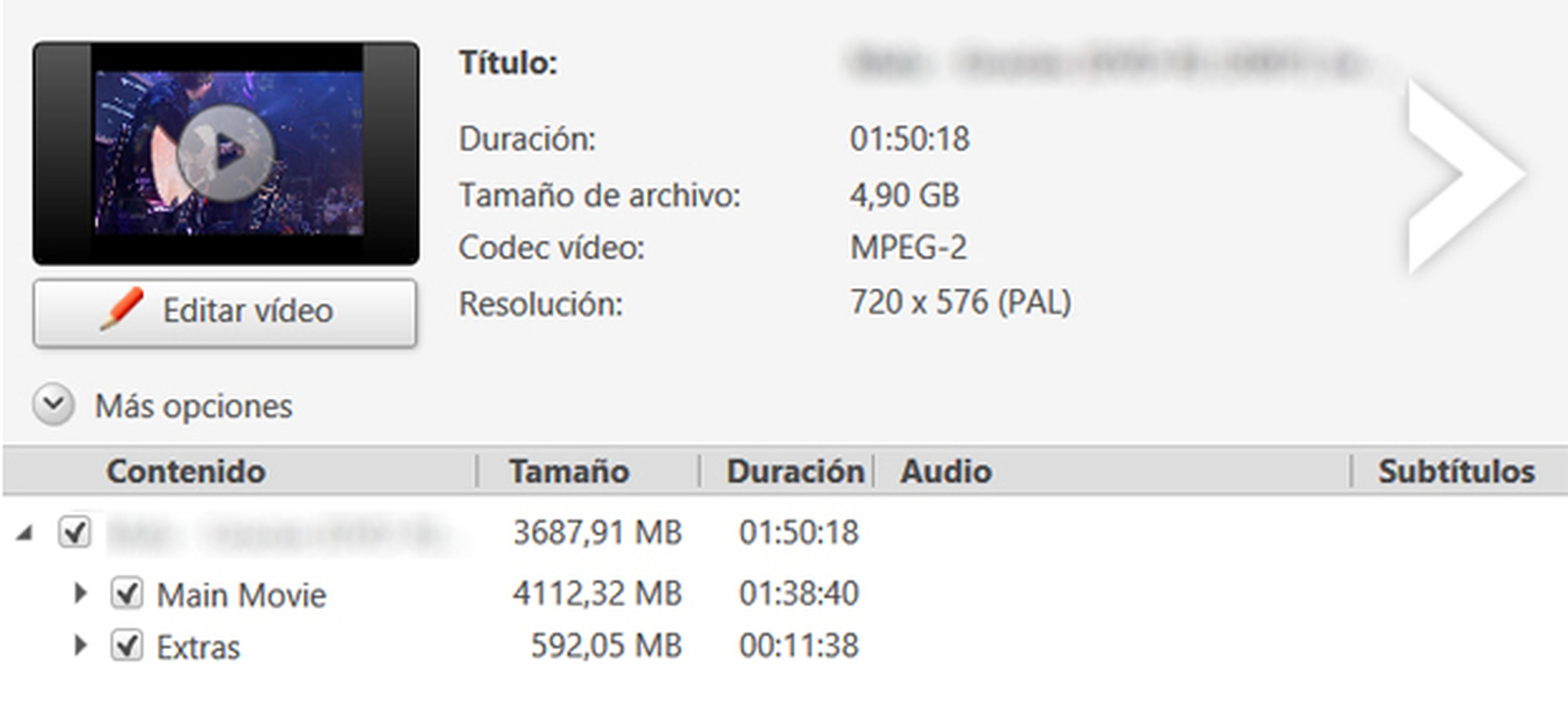
Fíjate en que puedes desactivar capítulos e incluso editar el vídeo desde este panel.
En la columna de la izquierda, elige el formato de salida pinchando en el icono correspondiente. Para la TV, busca la entrada bajo el icono del mando de juegos. Configura también la calidad aproximada en el paso inferior y escoge una ubicación de salida (por ejemplo, la memoria USB que acabas de insertar).
Por último, haz click en Aceptar y, si no quieres añadir más archivos a la cola de conversión, pulsa en Iniciar codificación. Dependiendo de la duración del vídeo y la potencia de tu equipo, el trabajo podrá demorarse desde minutos a horas.
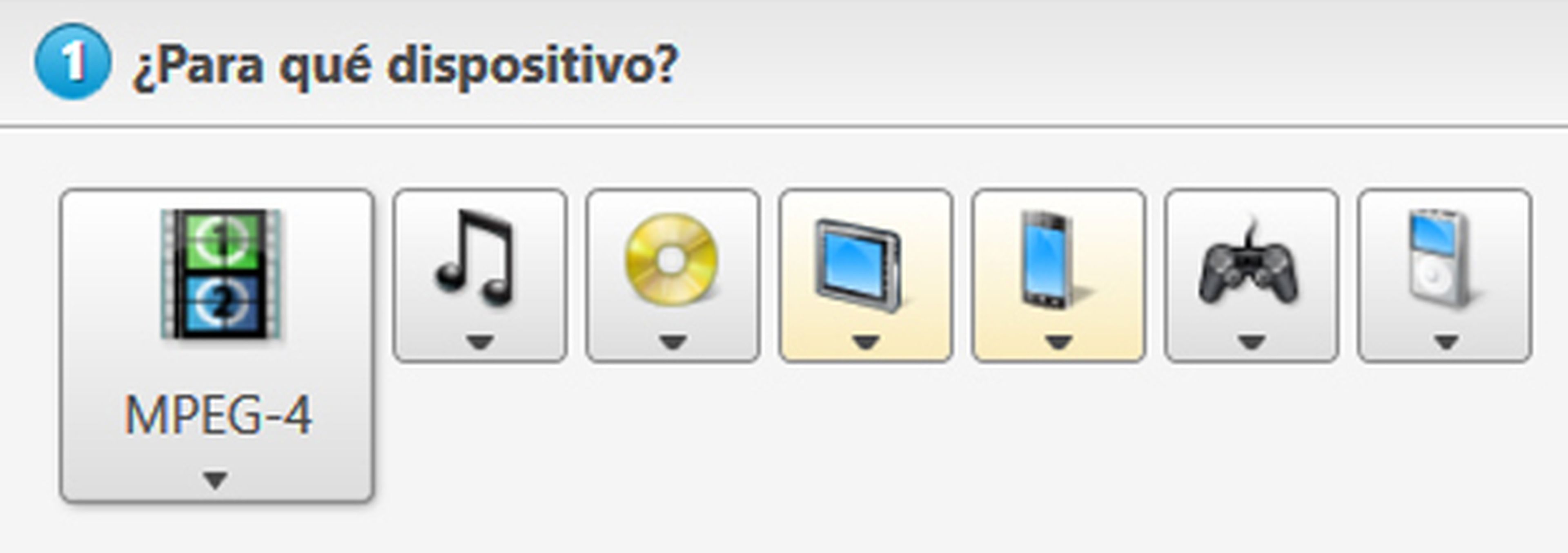
Conoce cómo trabajamos en Computerhoy.
