10 cosas muy molestas de Windows 10 y cómo solucionarlas

Windows 10 tiene muchas cosas buenas, pero también unas cuantas que nos sacan de quicio. Te enseñamos a desactivarlas de una vez por todas.
Aunque suene algo impopular, hay que reconocer que Windows 10 es un buen sistema operativo. Sí, nos ha vuelto locos con los bugs, pero es un sistema estable y funcional, cuando los fallos no lo estropean. El problema es que también tiene algunas cosas muy molestas, pero afortunadamente la mayoría se pueden quitar o personalizar.
En algunos casos, se trata de decisiones de diseño que a los usuarios no nos gustan. Cosas que Microsoft nos fuerza a que usemos por defecto, o funciones activas que estorban en lugar de ayudar.
En otras ocasiones se trata de publicidad pura y dura: aplicaciones que Microsoft instala sin pedir permiso, programas predeterminados y otras cosas que no usamos, o tenemos otras preferencias. Por eso vamos a dedicar este artículo a revisar 10 cosas muy molestas de Windows 10 y cómo solucionarlas.
En la mayoría de los casos, todas ellas se pueden desactivar o personalizar de forma muy sencilla, en unos pocos pasos.
Es posible que con alguna actualizaciones de Windows 10 (especialmente las de primavera y otoño) Microsoft anule algunos de estos cambios. Así que no descartes tener que llevarlos a cabo más de una vez...
10 cosas muy molestas de Windows
- Aplicaciones predeterminadas
- Reinicios inoportunos
- Cortana
- Adiós al crapware
- Inicio interminable
- Características inservibles de Windows
- Liberar espacio
- Iconos o textos muy pequeños
- Molestias en la barra de tareas
- Desactivar las notificaciones
Aplicaciones predeterminadas
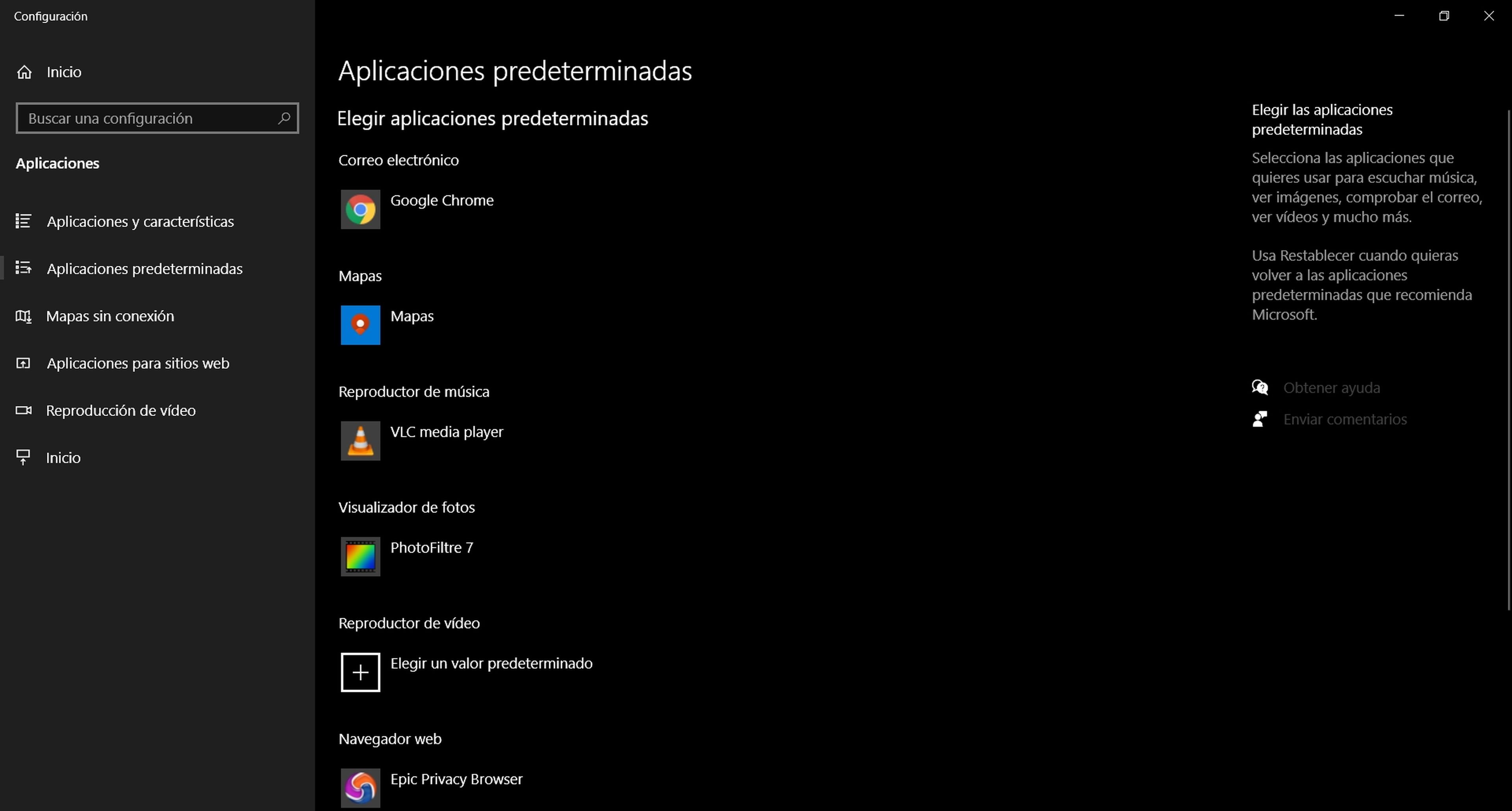
Una de las cosas más molestas de Windows 10 es que intenta imponernos las aplicaciones y herramientas de Microsoft que Windows usa por defecto, y en algunos casos no son las mejores, o tenemos otras preferencias.
Una de las primeras cosas que hay que hacer cuando cambias de sistema operativo, es elegir las aplicaciones predeterminadas que quieres usar. Es decir, qué navegador se abre cuando tocas en un enlace, o que aplicación multimedia cuando seleccionas un vídeo.
Simplemente ve al buscador de Windows y escribe: Aplicaciones predeterminadas
Se abrirá una ventana que muestra los programas que Windows usa por defecto en diferentes apartados: correo electrónico, mapas, reproductor de vídeo, visualizador de fotos, navegador, etc.
Si alguno no te gusta, simplemente tócalo para cambiarlo por otro que haga la misma función.
Molestos reinicios

Una de las quejas más repetidas por los usuarios de Windows 10, tiene que ver con las actualizaciones.
A veces estás trabajando con el ordenador, y de repente aparece un mensaje indicando que Windows 10 se ha actualizado en segundo plano, y necesita reiniciarse. Puedes dejarlo para cuando acabes, pero Windows no te dejará suspender el equipo: si lo haces instala la actualización y con el reinicio pierdes lo que tengas abierto.
Para evitar actualizaciones a destiempo y reinicios inoportunos, hay que configurar las actualizaciones para que se hagan cuando no usemos el PC.
En el buscador de Windows escribe Buscar Actualizaciones, y toca para entrar en Windows Update.
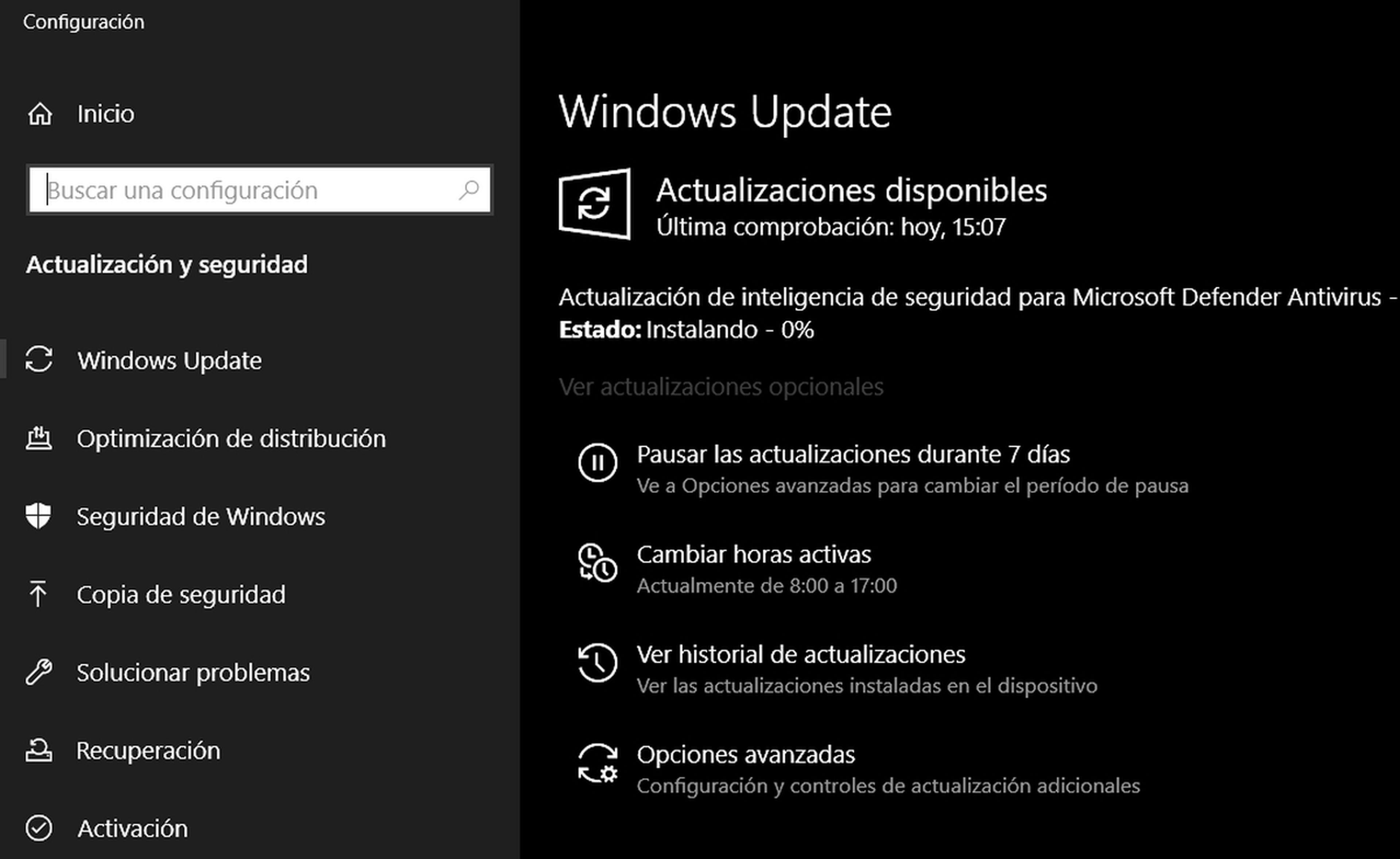
Pulsa en Cambiar horas activas para elegir las horas en donde Windows realiza actualizaciones en segundo plano. Pon un horario en donde no estés trabajando. Ten en cuenta que si pones un horario nocturno y dejas encendido el router, Windows tiene capacidad para encender el ordenador, instalar una actualización crítica y volver a apagarlo.
Si en los próximos días vas a hacer un trabajo exigente y no quieres que Windows te moleste, o sabes que hay una actualización con muchos bugs, puedes usar Pausar las actualizaciones durante 7 días para que Windows no se actualice en ese tiempo. Si pulsas varias veces, vas añadiendo semanas. Con Reanudar actualizaciones, desactivas la espera.
Finalmente, toca en Opciones avanzadas para personalizar aún más.
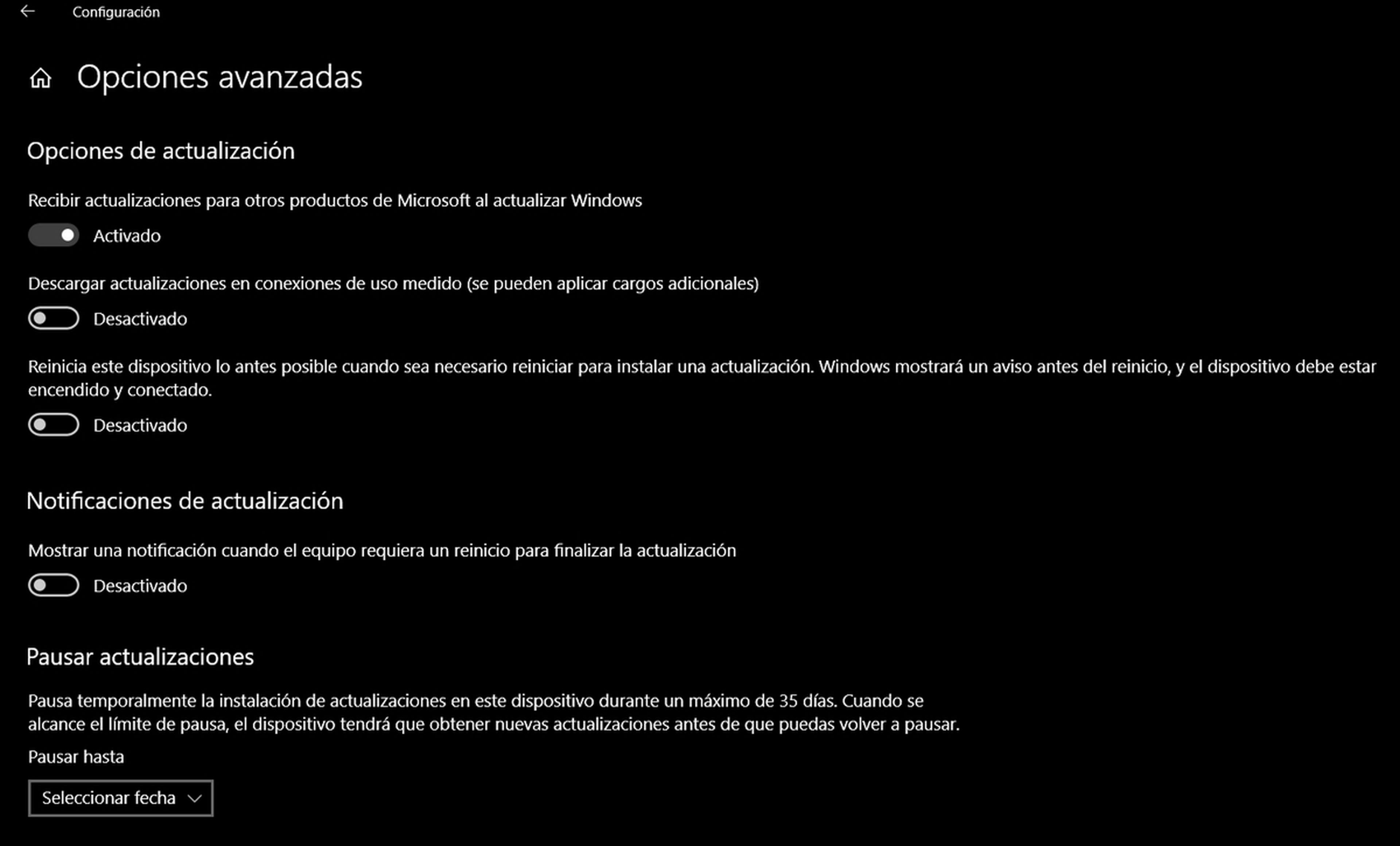
Desactiva la opción Reiniciar este dispositivo lo antes posible (..).
Con Pausar actualizaciones tienes la opción de detener los cambios en segundo plano hasta un máximo de 35 días.
Cortana
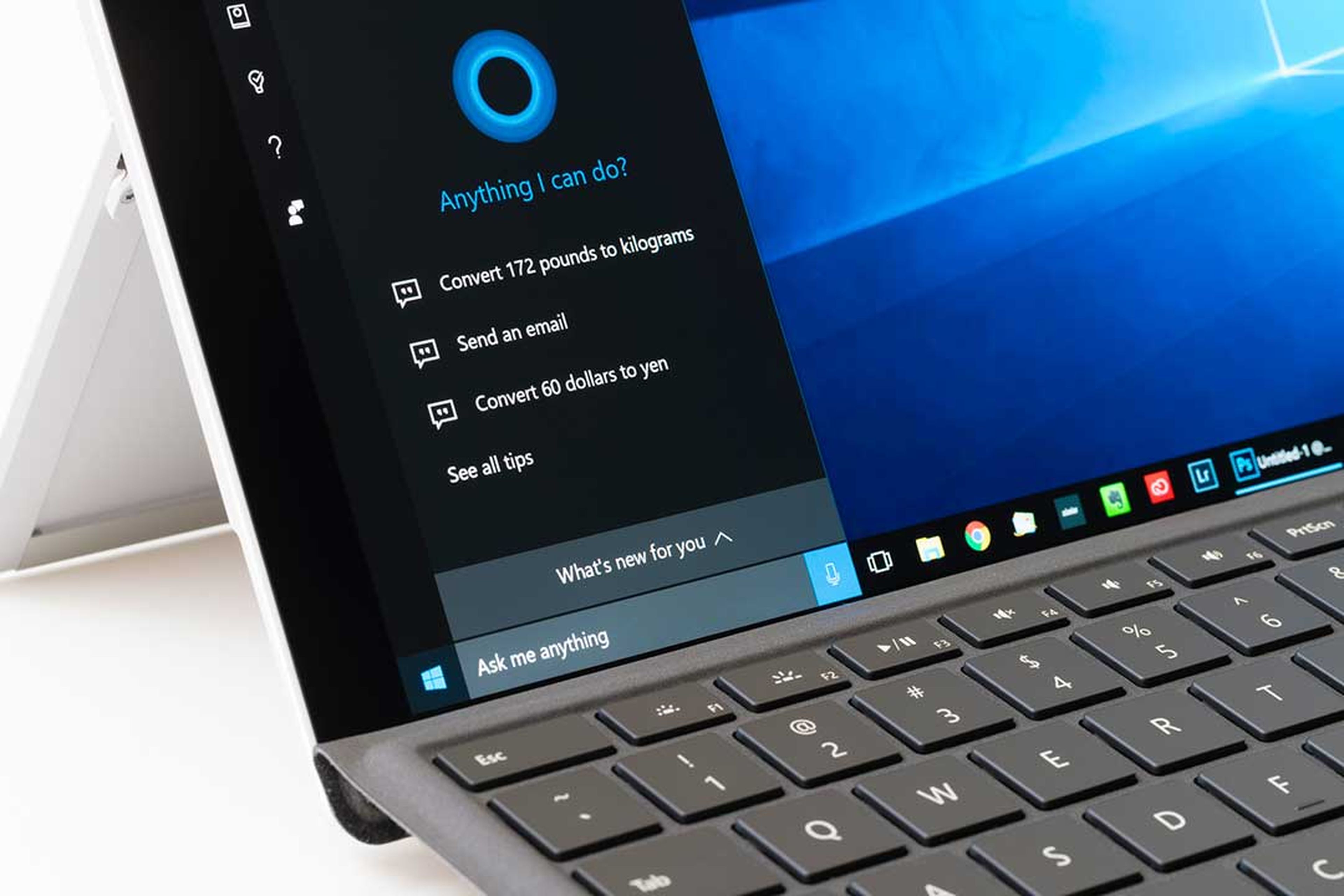
Los asistentes personales tienen sentido en el móvil, porque es incómodo teclear en una pantalla diminuta, o lo usas por la calle mientras vas andando y no puedes pararte a teclear.
Pero en un portátil que usas en casa o en la oficina con teclado y ratón y una pantalla grande, pierden bastante utilidad. En la mayoría de los casos encontrarás las cosas más rápido por tu cuenta.
Cortana en Windows 10 consume recursos, recopila datos privados, y estorba la mayoría del tiempo. Así que salvo que personalmente lo uses, lo más sensato es desactivarlo, ya que Windows no deja desinstalarlo.
En diferentes actualizaciones críticas de Windows 10 ha cambiado la forma de integrar Cortana, y en la última, se ha convertido en una app independiente. Así que vamos a asumir que tienes Windows 10 actualizado a la última versión.
Para ocultar Cortana en Windows 10 a partir de la Actualización de noviembre de 2019: en la barra de tareas selecciona Cortana, o pon en marcha la app Cortana. Pasa el ratón sobre Cortana en el menú y, a continuación, selecciona Oculto del menú lateral. Esto también eliminará el cuadro de búsqueda de la barra de tareas.
Para deactivarlo por completo, hay que modificar el Registro de Windows. Hazlo solo si sabes lo que estás haciendo, ya que si lo haces mal puedes estropear Windows. Completa una copia de seguridad del Registro antes de modificarlo.
Windows 10 Home
En el buscador de la barra de tareas escribe Editor del Registro. En la ventana que se abre, entra en estas carpetas: Equipo\HKEY_LOCAL_MACHINE\SOFTWARE\Policies\Microsoft\Windows
Pulsa con el botón derecho sobre la carrpeta Windows y elige Nueva Clave. Llámala Windows Search. Entra en ella y pulsa con el botón derecho en un espacio en blanco, en la zona derecha. Elige Nuevo Valor DWORD de 32 bits. Dale el nombre AllowCortana.
Haz un doble clic en AllowCortana, e introduce el valor 0 en Información del valor. Quedará algo así:
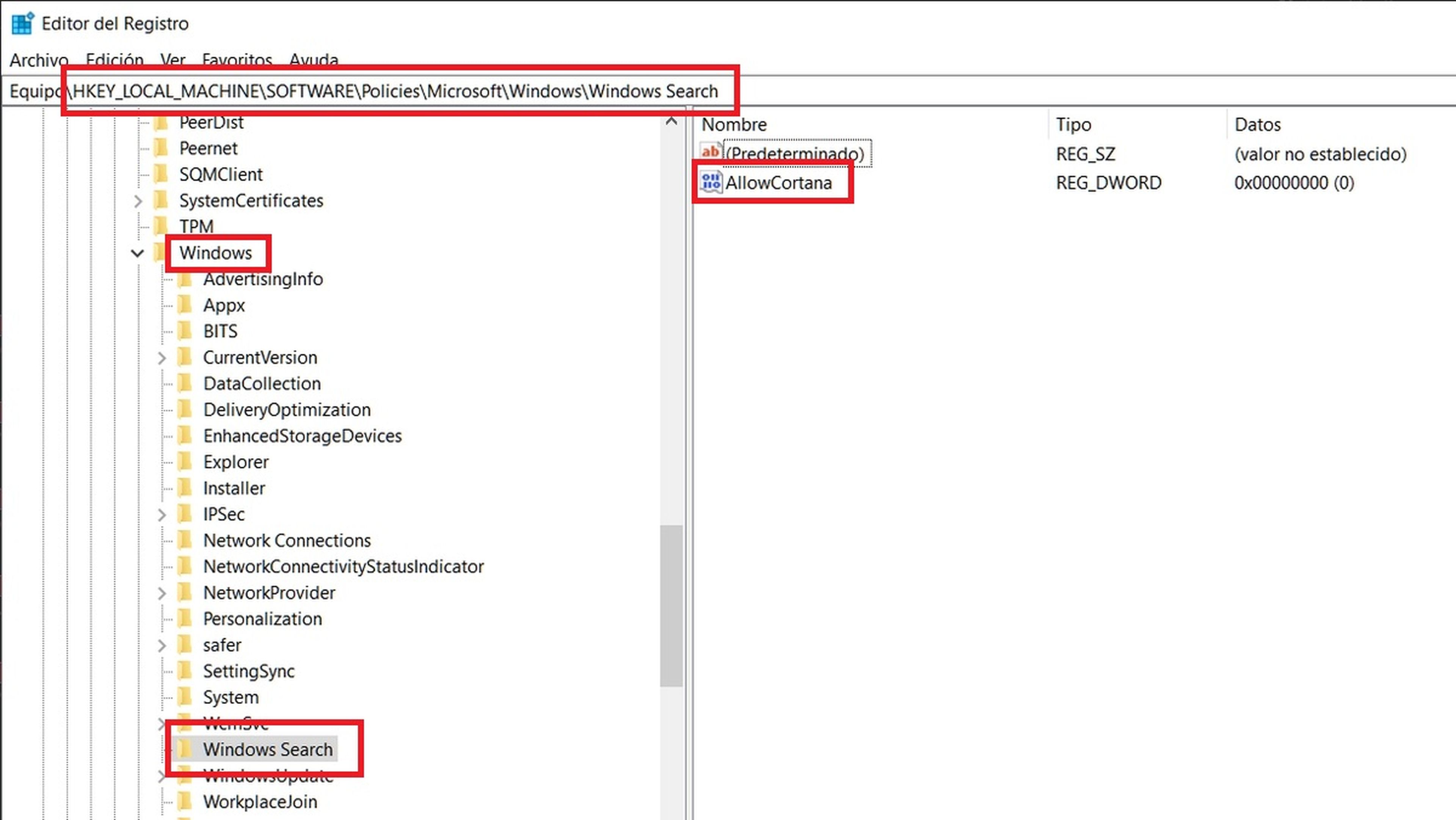
Cierra el Editor del Registro y reinicia Windows para que Cortana quede desactivado.
Windows 10 Pro
En la versión profesional de Windows, es mucho más sencillo.
En el buscador escribe Editar directiva de Grupo. En la ventana que se abre entra en estas carpetas: Configuración del Equipo\Plantillas Administrativas\Componentes de Windows\Buscar\
Localiza una entrada que se llama Permitir el uso de Cortana, haz doble clic en ella y en la ventana que se abre marca la opción Deshabilitada:
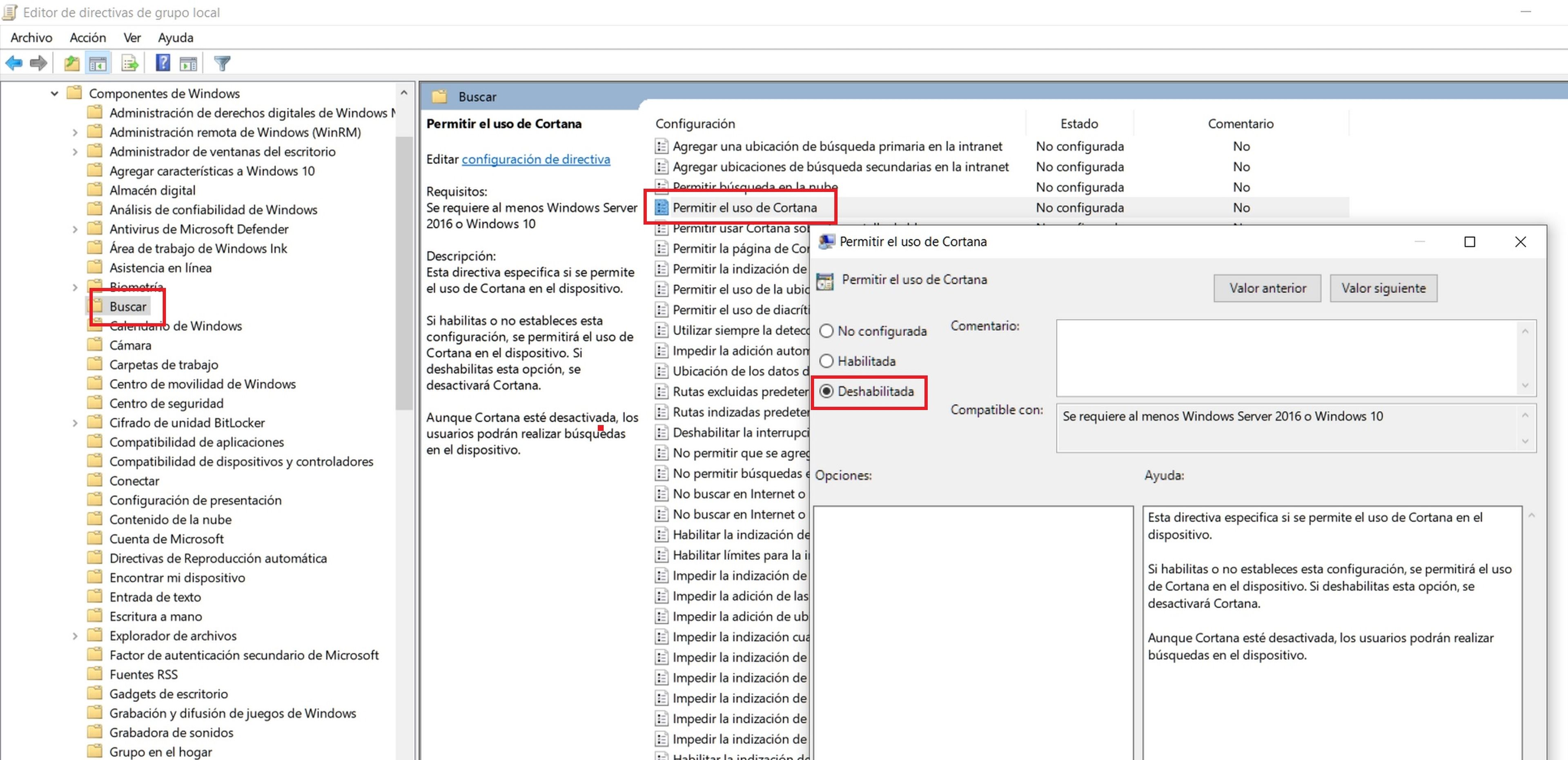
Adiós al crapware
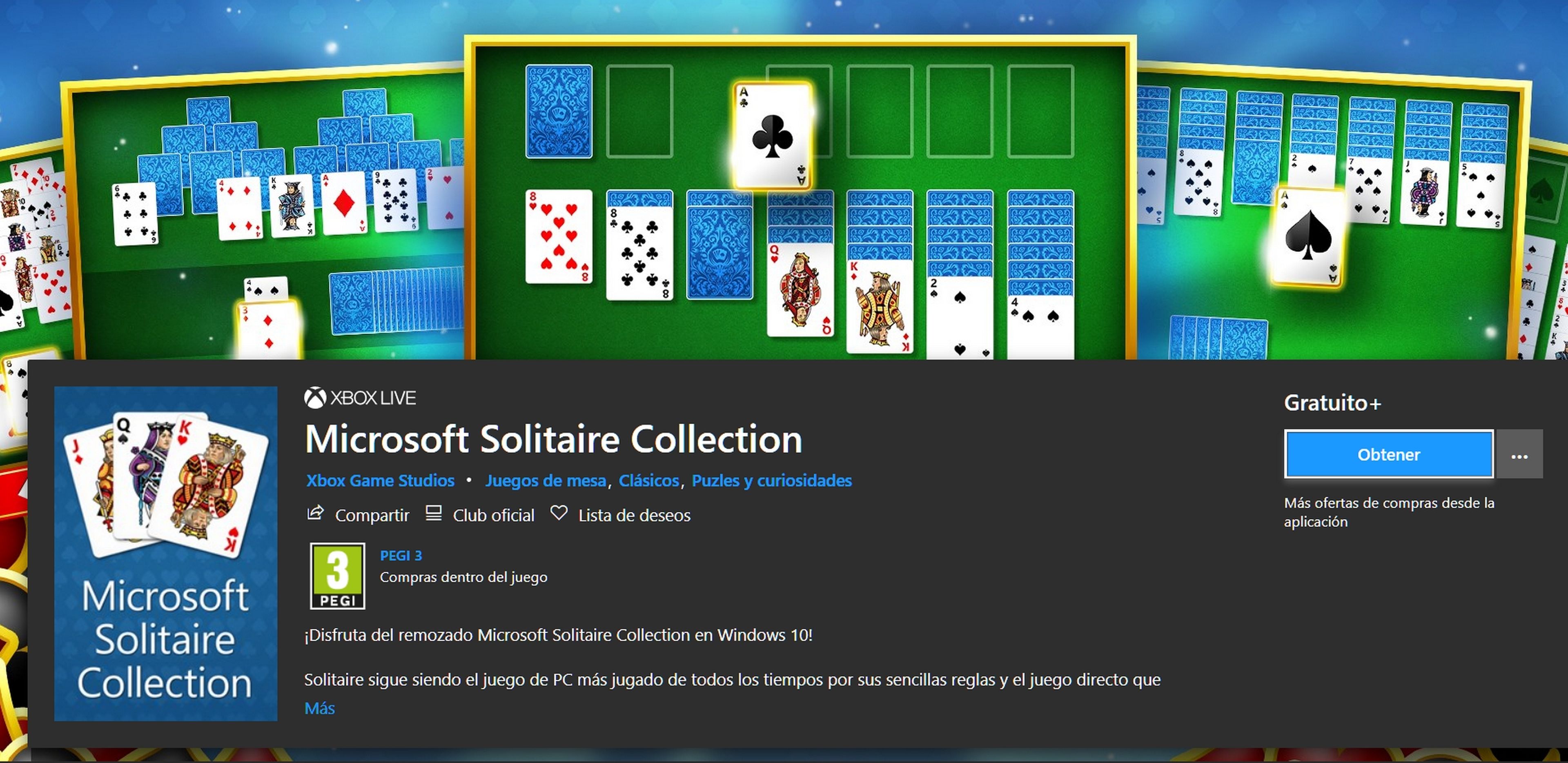
Aunque ya no es tan agresiva con este tema como cuando Windows 10 era gratuito, y pasa menos en España que en Estados Unidos, Windows 10 sigue instalando juegos y apps no solicitados, desde una demo de Minecraft al Solitario, el Office gratuito, y otras.
Incluso aunque los desinstales, es posible que las vuelva instalar, u otras nuevas, en próximas actualizaciones.
Si quieres desinstalar juegos y aplicaciones que no has solicitado, pulsa con el botón derecho en el botón de Inicio y elige Aplicaciones y características. En el centro de la pantalla verás todo lo que hay instalado en tu PC.
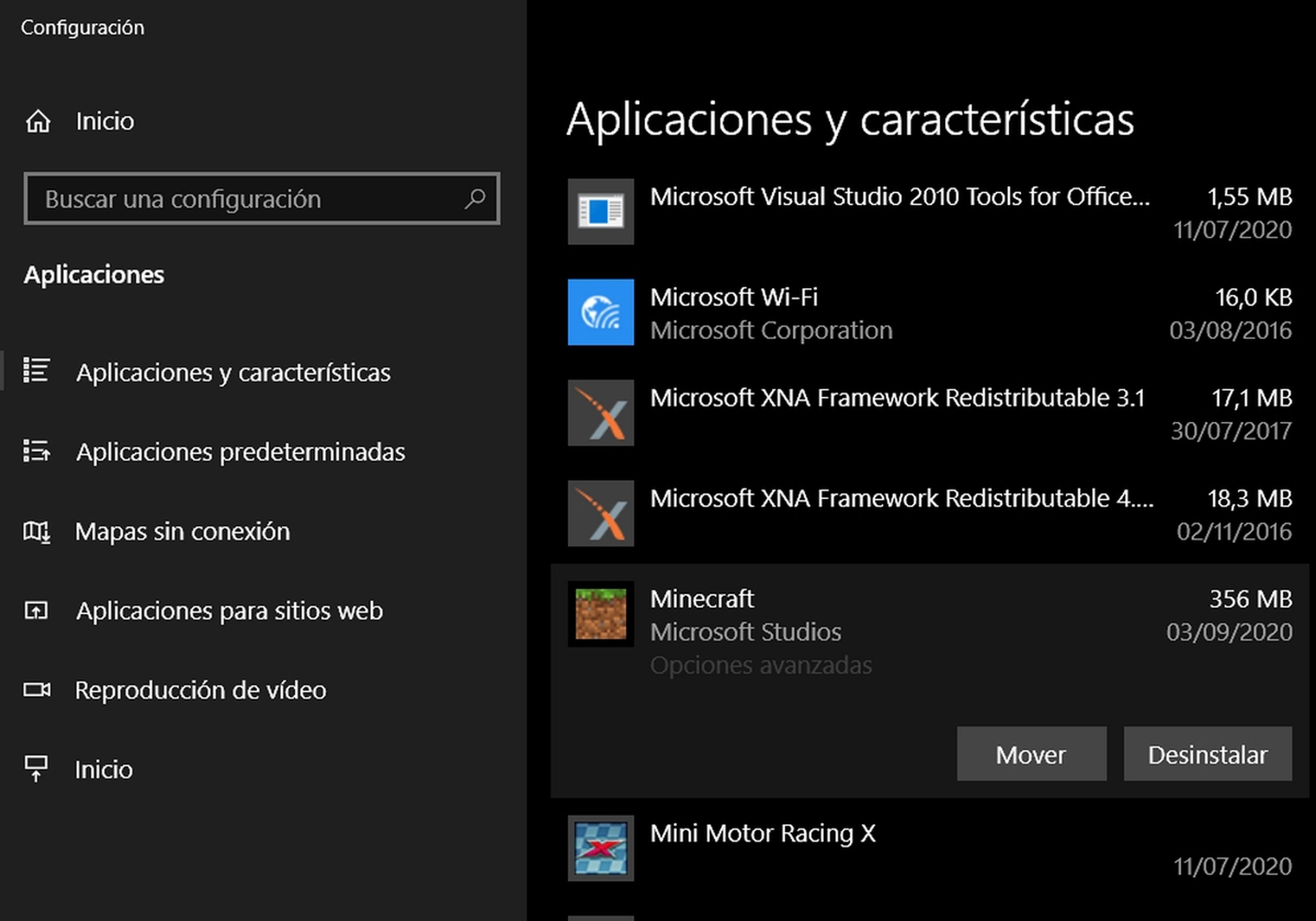
Toca en lo que no quieras y elige Desinstalar, para deshacerte de ellos.
Inicio interminable

Cuando llevas un tiempo usando el PC y has instalado unos cuantos programas y aplicaciones, comienzas a notar que el ordenador arranca cada vez más despacio. Esto es porque muchas de esas apps instalan módulos que se ponen en marcha cuando inicias Windows, y se quedan en memoria para siempre. El ordenador no solo arranca más despacio: también pierde recursos.
Para solucionar ésto, hay que eliminar del Inicio de Windows todo lo que no necesitemos. Ten en cuenta que hay funciones críticas que Windows necesita, así que quita solo lo que estés seguro al 100% que no lo necesitas. Si desactivas algo y obtienes algún error, puedes volver a activarlo.
Por ejemplo, si el lector de PDFs o el editor de fotos solo lo usas muy de vez en cuando, puedes quitarlos del arranque de Windows, y que se carguen solo cuando lo necesites.
En el buscador de Windows escribe: Aplicaciones de Inicio. Verás la lista en pantalla. Toca el botón para desactivar las que no necesitas:
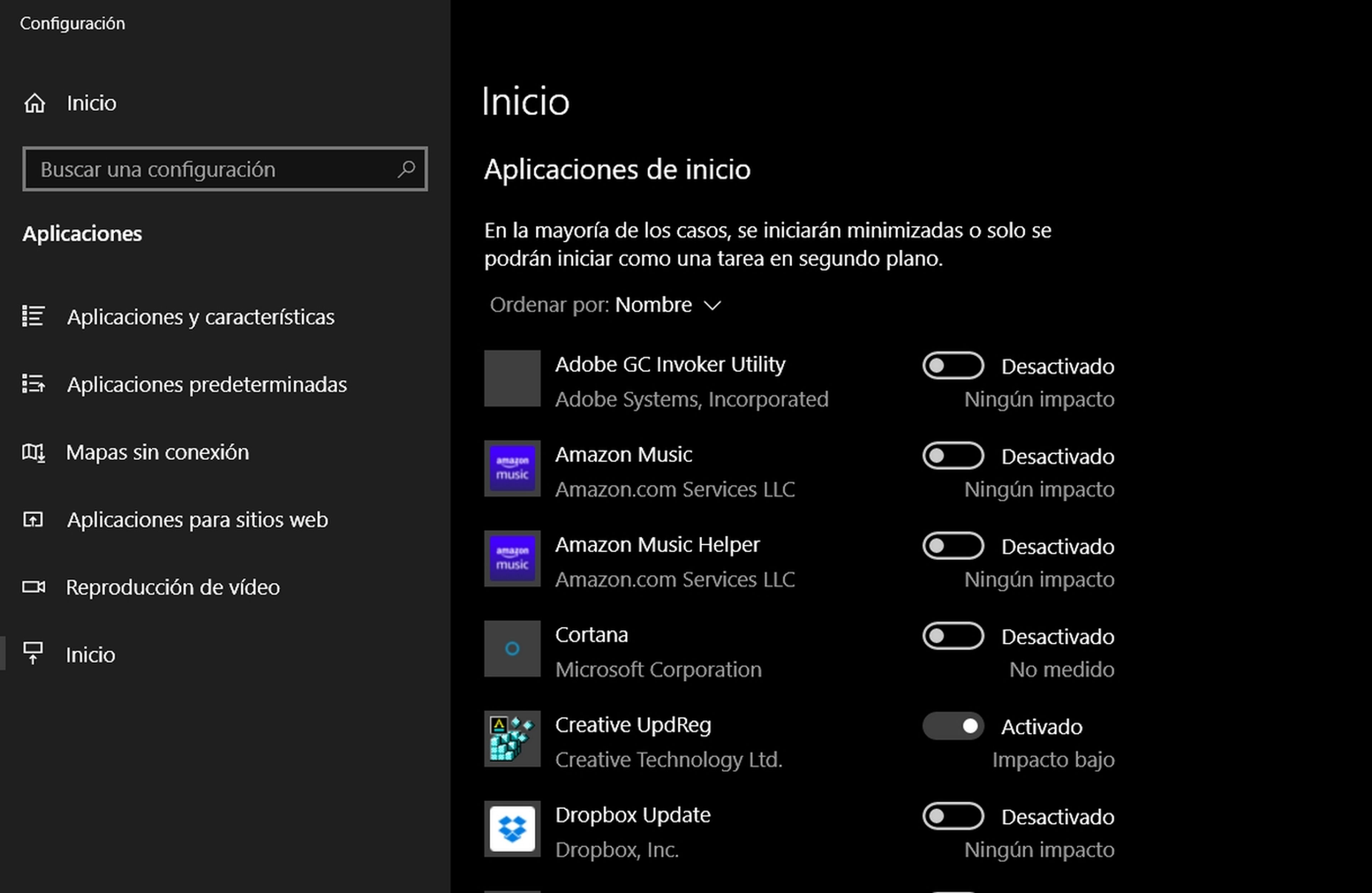
Características inservibles de Windows
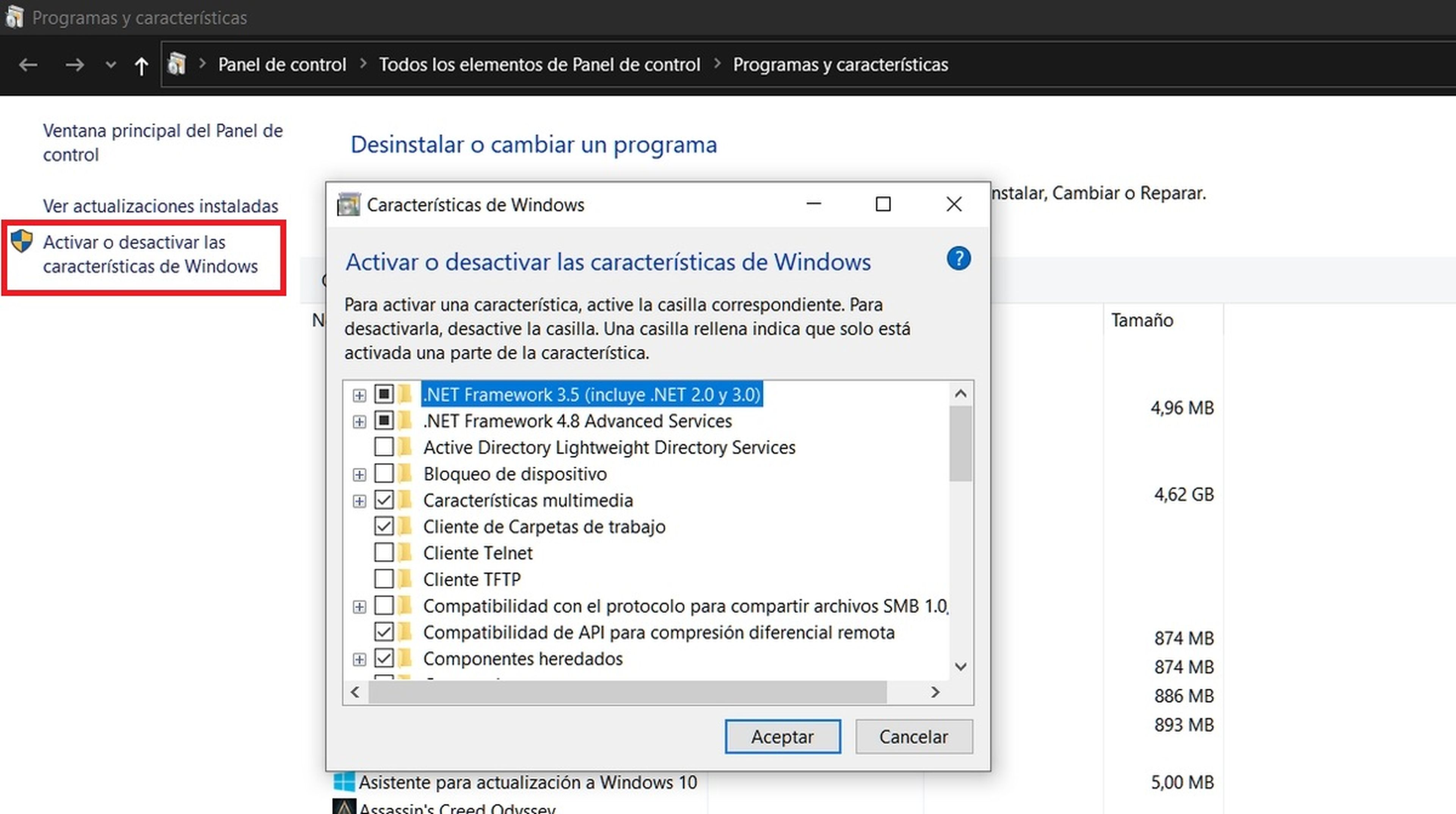
Existen algunas herramientas y módulos de Windows que, aunque tengan alguna utilidad, nosotros no los utilizamos. Pero están instalados, consumiendo espacio y puede que recursos en memoria.
Para personalizar las características de Windows, pulsa con el botón derecho en el botón de Inicio y elige Aplicaciones y características. En la esquina superior derecha toca en Programas y Características.
En la ventana que se abre busca en la columna izquierda, y toca en Activar o Desactivar las características de Windows. Tendrás acceso a todas las características de Windows y podrás activarlas simplemente marcando o desmarcando. Ojo con no quitar funciones importantes...
Libera espacio

Las actualizaciones de Windows 10 y otras aplicaciones, así como el propio uso del ordenador, llenan las carpetas temporales de Windows con gigas y gigas de datos que no sirven para nada, ocupando espacio.
En el buscador escribe: Liberador de Espacio en disco, y pon en marcha la aplicación. Selecciona la unidad que quieres optimizar. Si es el disco en donde está el sistema operativo, toca en la opción Limpiar archivos de sistema:
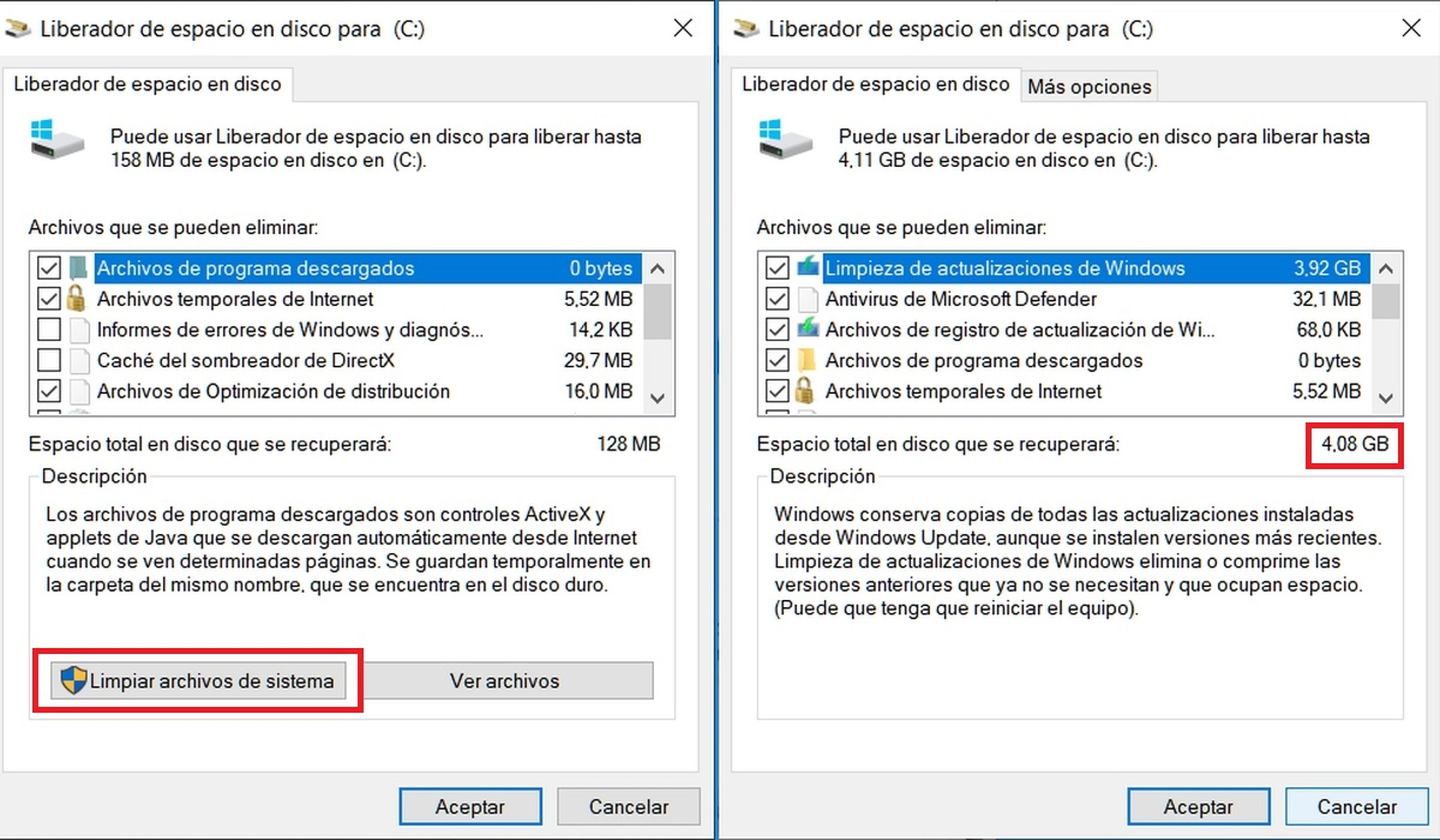
Marca lo que no necesites y pulsa en Aceptar para eliminarlo. El 90% son archivos temporales inservibles.
Textos e iconos muy pequeños
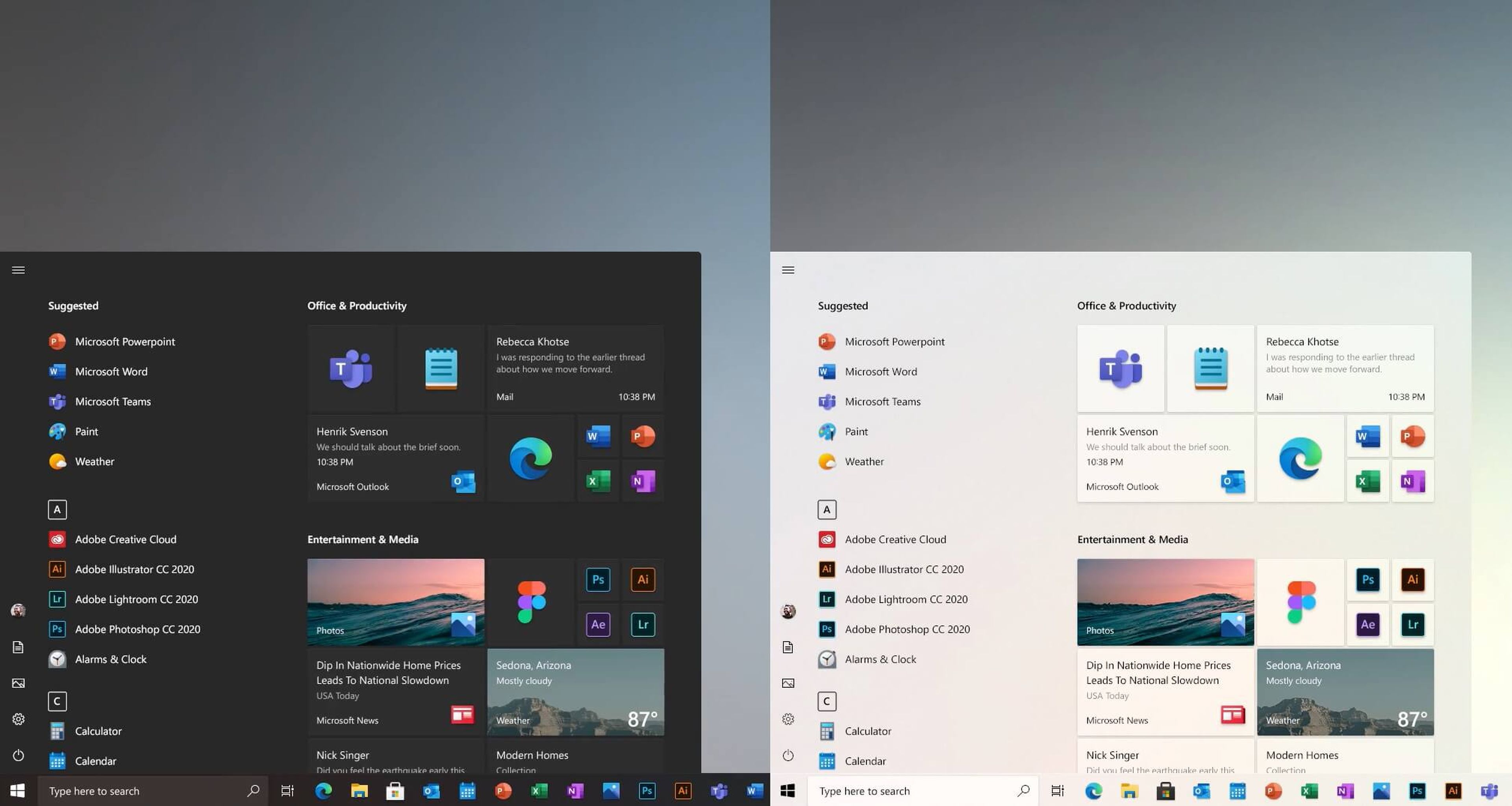
Si tienes un monitor grande o te sitúas lejos de la pantalla, es posible que veas los iconos y los textos de los menús un poco pequeños.
Para agrandarlos, toca con el botón derecho en un espacio vacío del escritorio y en el menú que aparece, selecciona Configuración de pantalla.
Busca el apartado Escala y distribución y sustituye el 100% por 125%, o más. Reinicia Windows para ver los cambios.
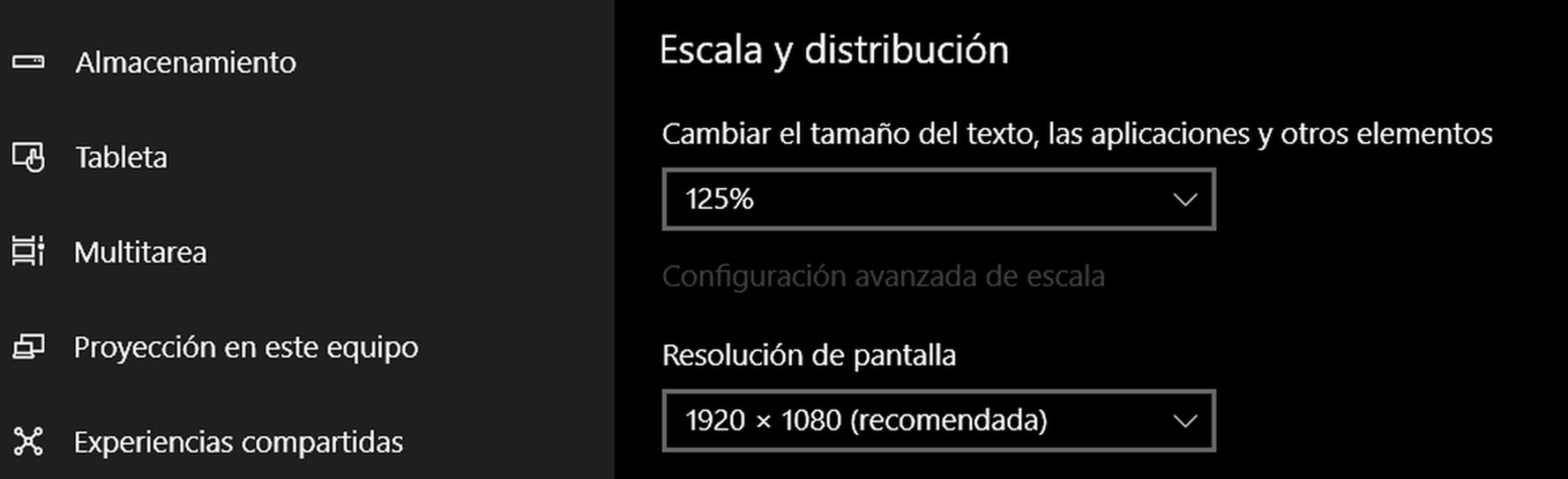
Molestias en la barra de tareas
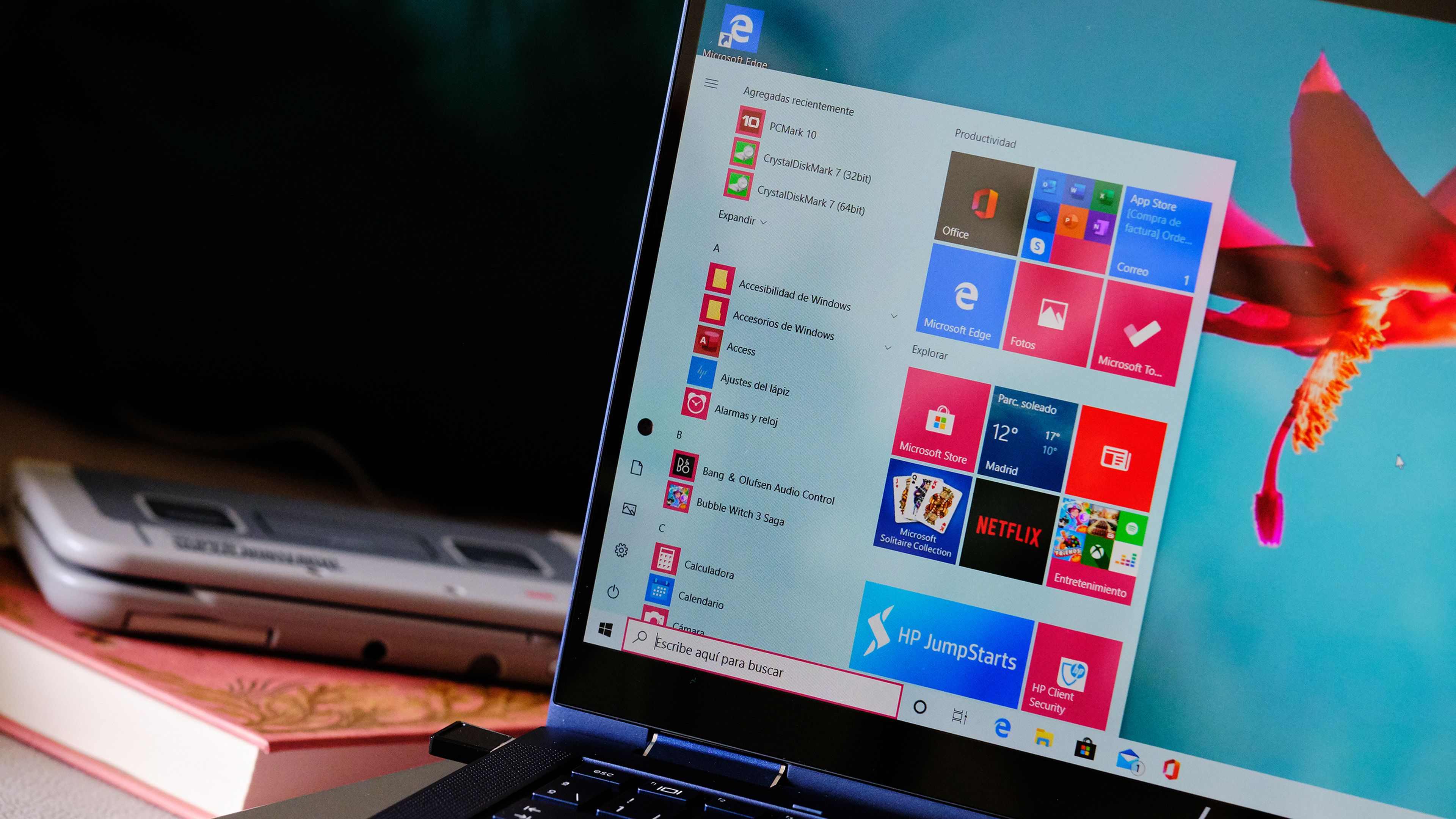
La barra de tareas por defecto que viene con Windows suele hacer cosas que no gustan a todos, como agrupar carpetas o mostrar todos los iconos de las apps abiertas (o no hacerlo).
Una de las primeras cosas que conviene hacer, es personalizarla.
Toca con el botón derecho del ratón en un espacio vacío de la barra de tareas y elige Configuración de la barra de tareas:
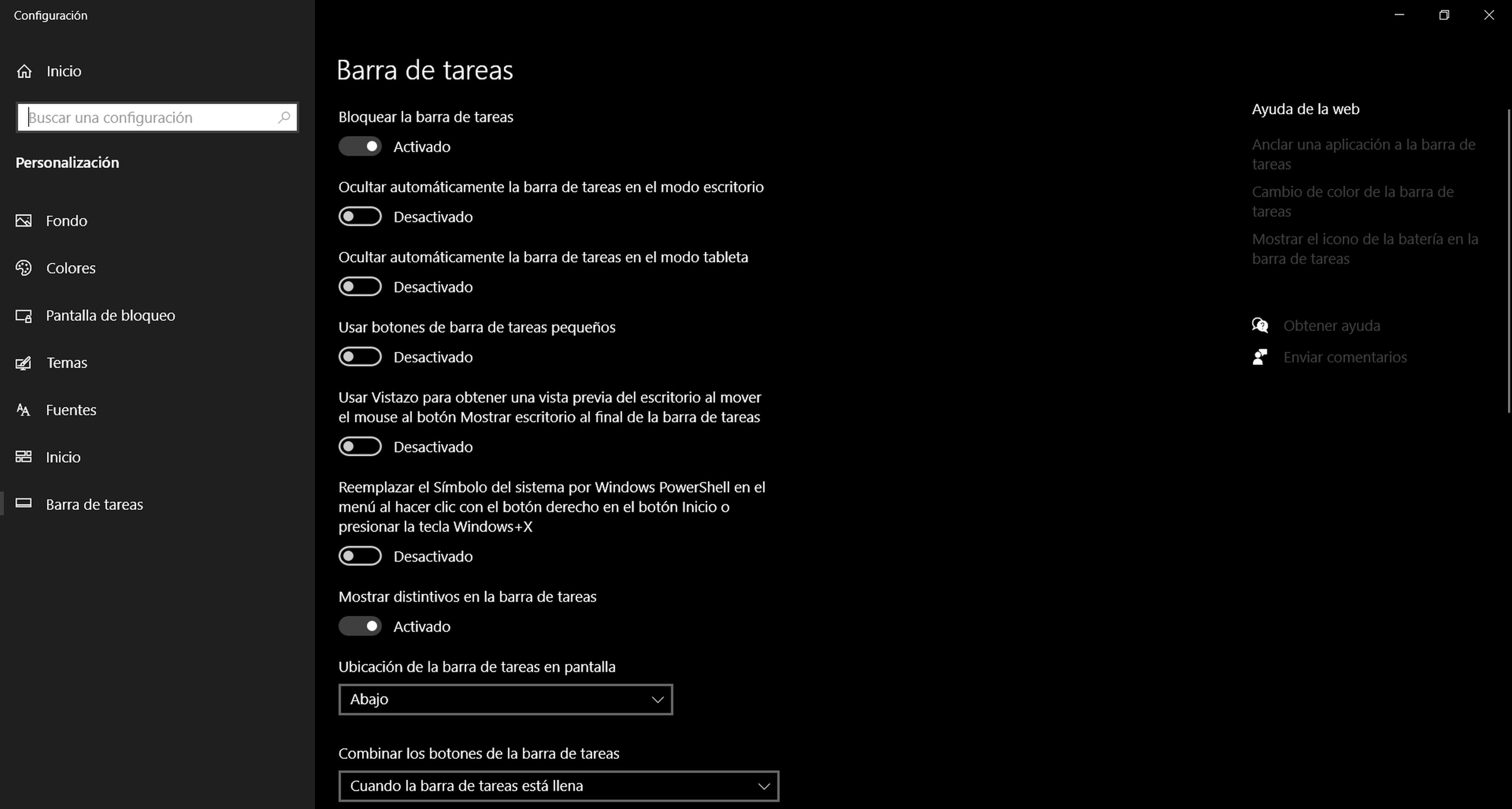
Revisa todas las opciones una a una, porque todas hacen algo interesante. Puedes ocultar la barra o hacer que se oculte sola cuando no la uses, cambiarla de color, usar botones pequeños, colocarla en un lateral, etc.
Una de las funciones más importantes es Combinar los botones de la barra de tareas. Aquí lo mejor es poner No, o Cuando la barra esté llena.
También es recomendable echar un vistazo al Área de Notificación. Aquí puedes elegir los iconos del sistema, y de las aplicaciones, que se muestra en la barra.
Desactivar las notificaciones
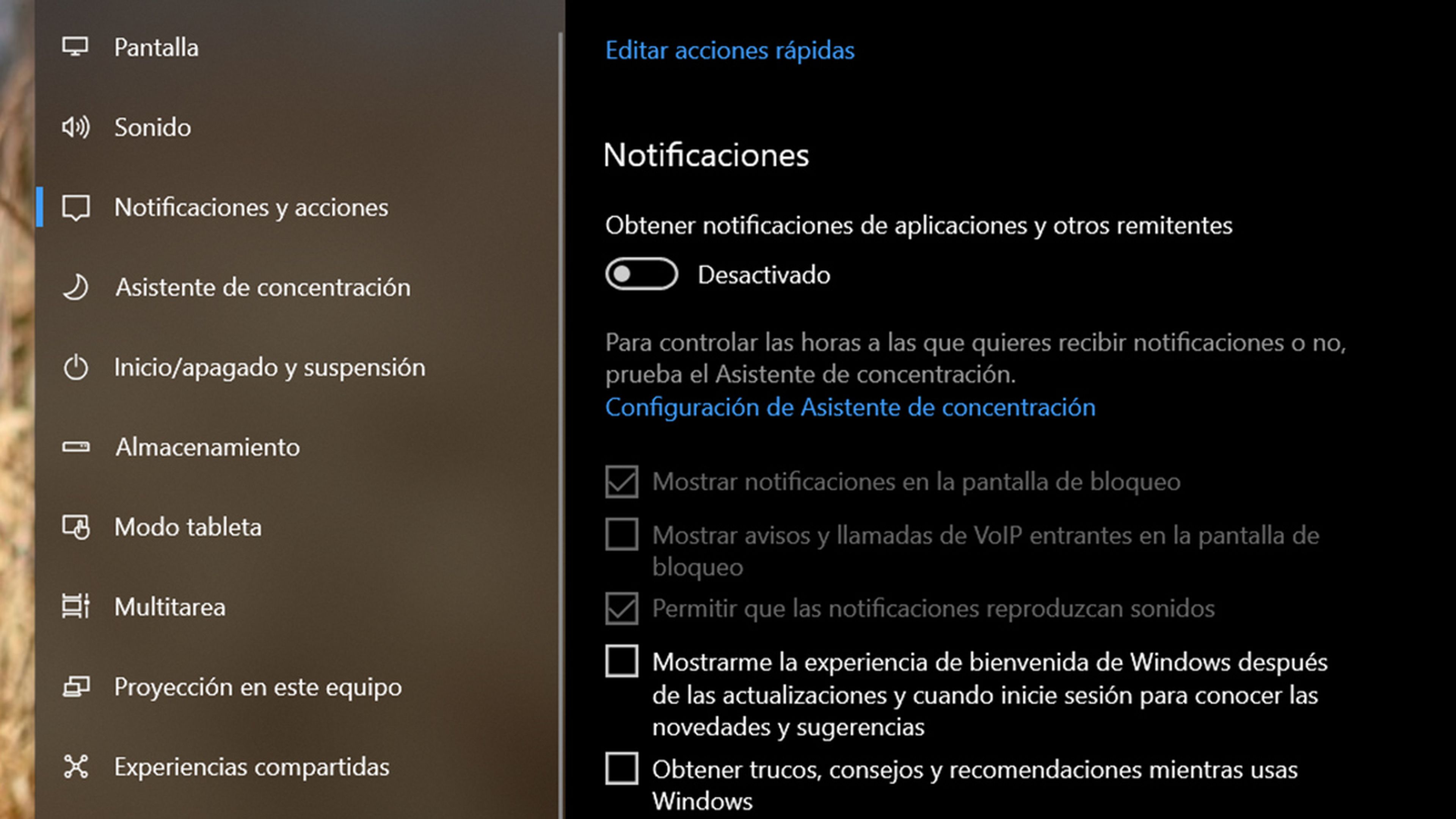
Aunque nos hemos acostumbrado a ellas en los móviles, a muchos usuarios las notificaciones les resultan molestas en el ordenador, especialmente si lo usan para teletrabajar.
Por suerte, puedes mantenerlas a raya seleccionando las apps que quieres que te notifiquen y cuáles no, o incluso apagándolas por completo.
Para ello tienes que acceder al panel Configuración pulsando con el botón derecho del ratón en el botón de Inicio, y elige la opción Sistema. Desde el panel lateral, accede a la sección Notificaciones y acciones.
Si quieres una explicación paso a paso, la tienes en nuestro tutorial sobre cómo desactivar las notificaciones de Windows 10. Hemos visto 10 cosas muy molestas de Windows 10 y cómo solucionarlas. ¡Hora de ponerlas en práctica!
Otros artículos interesantes:
- Microsoft se basará en la IA y en el aprendizaje automático para evitar errores en Windows 10
- Microsoft Surface Laptop Go: cinco características que lo hacen uno de los mejores portátiles del momento
- Silla ergonómica Sihoo Doro S300: la tecnología más avanzada al servicio del mejor diseño y la máxima comodidad
Descubre más sobre Juan Antonio Pascual Estapé, autor/a de este artículo.
Conoce cómo trabajamos en Computerhoy.
Productos: Microsoft Surface Pro 7





