10 trucos de Google Meet (antes Hangouts) que debes conocer
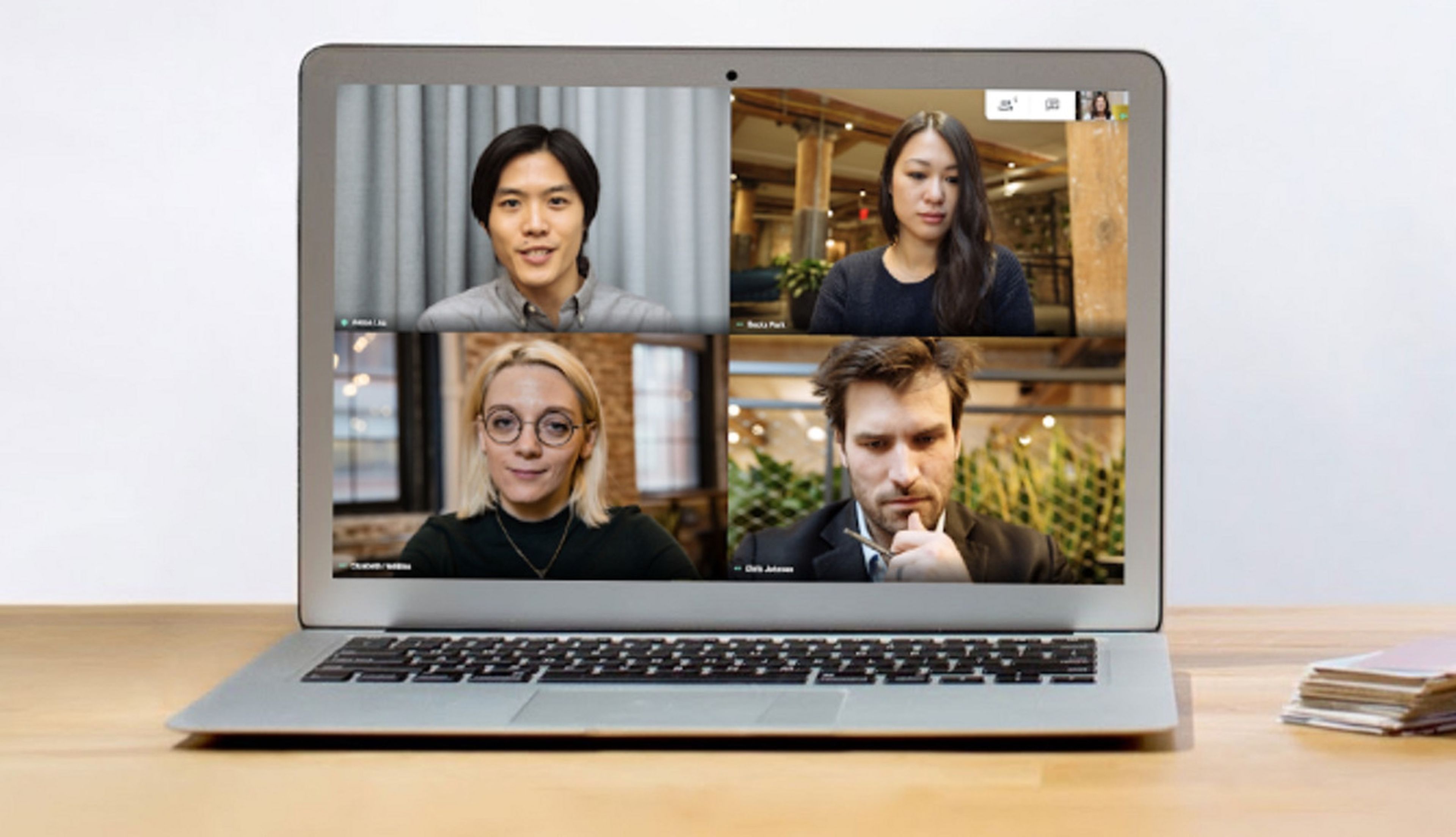
Utilizar Google Meet es extremadamente sencillo. Sin embargo, vamos a enseñarte unos trucos que te facilitarán el manejo de la herramienta y que deberías conocer.
Actualización: a los trucos que ya estaban en este artículo sobre Google Meet, hemos incorporado otros tres más como son los Mensajes silenciosos, Cambiar el fondo y los Atajos de teclado, para que funcionar con esta aplicación todavía te sea más sencillo y ameno.
Desde que Hangouts ha pasado a llamarse Google Meet se han modificado muchos aspectos de la herramienta además del más que anunciado aumento de participantes posibles en las videollamadas.
La idea de Google es encabezar este área y facilitar su uso en lo posible.
Pero siempre que existe un gran cambio, hay que aprender a manejar la aplicación de nuevo y descubrir todos los atajos y trucos para ser más rápido y productivo en su uso.
Si vas a empezar a utilizar Google Meet o quieres descubrir nuevos trucos, hemos seleccionado 10 que seguramente te serán de mucha ayuda.
Los mejores trucos de Google Meet (Hangouts):
- Cambiar la vista
- Usar como extensión del navegador
- Compartir tu pantalla en la videollamada
- Desactivar notificaciones
- Agregar participantes
- Mejorar la calidad de la imagen
- Utilizar emojis
- Mensajes silenciosos
- Cambiar el fondo
- Atajos de teclado
Cambiar la vista
En un artículo hemos explicado cómo puedes cambiar el diseño para ver de un modo u otro la videollamada.
Pero de un modo muy resumido, puedes hacerlo así:
- Haz clic en Más en la parte inferior izquierda de la pantalla.
- Seleccionar Cambiar diseño.
- Elige entre Automático, Mosaico, Foco y Barra lateral.
Puedes acceder a Google Meet a través de la página web oficial, pero también es posible bajarse una extensión para Google Chrome que facilitará su uso y te permitirá utilizar la aplicación con mayor rapidez.
Si quieres descargarla, basta con que entres en esta página de Google Hangouts e instales la aplicación.
Compartir tu pantalla en la videollamada

Si quieres compartir tu pantalla en Google Meet para mostrar una presentación o cualquier función de tu ordenador, es muy sencillo.
Activa la presentación que quieras mostrar, sea de Powerpoint u otra herramienta.
- Inicia Google Meet
- Pulsa sobre Más funciones.
- Selecciona Compartir pantalla.
- Recuerda que a partir de que pulses esta opción los demás participantes verán tu pantalla, por lo que debes mostrar exactamente lo que deseas y desactivar la opción después, no vayas a llevarte un susto.
Desactivar notificaciones
Nada más molesto que estar en una videoconferencia y no dejar de escuchar las continuas alertas que le llegan a un usuario. Si no quieres ser esa persona, puedes habilitar Focus Assist en Windows.
Esta herramienta de Windows permite eliminar cualquier notificación durante el tiempo que desees. En el blog de Windows encontrarás las instrucciones para hacerlo.
Agregar participantes
Si quieres sumar a más participantes a la conversación, puedes hacerlo en cualquier momento. La única limitación está en que no se supere el número de participantes posibles.
Para hacerlo basta con estos tres sencillos pasos:
- Entrar en el Menú de la videollamada.
- Hacer clic en la opción Agregar participante.
- Puedes invitar a otros usuarios escribiendo su nombre -en caso de que estén en tu agenda- o su correo electrónico. En cuando reciban el aviso podrán acceder a la videollamada.
Mejorar la calidad de la imagen

Si quieres que se vean mejor las imágenes, pero no saturar la conexión, puedes lograrlo con Google Meet, ya que tiene distintas opciones de configuración.
Lo vas a lograr de la siguiente manera:
- Mueve el cursor sobre la videollamada para que aparezcan las opciones.
- Pulsa en Configuración.
- Haz clic en Ancho de banda.
- Ahí podrás elegir la resolución tanto en vídeo saliente como entrante para adecuarlo a tus preferencias o el momento. Si es una entrevista de trabajo, por ejemplo, igual prefieres que te vean mejor ellos a ti.
Utilizar emojis
Al igual que en Slack, hay códigos que puedes escribir en la pestaña de texto y que harán que se vean emojis.
Pero si quieres añadir emojis a tu ventana de Google Meets, puedes instalar también esta extensión de Emoji para Google Chrome que sumará un amplio abanico de ellos.
Mensajes silenciosos
Si estas en una reunión, pero necesitas hablar con uno de los participantes, siempre puedes usar el chat de Meet para mandarle un mensaje silencioso y así no molestar a los demás.
Lo único que debes hacer es tocar en el icono Chat de la parte superior derecha y luego escribir el mensaje que vas a enviar. Así de sencillo.
Cambiar fondo
Google Meet nos permite cambiar la imagen de fondo por una preestablecida o una que tengamos nosotros en el ordenador.
Para que podamos cambiar el fondo debemos:
- Vamos a la Configuración.
- Después de eso seleccionamos Cambiar Fondo.
- Entonces podremos elegir entre diferentes imágenes establecidas, difuminarlas o colocar una nuestra.
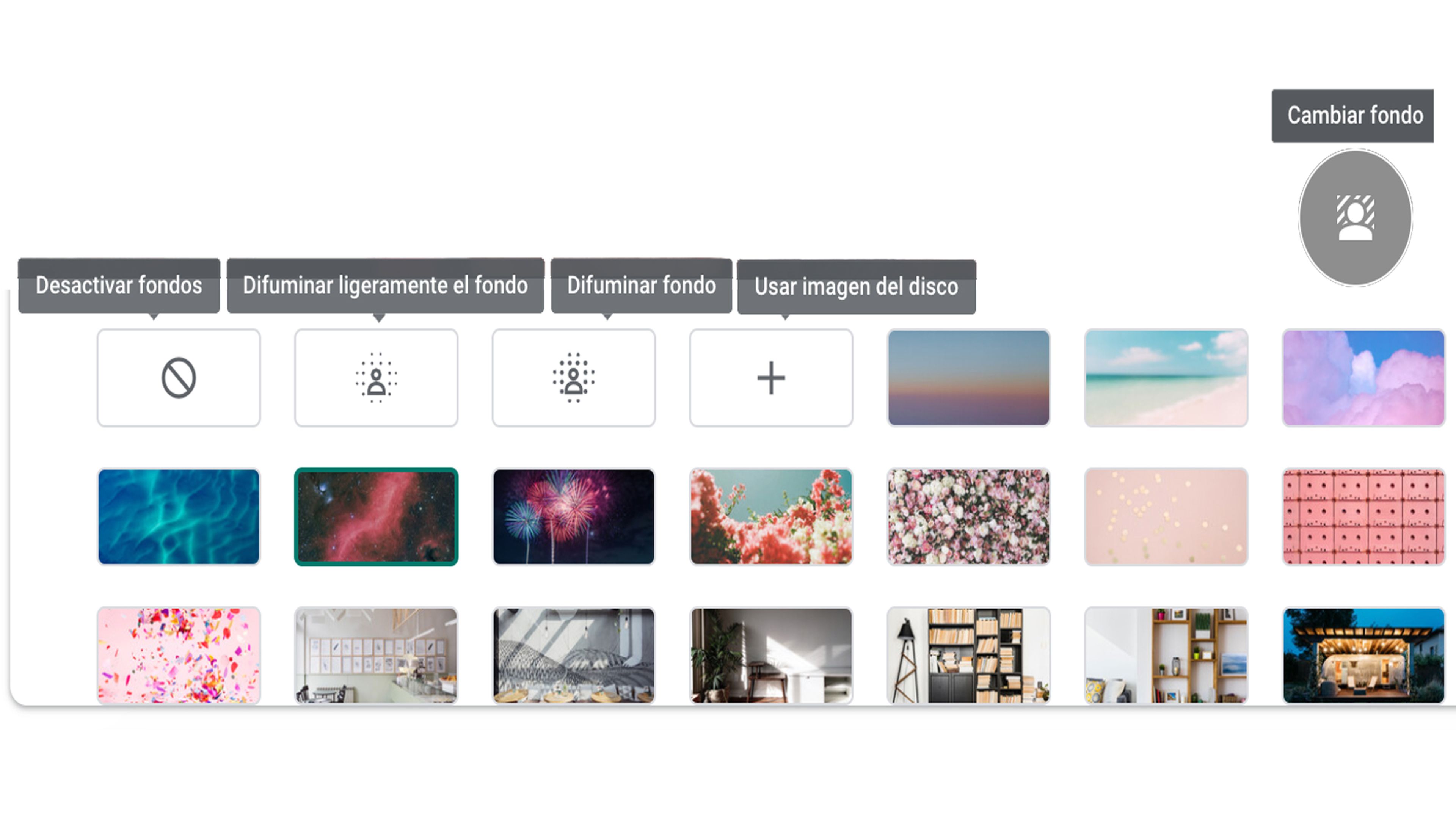
Atajos de teclado
Existen una serie de atajos de teclado que te van a hacer las cosas más sencillas y, sobre todo, más rápidas.
Si quieres verlos todos solo tienes que pulsar Shift + ?:
- Activar o desactivar los subtítulos: c
- Encender o apagar la cámara: Ctrl + e
- Apagar o encender el micrófono: Ctrl + d
- Ver más mosaicos: Ctrl + Alt + k
- Ver menos mosaicos: Ctrl + Alt + j
- Abrir o cerrar el chat de la reunión: Ctrl + Alt + c
- Mostrar u ocultar a los participantes: Ctrl + Alt + p
Con todos estos trucos de Google Meet ya vas a poder disfrutar mucho más de este programa de videollamadas.
Ahora Google Meet ya no tiene secretos para ti.
Otros artículos interesantes:
Descubre más sobre Ekaitz Ortega, autor/a de este artículo.
Conoce cómo trabajamos en Computerhoy.
