Cómo limpiar y organizar el menú de inicio de Windows 10
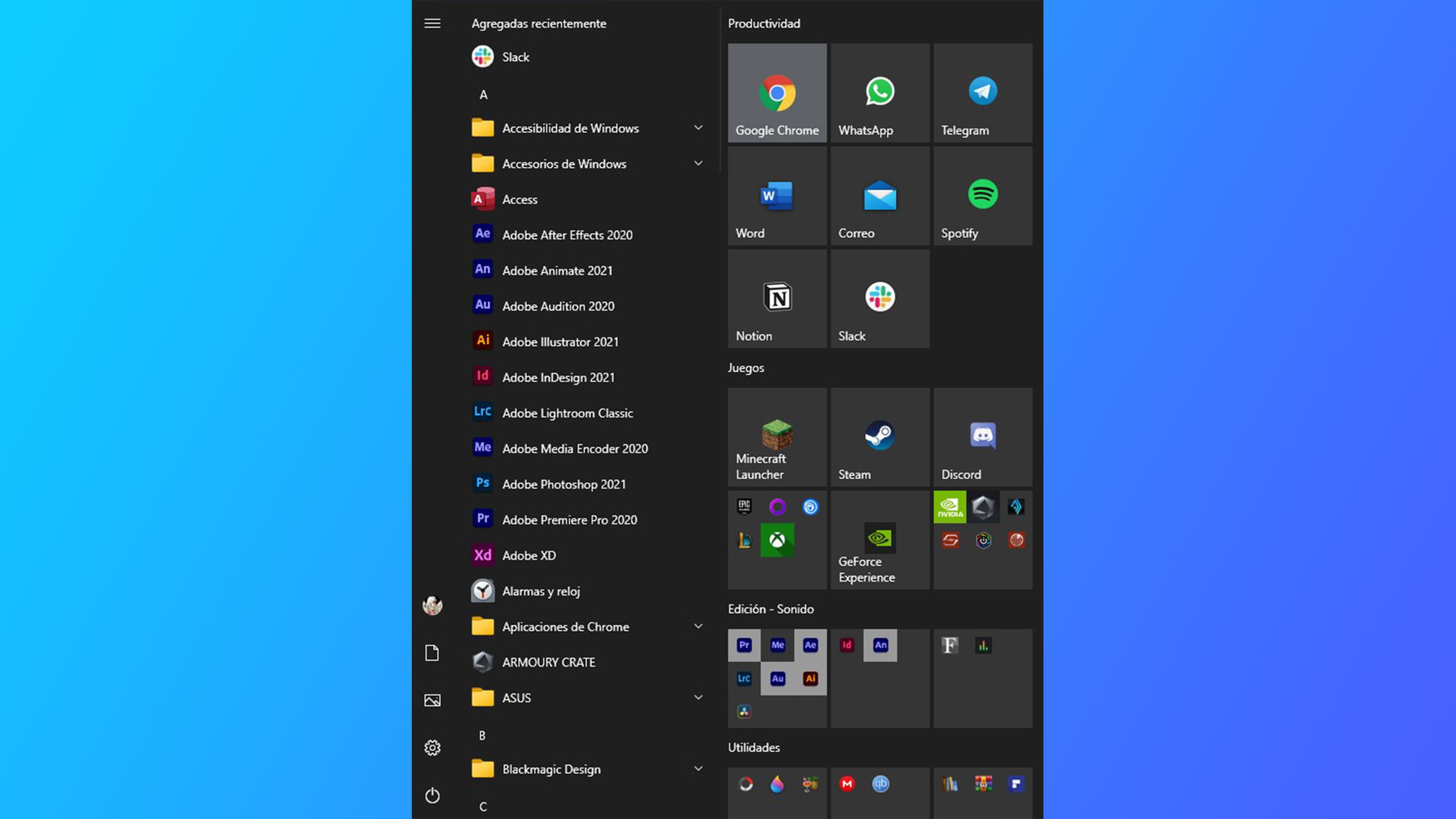
Mantener organizados los accesos directos a programas o carpetas en el menú de inicia de Windows puede ahorrarnos preciados minutos, os enseñamos a personalizar este apartado.
El menú de inicio de Windows suele ser un caos, pocos usuarios se toman la molestia en organizarlo según el uso que hacen de diferentes aplicaciones, programas o carpetas. Lo más común es dejar este apartado exactamente igual que la primera vez que encendemos un equipo con el sistema operativo de Microsoft.
Eso sí, organizarlo es una opción y es totalmente recomendable. Os vamos a enseñar cómo dejarlo a vuestro gusto y lo más limpio posible para que verlo sea todo un placer. Lo único que necesitáis, lógicamente, es un equipo con Windows. Vamos a por ello.
Elegir lo que aparece en el menú de inicio
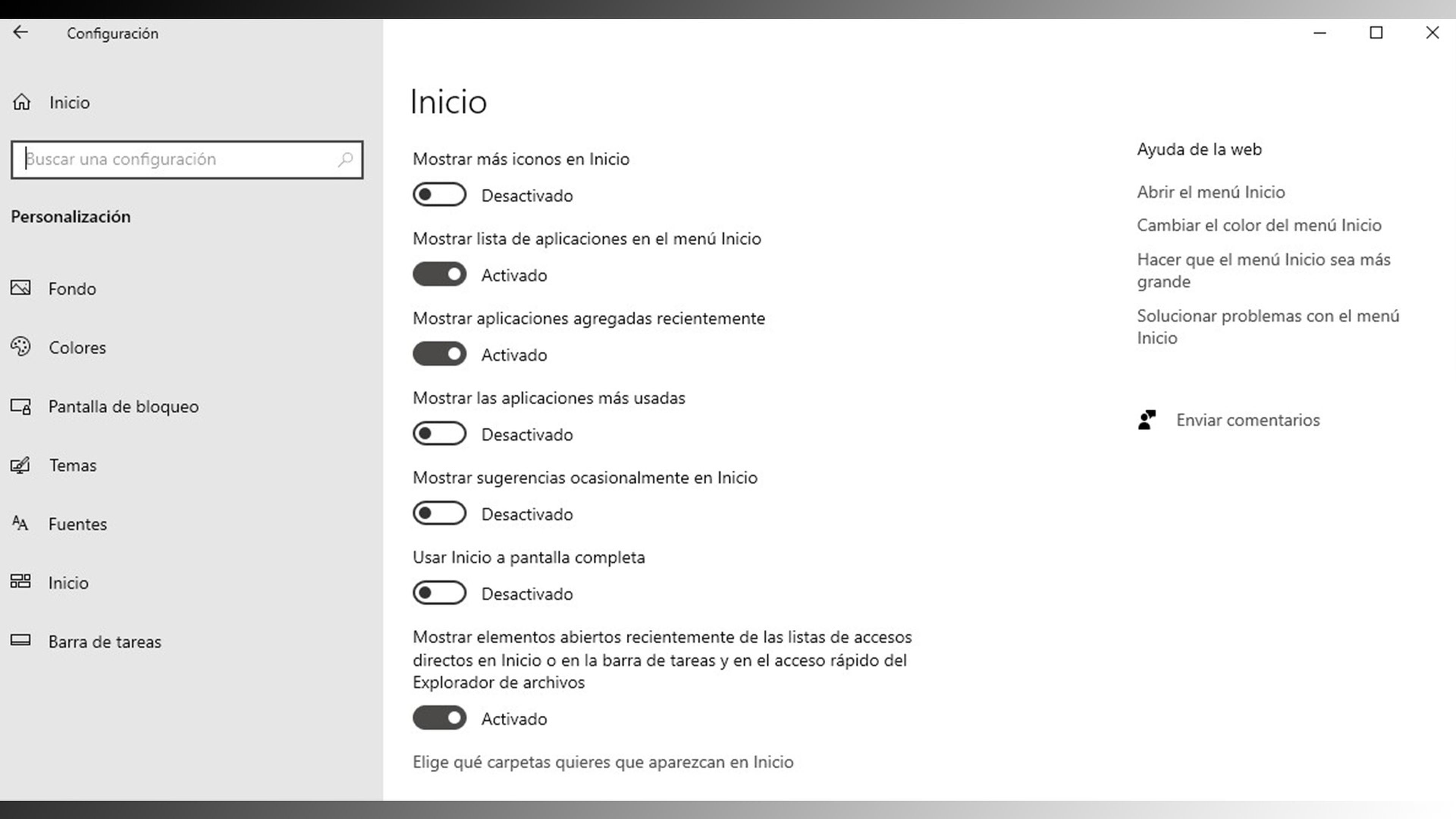
En el menú de inicio de Windows hacen acto de presencia una gran cantidad de elementos, desde aplicaciones recientemente instaladas como las más usadas y las que hayamos colocado manualmente. Todo esto es personalizable y se hace yendo a configuración, personalización e inicio. Es en inicio donde nos aparecen todas las opciones que podemos activar o desactivar según creamos convenientes.
Mostrar más iconos en inicio: esta opción hace que el espacio del menú de Inicio sea mucho mayor y puedan aparecer más iconos.
Mostrar lista de aplicaciones en el menú de inicio: esta opción hace que se muestren todas las aplicaciones que tenemos instaladas. Lo recomendable es tener esto desactivado para que así Windows no tenga que mostrar todo lo que tenemos instalado siempre que accedemos a este menú, pero si hacéis uso de esta opción para encontrar programas pues dejadlo activado.
Mostrar aplicaciones agregadas recientemente: los programas o aplicaciones que se hayan instalado hace poco aparecerán de los primeros en el menú de inicio.
Mostrar las aplicaciones más usadas: las aplicaciones a las que se acceda con más frecuencia aparecerán en un apartado propio.
Mostrar sugerencias ocasionalmente en Inicio: esta opción muestra sugerencias de aplicaciones que Windows considera que nos puede ser de utilidad.
Usar Inicio a pantalla completa: al activar esto lo que hará es que el menú de Inicio se muestre en toda la pantalla y no solo en una esquina.
Mostrar elementos abiertos recientemente de las listas de accesos directos en Inicio o en la barra de tareas y en el acceso rápido del Explorador de archivos: esta opción se explica por sí sola, pero lo que hace es que los elementos que hayamos abierto en un breve periodo de tiempo aparezcan en el menú de Inicio o en el de acceso rápido.
Elegir qué carpetas quieres que aparezcan en Inicio: permite elegir las carpetas que aparecen en el menú de Inicio. Al hacer clic en este apartado se abrirá otra ventana en la cual podremos configurar las carpetas que queremos que aparezcan. Solo hay que seleccionar o deseleccionar lo que queramos, las que aparecen son las siguientes: explorador de archivos, configuración, documentos, descargas, música, imágenes, vídeos, red y carpeta personal.
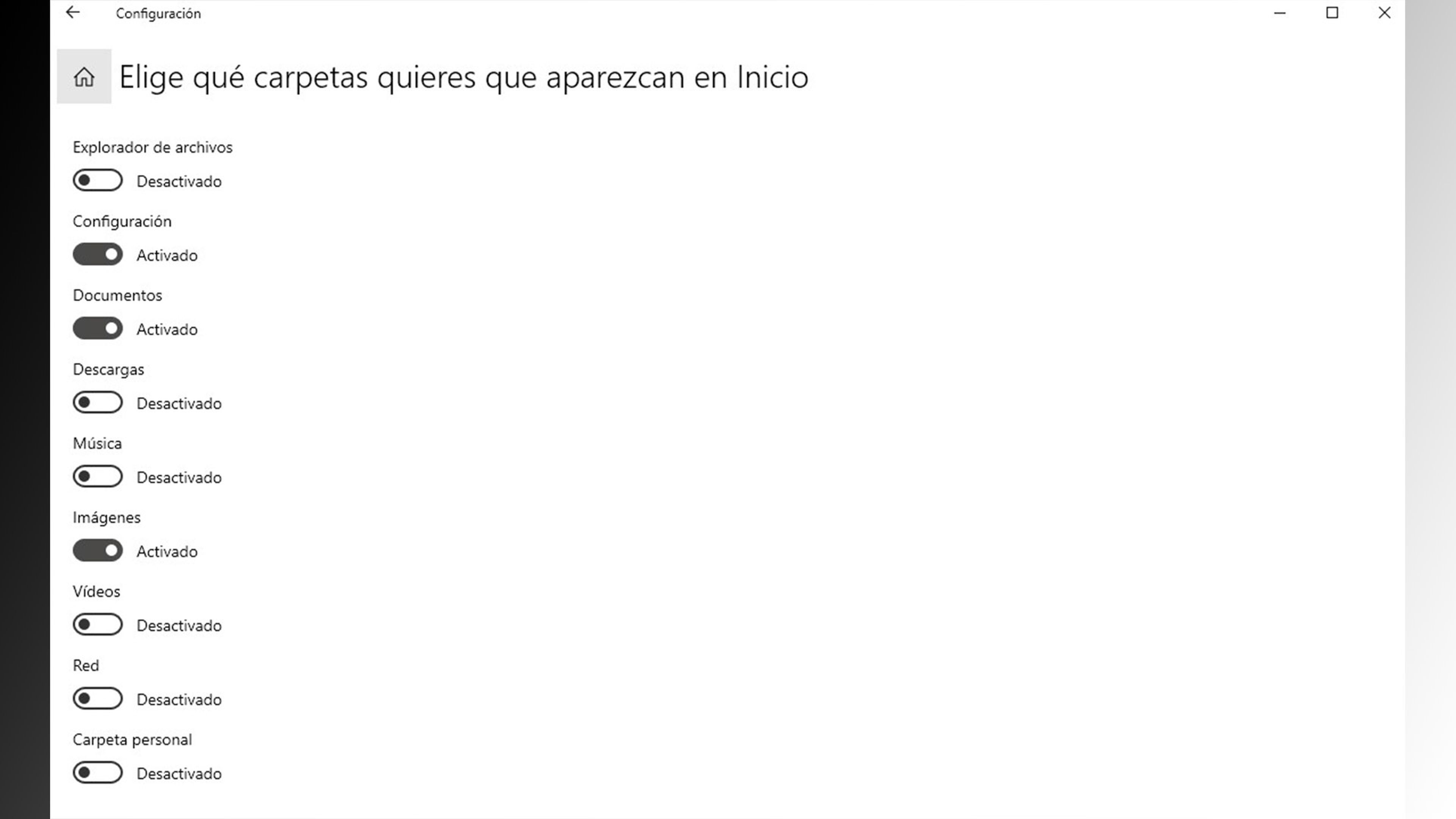
Esto sería lo más básico a la hora de la organización del menú de Inicio de Windows. Lo interesante es que cada uno lo configure a su gusto. Si queréis profundizar más lo que deberíais hacer es desinstalar las aplicaciones o programas que no utilicéis, además de anclar o desanclar los que consideréis redundantes (si aparecen en la barra de Windows y también en el menú).
Si por ejemplo queréis organizar en carpetas dentro de lo que es el menú de Inicio de Windows hay dos maneras, la primera es la más sencilla y es la que todos conocemos: arrastrar un programa encima de otro para que se forme una carpeta. La segunda tiene un poco más de dificultad aunque no demasiada.
Lo que hay que hacer es abrir dos ventanas del explorador de archivos y colocarlas una al lado de la otra. En la primera ventana tenemos que ir a una ruta específica: C:\Users\(vuestro nombre de usuario)\AppData\Roaming\Microsoft\Windows\Start Menú. Llegaremos a la carpeta donde se alojan los accesos directos de las aplicaciones, así que podremos crear una carpeta con accesos específicos.
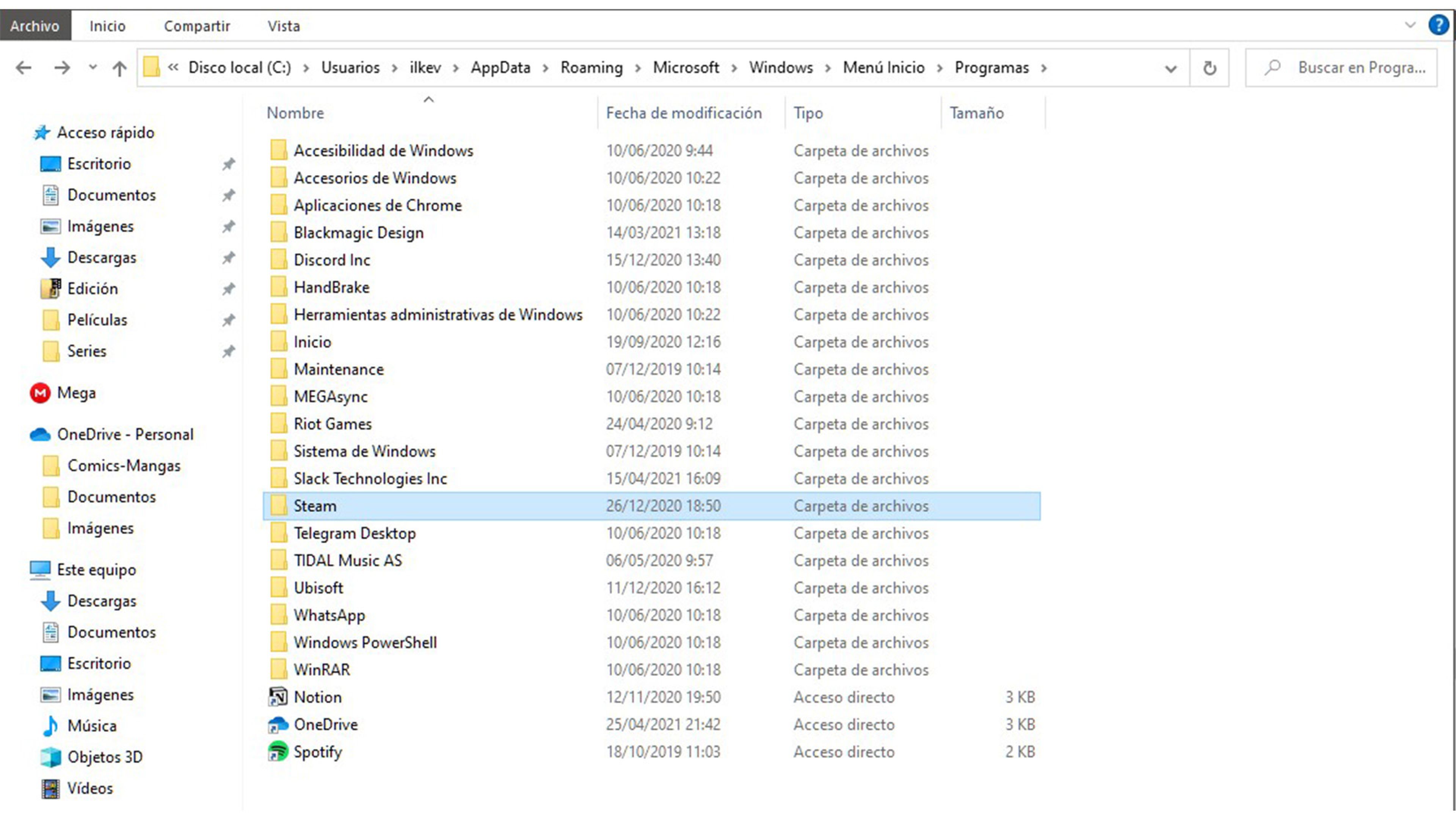
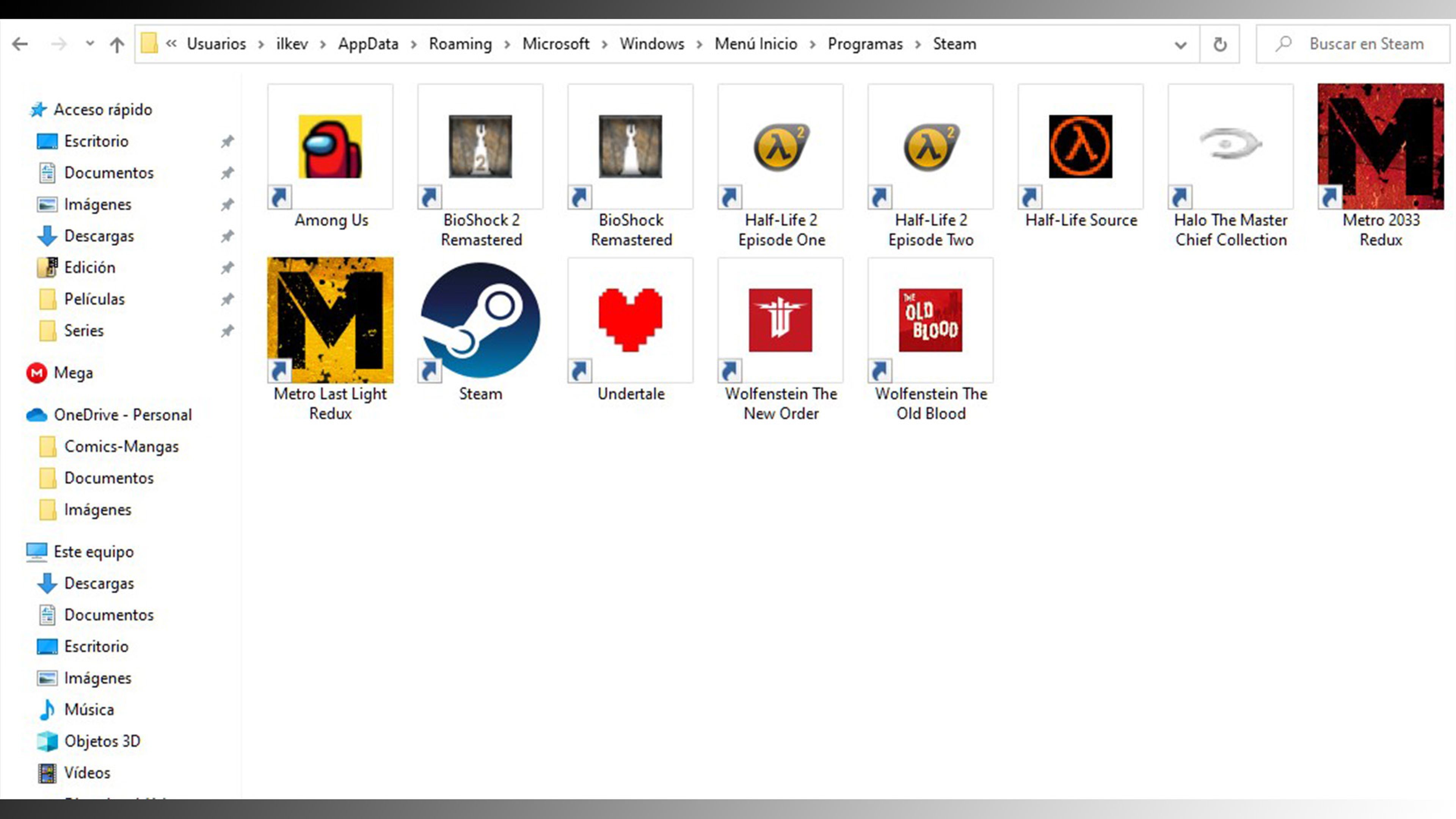
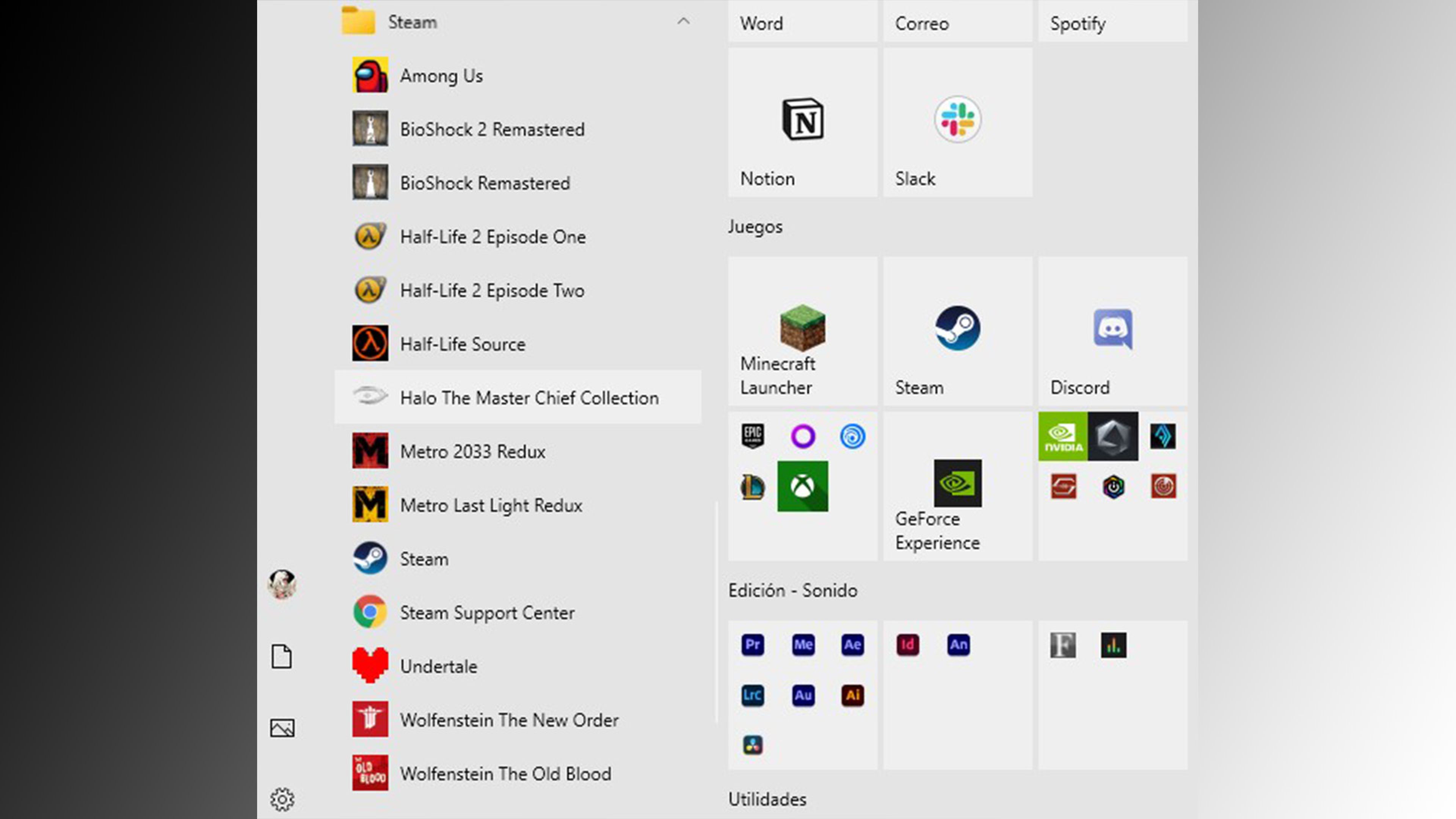
Configurar y personalizar el menú de Inicio de Windows 10 es algo realmente sencillo, lo único que necesitamos es echarle ganas y un poco de tiempo. Además, todo el esfuerzo invertido se ve recompensado cuando al entrar en ese menú las aplicaciones que están más a mano son las que más utilizamos.
Otros artículos interesantes:
- Trucos sencillos para descargar archivos más rápido en Windows 10
- Qué son y cómo funcionan las Sticky Keys de Windows 10
- Qué significa que Windows 10 se convierta en un servicio y cómo te afecta
- Silla ergonómica Sihoo Doro S300: la tecnología más avanzada al servicio del mejor diseño y la máxima comodidad
Descubre más sobre Ilan K. Cherre, autor/a de este artículo.
Conoce cómo trabajamos en Computerhoy.
