Cómo pasar fotos de tu móvil Android a tu ordenador Windows

Mucha gente tiene el smartphone a reventar de fotografías y no sabe como pasarlas al ordenador. Para todos ellos, aquí os dejamos las mejores formas de traspasar todas esas imágenes que quieres salvar para la posteridad.
Para los que quieren pasar todas sus fotos del smartphone (sistema operativo Android) al ordenador (sistema operativo Windows), lo importante es que sepan que existen múltiples opciones y que todas ellas las vamos a ver aquí, con y sin software dedicado.
Es posible que hayas tomado miles de fotos con tu teléfono Android a lo largo de los años. Y ahora quieres copiarlas en tu ordenador para editarlas o simplemente mantenerlas a salvo. No hay problema. Puedes conseguirlo de varias maneras en Windows.
Puedes conectar tu dispositivo a tu PC mediante un cable USB y acceder a las fotos desde tu teléfono. Puedes utilizar la aplicación Fotos de Windows para importar las fotos de tu teléfono.
También debes saber que por defecto, tus fotos se guardan automáticamente en Google Fotos, desde donde puedes descargarlas a tu PC. Y si accedes a OneDrive, podrás cargar automáticamente las nuevas fotos de tu teléfono a la carpeta de imágenes de OneDrive.
Y, por último, puedes utilizar la aplicación Phone Link de Microsoft para transferir tus fotos. Cada método funciona igual en Windows 10 y Windows 11 con su propio software. Veamos cada uno de ellos de forma pormenorizada:
Así puedes pasar tus fotos del móvil al sistema operativo de Microsoft
Conecta tu teléfono al PC: la forma más sencilla de transferir tus fotos es copiarlas directamente desde tu teléfono. Para ello, conecta tu teléfono a un puerto USB de tu PC. En tu smartphone selecciona la opción a Transferencia de archivos.
A continuación, abre el Explorador de archivos en tu PC con Windows y navega hasta tu dispositivo Android. Desplázate por la carpeta de Almacenamiento Interno o Almacenamiento Interno Compartido hasta la subcarpeta DCIM y luego abre la carpeta de la Cámara.
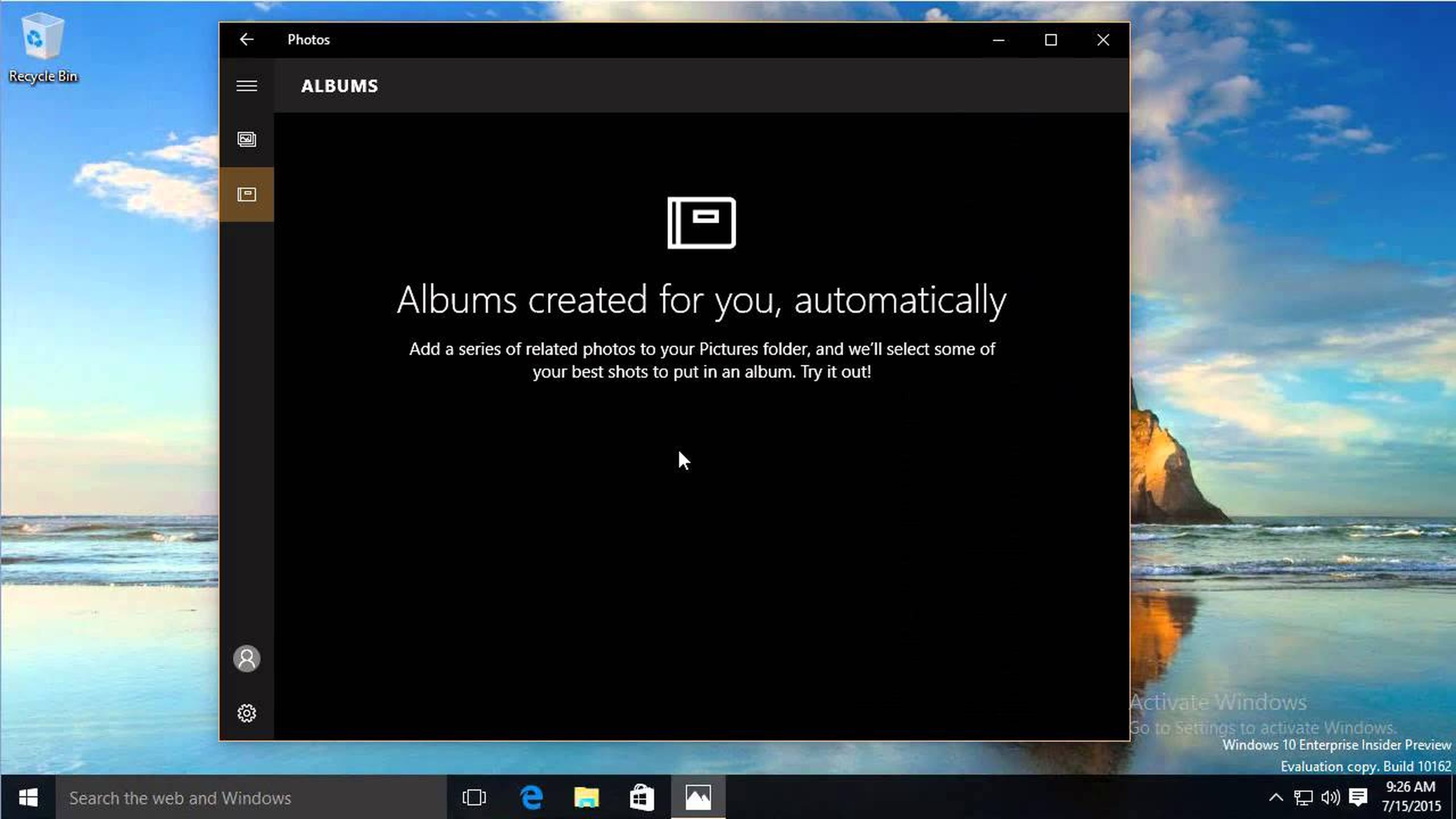
Utiliza la aplicación Fotos de Windows: también puedes importar fotos desde tu teléfono móvil utilizando la aplicación Fotos del sistema operativo Windows. Abre la aplicación en tu PC. Haz clic en el botón Importar y selecciona la opción Desde un dispositivo conectado.
Selecciona tu teléfono Android y permite que la aplicación genere todas las fotos del dispositivo. Haz clic en el enlace de Cambiar destino para elegir una carpeta diferente para importar las fotos. Cuando estés listo, haz clic en el botón Importar.
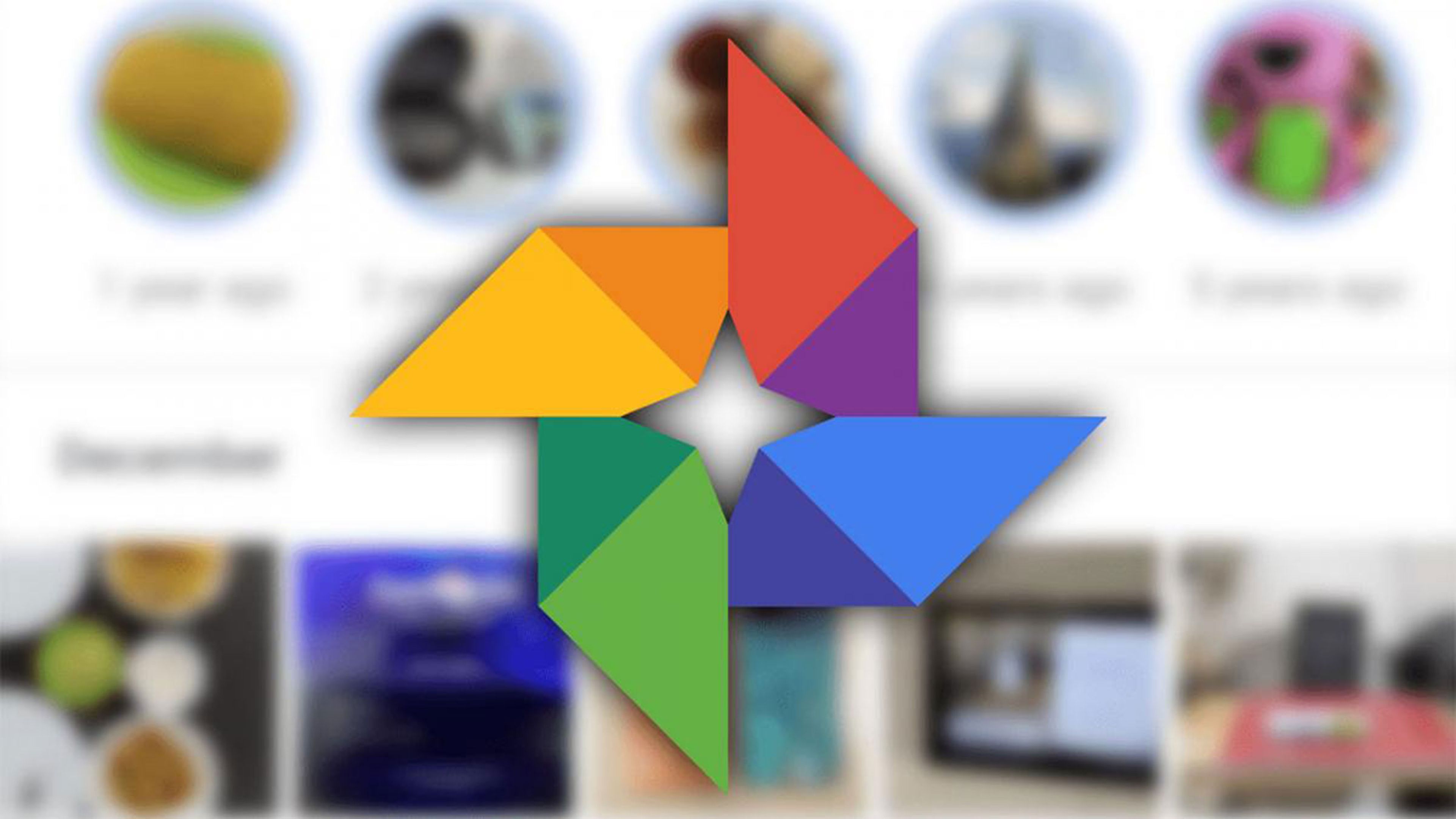
Utiliza Google Fotos: en primer lugar, asegúrate de que se realiza una copia de seguridad de las fotos de tu teléfono y de que se sincronizan con Google Fotos. Abre la aplicación Fotos. Toca el icono de tu perfil y selecciona Configuración de fotos. Selecciona Copia de seguridad y sincronización y confirma que el interruptor está activado para Copia de seguridad y sincronización.
Además, asegúrate de que tienes suficiente espacio en tu almacenamiento en la nube de Google para acomodar todas tus fotos. También puedes cambiar el tamaño de carga para subir tus fotos en un formato comprimido para ahorrar espacio.
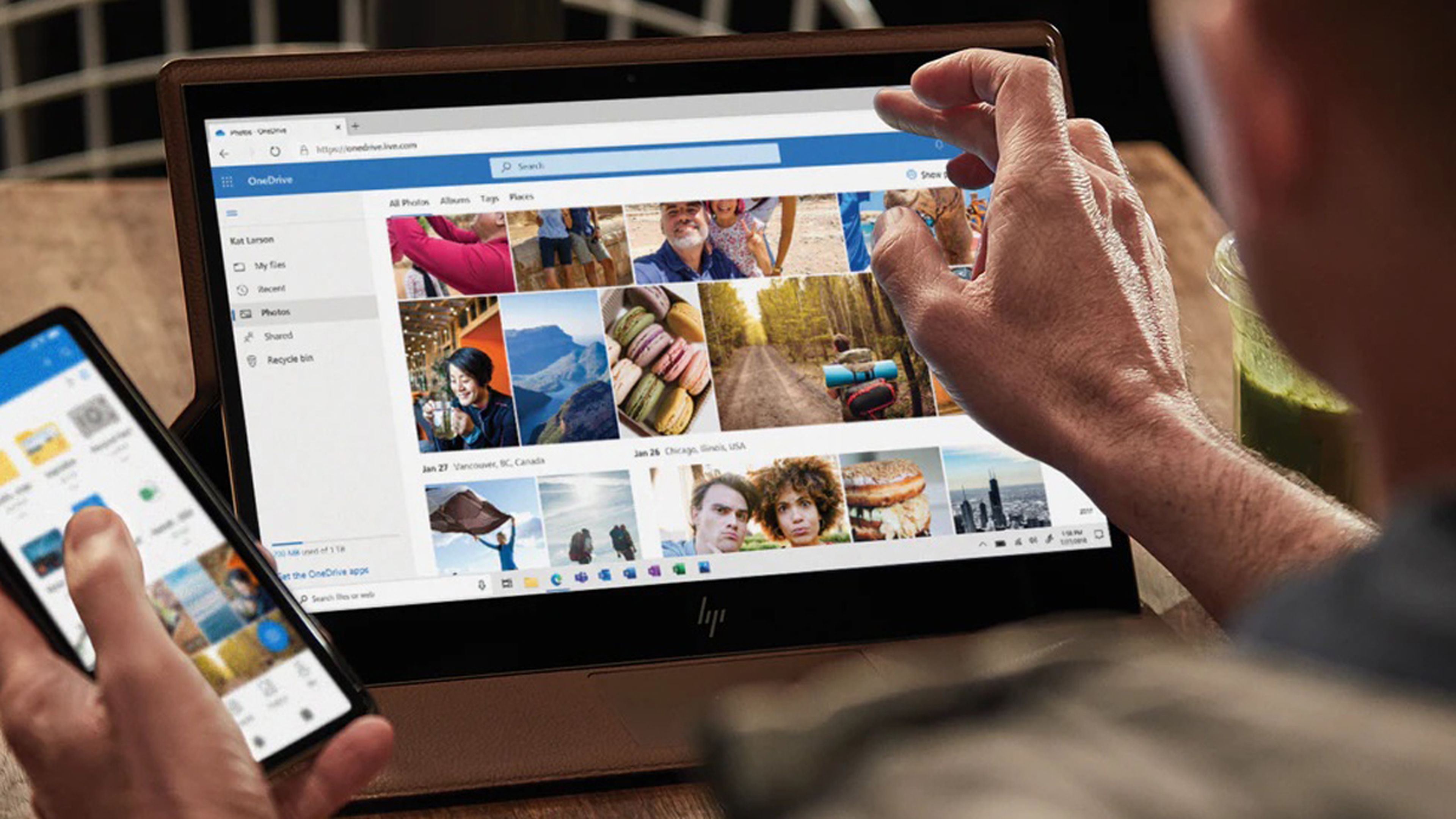
Microsoft
Utiliza Microsoft OneDrive: esta es una opción útil si ya utilizas Microsoft OneDrive en Windows. Instala la aplicación OneDrive en tu teléfono Android si aún no lo has hecho. Abre la aplicación e inicia sesión con tu cuenta de Microsoft.
Toca el icono de Fotos en la parte inferior. Toca la opción de Carga de la cámara y toca el botón Activar. A continuación, acciona el interruptor para la carga de la cámara. Una vez sincronizadas las fotos, abre la carpeta de OneDrive en tu ordenador y deberías ver todas las fotos.
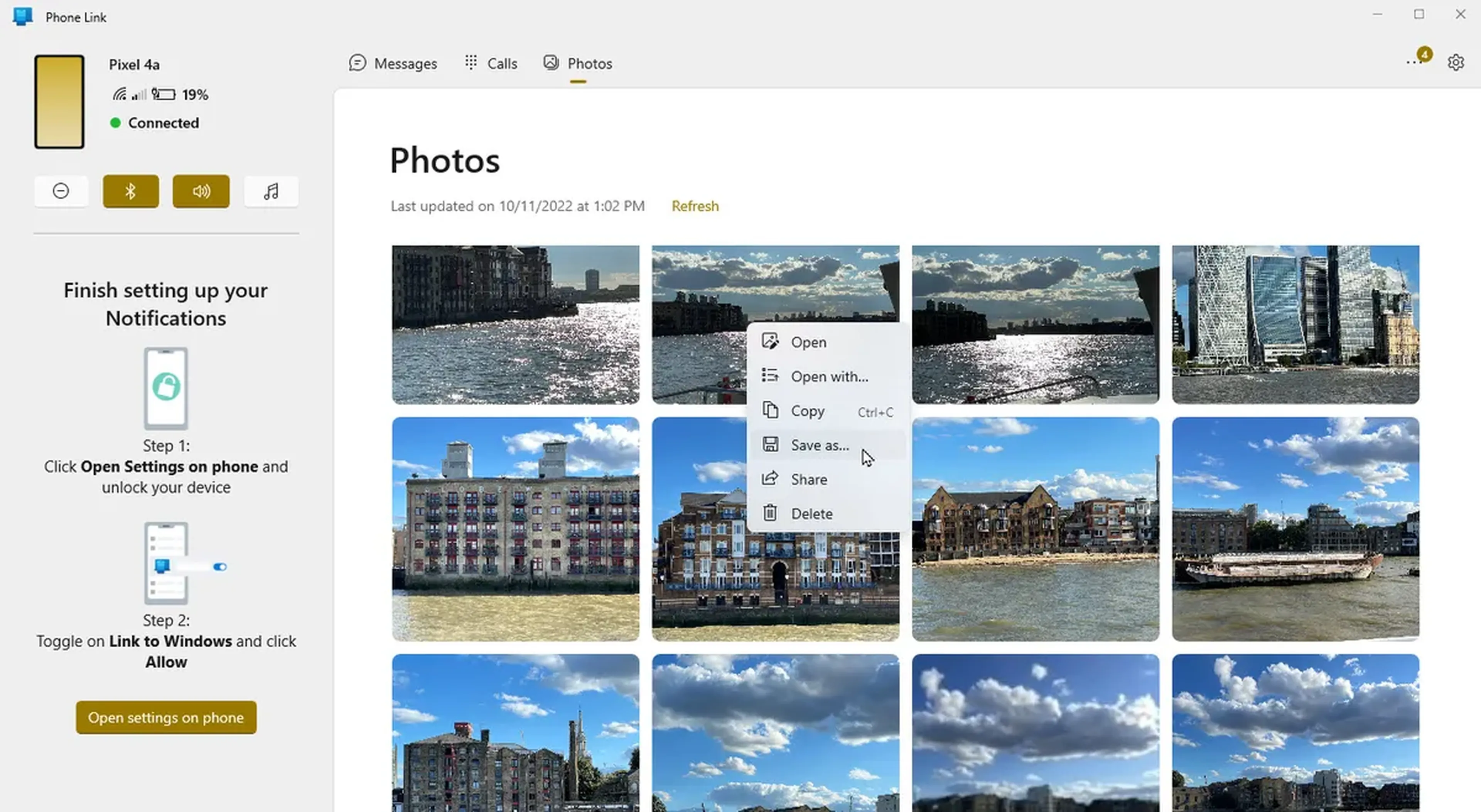
Utiliza Phone Link de Microsoft: otra opción es utilizar Phone Link de Microsoft, que te permite ver y recuperar fotos y otros elementos desde un teléfono Android. El primer paso es vincular y sincronizar tu teléfono Android con Windows.
Una vez vinculado el teléfono, selecciona la opción de Fotos en la aplicación Phone Link de tu PC con Windows. Entonces verás todas las fotos de tu teléfono. Haz clic con el botón derecho en la foto que quieras descargar y selecciona Guardar como.
El inconveniente de Phone Link es que no hay forma de seleccionar y descargar varias fotos al PC de una sola vez. Así que esta herramienta es más útil para descargar solo unas pocas fotos a la vez.
Otros artículos interesantes:
Descubre más sobre Chema Carvajal, autor/a de este artículo.
Conoce cómo trabajamos en Computerhoy.
