Cómo cambiar la carpeta de capturas de pantalla por defecto de Windows
María Lázaro

Cuánto más nos faciliten la existencia los sistemas operativos, mejor que mejor. En esta ocasión, vamos a ver cómo cambiar la carpeta de capturas de pantalla por defecto de tu ordenador Windows. Poder personalizar nuestros equipos a nuestra manera hace que nuestro trabajo del día a día resulte infinitamente más sencillo y más ágil. Para eso están, ¿no?
Al igual que es posible cambiar la ubicación de la carpeta de descargas en Mac, los chicos de Redmond también ofrecen esta opción en sus versiones, tanto las más anteriores como la más nueva. En Windows 10 es posible cambiar la carpeta de capturas de pantalla donde se guardan de forma automática. Si aún no has actualizado a la última versión -el plazo ya pasó para hacerlo sin coste pero te contamos cómo actualizar a Windows 10 gratis-, que sepas que lo que te vamos a contar a continuación también puedes hacerlo en versiones anteriores.
La configuración predefinida de las carpetas de los pantallazos en Windows hace que no tengamos que preocuparnos por establecer de primeras nosotros mismos el lugar de destino. Sin embargo, si por la razón que sea, esta ubicación final no nos termina de convencer, siempre tenemos la posibilidad de cambiarla. Revisar los ajustes cada cierto tiempo es una manera que nos facilita y nos ayuda a mantener el orden en nuestro equipo. Vamos a explicarte paso a paso cómo cambiar la carpeta de capturas de pantalla por defecto de tu ordenador Windows, de manera que te resulte más fácil acceder a las imágenes realizadas.
Cómo capturar la pantalla en Windows
Lo primero de todo es saber de lo que estamos hablando. De nada sirve configurar la ubicación final si no sabemos utilizar la herramienta, en este caso, cómo hacer una captura de pantalla de Windows. Son tres las opciones disponibles en este sistema operativo:
- Para hacer una captura de la pantalla entera en Windows, pulsaremos la tecla Impr Pant (abreviatura de imprimir pantalla) del teclado. Está situada en la parte superior izquierda del teclado numérico o, si no tenemos, en el extremo superior derecho del teclado. Se encuentra entre las teclas F12 y Bloq Despl. Con esta acción habremos capturado una imagen de la pantalla entera, que se copiará en el portapapeles del ordenador. Ten en cuenta que al hacer no se produce ninguna acción de confirmación en la pantalla, por lo que necesitamos un programa para verla como Word o Photoshop, donde la pegaremos y editaremos a nuestro gusto para posteriormente guardarla en el lugar que queramos. En el caso de Windows 8, podemos guardar la captura de pantalla directamente en la carpeta de destino usando las teclas Windows + Impr Pant en formato PNG.
- Si queremos hacer una captura de pantalla de una sola ventana del navegador en Windows, pulsamos las teclas Alt + Impr Pant. Se copiará directamente en el portapapeles e, igual que en el caso anterior, necesitaremos un programa de edición para visualizarla.
- Podemos hacer capturas de pantalla en Windows 10 con la herramienta Recortes, la cual está disponible en las versiones de Windows Vista, 7, 8 y 10. La encontramos en Inicio > Todos los programas > Accesorios > Herramienta Recortes. O directamente escribiendo el nombre en el buscador de la pantalla de Inicio. Una vez abierta, seleccionamos la forma del recorte y el borde del mismo, y posteriormente lo guardamos.
Una vez que ya hemos visto la manera de capturar la pantalla en Windows es momento de entrar en el tema en cuestión. Seguramente en más de una ocasión te hayas encontrado con dificultades en el momento de localizar el lugar donde se han guardado las capturas de pantalla de Windows. Sí, le has dado a Guardar al archivo pero no sabes dónde se encuentra dentro de tu equipo.
La solución es sencilla, puesto que todas las imágenes se guardan en el mismo sitio. Para saber dónde se guarda Windows las capturas de pantalla sigue estos pasos:
- Entra en el explorador de archivos (tal y como si fueras a buscar una carpeta en tu disco duro).
- Pulsa sobre Mis imágenes.
- Busca una carpeta que se llame Screenshots o Capturas de pantalla. Ahí encontrarás todos los pantallazos que hayas hecho en tu ordenador.
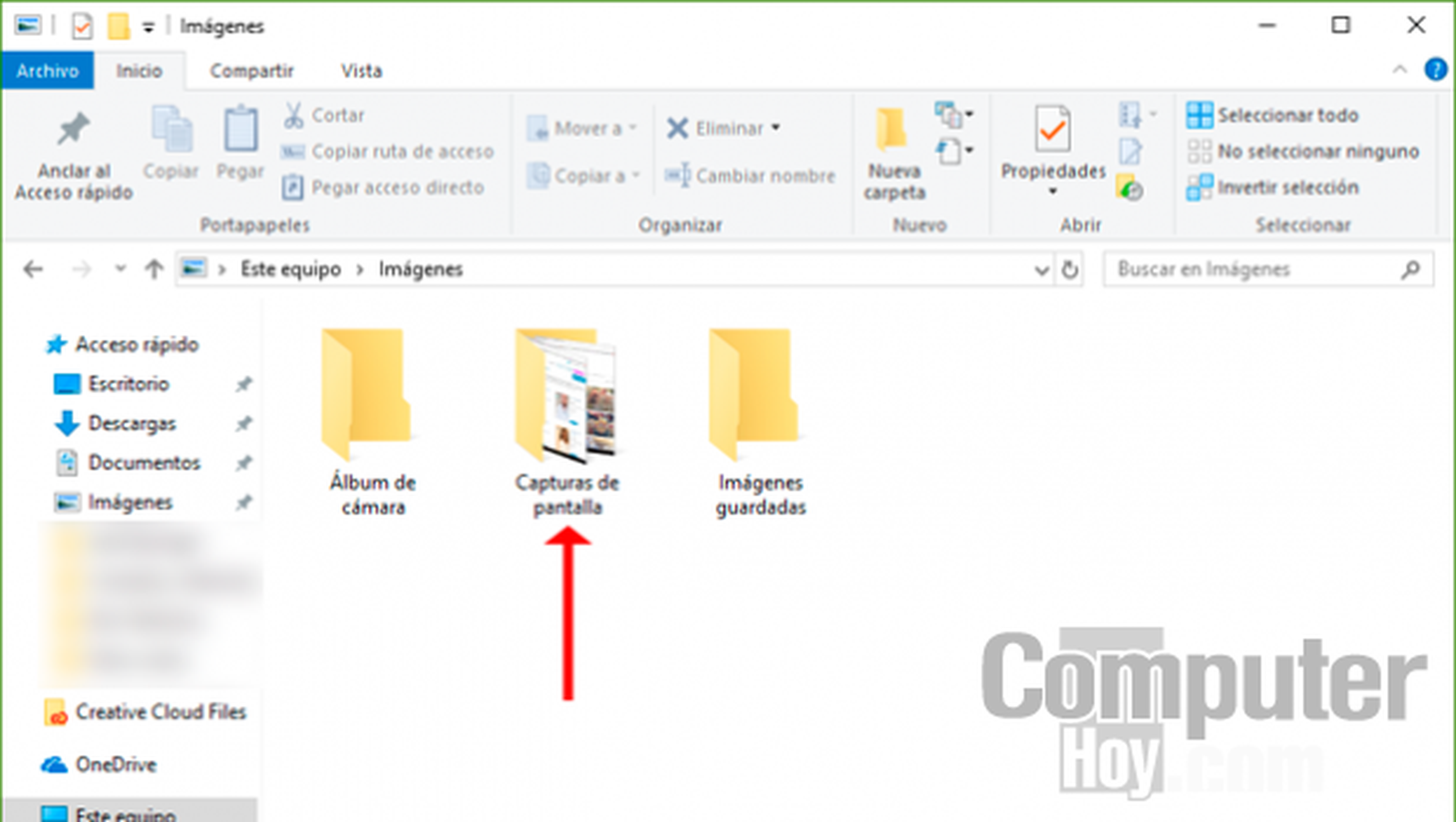
¿Fácil, verdad? Y poco práctico cuando capturas muchas instantáneas, apoderándose el caos de tu equipo. Para que eso no ocurra está la opción de poder modificar el lugar de destino. Si quieres saber cómo cambiar la carpeta de capturas de pantalla de Windows sigue estos pasos (es válido para cualquier versión de este sistema operativo):
- Una vez que estamos en la carpeta Capturas de pantalla (donde nos hemos quedado en los pasos anteriores).
- Con el botón derecho del ratón aparece un menú desplegable donde elegimos la última opción, Propiedades.
- Se abrirá una ventana nueva. Dentro de ella,vamos a Ubicación y ahí podrás elegir entre Resturar predeterminados, Mover o Buscar destino.
- Eliges la carpeta donde quieres guardar las capturas de pantalla a partir de ahora.
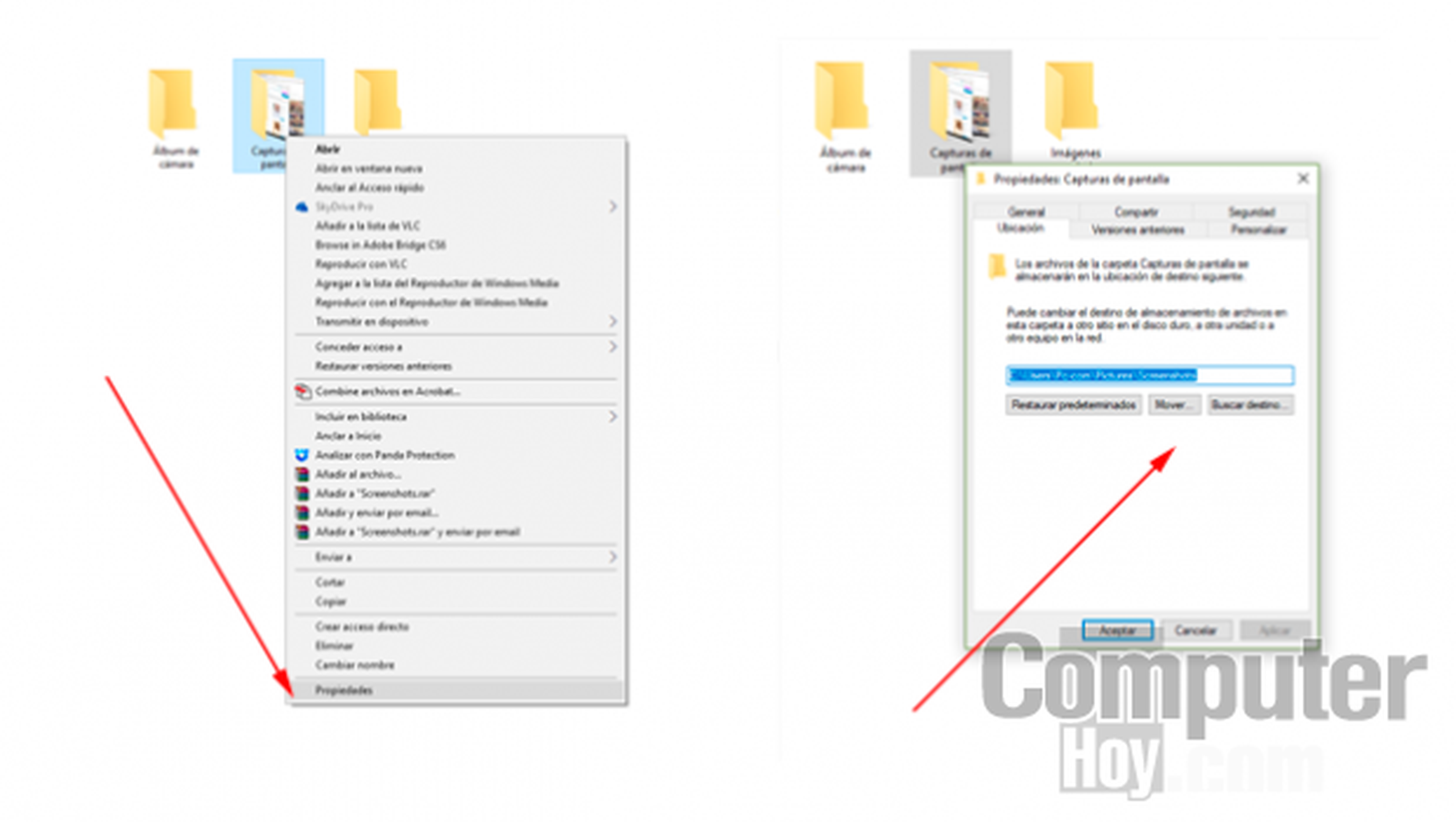
De esta manera tan simple podrás cambiar la ubicación de la carpeta de capturas de pantalla de Windows. Por suerte, este sistema operativo ofrece muchas opciones a la hora de ajustar la configuración del equipo a nuestra necesidades y preferencias.
Conoce cómo trabajamos en Computerhoy.
