Cómo hacer que una imagen ocupe menos espacio

Con resoluciones de 12, 16, o 20 Megapíxeles, los smartphones y las cámaras actuales capturan unas fotografías espectaculares. Pero cuando intentas extraerlas de la tarjeta SD para copiarlas, imprimirlas o subirlas a Internet, te das cuenta de que ocupan mucho espacio.
Prácticamente todas las fotos que hacemos deben manipularse para poder editarlas, compartirlas o subirlas a Internet. En este artículo vamos a mostrarte cómo hacer que una imagen ocupe menos espacio. Básicamente hay dos formas de conseguirlo: reduciendo su tamaño, o manipulando el formato de imagen.
En este otro tutorial ya explicamos cómo cambiar el tamaño de una imagen, así que vamos a centrarnos en alterar su calidad para hacer que una imagen ocupe menos espacio.
¿Trabajas con muchas fotos? Discos SSD a partir de 39€ en Amazon
Vamos a utilizar el programa XnConvert porque es gratuito, está en español, y nos permite manipular las fotos por lotes, es decir, un grupo al mismo tiempo. De esta forma podemos, por ejemplo, seleccionar 100 fotos y reducir lo que ocupan todas a la vez, de un solo paso.
Comienza descargando e instalando XnConvert. Esta es su página web. Ponlo en marcha, toca en Añadir archivos, en la parte inferior, y añadetodas las imágenes que quieras reducir lo que ocupan:
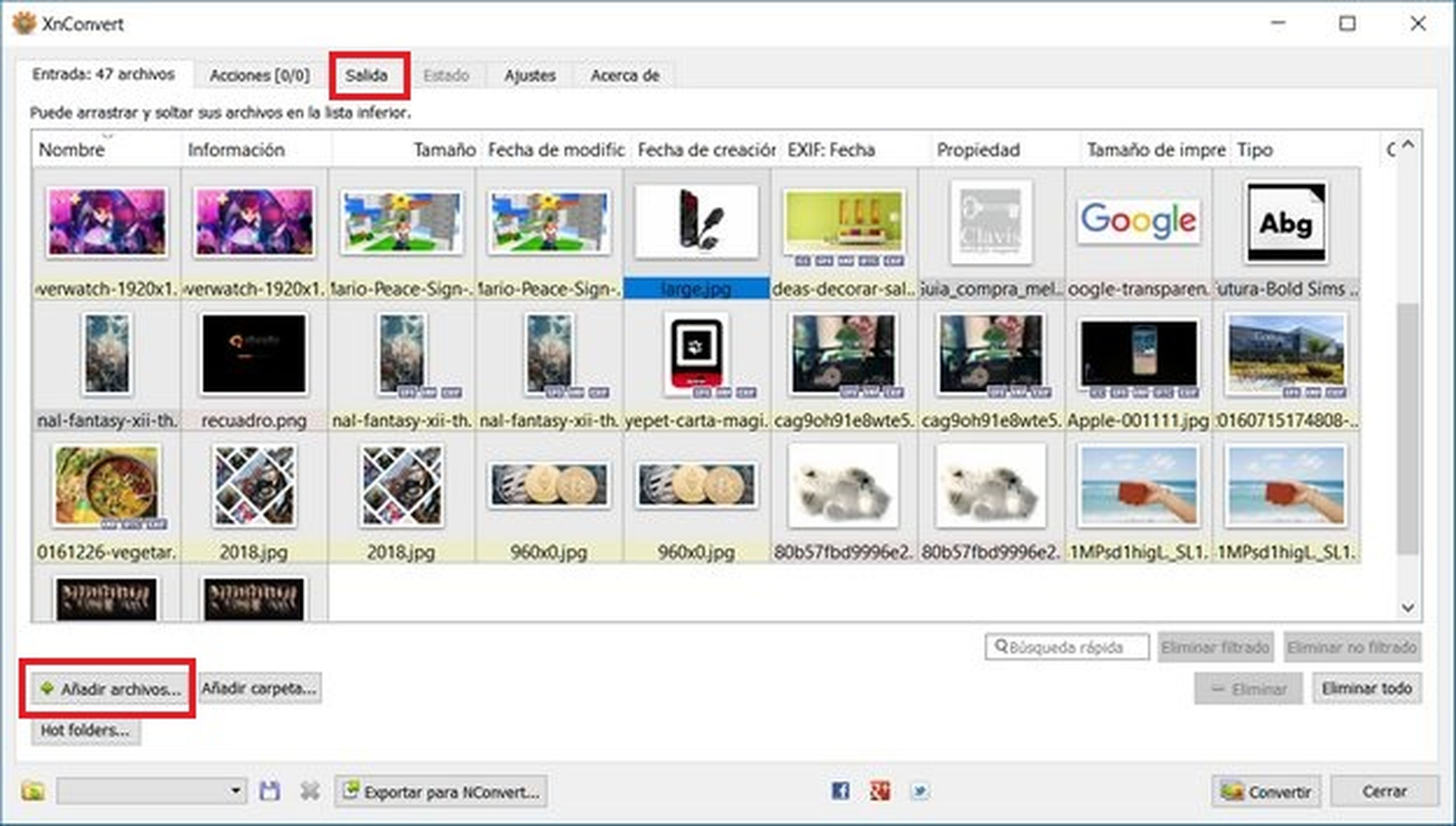
Toca en la pestaña Salida, en la parte superior. En la casilla Carpeta, selecciona la carpeta en donde se guardarán las fotos manipuladas. El apartado más importante es Formato. BMP y PNG ocupan mucho, asi que selecciona GIF o JPG. Este último es el más personalizable. Selecciónalo en el apartado Formato y toca en Ajustes. Verás una barra de calidad. Redúcela al 80 o 90%:
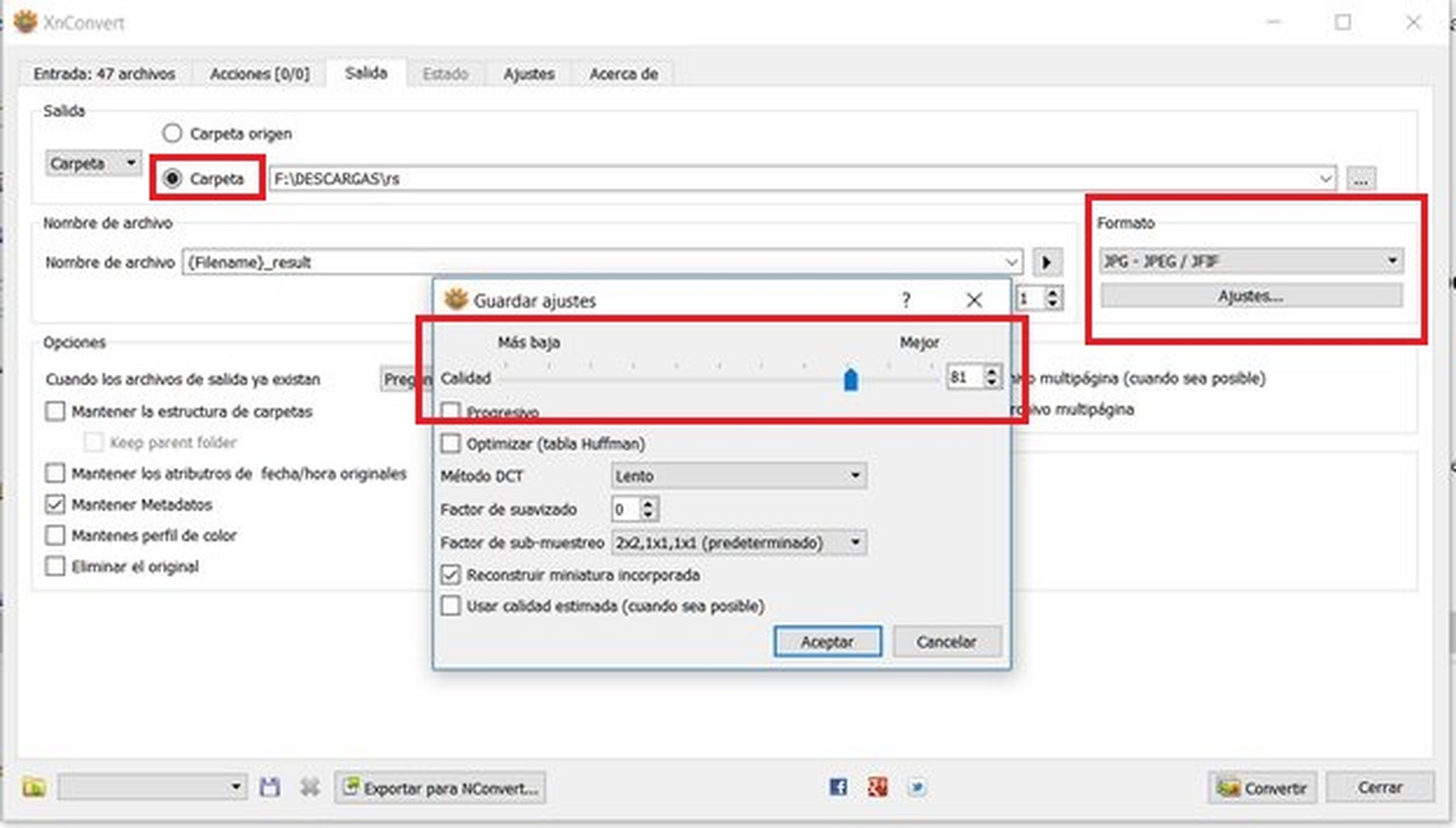
Pulsa Aceptar y luego Convertir, en la esquina inferior derecha. Todas las fotos se reducirán de peso y se guardarán en la carpeta que hayas indicado. Revísalas y comprueba si la calidad de imagen, y lo que ocupan, es aceptable. Si no es así, vuelve a repetir el proceso con las fotos originales, cambiando la calidad o seleccionando otro formato de imagen, en el apartado Formato que hemos mostrado.
Cómo encontrar el código RGB en un color (para Photoshop y otros programas)
Descubre más sobre Juan Antonio Pascual Estapé, autor/a de este artículo.
Conoce cómo trabajamos en Computerhoy.

