Cómo añadir imágenes en tu firma de Gmail
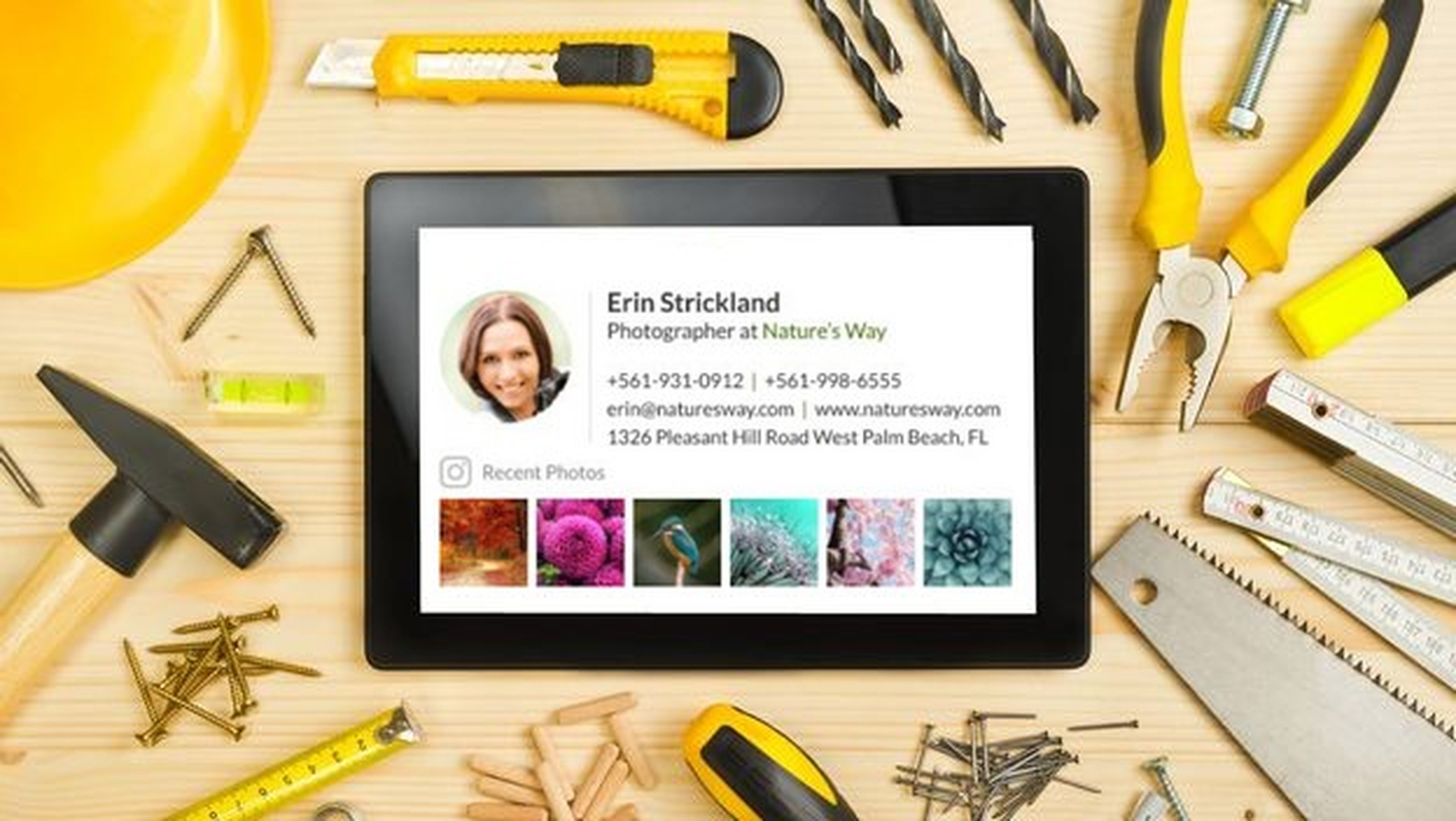
Si envias muchos correos, especialmente si son correos profesionales, te interesa crear una firma para el correo, que se integra al final de tus mensajes.
Es suficiente con poner tu nombre, cargo, quizá un teléfono, tu página web... Pero si le dedicas un poco de trabajo extra, puedes hacer cosas como añadir imágenes en tu firma de Gmail, o también los iconos de tus cuentas de redes sociales.
Lo primero que necesitas es tener una firma creada en Gmail. Hace unos días explicamos cómo hacerla. Si no tienes una, echa un vistazo a este enlace:
Inicia sesión en Gmail y accede a la Configuración desde el icono con forma de rueda dentada. En la pestaña General, busca el apartado Firma. En el recuadro en blanco es donde tienes que colocar tu firma, ya sea un simple texto o un código HTML, tal como explicamos en el enlace anterior.
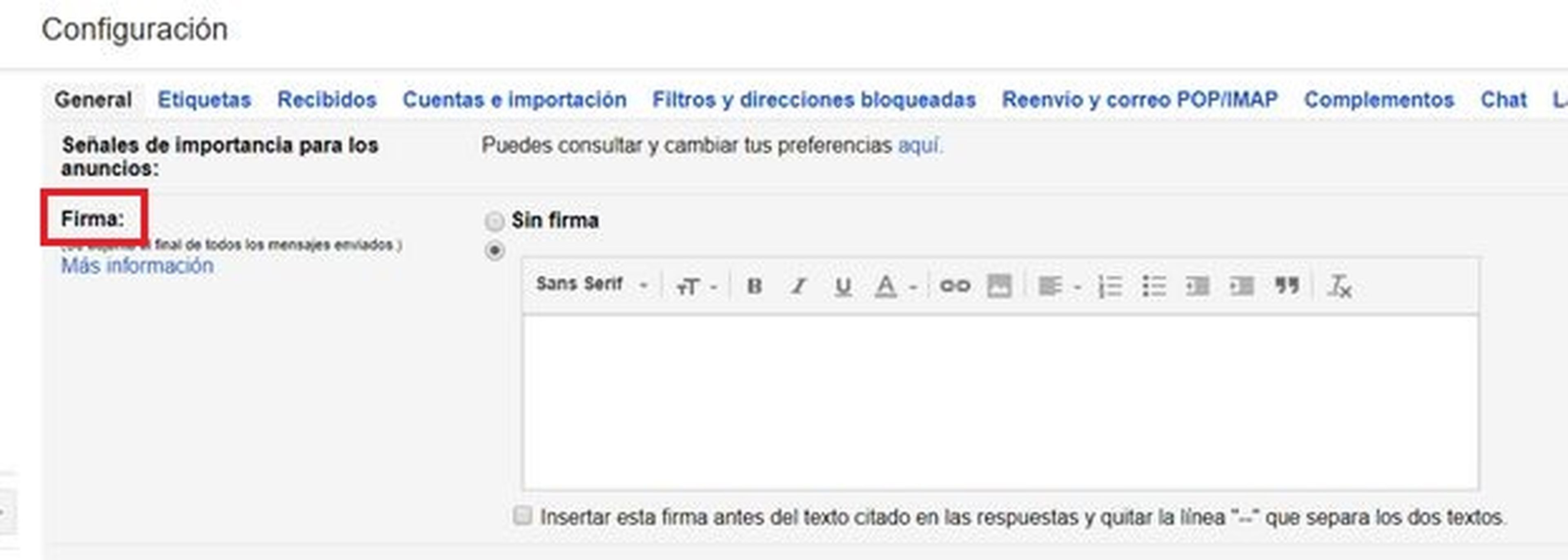
Sobre el recuadro en blanco de la firma verás un montón de herramientas. La que nos interesa ahora está en el centro, tiene forma de cuadro y se llama Insertar imagen:
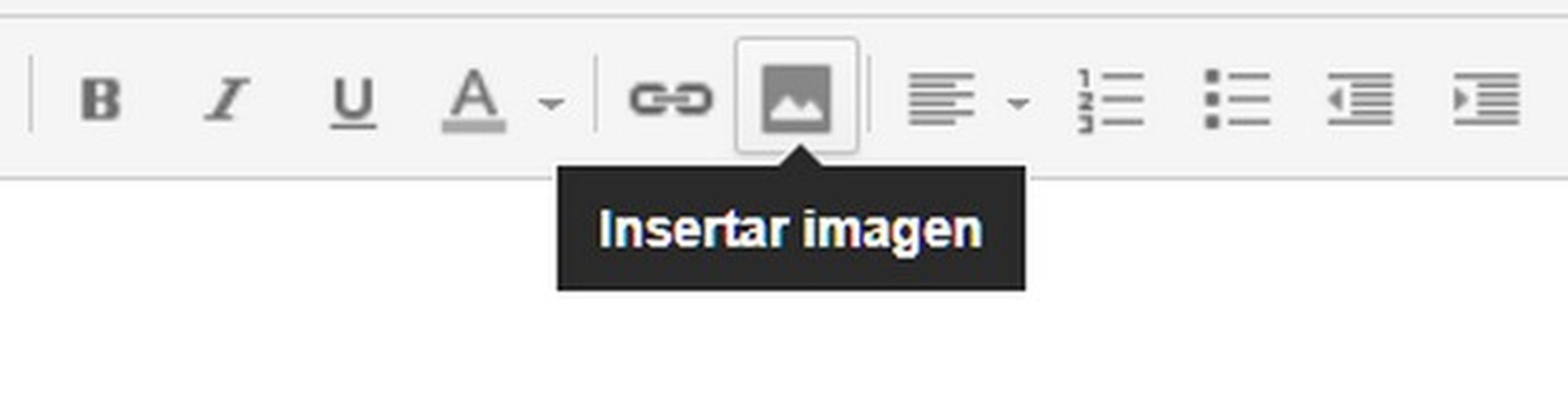
Selecciona una foto de tu ordenador, e insértala en la firma. Puedes ajustar su tamaño y escribir texto alrededor con tu nombre, teléfono, etc.
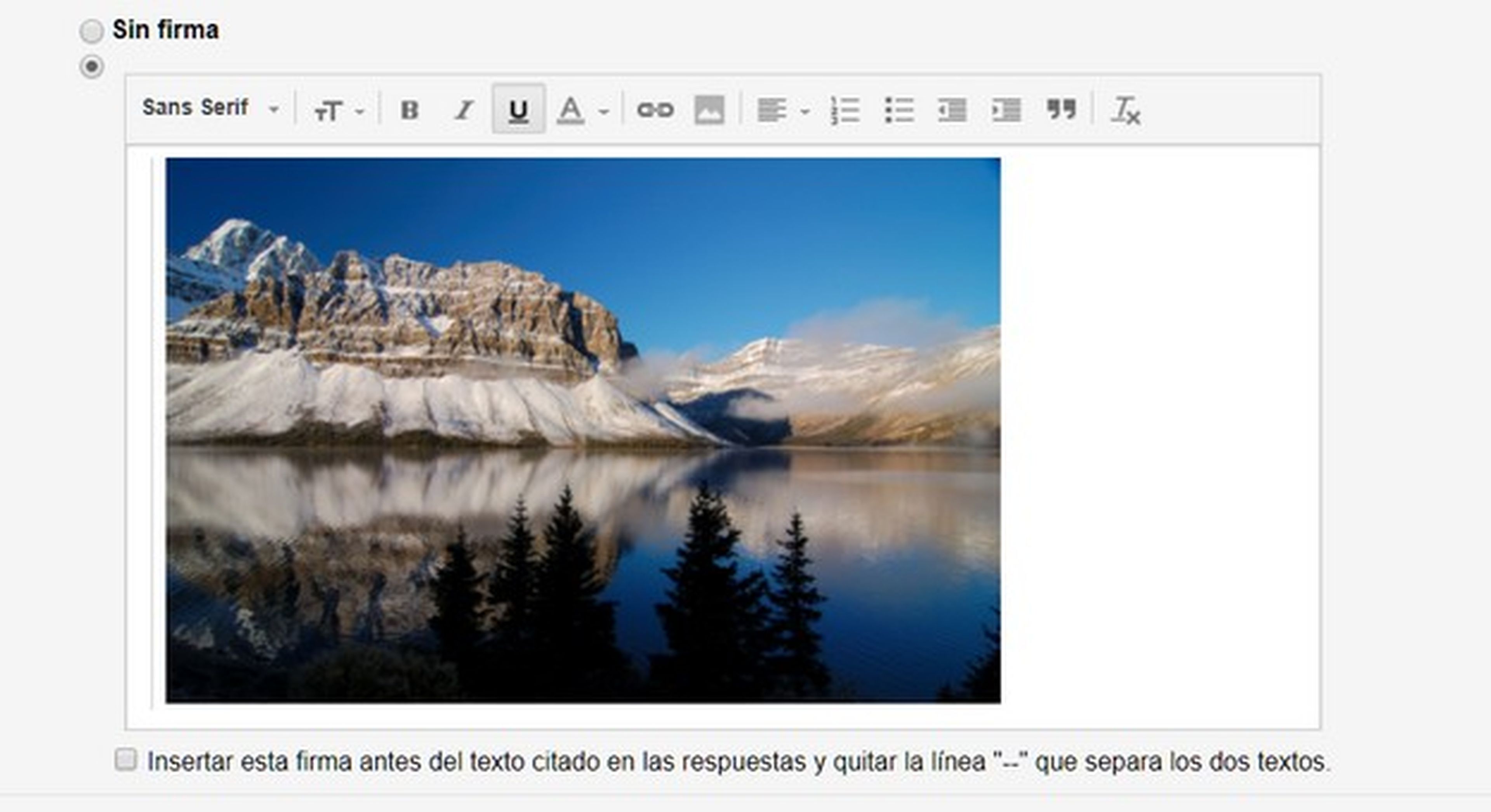
Es aún más práctico poner el icono de las redes sociales, con el enlace a tu cuenta. Pulsa en Insertar Imagen y sube el icono de Twitter, por ejemplo. Ahora tienes que seleccionarlo. Para ello arrastra el ratón de una esquina a otra del icono para que quede resaltado (se pintará de azul). Entonces pulsa el icono con forma de cadena, llamado Enlace:
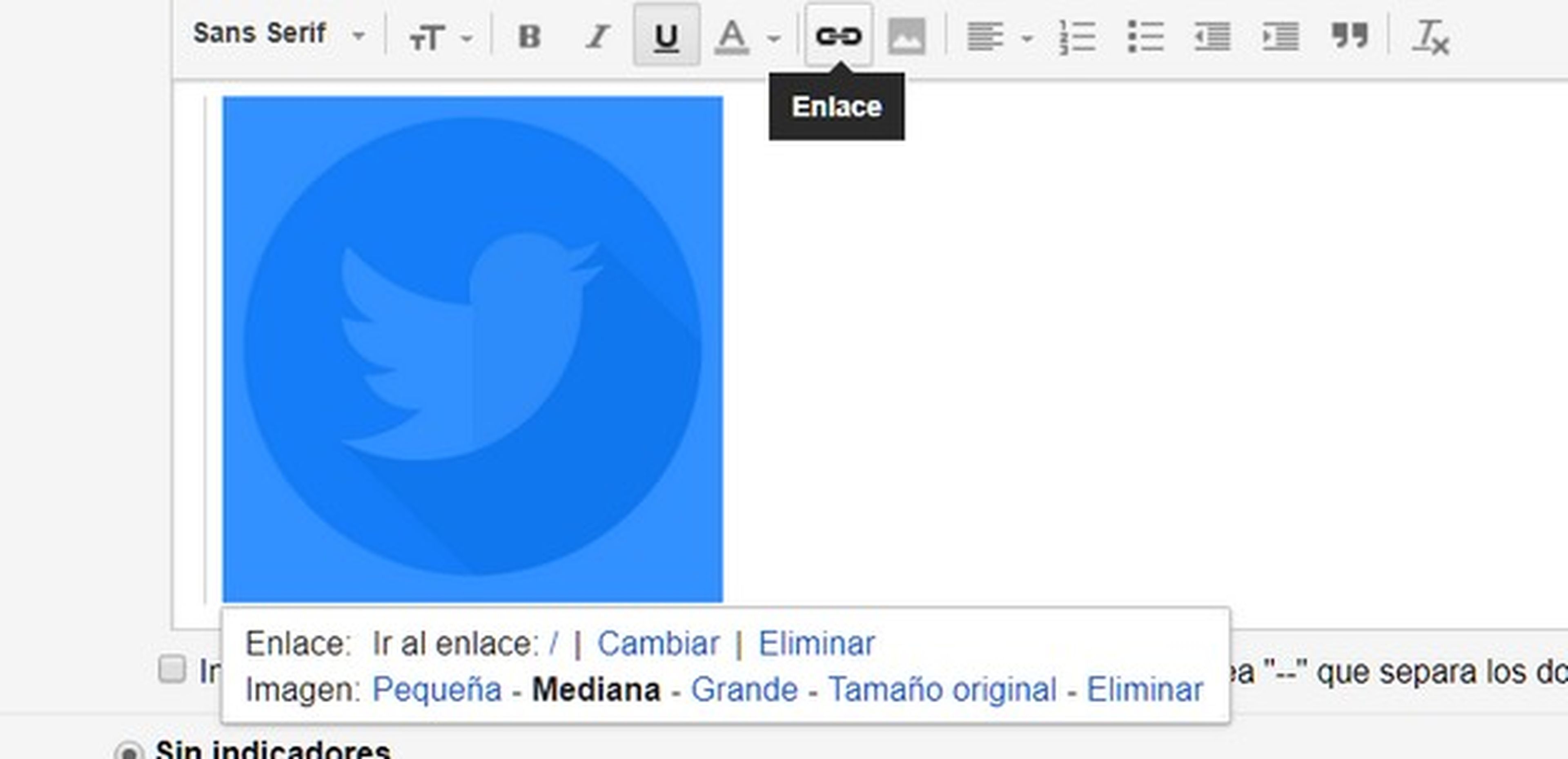
En la parte inferior está la opción Cambiar. Haz clic en ella para añadir el enlace a tu cuenta de Twitter, que quedará asociado a la imagen. Pulsa en Guardar cambios en la parte inferior de Gmail, para guardar la firma.
Cuando envies un mensaje y alguien pinche en el icono de Twitter de tu firma, se abrirá el navegador y se mostrará tu cuenta de Twitter.
Añadir imágenes en tu firma de Gmail es sencillo, y mejora mucho la presentación.
Descubre más sobre Juan Antonio Pascual Estapé, autor/a de este artículo.
Conoce cómo trabajamos en Computerhoy.

