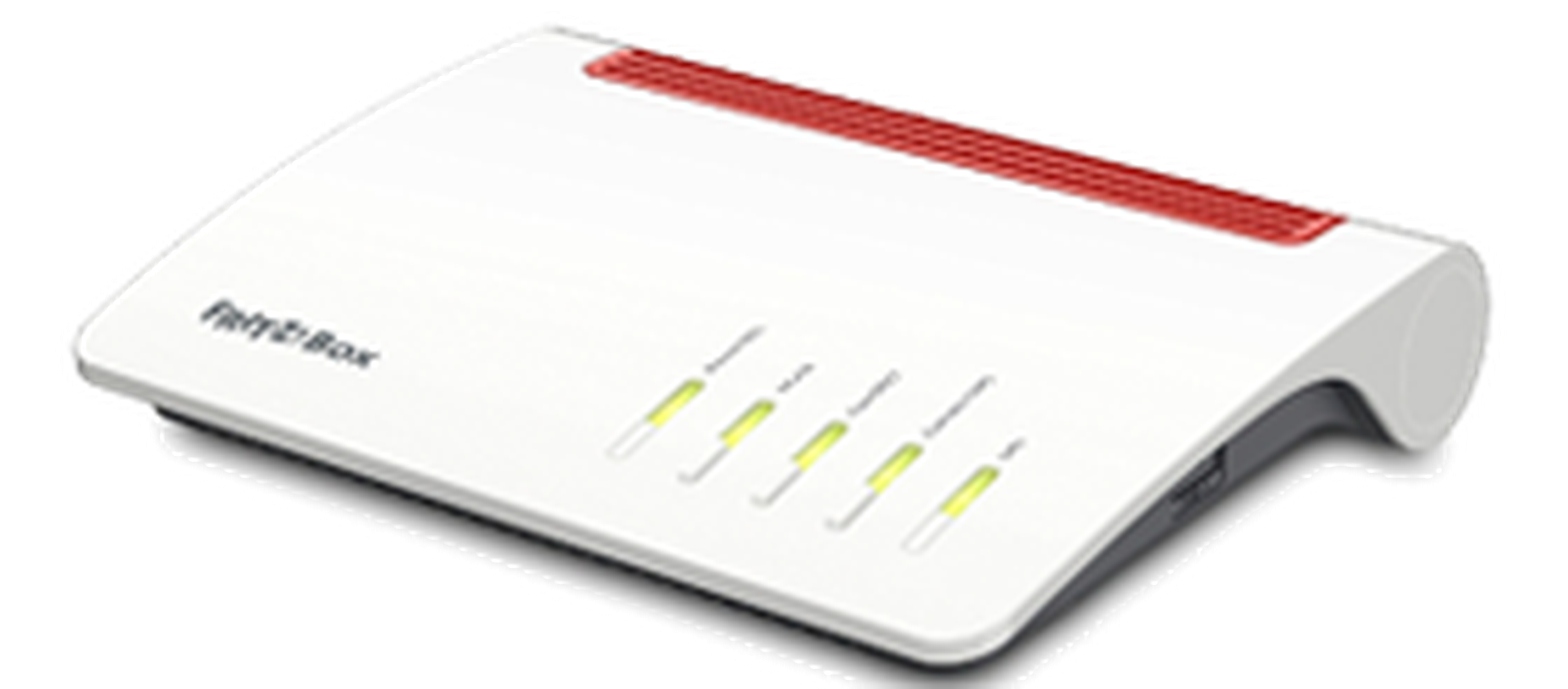Cómo cambiar la IP sin necesidad de programas

¿Te gustaría saber cómo cambiar la dirección IP de tu ordenador? Si quieres modificar este dato identificativo a la hora de conectarte a la red, tienes a tu disposición diversos métodos para cambiar la IP sin programas.
Antes de comenzar, en primer lugar explicaremos qué es la dirección IP. Se trata de un número único que se le asigna a tu equipo cuando se conecta a una red para poder identificarlo. Todos los dispositivos que se conectan a Internet tienen la suya.
La IP puede ser privada, que es la que asigna el router a los distintos aparatos que se conectan a través de él, o pública, que es la que se muestra a todos los dispositivos que están fuera de la red. La IP pública es la que corresponde al router, de manera que todos los aparatos que se conectan desde la misma red muestran la misma dirección.
Si quieres saber cuál es la IP privada de un ordenador Windows, Mac, Linux o Ubuntu, así como la de un dispositivo Android o un iPad, puedes seguir los pasos que te indicamos en este tutorial. Por el contrario, si lo que necesitas es conocer la IP pública, puedes utilizar páginas como Ver mi IP o Cuál es mi IP.
Cómo saber si tu IP es estática o dinámica
Una IP pública puede ser estática o dinámica. La estática siempre es la misma y no se modifica, mientras que en la dinámica la red le asigna una diferente a los dispositivo cuando se conectan. Para cambiar tu IP sin programas es necesario que sea dinámica, ya que en caso de que sea estática deberás contactar con tu proveedor de red para que la modifiquen.
Si te preguntas cómo saber si tu IP es dinámica, haz clic en el botón de Inicio > Configuración > Red e Internet. A continuación, en el menú de la izquierda selecciona WiFi o Ethernet (la conexión que estés utilizando) y busca Cambiar opciones del adaptador en el apartado Configuración relacionada.

Luego, haz clic con el botón derecho sobre tu conexión y selecciona Propiedades. En la ventana emergente busca la opción Protocolo de Internet versión 4 (TCP/IPv4). Toca el texto sin desmarcar la casilla de la izquierda y luego pulsa en el botón Propiedades.
Verás una ventana como la que aparece a continuación en la imagen. En caso de que esté marcada la opción Obtener una dirección IP automáticamente, significa que es dinámica, por lo que podrás cambiar la IP sin necesidad de programas.
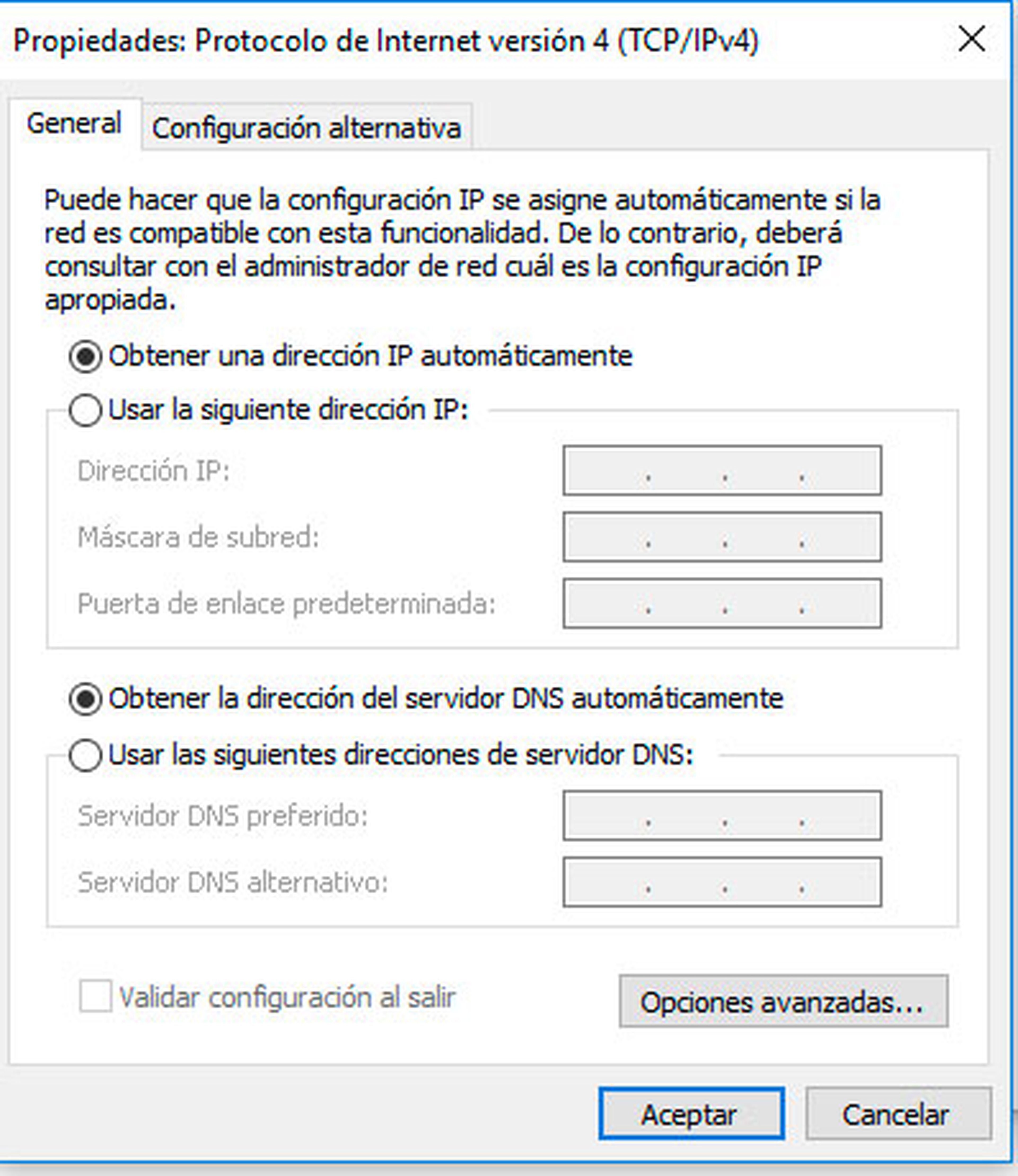
Desconecta tu router
Uno de los métodos para cambiar la IP sin programas más sencillos consiste en desconectar el router durante unos minutos y luego volver a conectarlo. Para saber si ha funcionado esta técnica, visita una de las páginas que te hemos indicado antes para ver tu IP pública, apúntala y después vuelve a acceder para contrastar si es o no la misma.
Si después de llevar a cabo esta tarea observas que tu IP continúa igual, pasa al siguiente paso y prueba otros métodos.
Renueva tu IP
¿Después de apagar el router y volver a encenderlo no has tenido éxito? En ese caso, otra alternativa que tienes a tu alcance es renovar la IP. Para ello, entra en la consola de MS-Dos buscando la aplicación Símbolo del sistema en el buscador de Windows 10. Cuando el cursor empiece a parpadear escribe ipconfig /release respetando el espacio antes de la barra / y luego clica en la tecla Intro. Espera a que el sistema termine de escribir, introduce ipconfig /renew y vuelve a pulsar en Intro.
Tras llevar a cabo estos pasos, ya puedes cerrar la ventana de MS-Dos. Ahora, prueba de nuevo si se ha modificado tu IP mediante las páginas web que te hemos dejado más arriba. Si este sistema tampoco ha funcionado, prueba con el que te dejamos a continuación.
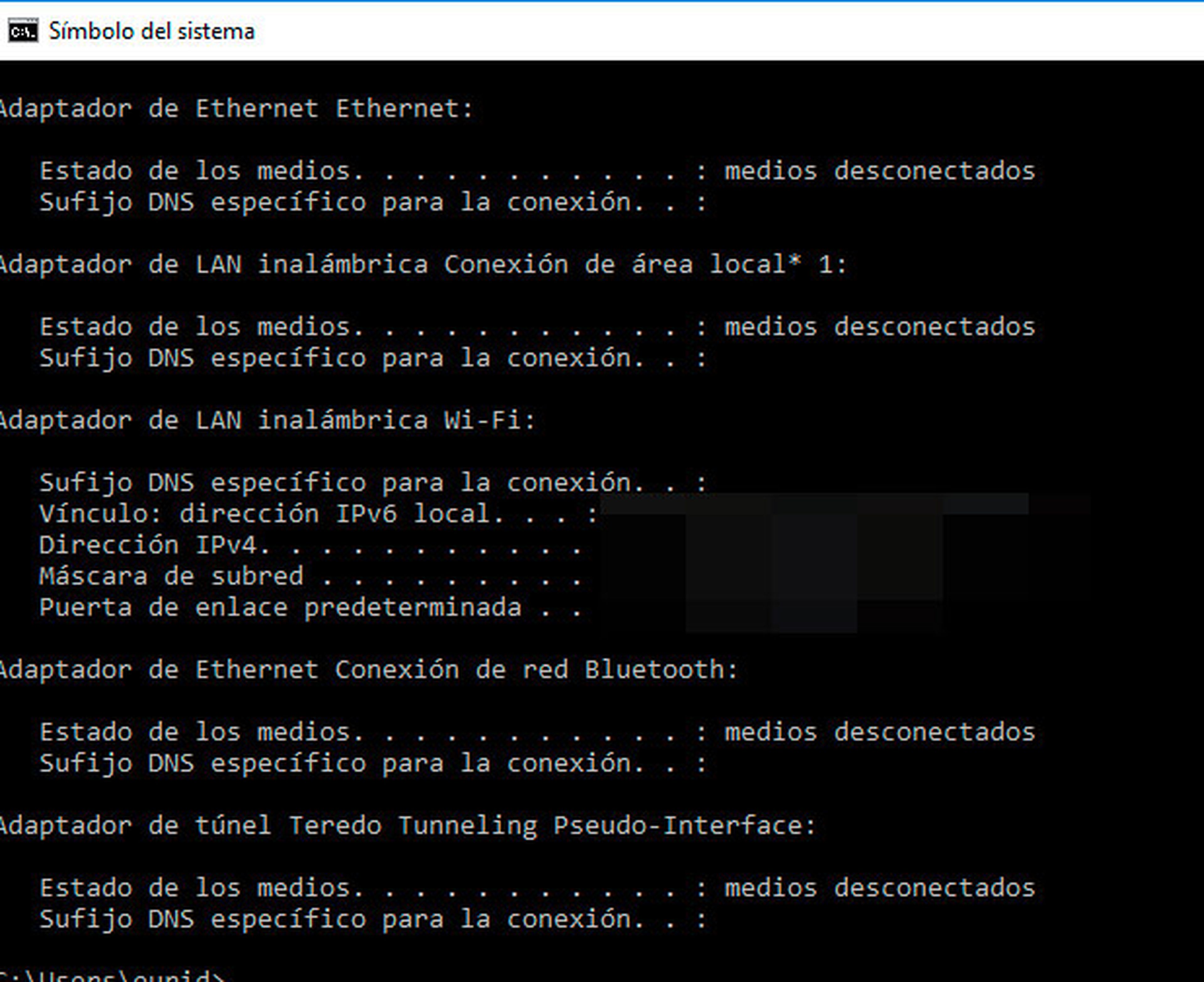
Utiliza un webproxy
Si hasta ahora no te ha funcionado ninguno de los métodos para cambiar tu IP sin programas que te hemos indicado, todavía te queda un último cartucho si lo que quieres es navegar con una IP distinta: utilizar un webproxy, que es una página web alojada en un servidor que hace de intermediario entre tu router e Internet. Por lo tanto, la IP que se mostrará durante la navegación ya no será la IP pública de tu red, sino la del servidor de la página que elijas.
Tienes a tu disposición infinidad de webs proxys gratuitas, como Proxify. Para utilizar este ejemplo, escribe la URL de la página que quieres visitar en el apartado Location y si lo deseas elije la ubicación del servidor que hace de intermediario en el desplegable Proxify Satellite.

Descubre más sobre Sandra Arteaga, autor/a de este artículo.
Conoce cómo trabajamos en Computerhoy.