Cómo ver el historial de navegación de Google y descargar o eliminar búsquedas
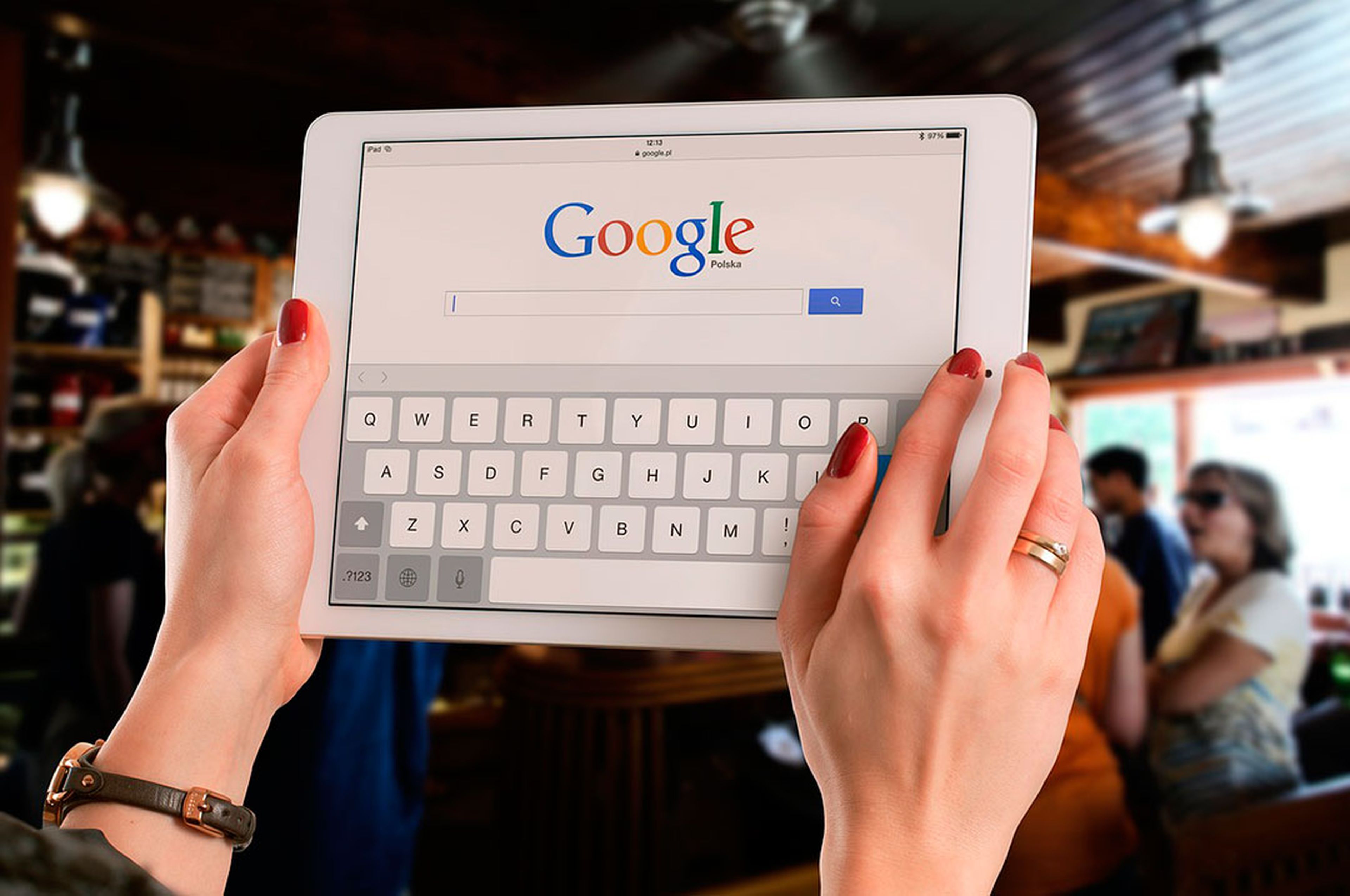
Quizá no lo sabías, pero Google almacena todas las búsquedas que realizas a través de su buscador, y tienes la posibilidad de consultarlas siempre que lo desees a través de tu cuenta.
Esta función te puede resultar de utilidad si, por ejemplo, visitaste hace tiempo una web genial a la que llegaste por casualidad desde Google, pero que no recuerdas su nombre y no consigues volver a encontrarla; si quieres confirmar el día y la hora que estuviste en cierta página; o si simplemente te gusta guardar todas las webs que visitas desde cualquiera de tus dispositivos.
El listado de webs que visitas desde Google no solo se limita a quedar almacenado en la nube, sino que también es posible hacer algo más: descargar todo tu historial de navegación de Google para examinarlo offline, o simplemente archivarlo como referencia, prueba, o lo que necesites.
¿Cumples todos los requisitos?
Antes de nada, para acceder a esta función son necesarios dos requisitos. El primero es haber iniciado sesión antes de comenzar a navegar, ya que el historial de páginas que visitas desde Google se vincula con tu cuenta. De otro modo Google no sabría qué usuario está navegando en ese momento.
El segundo requisito es tener activada la función que guarda nuestra actividad de búsqueda en Google, navegadores y aplicaciones. Esta función acostumbra a estar activada de forma predeterminada cuando creas una nueva cuenta en Google, pero, de todas formas, conviene comprobarlo.
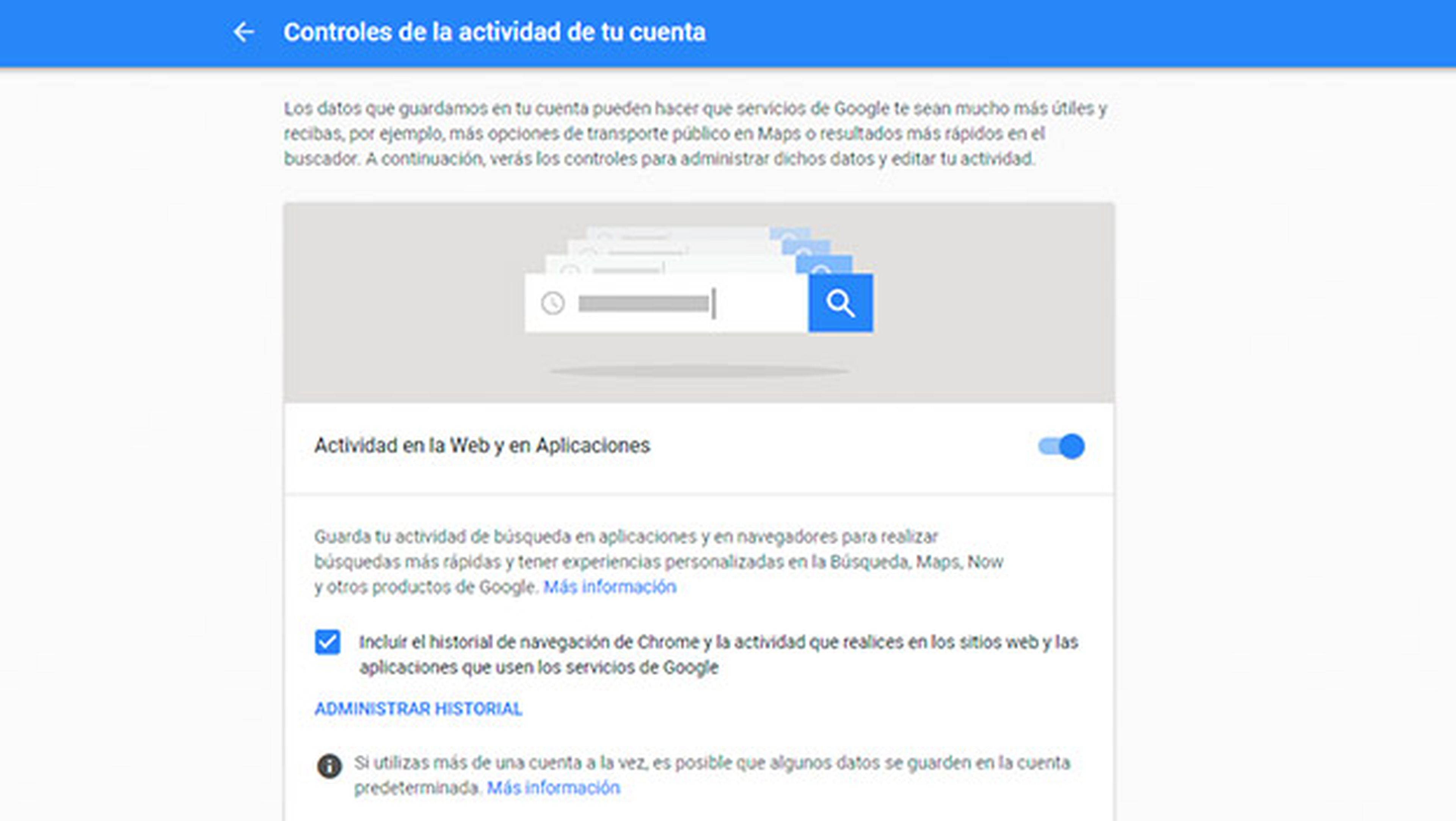
Para hacerlo, inicia sesión en Google en tu navegador y accede a la página Controles de la actividad de tu cuenta para asegurarte que el interruptor de la función Actividad en la Web y en aplicaciones está activado.
Accede a tu historial de búsqueda de Google
Google reestructuró los menús de configuración de tu cuenta de usuario Google para darte el mayor control posible a todos los ajustes de tu cuenta y, entre esos ajustes, se encuentra una sección completa dedicada a tu Actividad en Google. Para acceder a ella tendrás que ir al apartado Mi actividad en la configuración de tu cuenta Google.
Una vez aquí, todo tu historial de navegación se muestra en la columna central, perfectamente ordenado por orden cronológico.
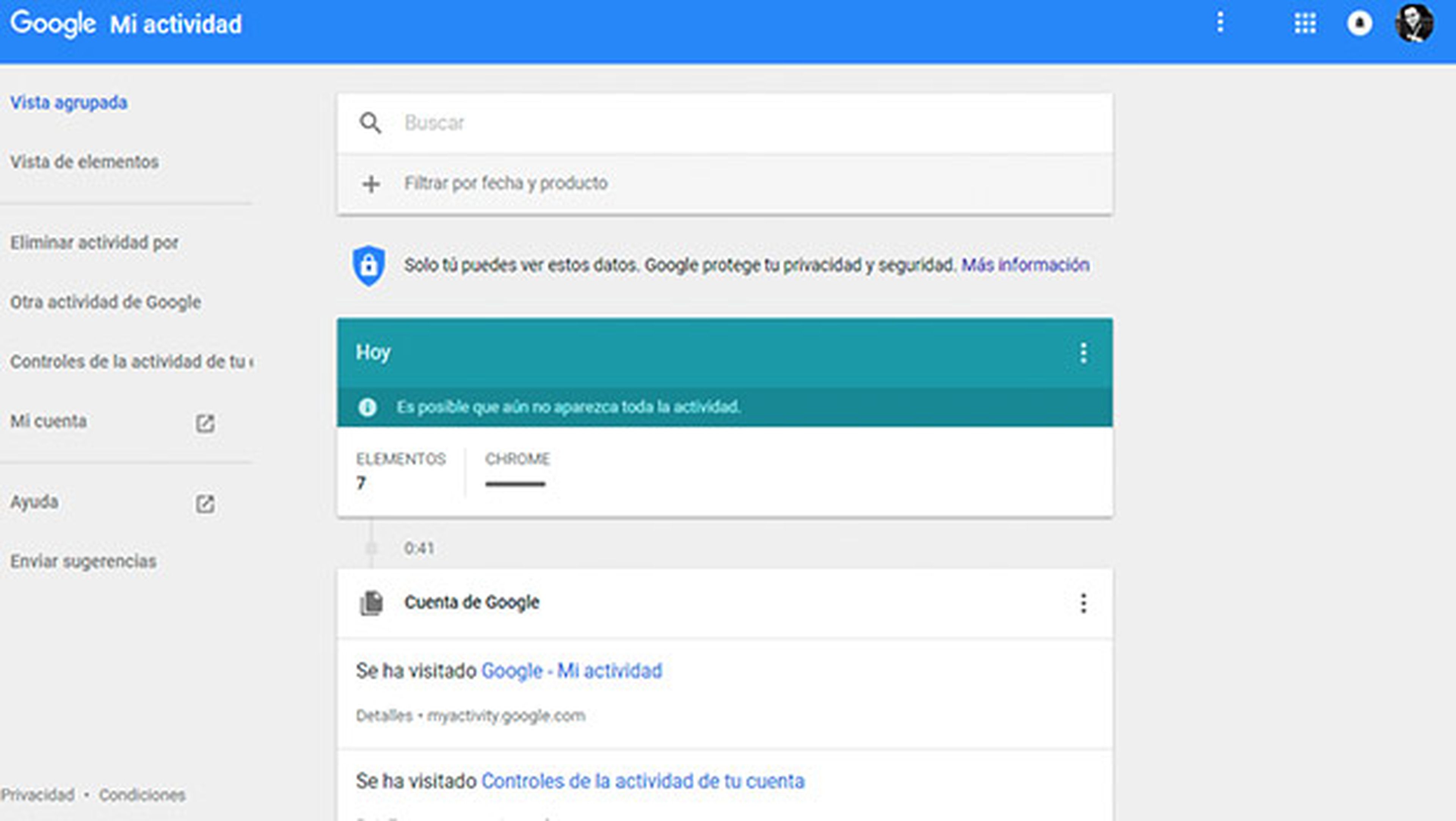
Aquí encontrarás una cantidad ingente de datos, de manera que revisar el listado de un vistazo no te permitirá encontrar con facilidad lo que estás buscando. Para ayudarte en esa tarea, en la parte superior de esa columna central encontrarás una barra de búsqueda que filtrará los resultados en base a los parámetros que le indiques.
Si quieres centrar la búsqueda en un determinado periodo de tiempo, haz clic en Filtrar por fecha y producto y establece un periodo de tiempo en la configuración. De ese modo, podrás ver qué páginas visitaste en ese lapso de tiempo y tal vez encuentres la que buscas.
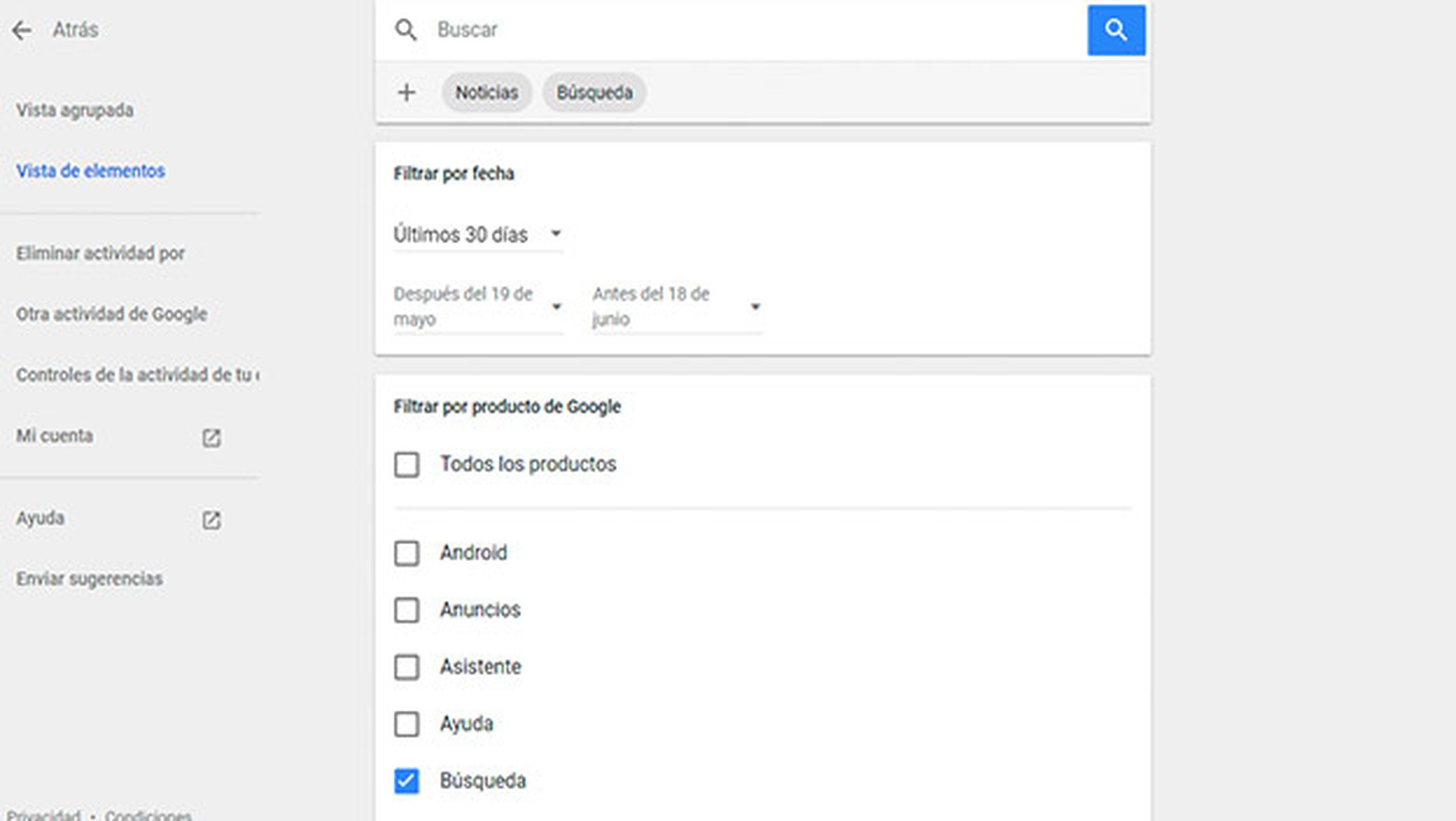
Si todavía son muchos resultados que revisar, puedes establecer un segundo filtro dejando marcadas solo las categorías en las que estés interesado. Es decir, si recuerdas claramente que la página que buscas era de un portal de noticias, desmarca la casilla Todos los productos y marca las casillas de Búsqueda y Noticias. Después, vuelve a hacer clic sobre el icono de la barra de búsqueda y solo se mostrarán los resultados que coincidan con los filtros establecidos.
Elimina parte de tu historial de búsqueda de Google
Es posible que no quieras que aparezca una determinada página web o término de búsqueda en tu historial. Si es así, no te preocupes porque puedes eliminarlo de una forma muy rápida y fácil.
Si te encuentras en la Vista de elementos, solo tendrás que situar el puntero del ratón sobre el icono de la esquina superior izquierda de cada elemento y, cuando cambie su aspecto por el de una casilla, hacer clic sobre ella para marcarlo. Puedes repetir esta acción con todas las que quieras eliminar, para después hacer clic sobre el icono Eliminar de la barra superior.
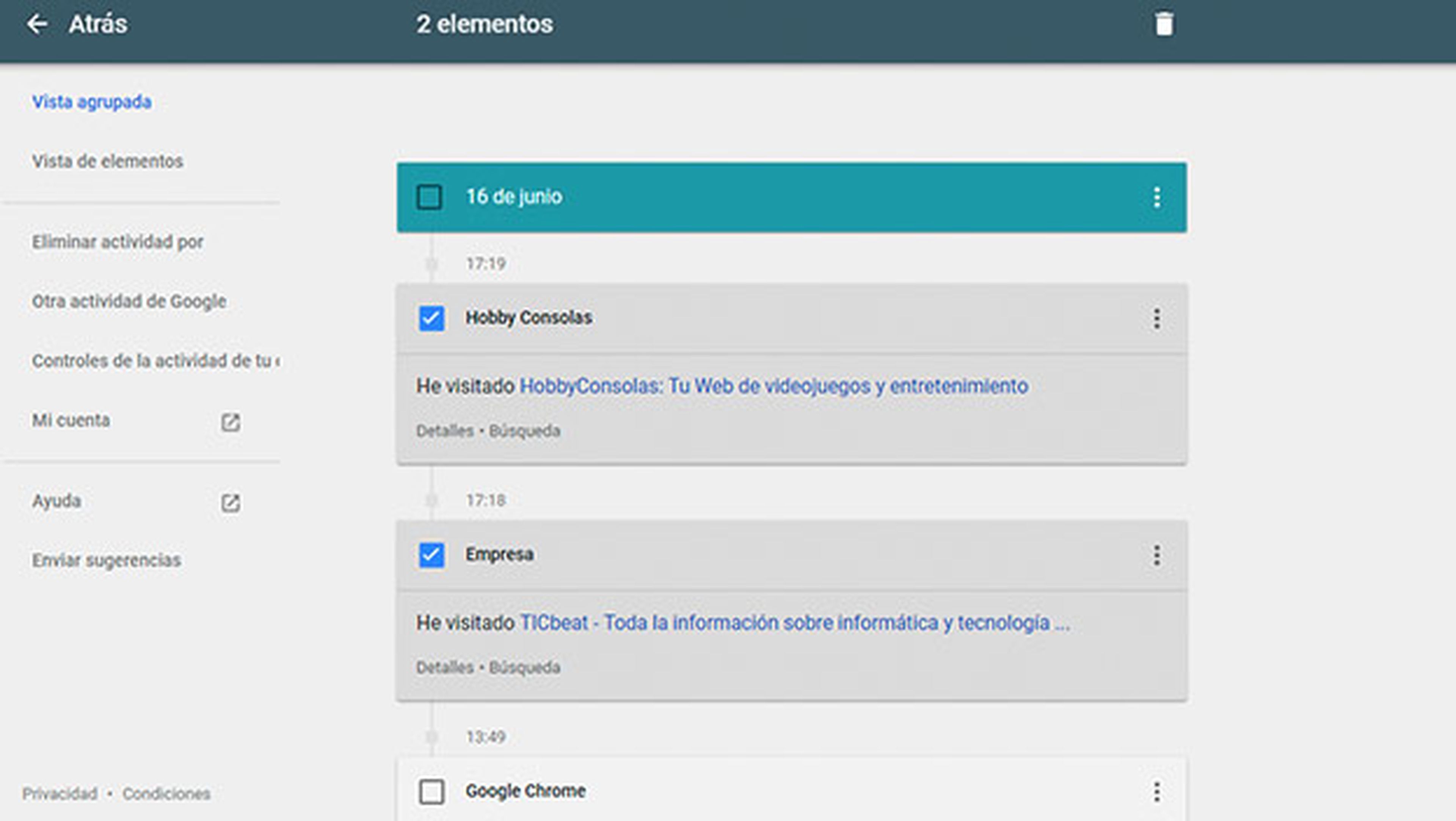
En caso de tener activada la vista agrupada, y para eliminar partes de tu historial repites el proceso que hemos mencionado antes, en realidad puedes estar eliminando varios elementos similares que se agrupan en una sola entrada. Haz clic en el enlace Detalles para ver estos elementos agrupados y, desde ahí, volver a acceder a los detalles de cada elemento para eliminar los que no te interesen.
También puedes hacer uso de la opción Eliminar actividad por, que encontrarás en el menú lateral y que te permite eliminar todo el contenido que coincida con una serie de palabras clave o eliminar el historial de búsqueda de Google de un periodo de tiempo determinado.
Descarga tu historial para revisarlo offline
Ahora ya sabes que puedes revisar tu historial de búsquedas de Google online, pero si prefieres hacerlo sin conexión, Google te ofrece la posibilidad de descargarlo para que lo puedas revisar a conciencia sin preocuparte de la conexión.
Hazlo haciendo clic sobre la imagen de tu cuenta de Google en la esquina superior derecha del navegador y, en el panel que se despliega, haz clic en Mi cuenta. Acto seguido, accederás a tu panel de control de cuenta de usuario de Google. En el apartado Información personal y privacidad, haz clic en Controla tu contenido.
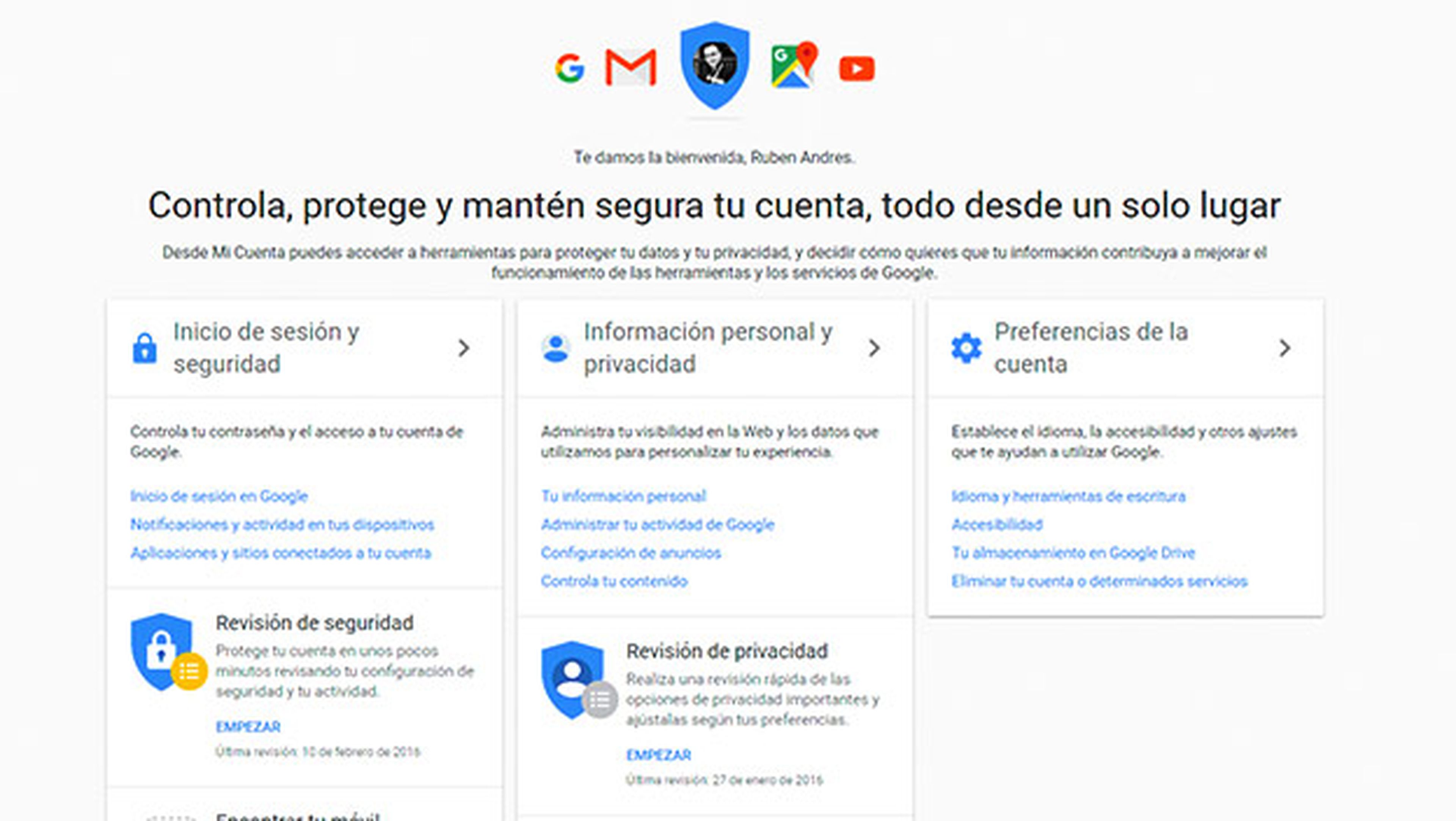
Esta opción te lleva a otro apartado en el que debes hacer clic sobre el enlace Crear Archivo que encontrarás en la esquina inferior del apartado Descargar o transferir tu contenido.
Desde esta configuración puedes descargar toda la información sobre todos los servicios que utilizas de Google pero, dado que solo necesitas el historial de búsquedas de Google, desactiva los interruptores de todos los servicios que no te interesan, manteniendo activos los de Búsquedas y Chrome. Cuando termines, haz clic en el botón Siguiente del final de este apartado.

Ahora, selecciona el formato de compresión de archivos que se debe utilizar para contener la información (.zip, .tgz o .tbz) y elige el tamaño máximo del archivo, por si Google tiene que dividir tu información en varios archivos más pequeños.
En el apartado Método de entrega, elige cómo quieres obtener tu archivo con el histórico de búsquedas de Google: mediante un enlace de descarga a tu correo, enviarlo a tu unidad Drive, a tu Dropbox o a OneDrive. Una vez configurado, haz clic en Crear archivo y, tras unos minutos, tu información llegará al destino que le hayas indicado.
Como puedes ver, se trata de una función de Google muy práctica y sencilla de utilizar, que te ofrece un mayor control sobre tu historial de búsquedas y navegación en Google. Eso sí, vigila a quién le enseñas tu historial, podría contener webs embarazosas... ¿Quién habrá puesto ahí ese videoclip musical de Despacito?
Descubre más sobre Juan Antonio Pascual Estapé, autor/a de este artículo.
Conoce cómo trabajamos en Computerhoy.
