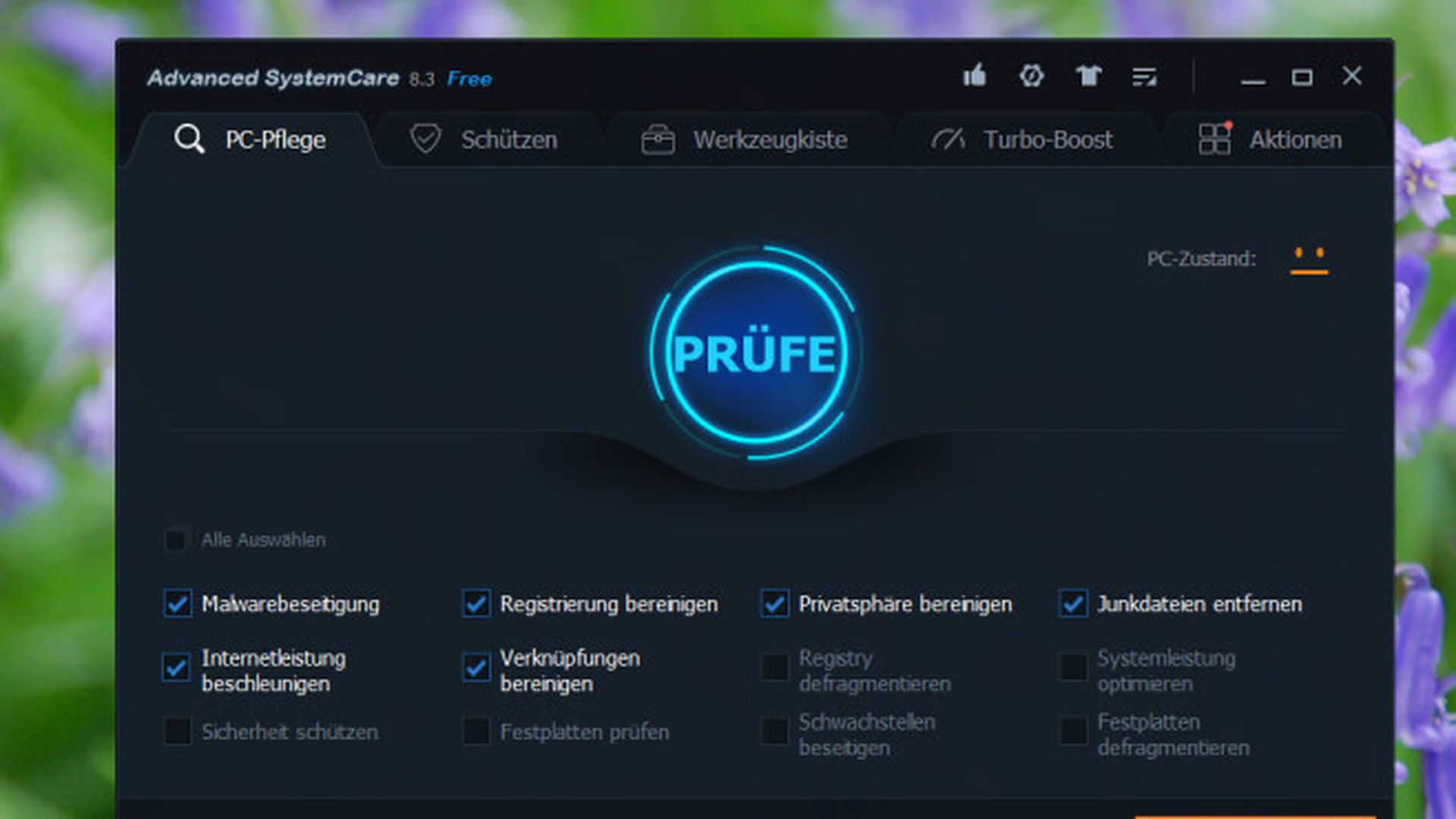Así es Windows 10 Anniversary Update en vídeo
Computer Hoy

A pesar de que Windows 10 ya lleva algo más de un año entre nosotros, son muchos los usuarios que se acaban de incorporar al uso del mejor sistema operativo que Microsoft ha lanzado hasta la fecha.
Si te acabas de comprar un nuevo ordenador de sobremesa, un nuevo portátil o uno de los nuevos convertibles 2 en 1, es más que probable que ya incluya una versión de Windows 10 como sistema operativo.
Si ese es tu primer contacto con Windows 10 notarás que todo te resulta familiar ya que tiene muchos elementos coincidentes con anteriores versiones de Windows, pero cuenta con algunas novedades que hacen que su uso, tanto desde dispositivos con pantallas táctiles, como desde ordenadores de sobremesa, sea mucho más fácil, eficiente e intuitivo que en versiones anteriores.
Con motivo del primer aniversario de Windows 10, Microsoft ha lanzado una actualización llamada Windows 10 Anniversary Update, en la que se añaden nuevas mejoras y optimizaciones para Windows 10.
Vuelta del menú de Inicio
Uno de los principales atractivos de Windows 10 con respecto a sus predecesores Windows 8 y Windows 8.1 es el regreso del menú de Inicio que acompañaba a Windows desde sus inicios. Pero lo hace cargado de nuevas funciones y un aspecto mucho más dinámico y funcional.
El tradicional botón de Inicio ha adoptado un aspecto mucho más actual y se ha reducido a un simple icono con el logotipo de Windows. Haciendo clic sobre él o pulsando la tecla Windows en tu teclado, se muestra el nuevo menú de Inicio que muestra dos partes claramente diferenciadas.
Por un lado, encontrarás un panel a la izquierda en el que se muestra la cuenta del usuario registrado, las aplicaciones y programas instalados, carpetas frecuentes del usuario, así como los accesos al panel Configuración y a las opciones de apagado del equipo.
Si tu equipo se ha actualizado a la versión Anniversary Update, habrás notado que en este panel se han producido algunos cambios ya que ahora se muestra en forma de barra lateral desplegable en la que las principales funciones de apagado, configuración, acceso a archivos y a la cuenta del usuario permanecen visibles en todo momento.
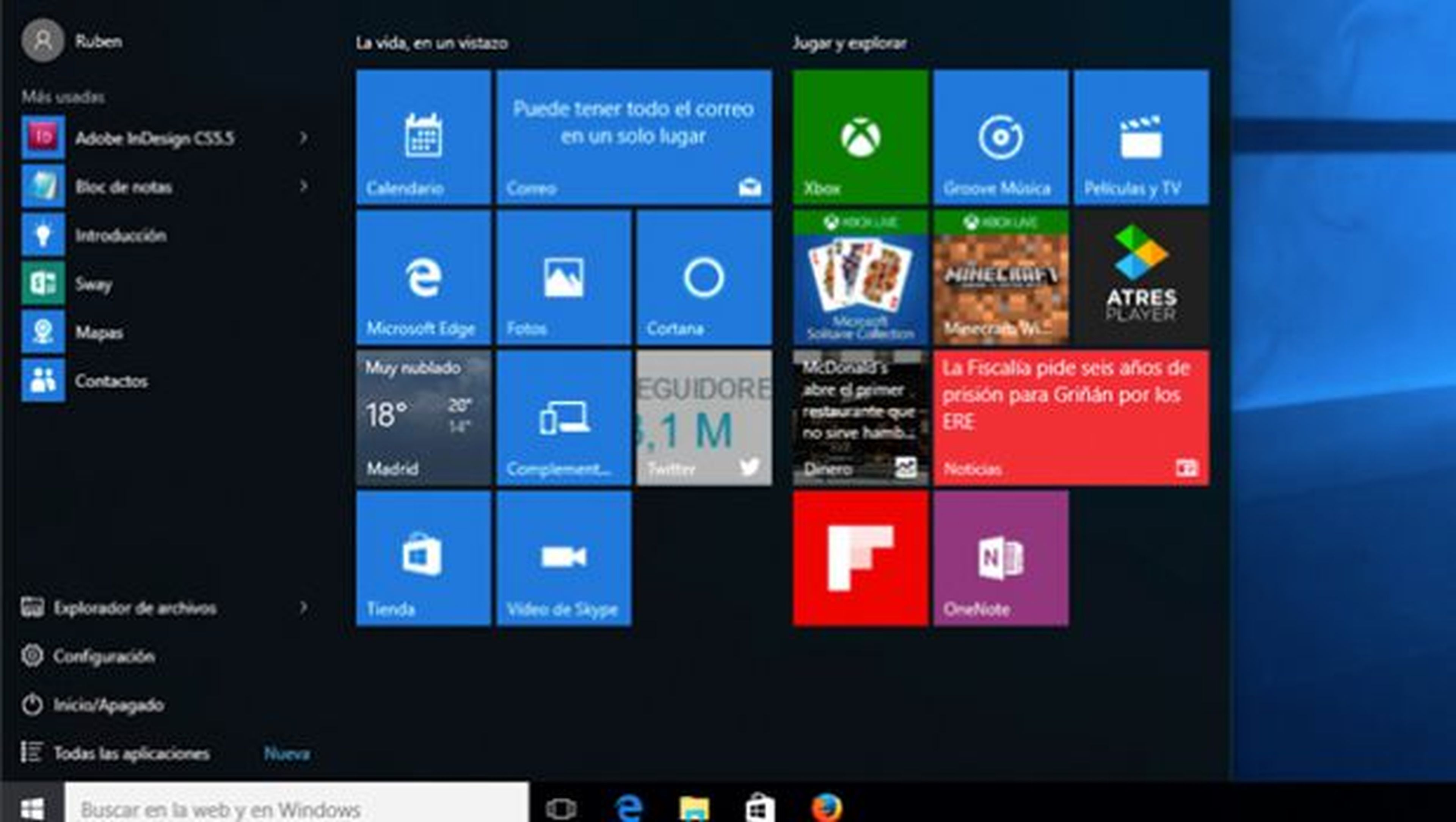
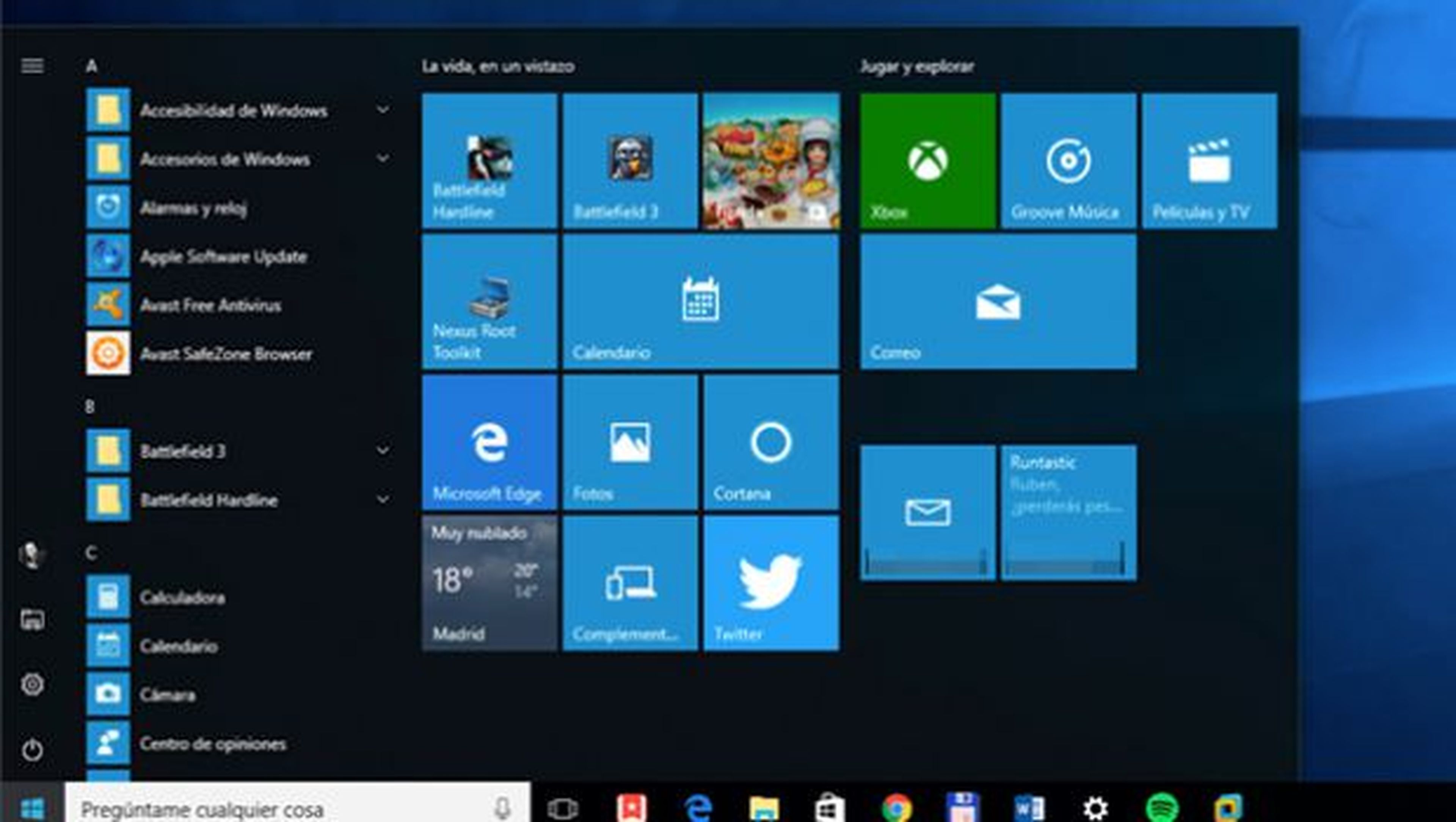
A la derecha de este panel, encontrarás el espacio inspirado en Metro, la interfaz que utilizaban Windows 8 y 8.1. En este espacio se mostrarán todas aquellas aplicaciones, programas o carpetas que necesites tener siempre a mano, con el característico aspecto de teselas o baldosas que ya introdujo Windows 8.
El tamaño de este menú es totalmente personalizable y bastará con arrastrar alguno de sus bordes para modificar su tamaño. Puedes añadir cualquier carpeta, programa o aplicación a este menú de Inicio de la forma más sencilla.
También puedes personalizar el tamaño y posición de los iconos del menú de Inicio haciendo clic con el botón derecho del ratón sobre ellos y eligiendo su nuevo tamaño y si deben mostrar contenido de forma dinámica para, por ejemplo, mostrarte los datos más importantes sobre la previsión meteorológica, los titulares de las principales noticias, y todo ello sin necesidad de abrir la aplicación.
Barra de tareas mejorada
La barra de tareas de Windows 10 también presenta algunas novedades con respecto a las anteriores versiones de Windows, aunque mantiene toda la potencia de la barra de búsqueda de Windows desde la que puedes encontrar archivos, aplicaciones e incluso funciones y configuraciones del sistema escribiendo directamente en ella.
Para empezar, ahora está permanentemente presente desde cualquier ubicación del sistema y no solo cuando se muestra el escritorio como sucedía en las anteriores versiones de Windows 8 y 8.1.
Además, podrás anclar o desanclar aplicaciones y programas a la barra de tareas de forma sencilla. Bastará con arrastrar el elemento hasta la posición que quieres que ocupe en la barra o hacer clic con el botón derecho del ratón sobre él para elegir la opción Anclar a la barra de tareas. De este modo, tus aplicaciones favoritas siempre estarán a un clic de distancia.
Puedes cambiar de posición la barra de tareas, cambiar el orden de los iconos de las aplicaciones que fijes en ella, o hacer que se oculte cuando no la necesites permitiéndote ganar algo de espacio de trabajo adicional en la pantalla.
Cortana, tu asistente personal por voz
Los asistentes personales por voz no son algo nuevo, aunque estos suelen aplicarse a las plataformas móviles. ¿Por qué poner límites? Cortana, el asistente por voz integrado en Windows 10 también te ayudará a encontrar todo aquello que busques desde tu ordenador con solo pedírselo.
Utilizar Cortana es tan sencillo que solo necesitarás iniciar sesión con tu cuenta para que comience a mostrarte sugerencias relacionadas con tus búsquedas, tu ubicación. Lo mejor de todo es que a medida que lo vayas usando, irá conociendo tus gustos y te irá haciendo recomendaciones más precisas y acordes con tus gustos personales, hábitos, etc.
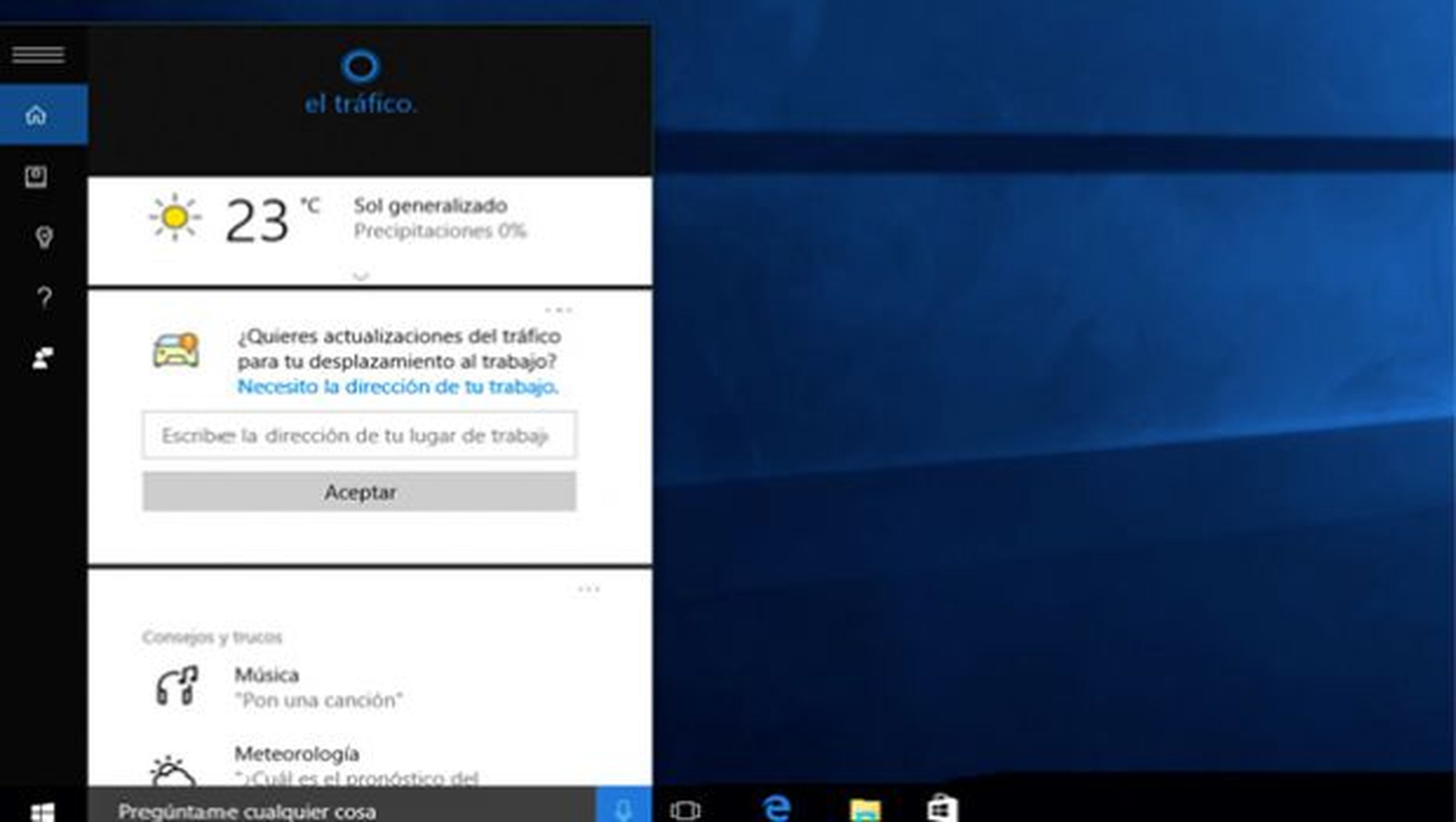
Puedes interactuar con Cortana hablándole directamente mediante el micrófono o desde la barra de búsqueda de Windows.
Cortana permite configurar a tu gusto sus opciones. Un ejemplo de ello es que puedes cambiar el motor de búsqueda que utiliza, cambiar su idioma, sincronizarse con tu dispositivo para enviarte avisos y notificaciones a tu smartphone o hacer que solo obedezca tu voz a la hora de recibir instrucciones.
Puedes pedirle a Cortana que realice búsquedas en Internet por ti, que abra aplicaciones instaladas, fije alarmas y aviso, busque una canción determinada en tu biblioteca de música y la reproduzca, ¡incluso puedes hacer que Cortana te cuente un chiste o te cante!
Tras la actualización Anniversary Update, Cortana ha mejorado su capacidad de respuesta y ahora podrás usarla para realizar búsquedas incluso desde la pantalla de bloqueo.
Toda tu actividad en el Centro de actividades
Otra de las características que Windows 10 ha importado desde las plataformas móviles es el Centro de actividades y pone de manifiesto el carácter versátil de Windows 10 ya que no necesitas cambiar la forma de usar el sistema operativo, independientemente de si usas un equipo convertible 2 en 1 con Windows 10, una tableta con Windows, un portátil o un ordenador sin funciones táctiles.
Cómo sincronizar Windows 10 con tu móvil o tablet Android e iOS
El Centro de actividades de Windows 10 es un panel lateral que aparece desde el margen derecho de la pantalla y que se activa desde el área de notificaciones, en la esquina inferior derecha de la pantalla. En él se muestran todos los avisos y notificaciones que recibes de las aplicaciones y programas que tienes instalados. Por ejemplo, si recibes un correo o alguien te menciona en un Tweet, recibirás una notificación en el Centro de actividades si así lo tienes configurado.
Este panel muestra dos partes claramente diferenciadas. En la parte superior te mostrará todas las notificaciones, mientras que en la parte inferior muestra una serie de botones rápidos desde los que podrás realizar configuraciones rápidas muy fácilmente. Por ejemplo, puedes activar o desactivar la conectividad Wi-Fi o Bluetooth de tu equipo, establecer un periodo de silencio en el que no se te notifique nada para centrarte en lo que estás haciendo sin distracciones o configurar la conexión a pantallas externas o proyectores a tu portátil.
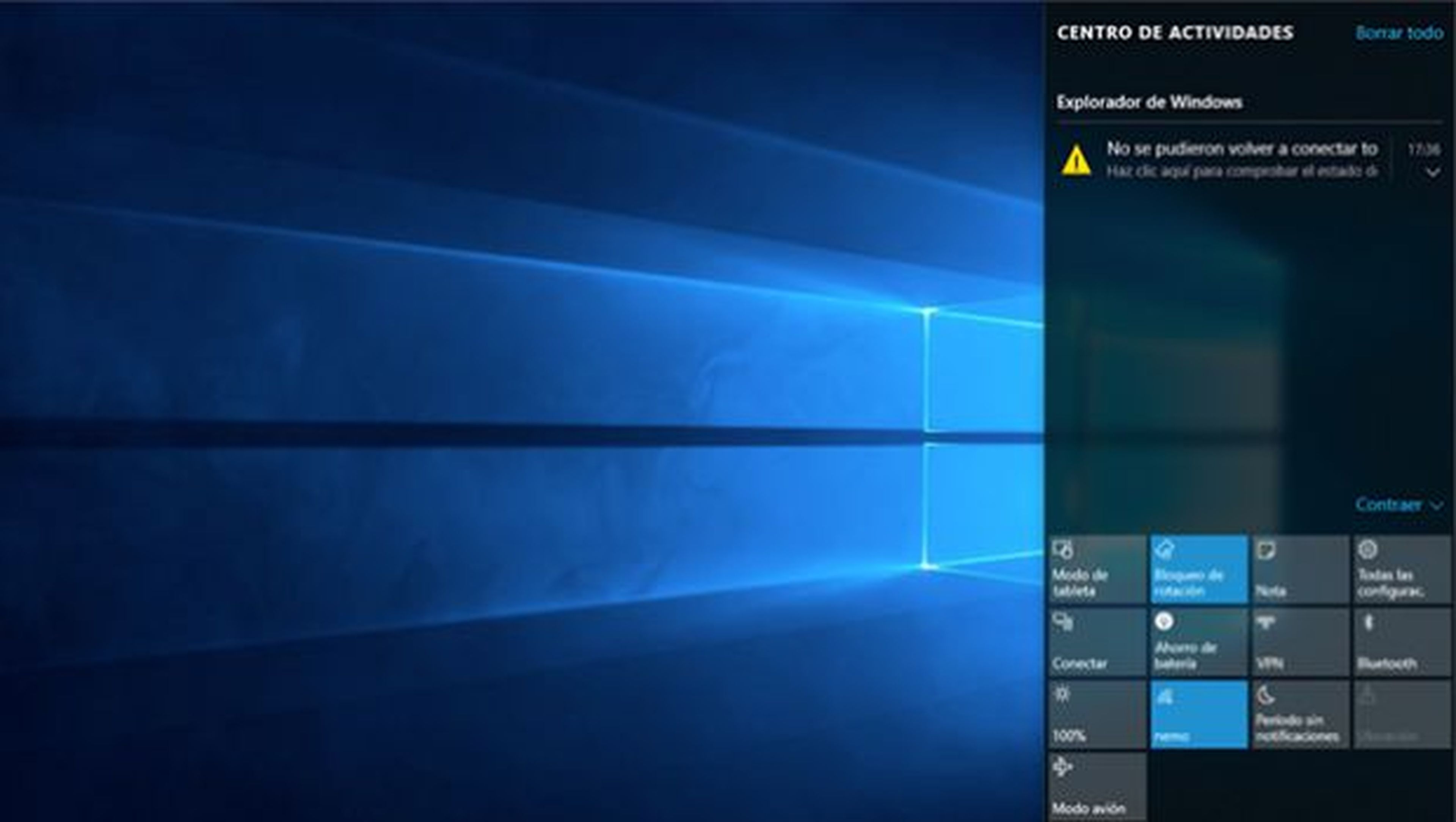
Con la llegada de Windows 10 Anniversary Update el Centro de actividades se ha mejorado permitiendo agrupar las notificaciones procedentes de la misma aplicación para que te resulte más sencillo gestionarlas.
Llegan los escritorios virtuales de Windows 10
Los escritorios virtuales no son algo nuevo en el mundo de la informática, pero Windows 10 ha sido el primer Windows en integrarlo de forma nativa.
Estos nuevos espacios de trabajo es lo más parecido a trabajar con varias pantallas conectadas en las que, en cada una de ellas se muestra un contenido diferente, aunque en realidad solo estás utilizando una sola pantalla.
Pasar de un escritorio a otro es muy sencillo y puede hacerse de varias formas. De ese modo, podrás utilizar la que más cómoda te resulte.
Por ejemplo, puedes pulsar o hacer clic sobre el icono Vista de tareas que encontrarás a la derecha de la barra de búsqueda, utilizar la combinación de teclas Ctrl + Windows+ flecha izquierda o derecha para cambiar de un escritorio a otro.
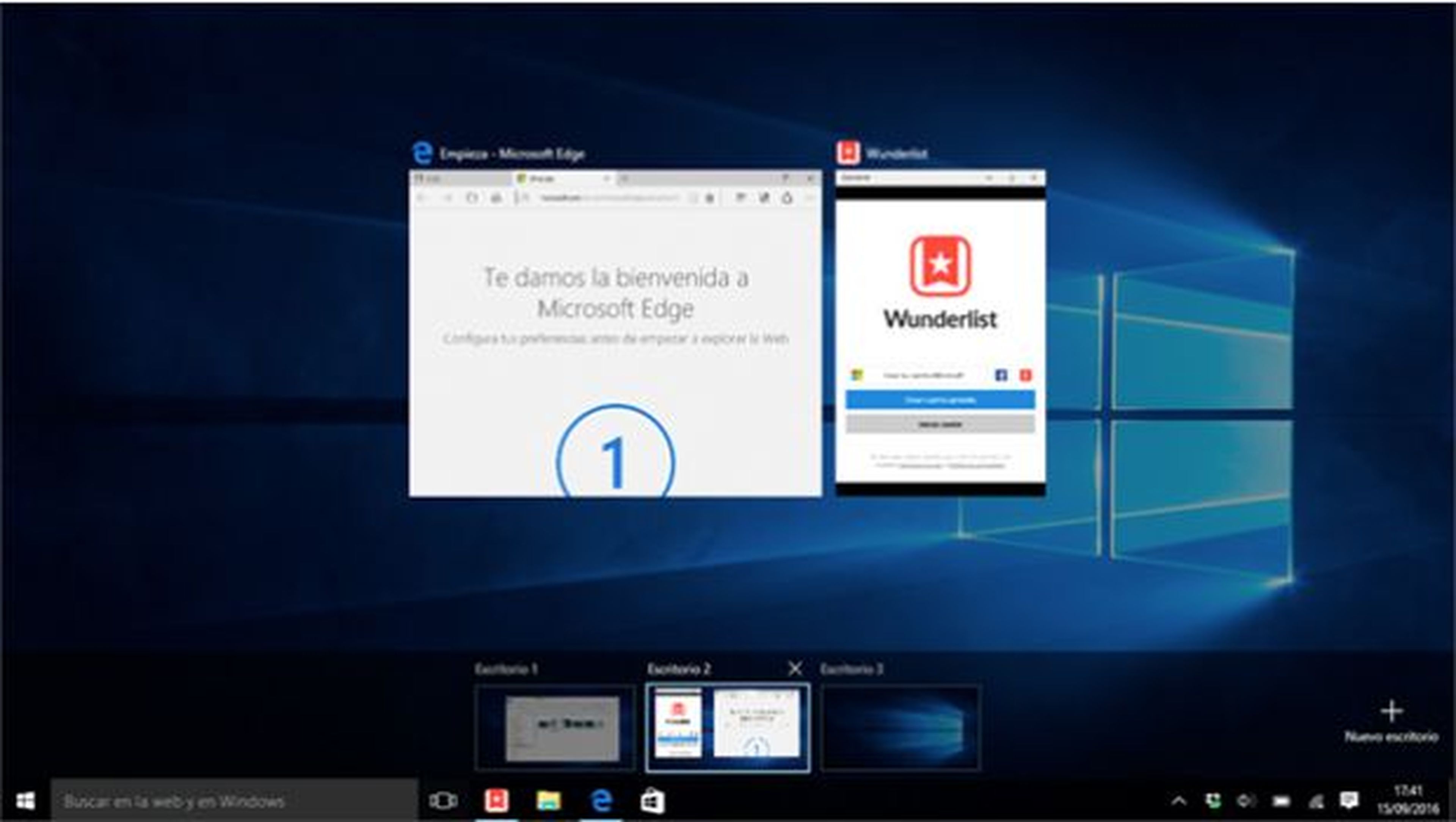
Si utilizas un portátil o un convertible 2 en 1 con Windows 10, también puedes cambiar de escritorios utilizando los nuevos gestos para el Touchpad de Windows 10. Para hacerlo, solo tienes que deslizar con tres dedos hacia arriba para acceder a la Vista de tareas, y después, deslizar con tres dedos hacia la izquierda o derecha para cambiar de escritorio.
Microsoft Edge, el navegador del siglo XXI
Microsoft ha creído oportuno que, después de 21 años de uso, Microsoft Internet Explorer debía dejar de ser el navegador de Internet por defecto de Windows, por lo que lo han sustituido por Microsoft Edge.
El nuevo navegador nativo de Windows 10 es mucho más que una simple actualización de Internet Explorer, se trata de un navegador absolutamente diferente especialmente adaptado a las necesidades de seguridad, velocidad de navegación y uso de los usuarios actuales.
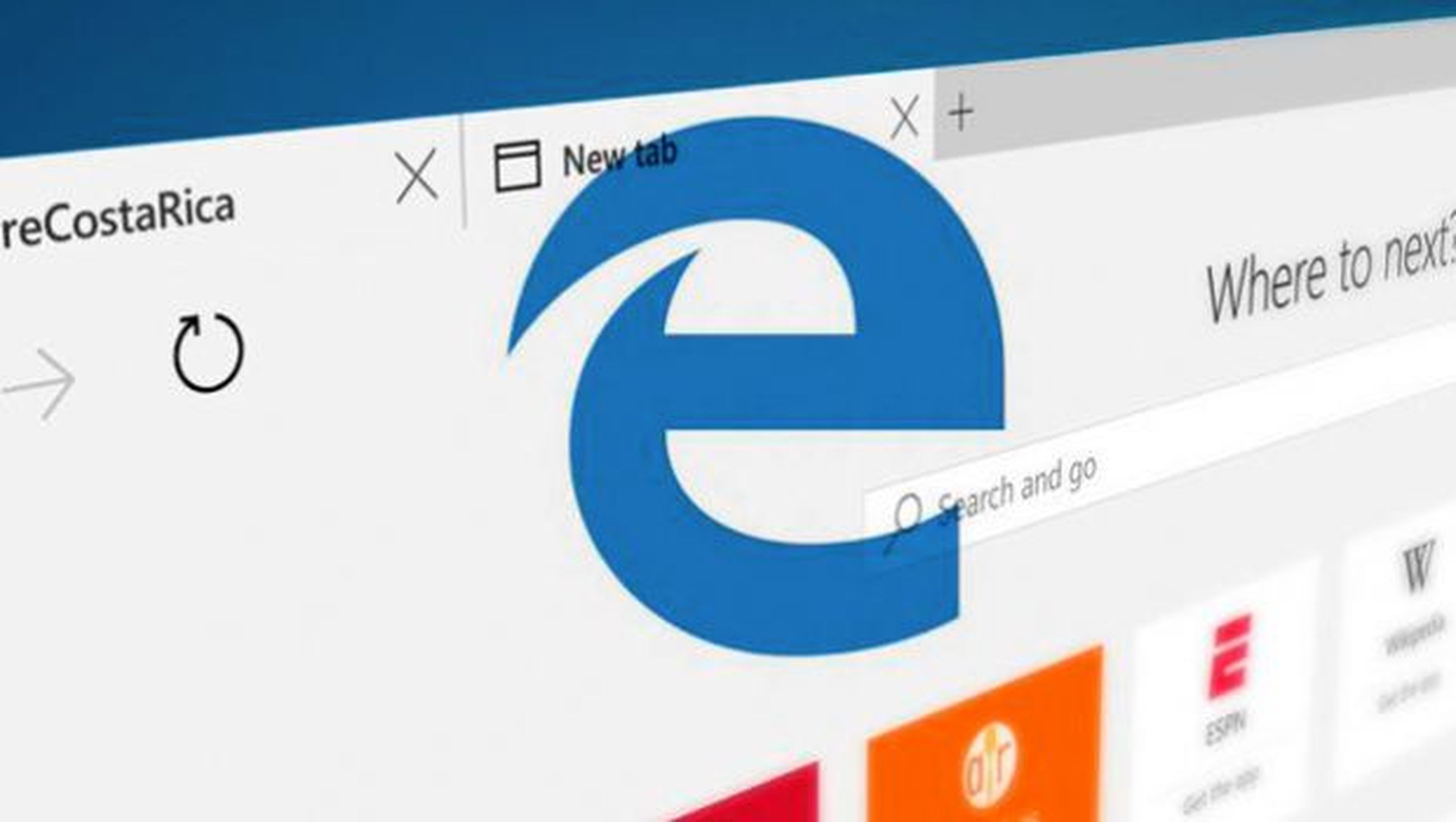
Su aspecto sigue la línea estética de Windows 10, por lo que resulta muy sencillo de usar y ofrece un alto nivel de integración con el sistema, permitiendo enviar la información que encuentras en la red a otras aplicaciones como OneNote, cualquiera de las aplicaciones de Office o permitir que Cortana te ayude con definiciones de palabras o traduciendo textos.
Una de las funciones más útiles de Microsoft Edge es la que permite realizar capturas y anotaciones directamente sobre las páginas web, para luego guardarla como una nota. Esta función se convertirá en tu mayor aliado durante la búsqueda de información y se convierten en casi imprescindible cuando utilizas una tableta o convertible 2 en 1 con pantalla táctil.
Microsoft Edge también se ha beneficiado con la llegada de la versión Anniversary Update ya que con ella se han ampliado las funciones del navegador, que ahora permite la instalación de extensiones de terceros que mejorarán su experiencia de uso.
Con la nueva gran actualización que supone Anniversary Update también se ha mejorado la integración de Edge con Cortana y ahora permite sincronizar tus contraseñas y favoritos cuando utilizas varios dispositivos. Ya no tiene que preocuparte en el navegador de qué dispositivo guardaste aquella página tan interesante, ya que se sincronizará en todos ellos.
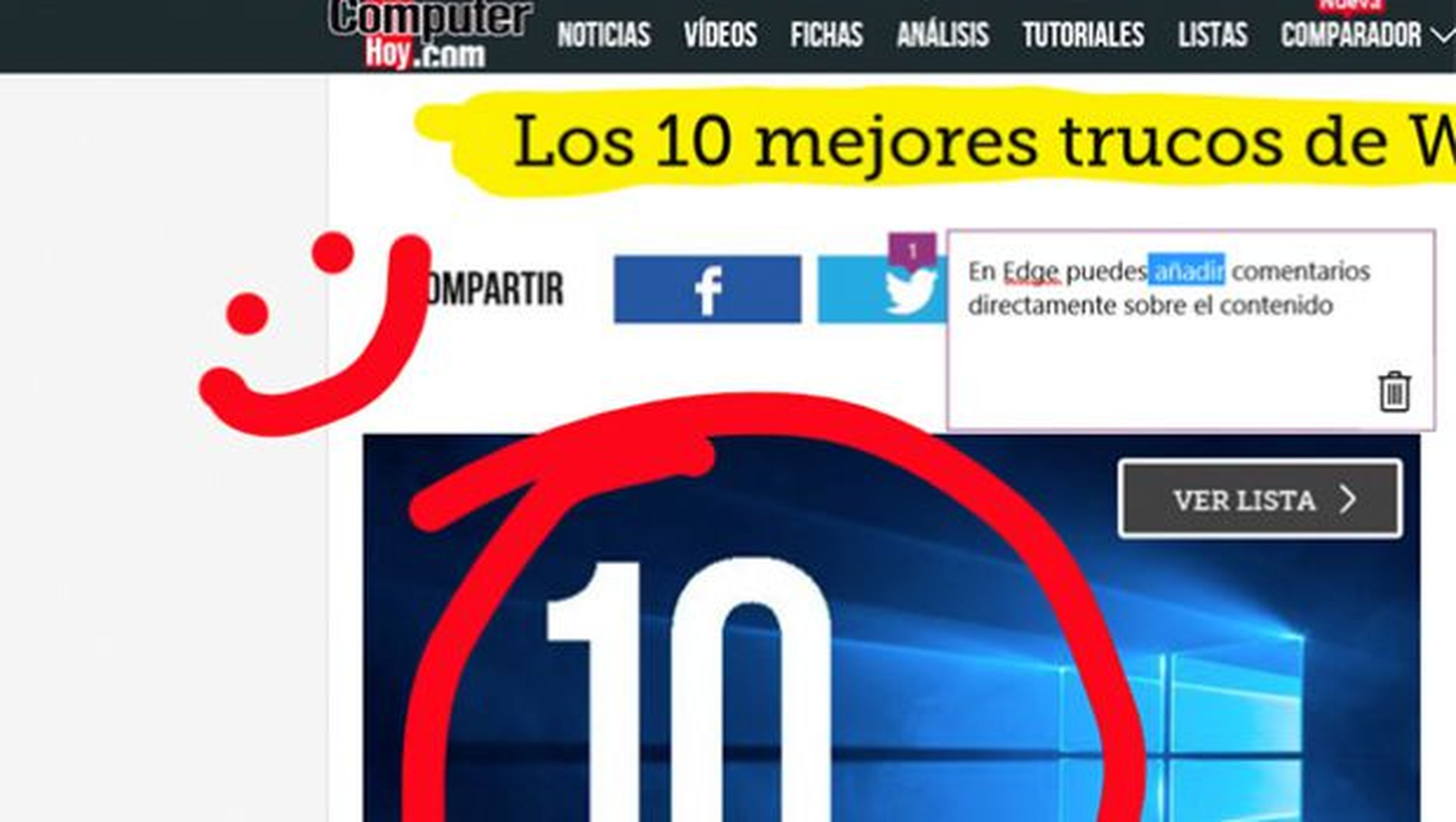
Tienda de Windows 10, mucho más que apps y juegos
La Tienda de Windows nació junto a Windows 8 para proveer de apps y contenido al nuevo sistema operativo. Con Windows 10, ese concepto ha llegado a su máxima expresión.
En ella encontrarás todo tipo de aplicaciones específicamente diseñadas para Windows 10, entre las que se encuentran las que tu ordenador trae en origen como Mapas, Correo, Calendario, Noticias, etc.
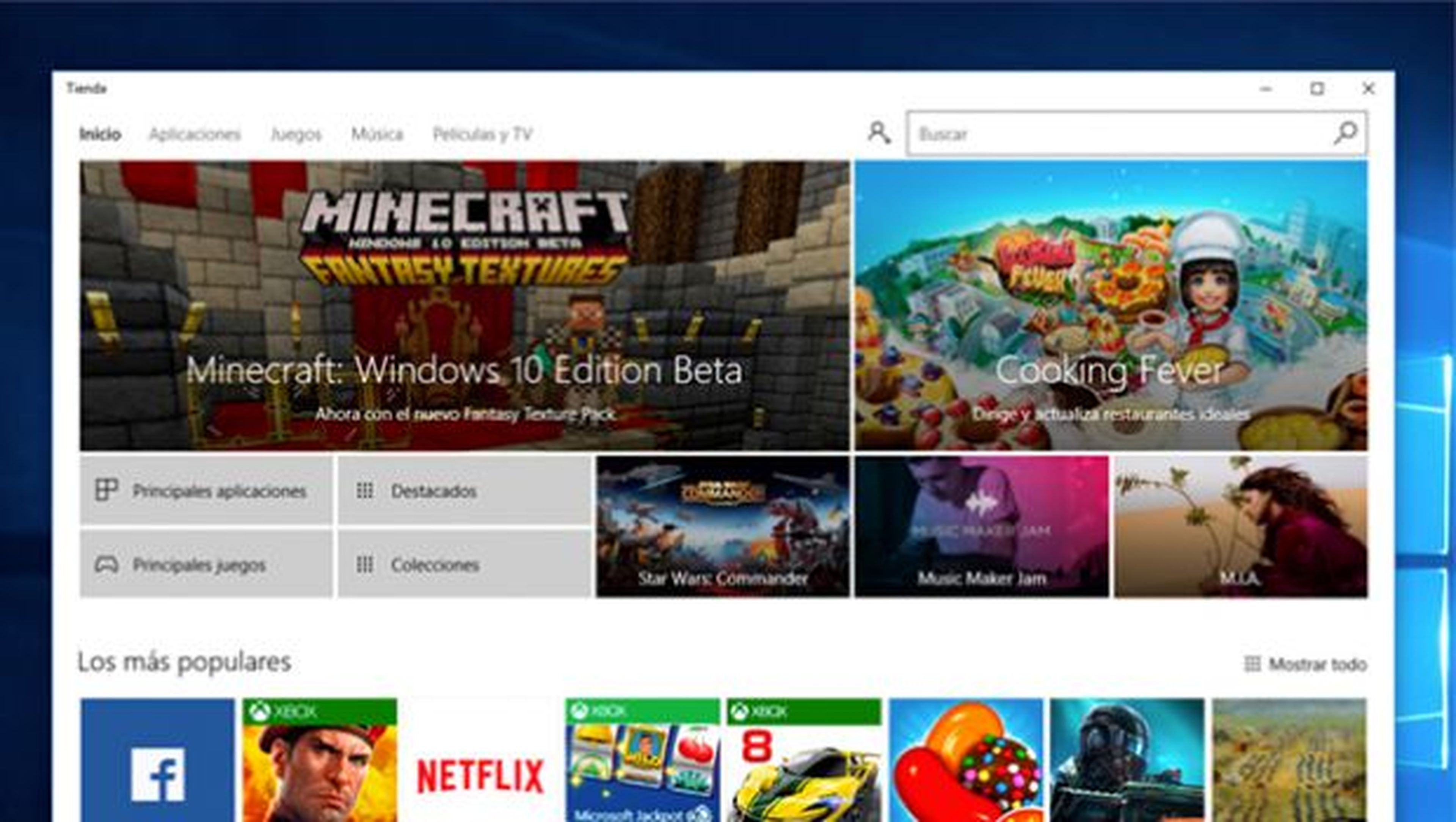
Al ser aplicaciones creadas expresamente para este sistema, su experiencia de uso es inmejorable ya que se consigue una mayor integración con el sistema.
El concepto de videojuego que teníamos hasta el momento, ha cambiado ligeramente tras la llegada de los sistemas operativos móviles y la Tienda de Windows 10 sirve de puente entre esos juegos que en origen estaban pensados para dispositivos móviles, los puedas disfrutar también desde cualquier ordenador de sobremesa o portátil y viceversa.
Pero eso no es todo. La convergencia entre plataformas que representa Windows 10 te permite jugar en streaming a tus juegos de Xbox One desde el ordenador o a los de tu ordenador desde la consola, para que el objetivo prioritario sea pasarlo bien, sin importar qué dispositivo utilizas.
En la Tienda de Windows también tienes la opción para comprar y descargar fácilmente un enorme catálogo de las últimas novedades en música, series y películas.
Continuum, Windows 10 sin barreras
La base de esa filosofía de convergía entre distintas plataformas se sustenta sobre el concepto de Continuum, que permite adaptar el sistema operativo al entorno de uso del dispositivo.
Continuum te permite obtener toda la funcionalidad de un sistema de escritorio tradicional, pero con la diferencia de que todo ese sistema lo puedes llevar en tu smartphone Windows.

Con Continuum podrás utilizar tu smartphone con Windows 10 normalmente, pero también puedes utilizarlo como un ordenador convencional conectándolo a una pantalla, un teclado y un ratón. De ese modo, podrás trabajar desde tu móvil, exactamente de la misma forma que lo harías desde tu ordenador de casa o desde tu portátil.
Este es nuestro análisis del Microsoft Lumia 950
Seguridad biométrica integrada
Cada vez es más común desbloquear el móvil con tu huella dactilar, con reconocimiento facial o utilizando alguno de los sofisticados sistemas de identificación biométrica que existen.
Windows Hello es el sistema de identificación biométrica integrado en Windows 10 y te permite mejorar la seguridad de tus datos gracias a diversos métodos de identificación biométrica.

Aunque esto te pueda sonar a ciencia ficción, Windows Hello te permite desbloquear tu ordenador e iniciar tu sesión con solo tocar el sensor de huella dactilar de tu dispositivo, o utilizar la cámara web de tu dispositivo para realizar un reconocimiento facial o de iris, sin necesidad de introducir ninguna contraseña.
¿Todavía no has actualizado a Windows 10 Anniversary Update?
Si todavía no has actualizado tu ordenador a la última versión Windows 10 Anniversary Update, puedes hacerlo desde el apartado Windows Update de tu Windows 10 o utilizar la herramienta específica de Microsoft llamada Asistente de actualización, con la que podrás forzar la descarga de Anniversary Update y actualizar tu Windows 10.
Computerhoy.com para Microsoft.
Conoce cómo trabajamos en Computerhoy.