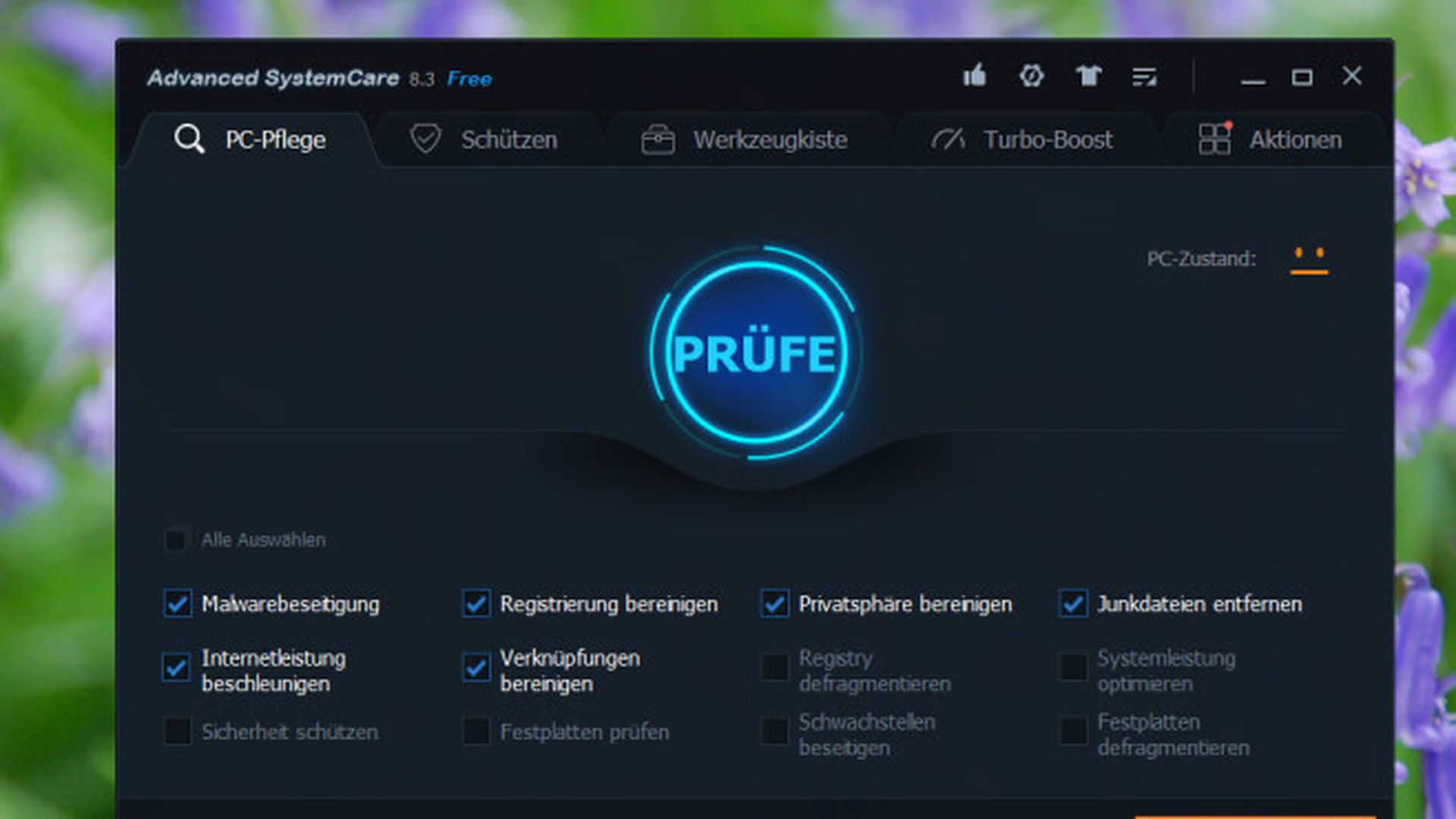Cómo cambiar un programa por defecto en Windows

Utilizamos muchos tipos de fichero diferentes en Windows 10, y en muchos casos también tenemos instaladas varias aplicaciones que son compatibles con ellos. Cuando pinchamos en el fichero para utilizarlo, el sistema operativo tiene que decidir qué programa usa, entre todos lo que has instalado.
La forma de hacerlo es utilizar una lista de programas predeterminados de Windows 10. El sistema mira el programa que hay asociado a cada tipo de fichero, y lo pone en marcha.
El problema es que las aplicaciones predeterminadas que usa Windows 10 por defecto, a veces no nos gustan. O en su momento elegimos una, y ahora queremos cambiarla por otra.
Vamos a ver cómo cambiar un programa por defecto en Windows.
Como habrás imaginado, esta personalización del sistema operativo se lleva a cabo a desde la configuración de Windows 10. Por tanto, pulsa el Botón Inicio, en la esquina inferior derecha del escritorio de Windows, y toca en la Rueda Dentada (Configuración). Despues entra en Aplicaciones y pulsa en Aplicaciones predeterminadas, en la columna de la izquierda:

En pantalla vemos los programas por defecto que se usan en ese momento para las principales tareas: correo electrónico, mapas, reproductor de vídeo, visualizador de fotos, explorador web, etc:
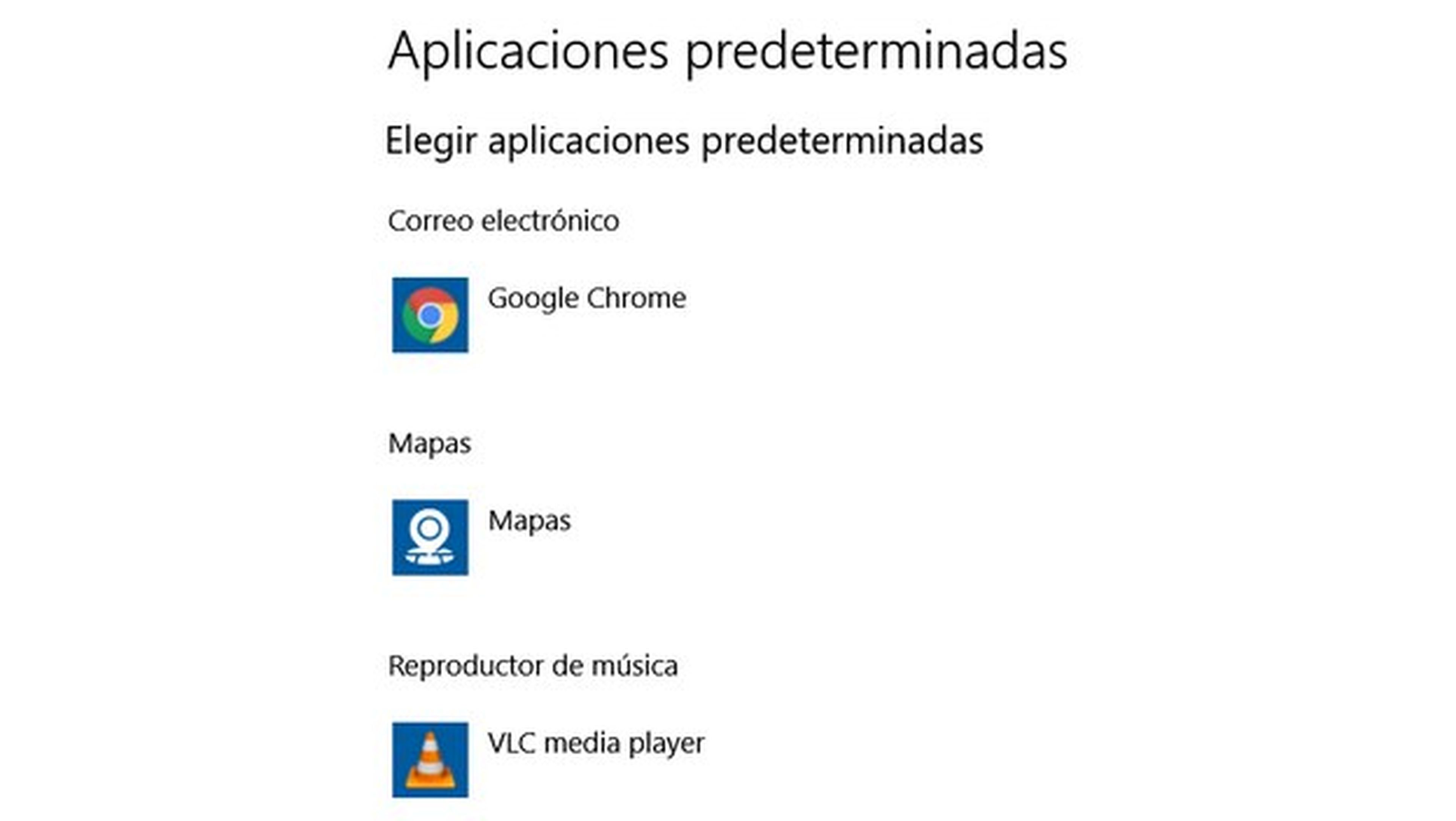
Si hay alguno que quieres cambiar, simplemente pulsa en la aplicación que está activa, y aparecerá una lista de alternativas. Si no te gusta ninguna puedes buscar otras aplicaciones en la tienda Microsoft Store con la opción Encontrar una aplicación en la Tienda:

Si tu aplicación preferida no está en la lista, debes tenerla instalada en el disco duro y haberla usado unas cuantas veces, para que aparezca. Vuelve a entrar en Aplicaciones predeterminadas después de usarla un tiempo, y debería aparecer en las listas correspondientes.
Descubre más sobre Juan Antonio Pascual Estapé, autor/a de este artículo.
Conoce cómo trabajamos en Computerhoy.