Cómo cambiar el tamaño de una imagen en Windows
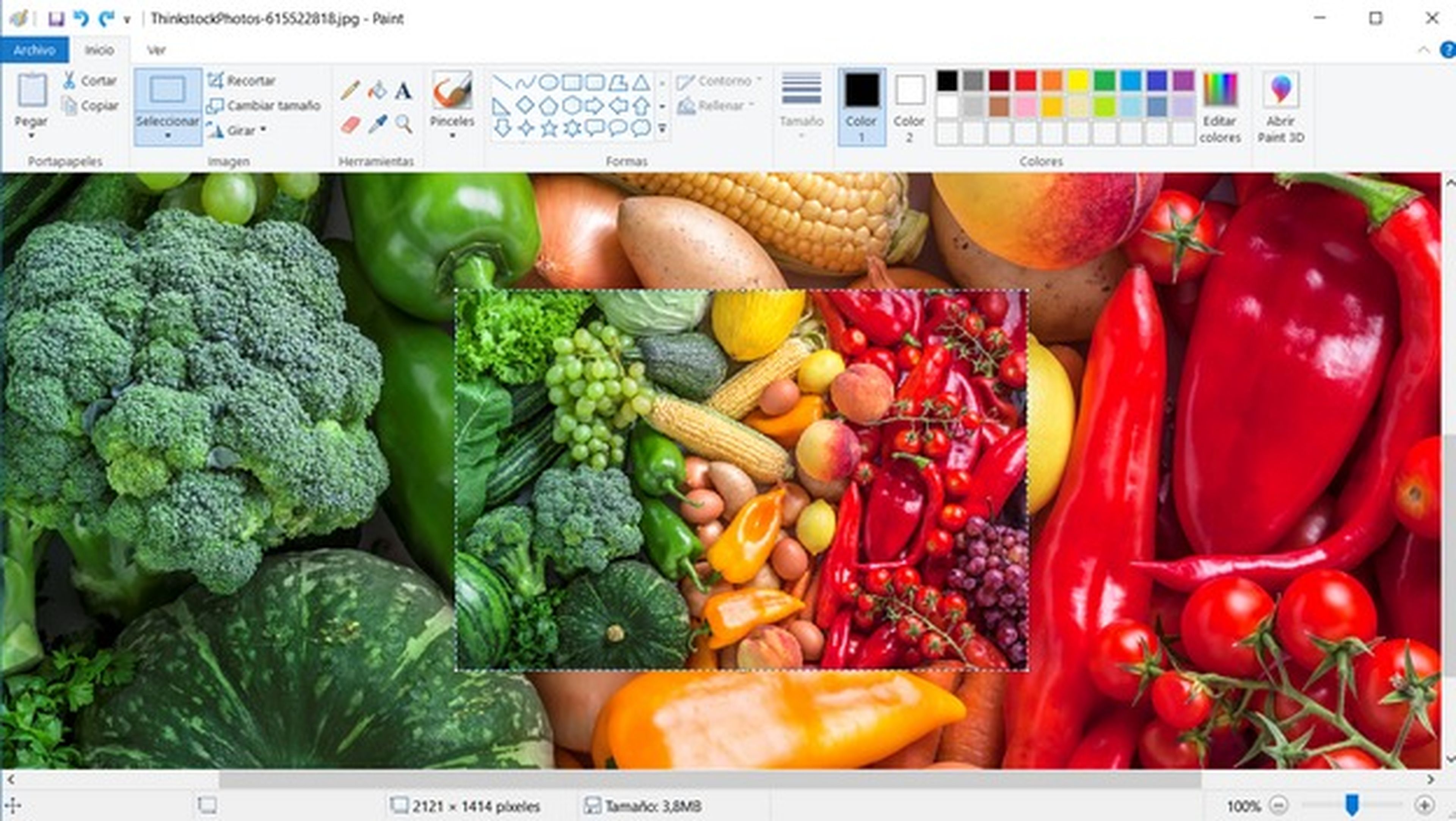
Hoy en día, gracias al smartphone, manejamos miles de fotografías. Una de las tareas más comunes que tenemos que llevar a cabo es cambiar el tamaño de una imagen.
Las fotos se capturan a una enorme resolución, que ocupa mucho y no es muy manejable. Para almacenarlas o subirlas a Internet, hay que reducir el tamaño de la foto. También es posible que quieras llevar a cabo la operación contraria: ampliar una foto.
Existen millones de formas de completar la tarea. Si tienes un ordenador, vamos a mostrarte cómo cambiar el tamaño de una imagen en Windows de forma sencilla. No necesitas instalar ningún programa. Simplemente introduce las fotos en el PC, bien a través de un almacén online tipo Dropbox o Google Drive, o con un lector de tarjetas SD, o un pendrive USB.
Cómo encontrar el código RGB en un color (para Photoshop y otros programas)
Cómo cambiar el tamaño de una imagen en Windows
Para ampliar o reducir una foto vamos a utilizar el clásico Paint, incluido en Windows 10. Tranquilo, no va a jubilarse... Y sino, aqui tienes 7 alternativas gratis a Paint.
Ponemos en marcha Paint localizándolo con el buscador del Escritorio de Windows 10, en la esquina inferior izquierda de la pantalla:
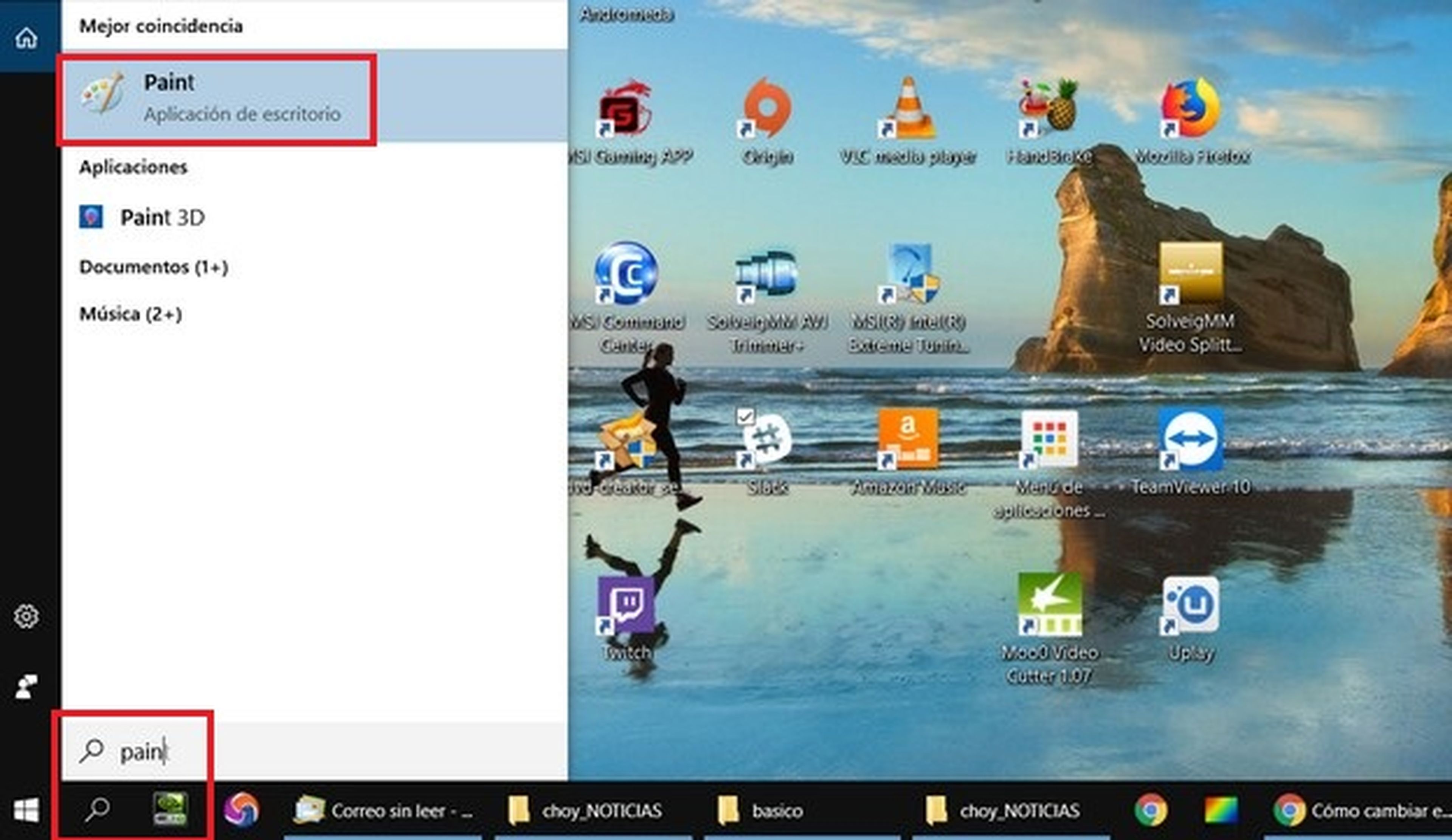
Con Paint en marcha entramos en el menú Archivo, en la esquina superior izquierda, y pulsamos en Abrir. Selecciona la foto que quieres cambiar de tamaño.
En la parte superior verás un icono llamado Cambiar tamaño. Púlsalo:
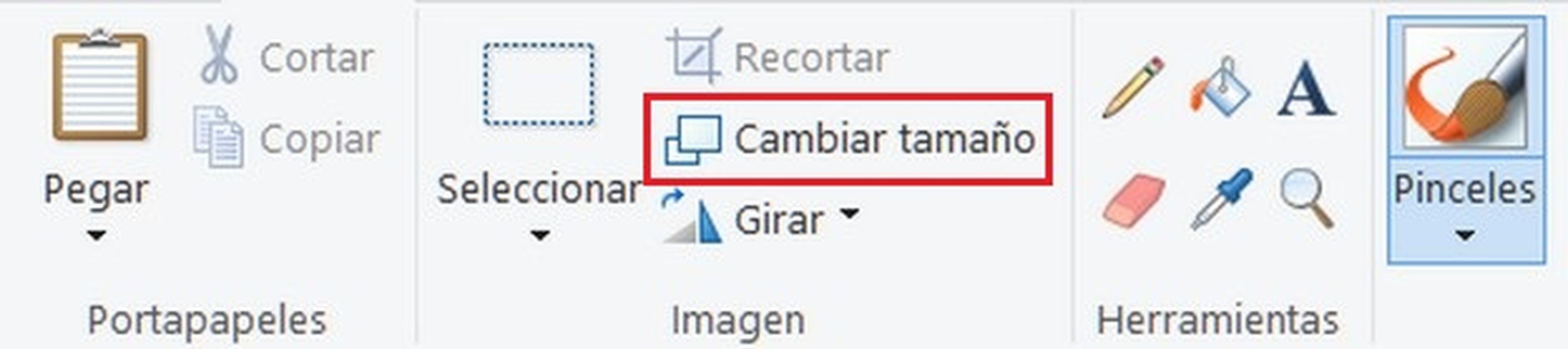
Se abrirá una ventana con varias opciones. Tenemos dos formas de cambiar el tamaño de una imagen. Si usamos Porcentaje debemos introducir el tamaño en vertical y horizontal, teniendo en cuenta que 100 (100%) es el tamaño original:
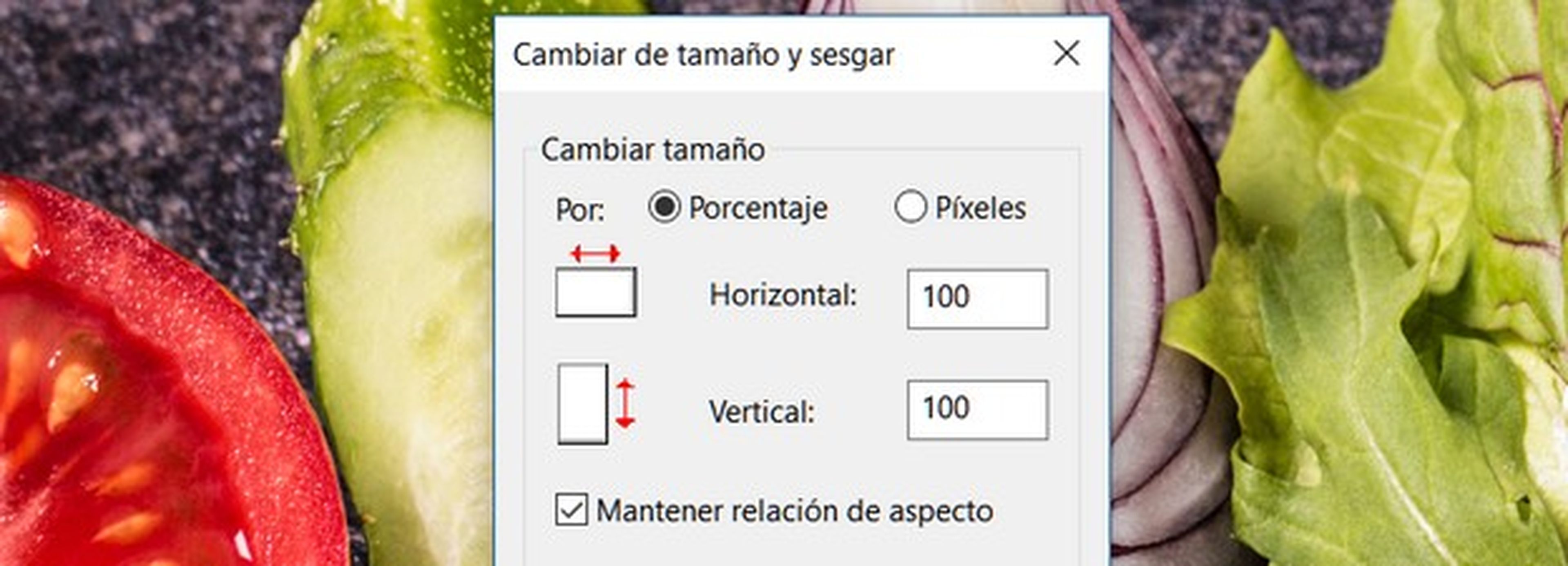
De esta forma, si ponemos 50 reducimos la foto a la mitad, y si ponemos 200, la aumentamos al doble. Conviene dejar marcada la opción Mantener relación de aspecto, para que la imagen no se deforme.
Si marcamos Por píxeles, veremos los píxeles (puntos) que tiene la imagen en horizontal y vertical. Si reducimos el número la hacemos más pequeña, y si lo aumentamos, más grande:
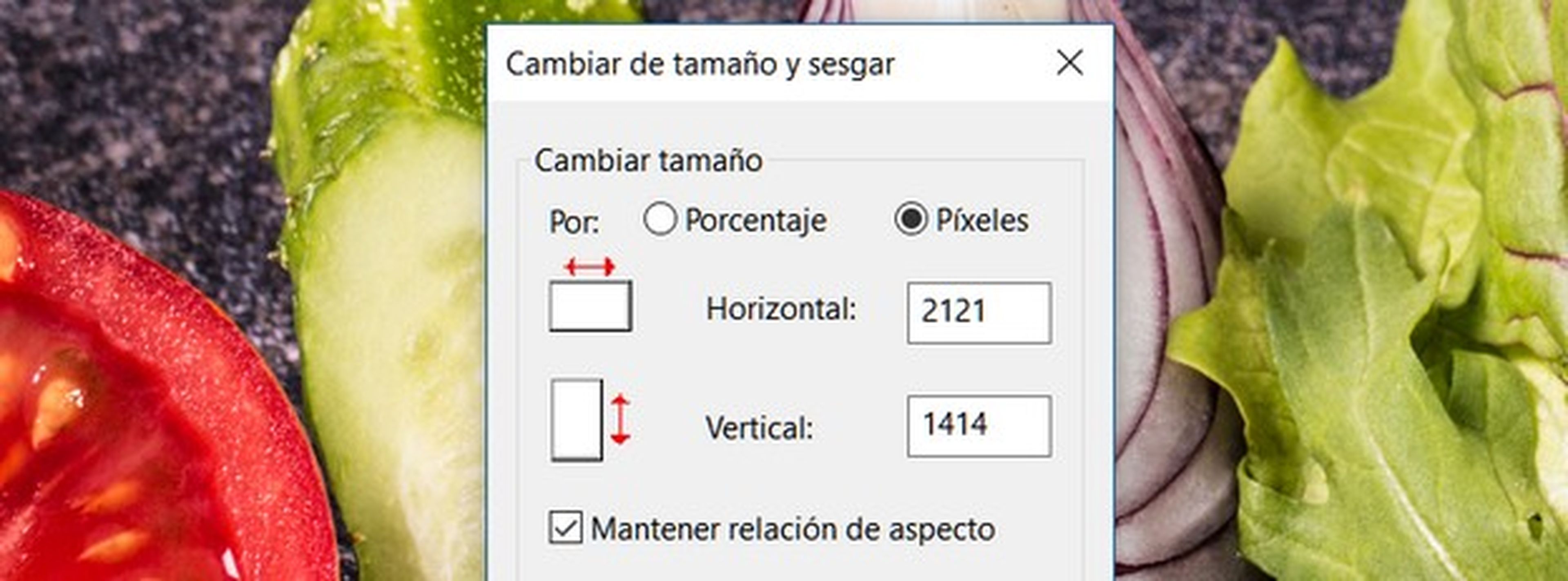
Cuando hayamos terminado, solo queda pulsar el icono Guardar, en la esquina superior izquierda, para almacenar la foto con su nuevo tamaño. ¡Y ya está!
De una forma muy sencilla hemos visto cómo cambiar el tamaño de una imagen en Windows.
¿Trabajas con muchas fotos? Discos SSD a partir de 39€ en Amazon
Descubre más sobre Juan Antonio Pascual Estapé, autor/a de este artículo.
Conoce cómo trabajamos en Computerhoy.

