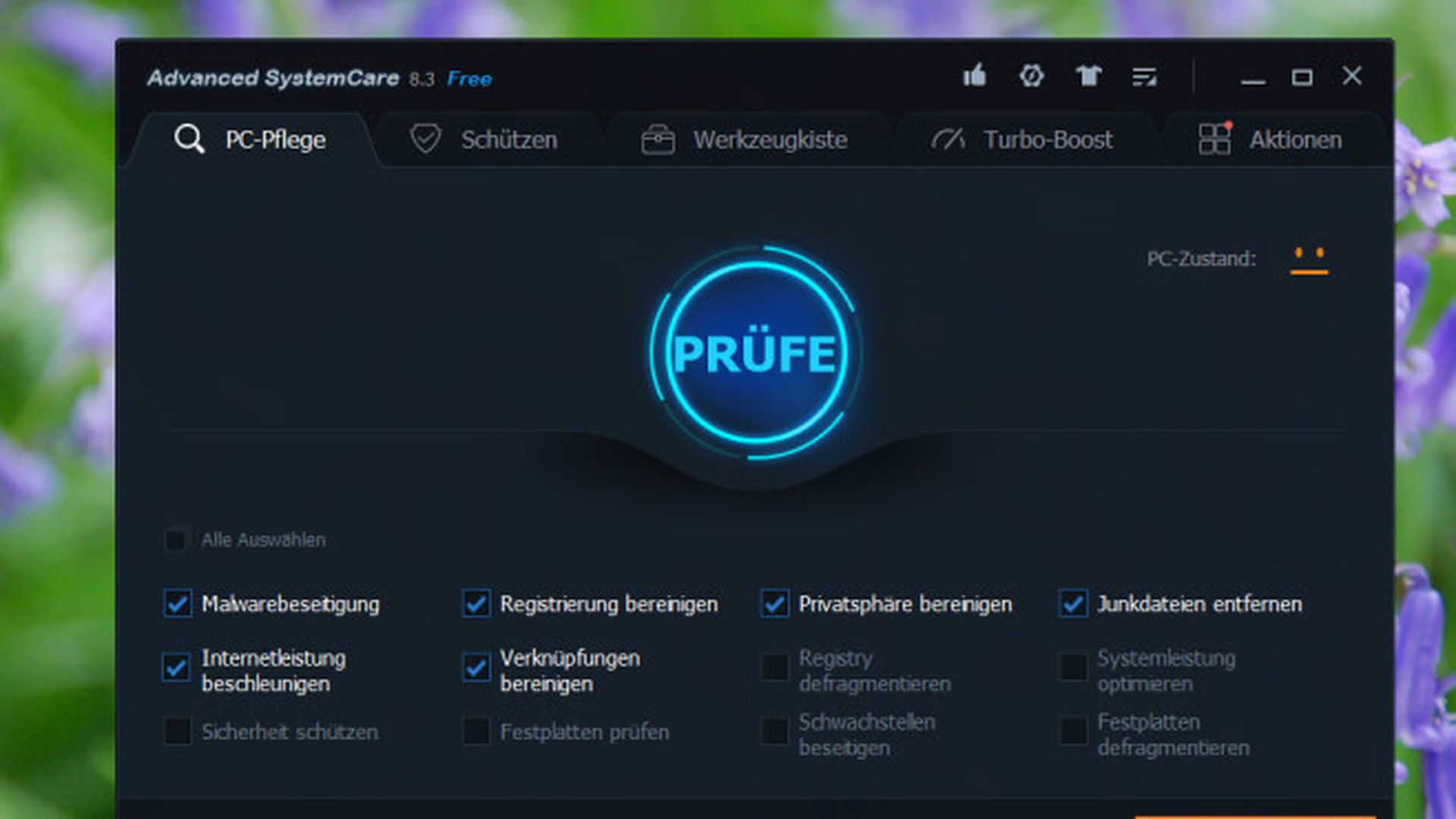Cómo desactivar el acceso a Paint 3D en Windows 10

Windows 10, como sus predecesores, estrenó una serie de apps del sistema que no han gustado a todo el mundo.
La nueva app Fotos (que mezcla de forma confusa el álbum de fotos con la edición de vídeo) o Paint 3D, con una interfaz completamente diferente a otras apps de este tipo (y que te obliga a trabajar con herramientas 3D aunque edites una foto 2D) no son del agrado de todo el mundo.
Microsoft no obliga a usarlas, pero sí las integra en los menús contextuales de los archivos de imágenes. Es decir, si pulsas con el botón derecho del ratón sobre una foto, aparece la opción Editar con Paint 3D:
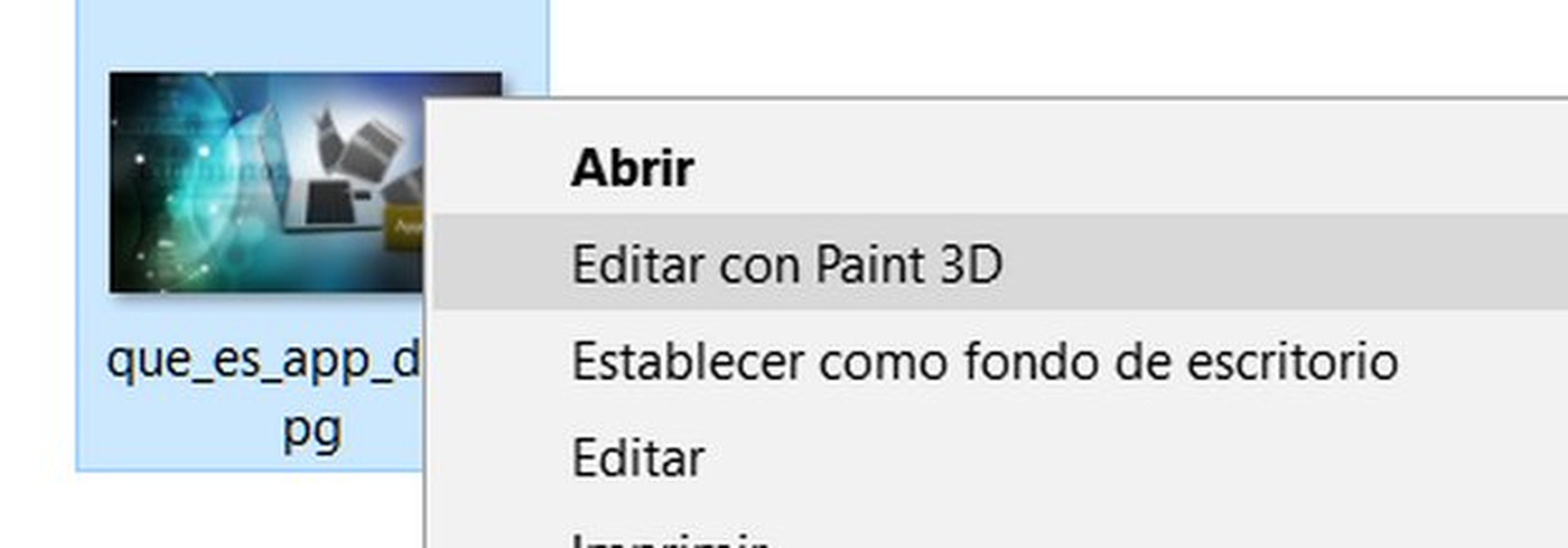
Si no utilizas esta aplicación y te molesta que aparezca constantemente en las opciones por defecto, vamos mostrarte cómo desactivar el acceso a Paint 3D en Windows 10, eliminándolo de los menús contextuales de las imágenes. Ten en cuenta que no vamos a desinstalar Paint 3D, así que podrás seguir usándolo cuando quieras. Simplemente lo eliminamos de los menús, para que no moleste.
Para desactivar el acceso a Paint 3D en Windows 10, hay que modificar el registro de Windows. Es un operación sencilla pero delicada. Si no sabes cómo hacerlo, pídele ayuda a alguien más experto.
En el buscador del Escritorio, en la esquina inferior derecha, escribe Ejecutar. Abre la app con ese nombre, y teclea Regedit. Se abrirá el Editor del Registro.
El registro está compuesto por diferentes carpetas. Entra en todas estas:
HKEY_LOCAL_MACHINE\SOFTWARE\Classes\SystemFileAssociations\.jpg\Shell
Dentro de la carpeta Shell verás otra que se llama 3D Edit. Pulsa con el botón derecho sobre esa carpeta, y elige Eliminar:
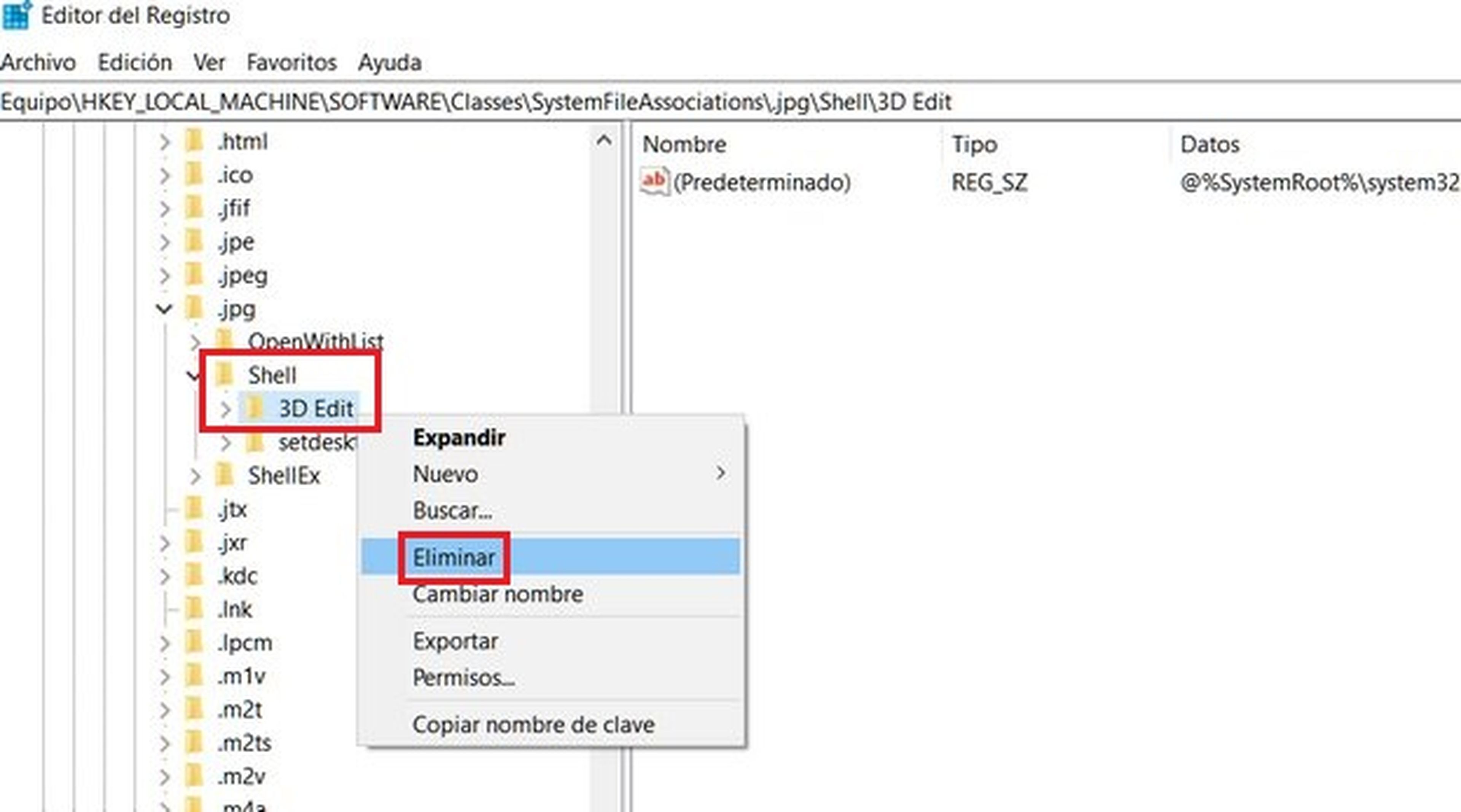
Si por alguna razón más tarde quieres restaurar el menú contextual de Paint 3D, antes de eliminar pulsa en Exportar para guardar la clave en otro sitio, y recuperarla más adelante.
Con esta acción has borrado los menús contextuales de los ficheros JPG. Tienes que repetirla con el resto de extensiones gráficas que uses: BMP, GIF, TIFF, etc.
Es decir, entra en las siguientes carpetas, y borra la carpeta 3D Edit en cada una de ellas:
HKEY_LOCAL_MACHINE\SOFTWARE\Classes\SystemFileAssociations\.bmp\Shell
HKEY_LOCAL_MACHINE\SOFTWARE\Classes\SystemFileAssociations\.jpeg\Shell
HKEY_LOCAL_MACHINE\SOFTWARE\Classes\SystemFileAssociations\.jpe\Shell
HKEY_LOCAL_MACHINE\SOFTWARE\Classes\SystemFileAssociations\.jpg\Shell
HKEY_LOCAL_MACHINE\SOFTWARE\Classes\SystemFileAssociations\.png\Shell
HKEY_LOCAL_MACHINE\SOFTWARE\Classes\SystemFileAssociations\.gif\Shell
HKEY_LOCAL_MACHINE\SOFTWARE\Classes\SystemFileAssociations\.tif\Shell
HKEY_LOCAL_MACHINE\SOFTWARE\Classes\SystemFileAssociations\.tiff\Shell
Es una operación tediosa, pero solo tendrás que hacerlo una vez. Si usas alguna otra extensión gráfica diferente, repite el proceso con su carpeta correspondiente en el registro.
Estos son los portátiles con Windows 10 que más gustan a sus usuarios
Descubre más sobre Juan Antonio Pascual Estapé, autor/a de este artículo.
Conoce cómo trabajamos en Computerhoy.