Cómo insertar y acomodar imágenes dentro del texto en Word

Una de las primeras tareas que aprendemos al manejar Microsoft Word, es la inserción de imágenes.
Introducir una imagen en un documento de Wordes sencillo. Otra cosa muy diferente es que la imagen quede correctamente insertada en el interior del texto. Quizá corte las frases por un sitio incorrecto, o la imagen es pequeña y deja demasiado espacio en blanco en los laterales.
En este sencillo tutorial de Word vamos a ver cómo insertar y acomodar imágenes dentro del texto en Word.
Portátiles con Windows 10 para usar con Word por apenas 100€ en Amazon
Para probar este tutorial sirve cualquier versión de Word a partir de Word 2010. Incluso la versión gratuita Word Online.
Pon en marcha Word y abre un documento con texto, o escribe algo. Coloca el cursor en el lugar en donde quieres insertar la imagen. Toca en la pestaña Insertar y luego en Imagen, para insertar una imagen de tu ordenador:

La imagen se colocará donde has puesto el cursor, pero en función de su forma y tamaño el texto quedará mal cortado, o la visualización no será muy elegante:

Es necesario darle formato a la imagen, para ajustarla correctamente en el texto.
Pincha en la imagen para que quede seleccionada. Aparecerá una nueva pestaña en la parte superior, llamada Herramientas de Imagen. Debajo, toca en Formato para que se muestre una nueva cinta de iconos relacionados con la edición de imágenes:

Pincha en Ajustar texto. Verás varias opciones para ajustar la imagen alrededor del texto. En línea con el texto, a la izquierda, a la derecha, el texto sobreimpreso por encima o por debajo de la imagen, etc:
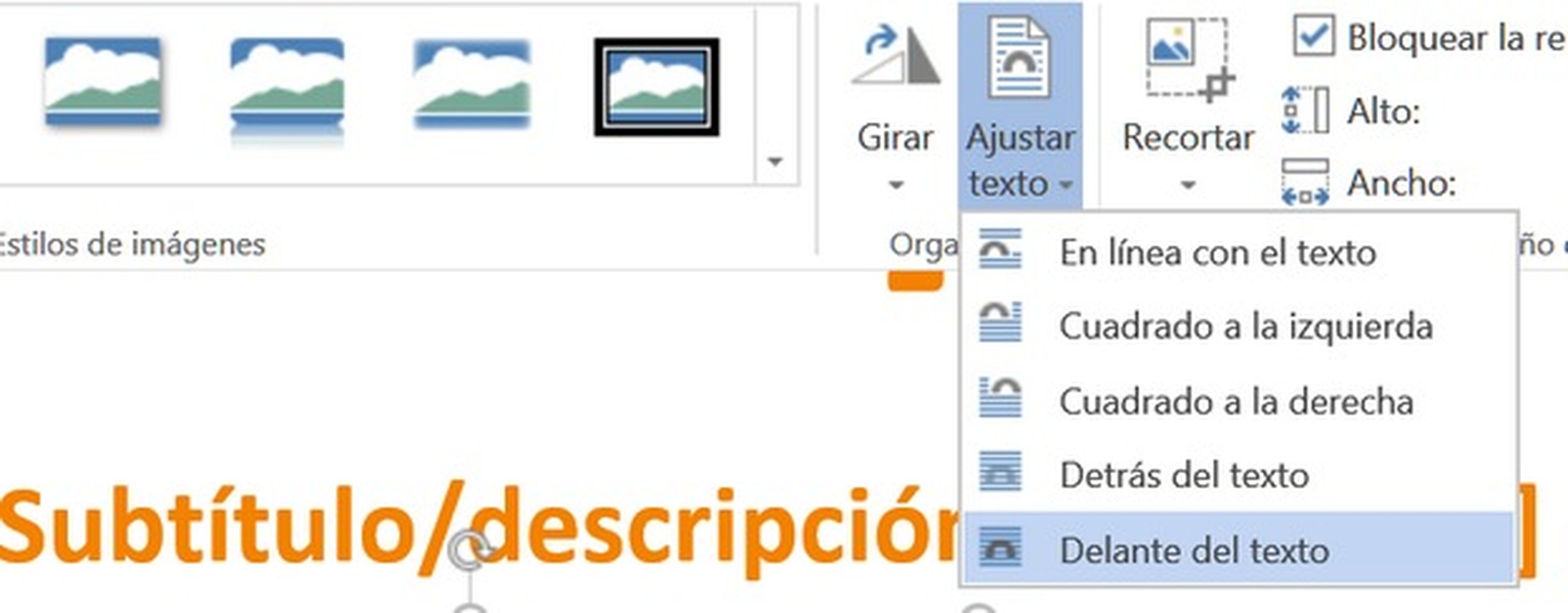
Si tienes una versión de Word de pago, el número de opciones será mayor, incluyendo una que siluetea el texto alrededor del dibujo. Prueba cada una de ellas para ver cual queda mejor.
En la pestaña Formato también verás diferentes marcos que te permiten cambiar la forma en que los bordes de la foto se funden con la página:

Recortar imagen
Si vemos que la foto no queda bien o es demasiado grande, podemos recortarla. Tras seleccionar la imagen y pulsar en el pestaña Formato, tocamos en Recortar. Podemos arrastrar las esquinas de la imagen para recortarla:
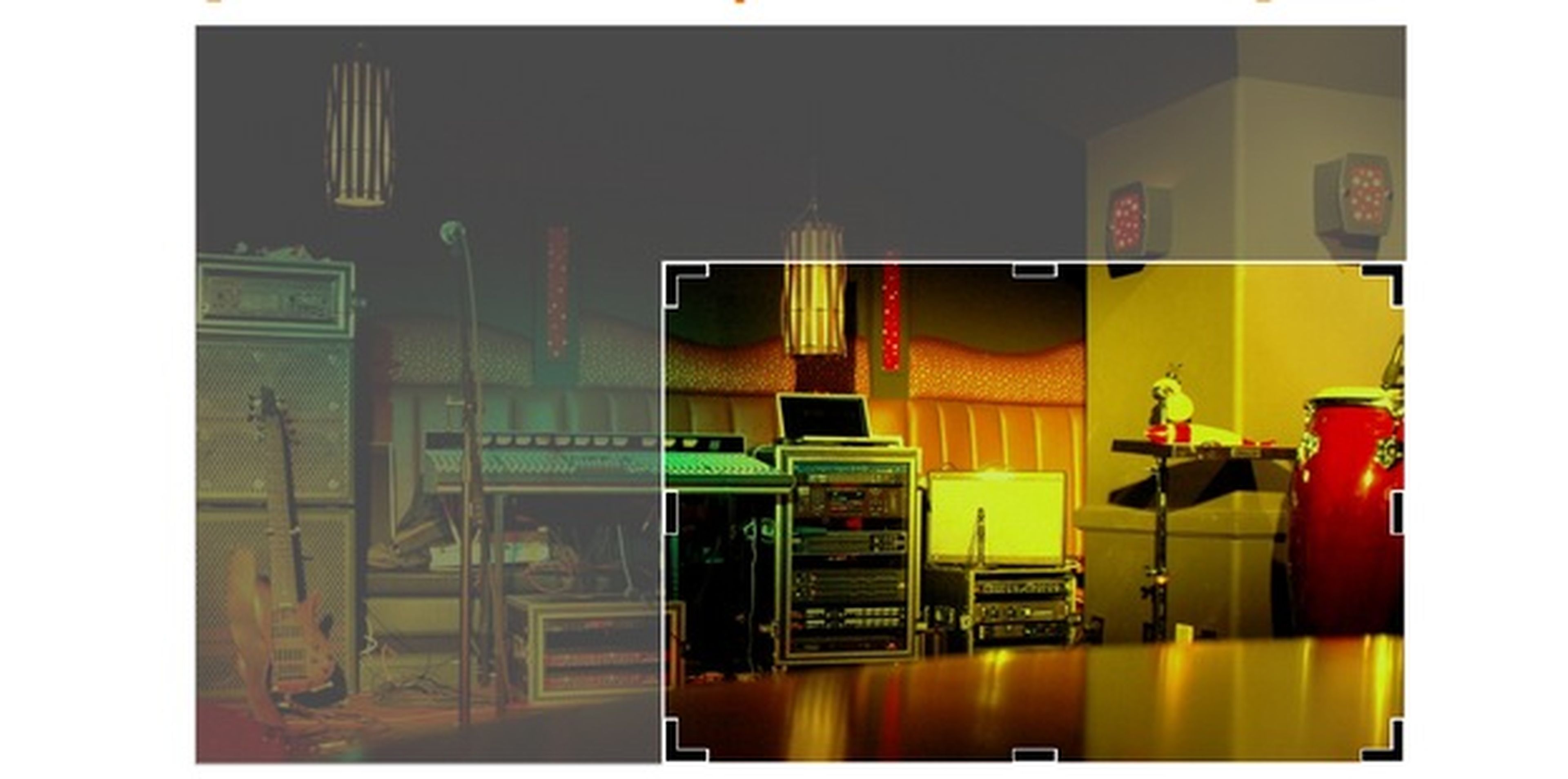
Al pinchar fuera de ella, se recortará. Ten en cuenta que la imagen original no se pierde. Si vuelves a seleccionar la imagen recortada y pulsas en el icono Recortar, verás otra vez la imagen original y podrás cambiar el recorte como desees.
Fondo transparente
Si el fondo de la imagen tiene un color diferente al del papel, puede que no te guste cómo combinan. Debemos poner un fondo transparente, manteniendo la imagen en sí. Ojo porque esta función no está en la versión gratuita de Word.
Debemos ir a la pestaña Formato, buscamos el apartado Color, y seleccionamos Definir color transparente. Pulsamos en el fondo de la imagen, y si es uniforme se volverá transparente.
Si tenemos un fondo estampado con varios colores, hay que usar la opción Quitar Fondo, a la izquierda de la pestaña Formato. Aquí debemos seleccionar manualmente las zonas de la imagen que queremos mantener, y las que queremos quitar.
Insertar y acomodar imágenes dentro del texto en Word es una tarea sencilla, y los resultados son muy profesionales.
Descubre más sobre Juan Antonio Pascual Estapé, autor/a de este artículo.
Conoce cómo trabajamos en Computerhoy.
