Cómo personalizar el Botón de Inicio en Windows 10
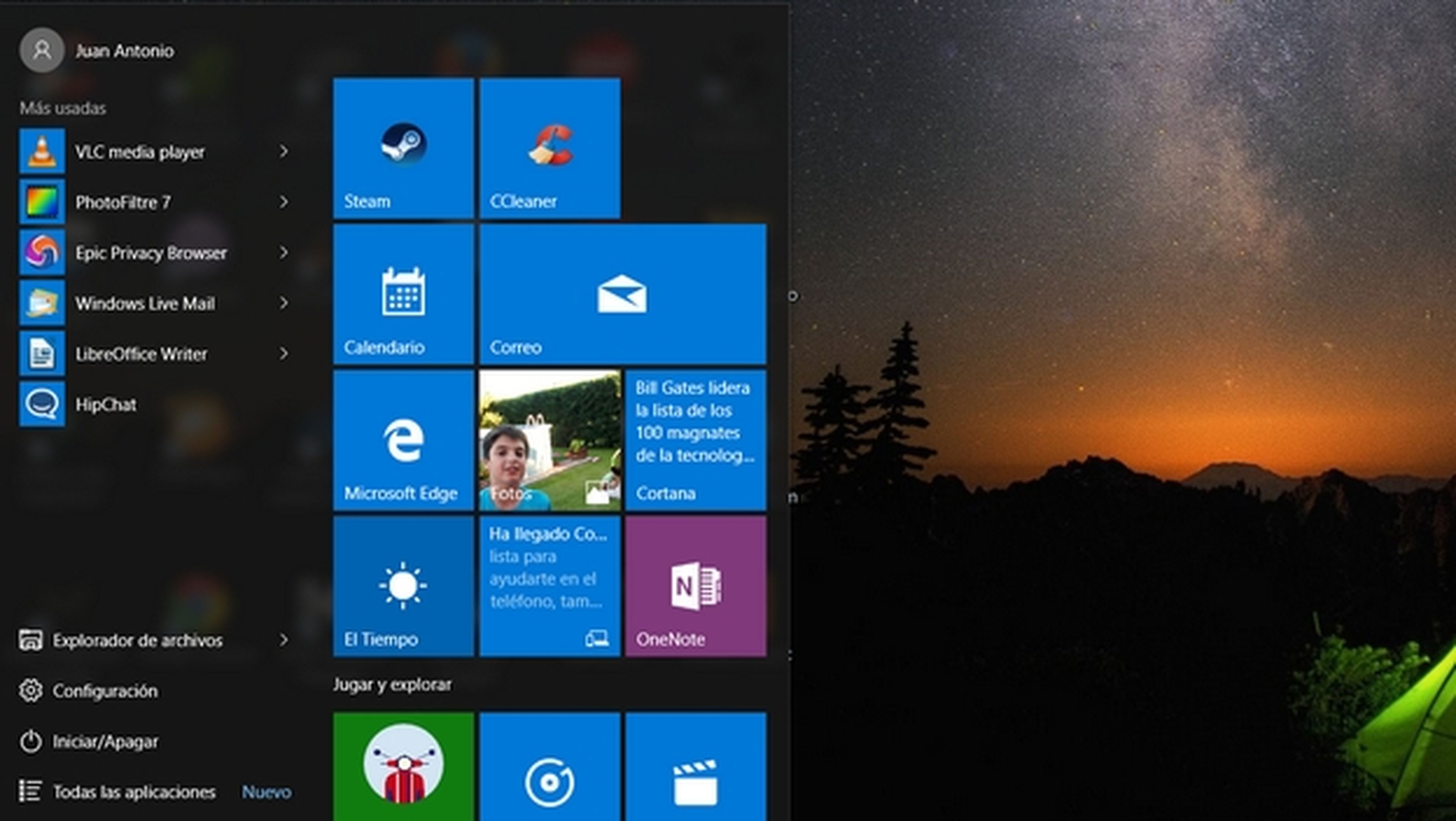
No es ningún secreto que Microsoft ha acelerado el desarrollo de Windows 10 para cerrar cuando antes la crisis de Windows 8. La idea es romper con lo anterior, y que no exista Windows 9 es una buena prueba de ello.
Pero en el entorno Windows, romper con lo anterior supone volver atrás, a Windows 7, y recuperar las funciones clásicas que los usuarios demandaban. Como, por ejemplo, el Botón de Inicio.
¿Ha recuperado Microsoftel clásico Bóton de Inicio en Windows 10? Pues sí... y no.
Para ser sinceros, estamos ante un híbrido entre el Menú de Inicio de Windows 7, y la pantalla de inicio de Windows 8. De esta manera Microsoft responde a las peticiones de los usuarios, pero sin reconocer que se equivocó por completo:
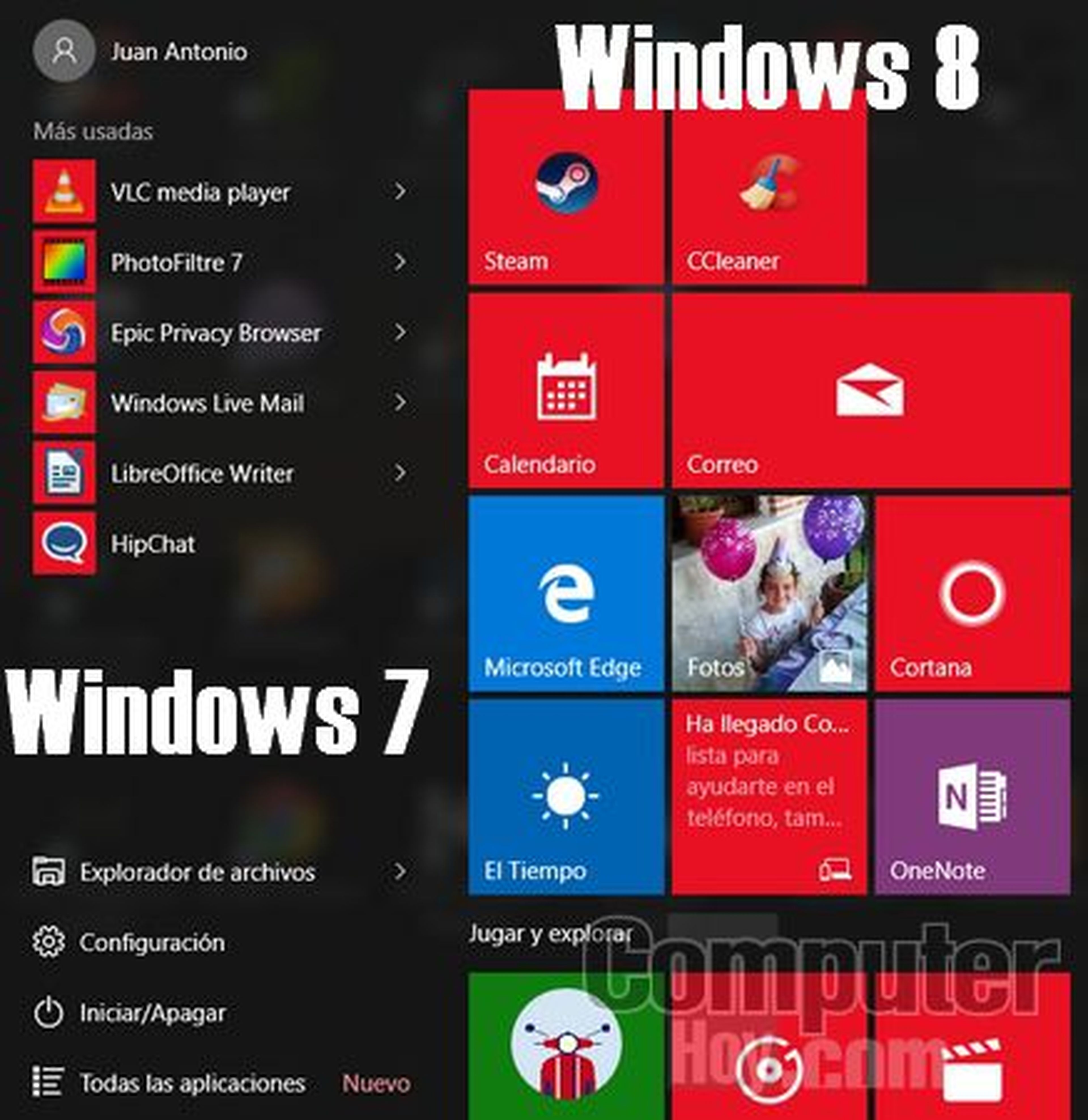
Hay grandes noticias, como la vuelta de la lista completa de programas, las aplicaciones más usadas, o el acceso directo a la Configuración y el botón de apagar y reiniciar. Y, si quieres, todos los iconos (tiles) de Windows 8 pueden ser eliminados.
Sorprende, sin embargo, que el area clásica sea la menos personalizable. No se pueden crear listas personalizadas de programas, ni siquiera anclar programas. Sólo puedes anclarlos en la zona reservada a los iconos dinámicos. También se han eliminado opciones de configuración en la versión final deWindows 10, que si estaban en las últimas Builds. Pero aún así podemos ajustar bastantes cosas.
Cómo activar el Modo Dios en Windows 10 y obtener todo el poder
Así funciona el Botón de Inicio
El Botón de Inicio se encuentra situado en la esquina inferior izquierda de la pantalla. Si pinchas con el botón derecho se abre un menú que da acceso a funciones muy útiles, desde desinstalar programas a acceder a la administración del equipo, o el símbolo del sistema.
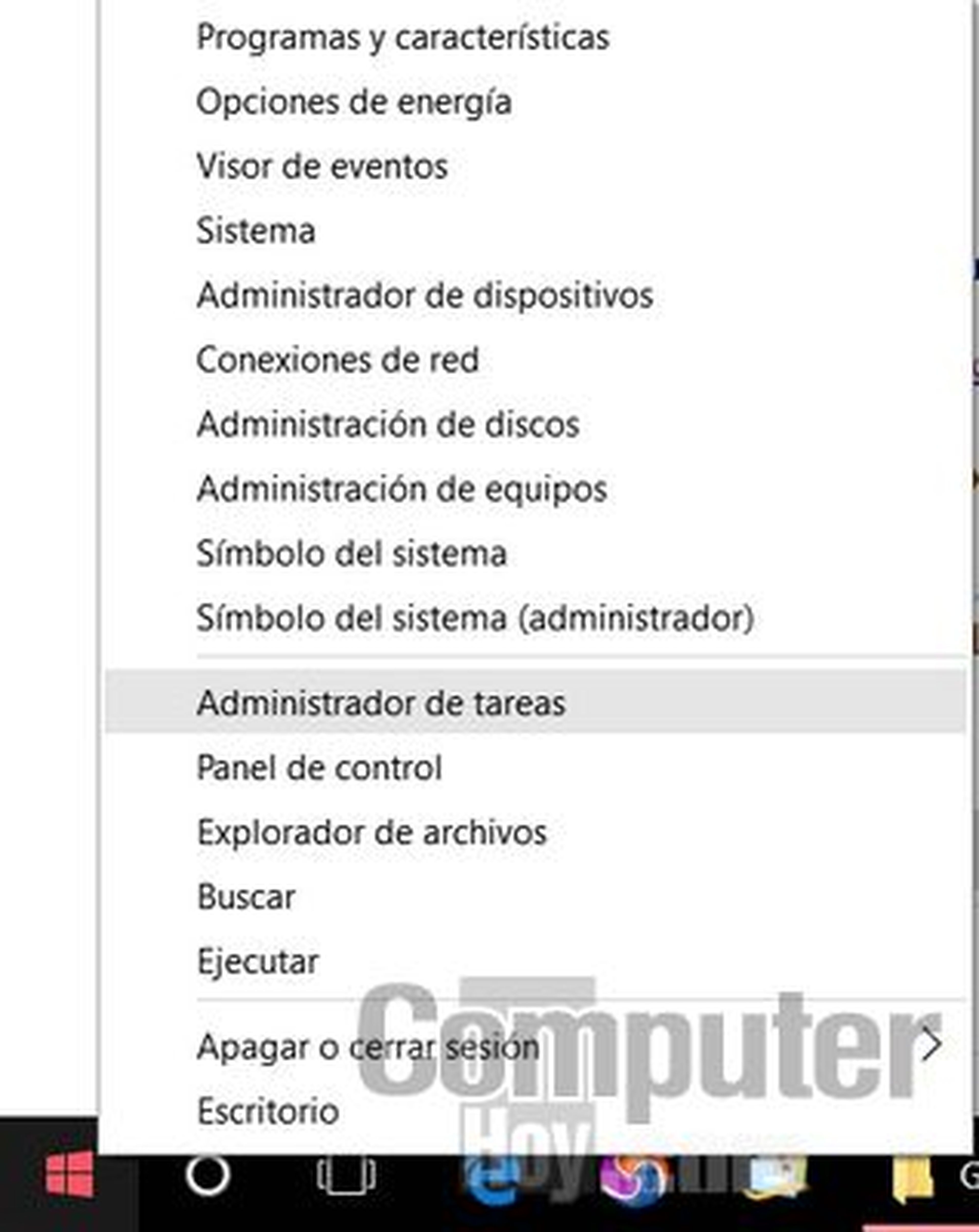
Al pinchar con el botón izquierdo, se accede alMenú de Inicio. Como hemos comentado al principio, se divide en dos zonas claramente diferenciadas. A la izquierda están las opciones clásicas, que han vuelto: los programas y documentos usados recientemente, los recién instalados, el Explorador de Archivos, el boton de Configuración y el de Apagado, y la lista de todas las aplicaciones instaladas.
Si pinchas en las flechas que hay a la derecha de los programas, accedes a los últimos ficheros o documentos modificados por ellos, o a sus principales funciones. Por ejemplo, en Windows Live Mail puedes redactar un nuevo correo o crear un nuevo contacto:
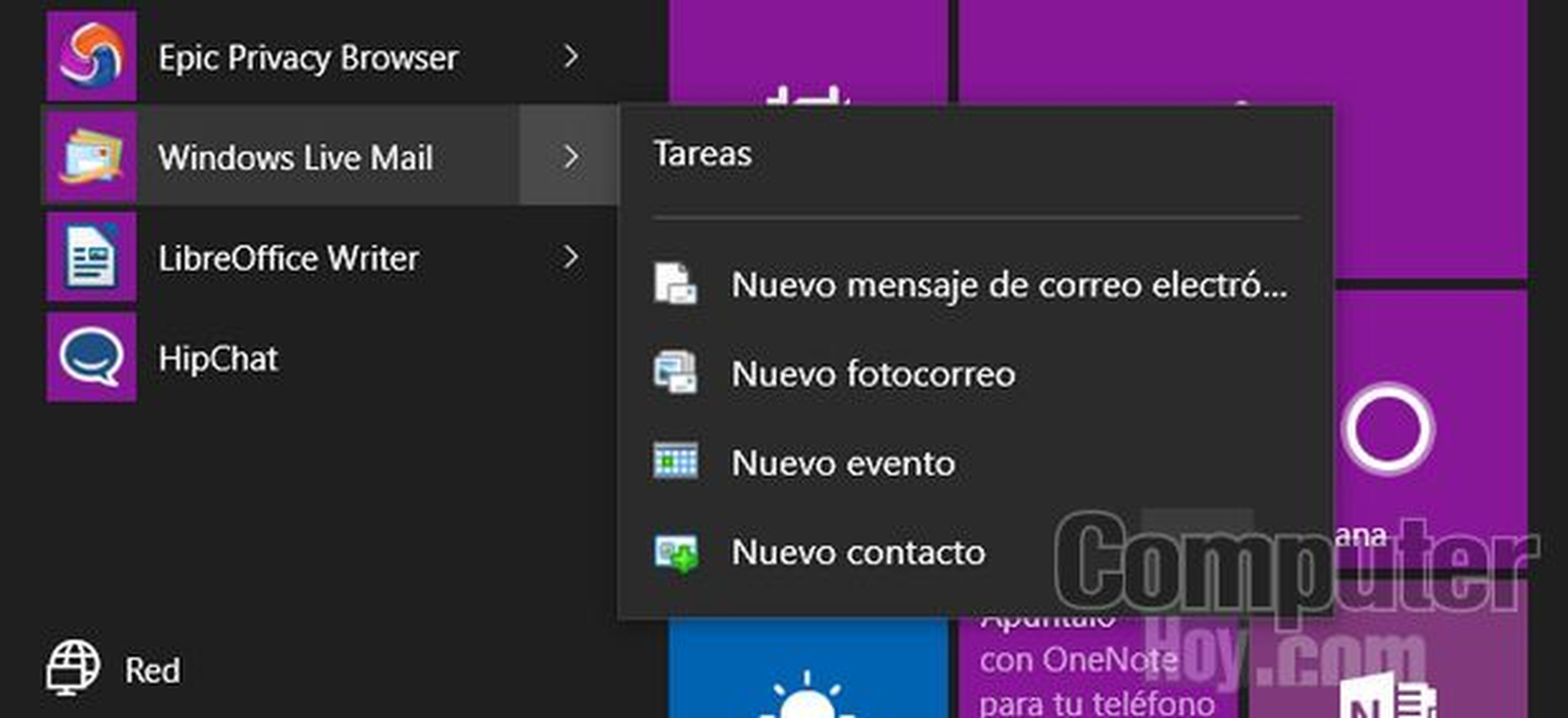
A la derecha del Menú Inicio están las tarjetas dinámicas que contienen las aplicaciones de Windows 8 y Windows 10. Muchas de ellas se actualizan automáticamente con noticias, mensajes, notificaciones, últimas fotos, etc, en función de su uso.
Si pinchas con el botón derecho en un icono de programa, puedes hacer muchas cosas útiles: desanclarlo del Menú Inicio o la lista de apps, desinstalarlo, ejecutar como administrador, o anclarlo a la barra de tareas.
Si pulsas en un icono dinámico (los de la columna derecha) hay opciones adicionales como Desactivar el icono dinámico (no te mostrará nuevo contenido o notificaciones) o Cambiar el tamaño (pequeño, mediano, ancho y grande).
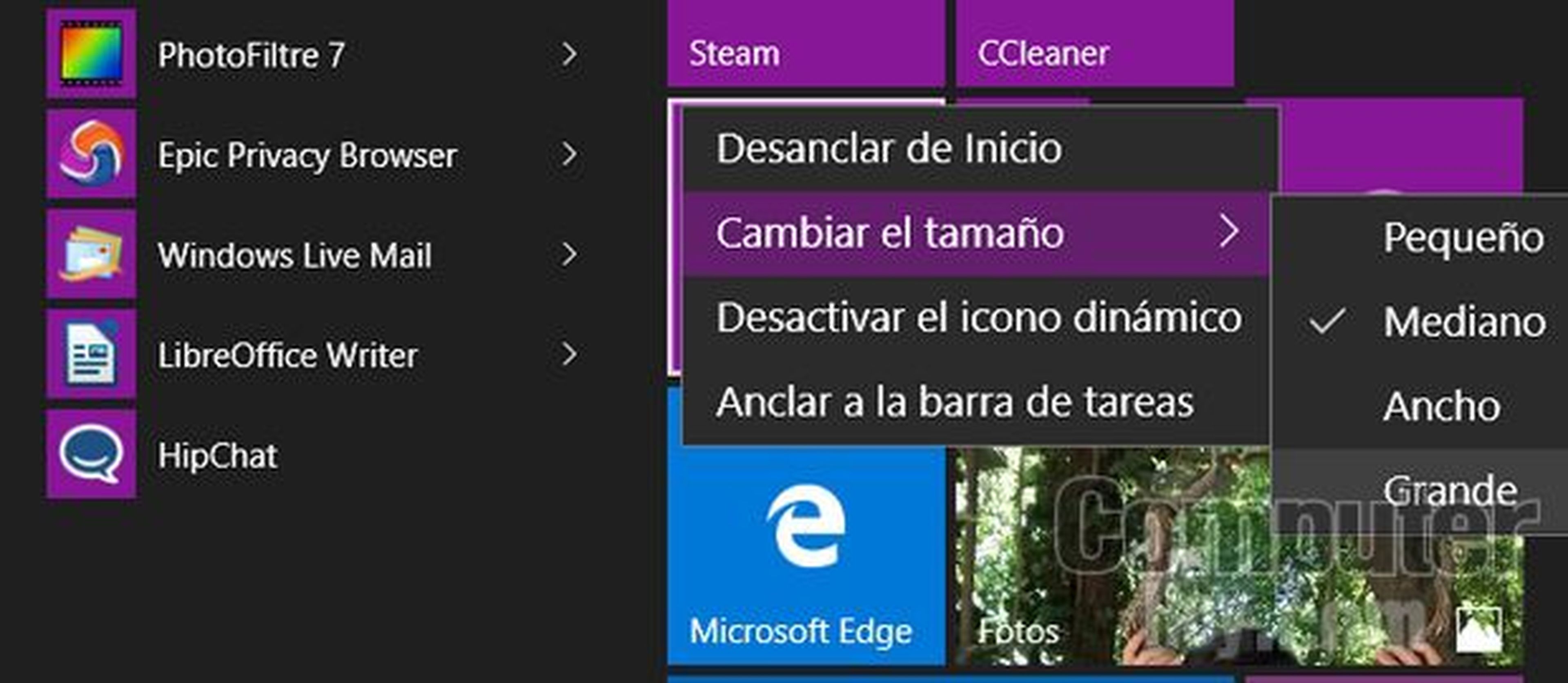
Es posible desanclar todos los iconos dinámicos y dejar sólo el menú clasico estilo Windows 7 (la columna de la izquierda).
Al pulsar sobre el usuario, puedes cambiar de cuenta o cerrar sesión.
Reorganizándolo todo
¿No te gusta cómo están colocados los iconos y aplicaciones? Coge uno y arrástralo donde quieras. También puedes arrastrar los bordes del Menú de Inicio para hacerlo más grande o más pequeño.
Eso sí, arrastrar iconos sólo funciona en la columna de la derecha, no en las listas de apps.
Si quieres añadir nuevas apps, carpetas, documentos e incluso páginas webs al Menú de Inicio, para que estén accesibles, pincha en el botón Todas las Aplicaciones. En el listado alfabético de todos los programas que tienes instalados, si tocas una letra podrás elegir a cual de todas quiere saltar. Busca los programas que desees, pincha con el botón derecho y elige Anclar a Inicio. Esto puedes hacerlo desde cualquier lugar de Windows, e incluso con opciones de Configuración que se cambian a menudo, como Privacidad o Sistema:
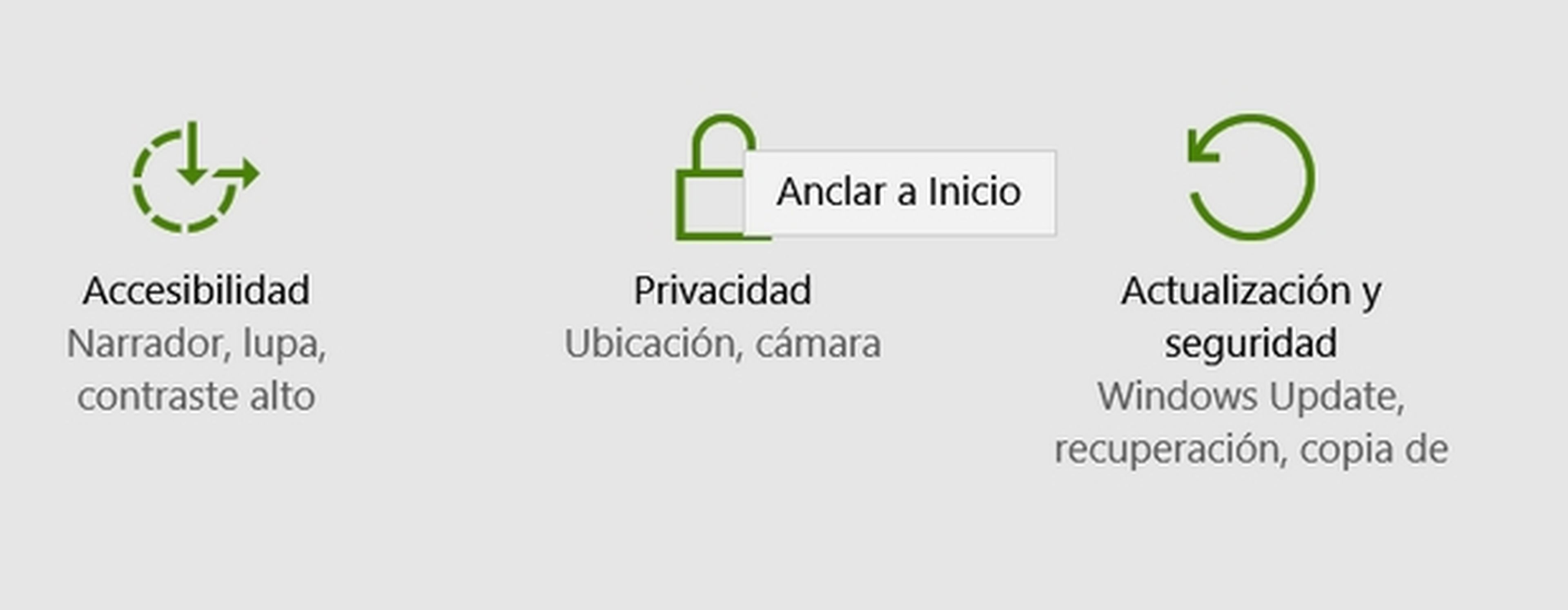
Es probable que el Menú de Inicio se acabe llenando de iconos, así que lo más práctico es formar grupos. No reducen lo que ocupan los iconos pero puedes juntar aquellos que comparten tema y después mover el grupo completo si lo necesitas.
Para crear un grupo, arrastra un icono arriba o abajo hasta que aparezca la etiqueta Dar nombre al grupo:
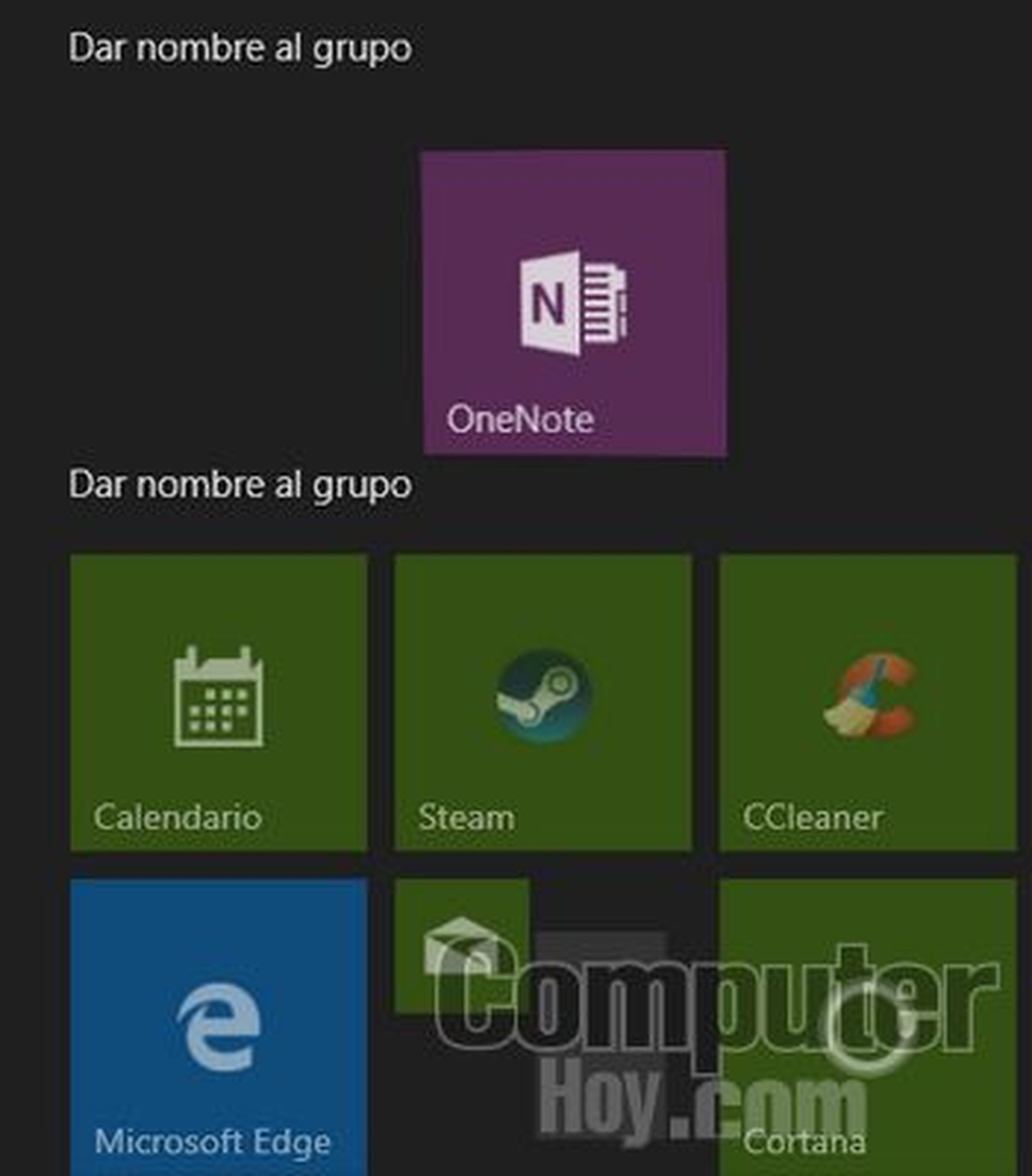
Suéltalo en una zona vacía y luego pincha en la etiqueta para poner un nombre al grupo. Después puedes añadir iconos dentro del grupo, que se organizarán en conjunto.
La configuración
También es posible personalizar las opciones generales. Pulsa en el Botón de Inicio de Windows 10 y elige Configuración. Entra en Personalización y accede al apartado Inicio:

Las dos primeras opciones te permiten mostrar, o no, las aplicaciones más usadas y las instaladas recientemente. Si marcas Usa pantalla de Inicio Completa, convertirás a Windows 10 en Windows 8:
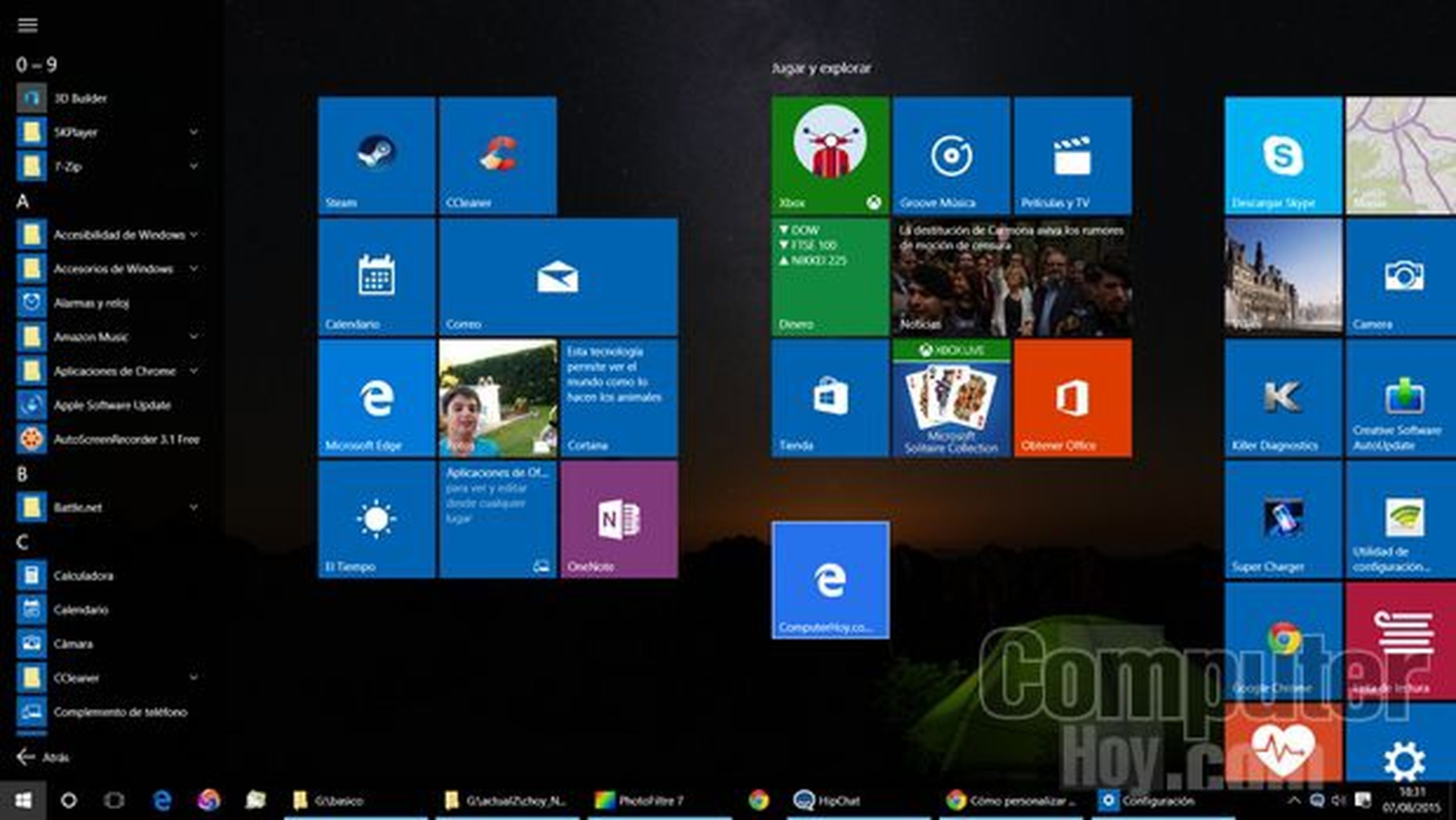
Puede ser útil si usas una tablet, pero en un PC, mejor desactivada.
La última opción sí es interesante: Mostrar elementos abiertos recientemente... Te permite seleccionar los botones que quieres que aparezcan en la columna izquierda del Menú de Inicio. Hemos hablado de los que vienen por defecto (Configuración, Apagar equipo, etc), pero puedes añadir otros como la carpeta Documentos, Música, Vídeo, Descargas, Red, etc.
De vuelta al menú Personalización de la Configuración de Windows 10, pulsa en Colores para personalizar el diseño del Botón de Inicio:
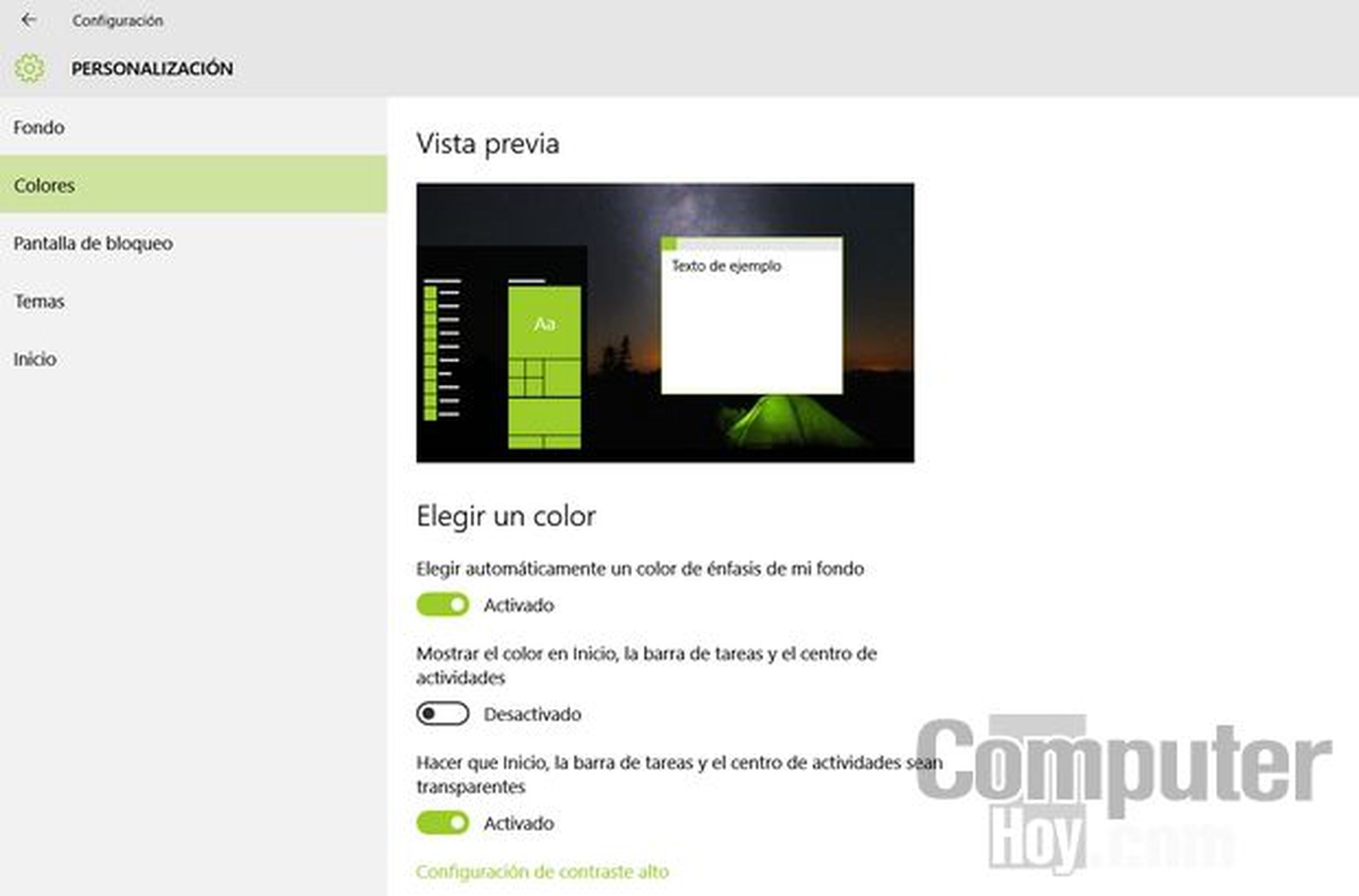
Si marcas la opción Elegir automáticamente un color, Windows cambiará el fondo del Menú de Inicio en función del tapiz de pantalla que estés utilizando en el escritorio.
Si eliges Mostar el Color en Inicio, pintarás también los iconos y la barra de tareas, no sólo el fondo.
Con Hacer que Inicio, la barra de tareas y el centro de Actividades sean transparentes, comsigues que se vea lo que hay detrás de estos elementos. Sólo tiene una función estética.
Esto es todo lo que la personalización delBotón de Inicio en Windows 10 puede dar de sí. Cumple con la promesa de traer de vuelta las listas de programas y documentos, los iconos relevantes del sistema, pero no es todo lo configurable que podría ser. Aún así, es un paso adelante en la dirección correcta, que sin duda mejorará con sucesivas actualizaciones.
¿Aún no has tenido la oportunidad de probar Windows 10? Descubre todas sus novedades en este vídeo:
Descubre más sobre Juan Antonio Pascual Estapé, autor/a de este artículo.
Conoce cómo trabajamos en Computerhoy.
