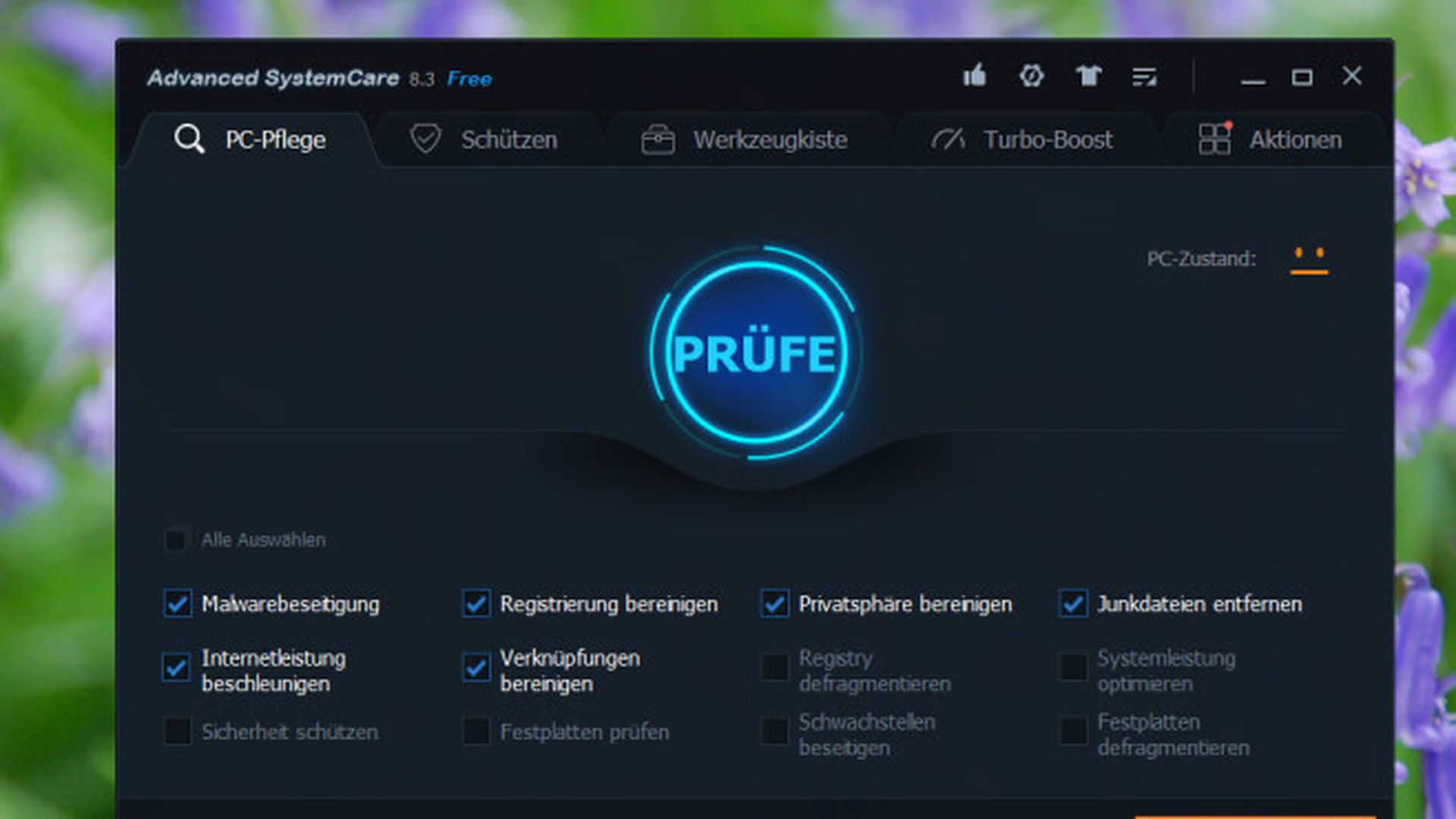Cómo retrasar el inicio de ciertos programas en Windows

Una de las virtudes de las últimas versiones de Windows es el arranque. Windows 10 arranca más rápidoque ningún otro sistema anterior. Pero aún así, cuando instalas muchos programas que ponen en marcha servicios en el inicio de Windows, se acaban amontonando, y hacen que el equipo se ralentice durante unos minutos cuando lo enciendes, hasta que todos los programas se instalan en memoria.
Windows 10 tiene mecanismos para retrasar los servicios que deseemos, pero no puedes hacer cosas como programar el arranque de una aplicacióna cierta hora o cuando la CPU no esté ocupada, como permite Startup Delayer. Vamos a usarla para retrasar el inicio de ciertos programas en Windows. Funciona con todas las versiones del sistema operativo, y además está en español.
Descarga la versión gratuita de Startup Delayer 3.0 de su página web e instálala.
Cuando la pongas en marcha ya podrás ver las aplicaciones de inicio que arrancan con Windows:
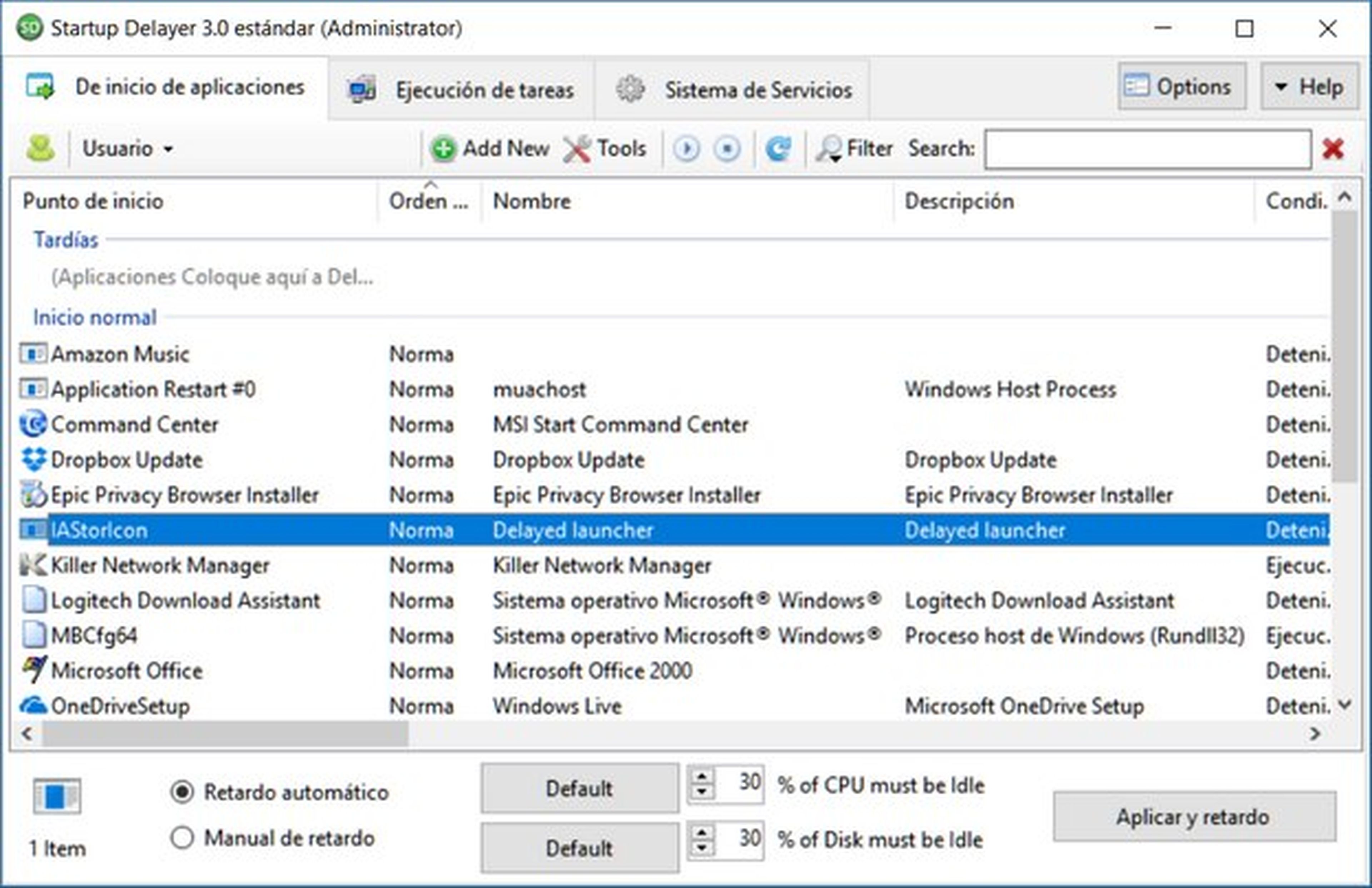
Se puede usar de varias formas diferentes.
Retardo genérico
La más sencilla es arrastar aplicaciones al apartado Tardías. Todas las que aparezcan ahí retrasarán su arranque hasta que se inicien las que aparecen en el apartado Inicio Normal:
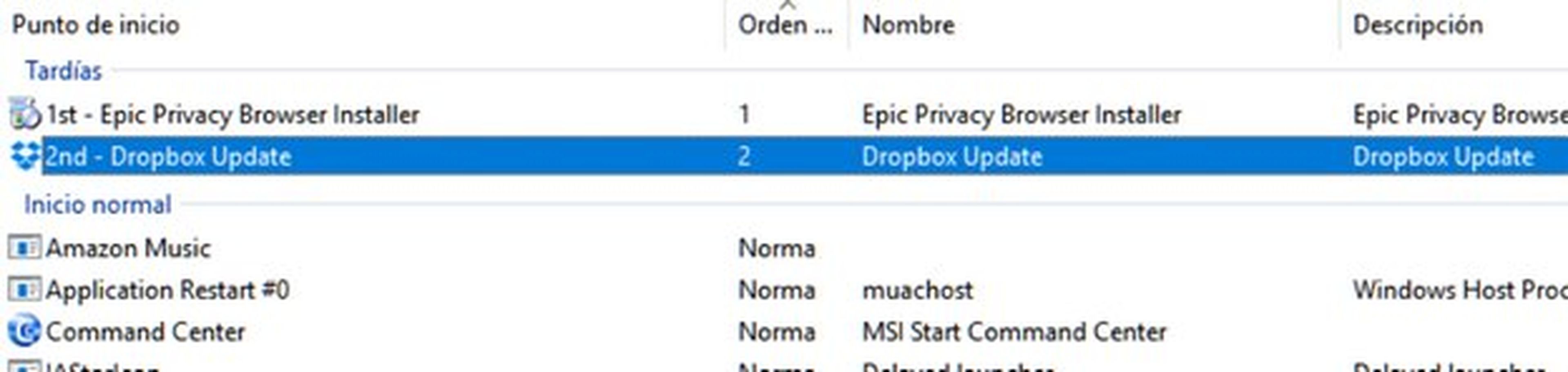
Retardo programado
Otra opción es arrancar una aplicación con un retardo programado. Selecciona la aplicación y mira en la barra inferior. Marca Manual de retardo (sí, la traducción no es muy buena). Ahora elige los minutos, o incluso las horas que quieres que se retrase el arranque de esa aplicación:

Pulsa en Aplicar retardo para activarlo.
Retardo según rendimiento
La tercera posibilidad es retrasar el inicio de un servicio en Windowshasta que la CPU o el disco duro no estén ocupados.
Selecciona una aplicación y marca Retardo automático. En la casilla % of CPU must be Idle, indica el porcentaje de no uso de la CPU. Como más alto, más desocupada tiene que estar la CPU para que arranque el programa:

Del mismo modo, en la casilla % of Disk must be Idle, debes marcar el porcentaje de no uso del disco duro, para que se ponga en marcha la aplicación. Como más alto sea, más desocupado tendrá que estar.
Cuando hayas terminado cierra Startup Delayer, reinicia Windows, y comprueba que los cambios que has aplicado funcionan.
El mejor truco para acelerar Windows: Discos SSD a partir de 39€ en Amazon
Descubre más sobre Juan Antonio Pascual Estapé, autor/a de este artículo.
Conoce cómo trabajamos en Computerhoy.