13 atajos de Excel que te ayudarán a ser más productivo
Andrea Núñez-Torrón Stock
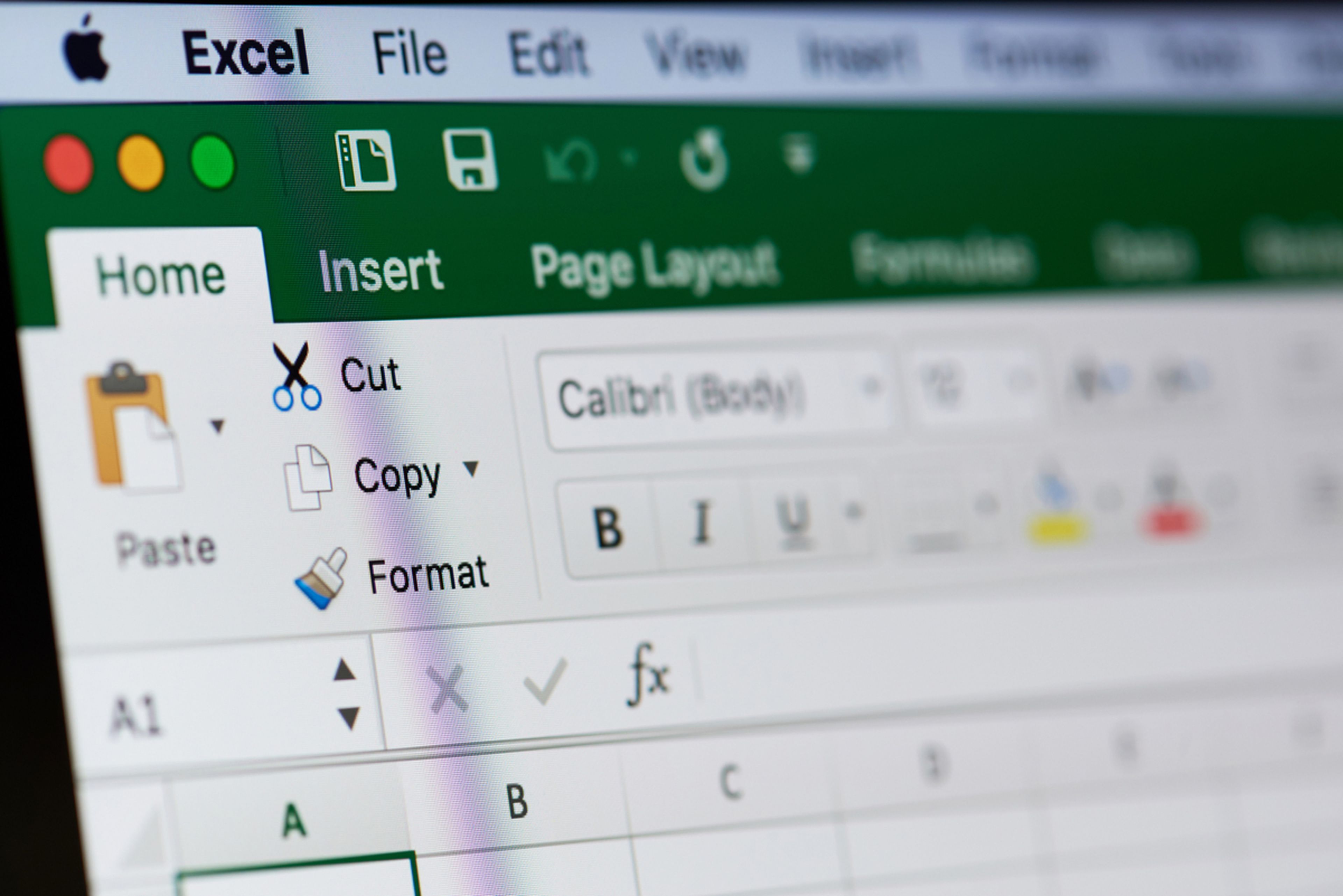
La mayor parte de personas, por motivos de estudio, trabajo, gestión o contabilidad emplea el programa Excel de manera regular, pero pocas personas conocen los atajos y "truquillos" que pueden aplicarse al uso de esta herramienta para ahorrar tiempo, esfuerzo y desesperación. La próxima vez que te enfrentes a una hoja de cálculo ten en cuenta los siguientes trucos ocultos de Excel y atajos, seguro que lo agradecerás.
Este programa de hoja de cálculo forma parte de la suite ofimática Microsoft Office, y es junto a Word uno de los más utilizados, además de ser una de las competencias más demandadas en las ofertas de trabajo. Sin embargo, tener un nivel avanzado de esta herramienta de Excel no es un proceso sencillo, ya que es una aplicación compleja y con una amplia serie de funciones, que evoluciona constantemente. Para que puedas sacarle el máximo partido a este programa, presta atención a los siguientes trucos y atajos prácticos.
13 trucos y atajos prácticos para utilizar en Excel
- Seleccionar todo con un solo clic: Lo más habitual para seleccionar a la vez varias celdas es utilizar el comando “Ctrl + A” en Windows o “Cmd + A” en Mac OS X. Sin embargo, dentro de la propia herramienta de Excel hay un modo más fácil de hacerlo. En la esquina superior derecha encontrarás un botón con el que tan solo con pulsar sobre él podrás seleccionar todo el archivo.
- Menú con atajos personalizados: Habitualmente, en el menú superior hallarás los atajos denominados “Guardar”, “Deshacer” y “Rehacer”. No obstante, puedes añadir más en este mismo menú, como por “Cortar”, “Pegar” o “Copiar”. Accede a esta funcionalidad a través de Archivo > Opciones > Barra de herramientas de acceso rápido, y agrega todas las opciones que lo desees. Una vez guardadas, los iconos aparecerán en el menú superior.
- Insertar más de una fila o columna a la vez: Insertarlas una por una supone una gran pérdida de tiempo. Para poder hacerlo de manera simultánea, arrastra el cursor y selecciona la cantidad de filas o columnas que precises añadir. A continuación, haz clic en el botón derecho sobre del área seleccionada y pulsa “insertar”.
- Abrir varios archivos a la vez: Si quieres trabajar con varios archivos de forma simultánea -algo que favorece en gran medida tu productividad- puedes abrirlos a la vez sin tener que que ir uno por uno. Para ello, debes seleccionar todos los archivos y pulsar “Enter”. Así, todos se abrirán con un solo clic.
- Repetir el contenido de la celda superior: Si deseas escribir dentro de una celda el mismo contenido que en la celda inmediatamente superior a la misma, la vía más cómoda y rápida es presionando “CTRL” y “apóstrofe”. En el caso de Mac OS X debes sustituir “Ctrl” por “Cmd”.
- Línea diagonal en una celda: Muchos usuarios del programa de Microsoft se desesperan para hallar la línea diagonal e insertarla en la celda de su hoja de cálculo. Debes dirigirte a Inicio > Formato de celdas > Bordes > Más bordes. En ese lugar hallarás la línea diagonal, pulsa sobre ella, guárdala, y a partir de entonces ya podrás añadirla en las celdas siempre que lo necesites.
- Insertar comentarios en las celdas: Excel te permite añadir anotaciones en las celdas que nos sirven de guía a la hora de editar los documentos. Para ello pulsa simultáneamente “Mayúsculas” y “F2” dentro de la celda deseada y aparecerá el cuadro de comentario para que lo rellenes a tu gusto.
- Poner la fecha y hora de forma automática: Si presionamos “Ctrl” y “:” aparecerá la fecha y la hora automáticamente en la celda sobre la que tengamos situado el cursor.
- Pasar un contenido a cursiva: Si quieres pasar el texto de la celda a cursiva basta con seleccionarlo y pulsar sobre él “Ctrl” + “K”.
- Pasar un contenido a negrita: Si quieres pasar el texto de la celda a negrita basta con seleccionarlo y pulsar sobre él “Ctrl” + “N”.
- Subrayar el contenido: Para subrayar sin tener que usar la barra de herramientas basta con seleccionar el texto y pulsar sobre él “Ctrl” + “S”.
- Repetir la última acción realizada sobre una celda: Solamente tienes que pulsar la tecla "F4". Dicha función reproducirá la última acción que hayas realizado en la celda que ahora esté activa -ya sea cambiar el color, aplicar un borde, formatear una fuente, etc-. Así, podrás repetir tantas veces como quieras cualquier acción aplicada a otra parte del documento.
- Eliminar todo el contenido existente en las celdas: Pulsa "Alt" más H, E o A, lo que te permitirá eliminar todo el contenido que hay en las celdas como el texto, formato, enlaces y comentarios anidados en ellas. Así, podrás realizar un reseteo completo de todas las celdas marcadas en lugar de tener que ir una por una.
- Ajustar el tamaño de todas las columnas o líneas al tamaño de la celda: Para terminar, si deseas ajustar el tamaño deberás pulsar "Alt" junto con las teclas O o I. Así, lograrás para ajustar automáticamente el tamaño de todas las columnas o líneas al tamaño de la celda que hayas marcado como ejemplo.
Como habrás podido comprobar, Excel es una herramienta que esconde una gran serie de trucos y atajos muy útiles para incrementar tu productividad, ahorrar tiempo y elaborar documentos más completos y especializados.
Este artículo fue publicado en TICbeat por Andrea Núñez-Torrón Stock.
Conoce cómo trabajamos en Computerhoy.

