7 trucos de GIMP para sacarle el máximo partido

De todas las alternativas a Photoshop, sin duda GIMP es la primera y principal. Este programa para editar imágenes es gratis y bastante completo, y está disponible para cualquier sistema operativo de escritorio. Ahora bien, es necesaria cierta práctica y algún tutorial para usar GIMP como un experto.
Si estás acostumbrado al programa de Adobe, te costará encontrar algunas opciones y menús, aunque hay que decir que casi todas las opciones que te da Photoshop están en GIMP, que además admite complementos y plugins para hacerlo aún mejor.
Hemos recopilado algunos trucos de GIMP que te pueden hacer la vida mucho más fácil, atajos y opciones de personalización que quizás habías pasado por alto pero que son muy necesarias.
Cuando te acostumbres a él, su velocidad y funciones harán que prácticamente te olvides de otros programas, aunque hay que decir que determinadas opciones -como exportar PNG para web- no están incluidas por defecto en este programa Open Source.
Modo de una ventana
La primera vez que abres GIMP en tu ordenador, hay una cosa que llama poderosamente la atención: su interfaz está dividida en varias ventanas que se pueden mover y redimensionar independientemente.
Es un caos, eso es cierto, pero hay un truco de GIMP para arreglarlo: activar el modo de ventana única. Es una de las primeras cosas que debes hacer nada más instalarlo.
Para ello sólo tienes que ir a Ventana > Modo de Ventana única. Una vez activado verás que la interfaz se hace mucho más clásica y manejable.
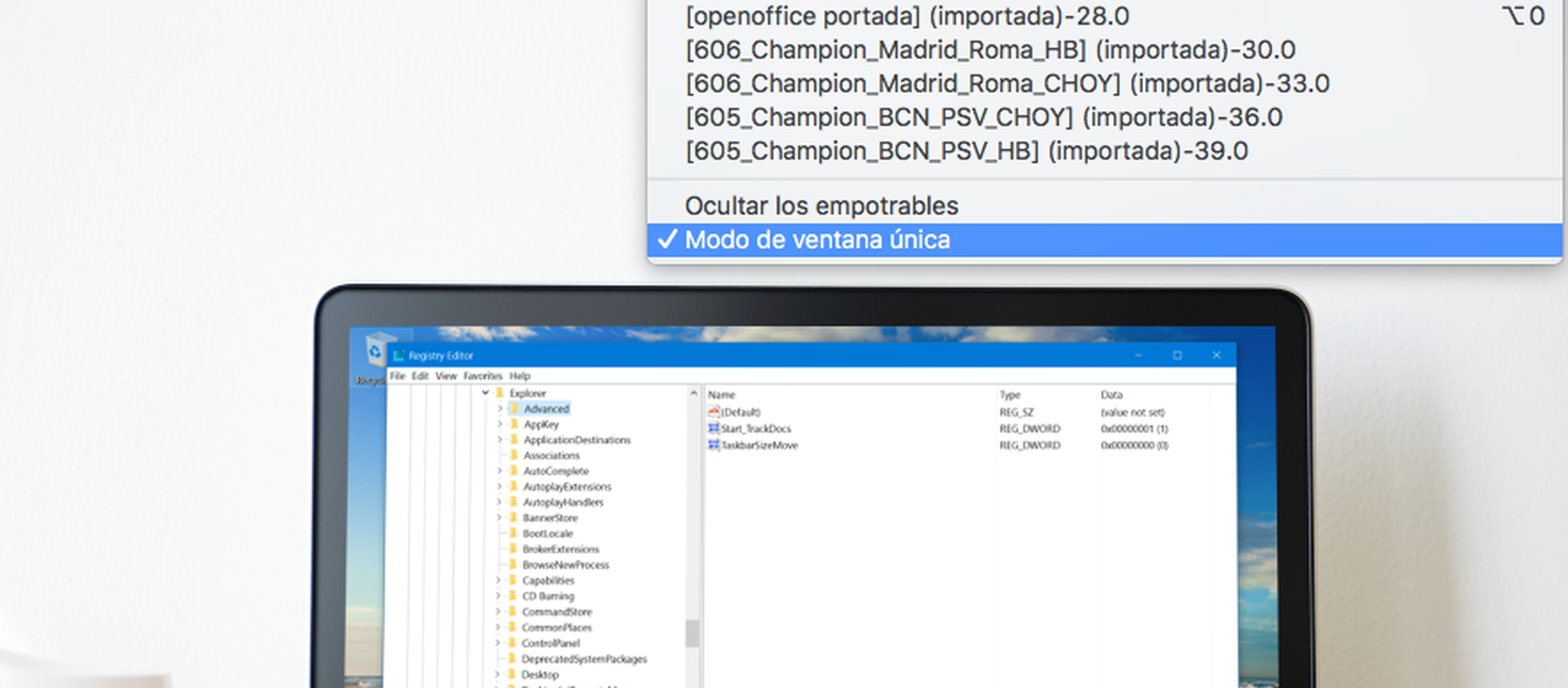
Tematizar GIMP como Photoshop
Si pese a este cambio el aspecto de GIMP sigue sin satisfacerte, hay otra opción: hacer que se parezca a Photoshop. Es un poco más complicado, ya que implica bajar algunos archivos e instalarlos, aunque lo puedes hacer en pocos minutos.
Aquí te explicamos cómo hacer que GIMP se parezca a Photoshop paso a paso, algo realmente útil si estás muy acostumbrado al programa de Adobe. Te hará la transición más fácil.
Estos son los portátiles con Windows 10 más vendidos en Amazon España
Pixelar imágenes con GIMP
Una función básica de cualquier editor de imágenes es la de pixelar o difuminar áreas. Es útil para proteger la privacidad en algunos casos, aunque quizás no encuentras la opción en este programa.
En realidad está casi a la vista. Sólo tienes que ir al apartado de Filtros, allí entrar a difuminar y luego elegir Pixelar. Recuerda antes elegir qué área de la imagen quieres pixelar.
Sólo resta seleccionar el tamaño de los píxeles, algo en lo que siempre es mejor pasarse que quedarse corto.
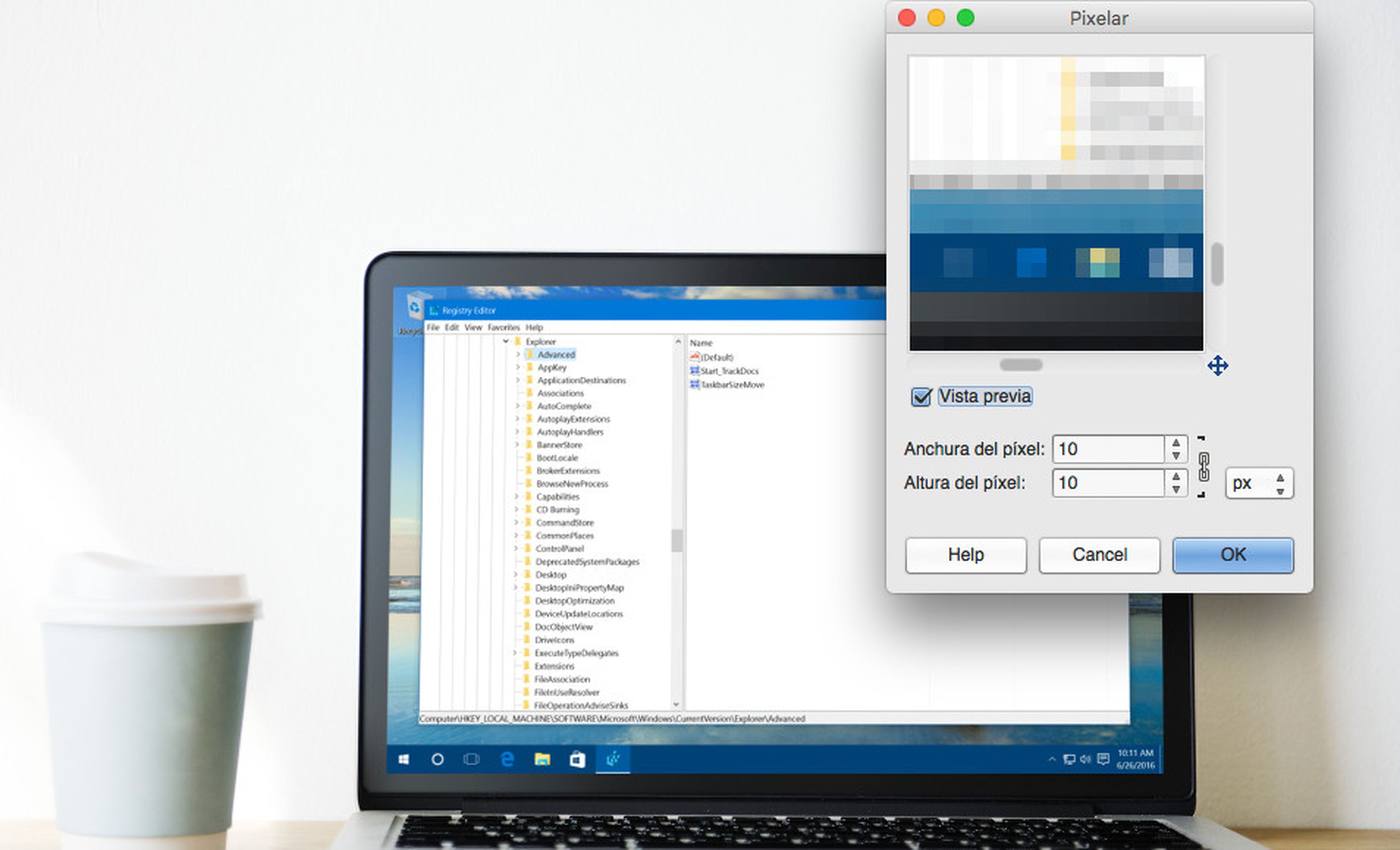
Crear imagen con fondo transparente
Cuando creas una nueva imagen, por defecto se le asigna un fondo blanco, pero ¿cómo puedes hacer lo mismo con fondo transparente? Es especialmente útil para imágenes PNG en las que quieres insertar un recorte.
El truco de GIMP para hacerlo es desplegar las Opciones Avanzadas en el menú de crear nueva imagen. En el desplegable, selecciona Transparencia en Rellenar color de fondo y ¡listo!

Recuperar ventanas cerradas por error
No es poco frecuente que usando GIMP cierres por error alguna de sus ventanas. No nos referimos a imágenes en edición sino a los diálogos empotrables que muestran los pinceles o las herramientas que puedes usar.
No entres en pánico porque hay una forma fácil de recuperarlos tal y como estaban. Sólo necesitas ir a Ventana > Diálogos empotrables cerrados recientemente.
Allí aparecen todos los que has cerrado hace poco. Haz click sobre cualquiera de ellos para restaurarlo.
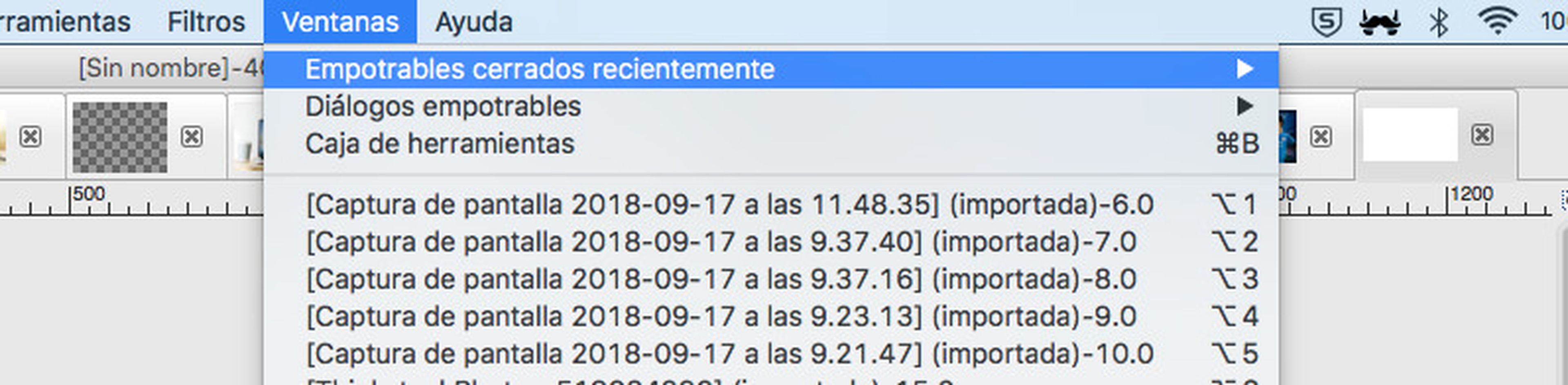
Exportar imagen a cualquier formato
Al igual que ocurre en Photoshop, en GIMP tienes la opción de guardar el proyecto para retomarlo más tarde o exportar la imagen final. Puedes hacerlo en muchos formatos, aunque los principales son PNG y JPG.
Se hace en el botón Archivo > Exportar como. Puedes modificar el formato seleccionándolo en Todas las imágenes exportadas o añadiendo la extensión (.jpg, .png) detrás del punto de su nombre.
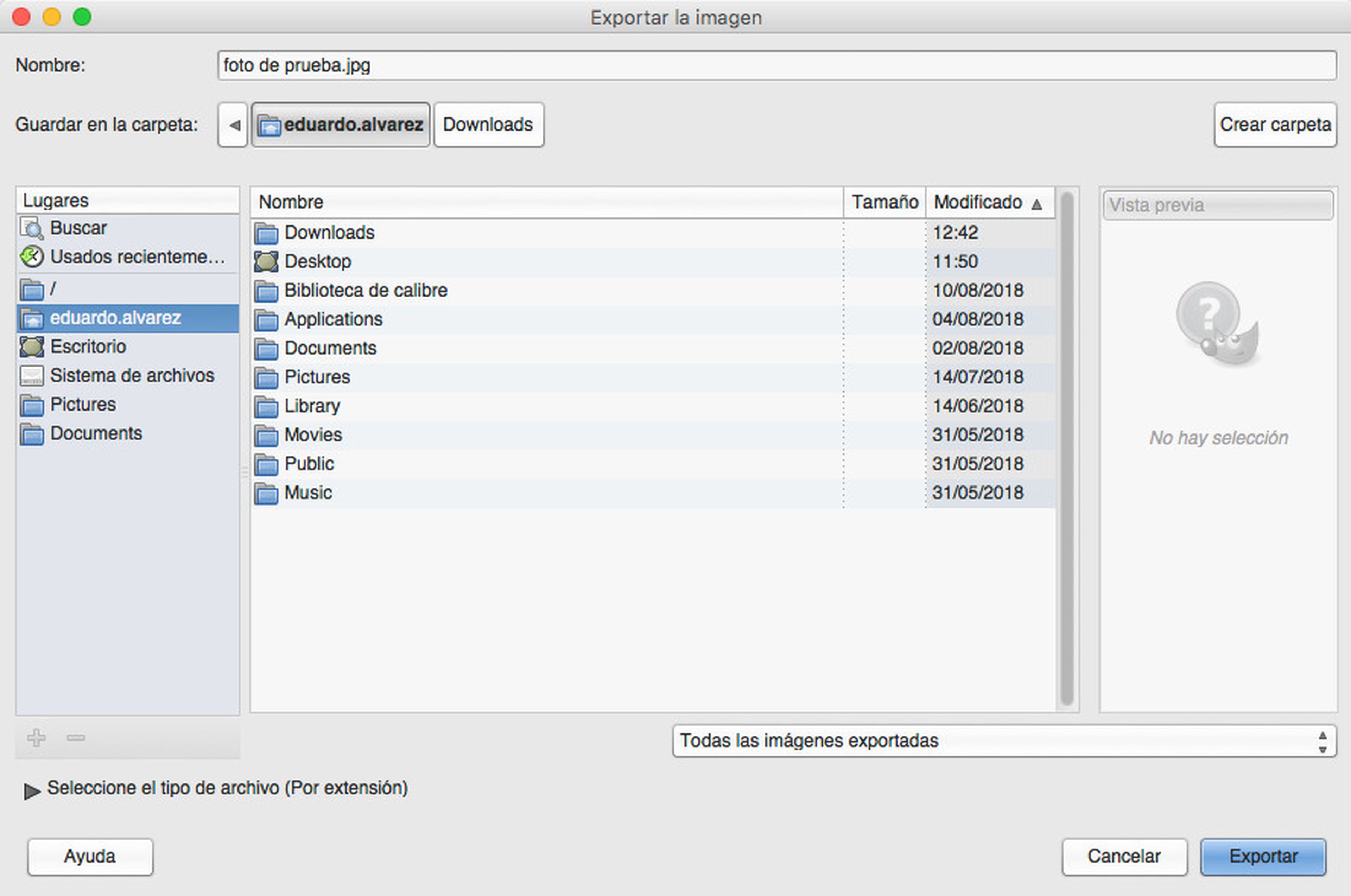
Enfoca una imagen borrosa
Entre los mejores filtros disponibles en GIMP, destaca especialmente el de enfocar. Gracias a él puedes hacer que imágenes que se ven borrosas acaben siendo medianamente pasables.
Lo puedes aplicar seleccionando con la herramienta seleccionar el área a enfocar. Luego ve a Filtro > Realzar > Enfocar.
Descubre más sobre Eduardo Álvarez, autor/a de este artículo.
Conoce cómo trabajamos en Computerhoy.
