7 trucos de Google Calendar para sacarle todo el partido
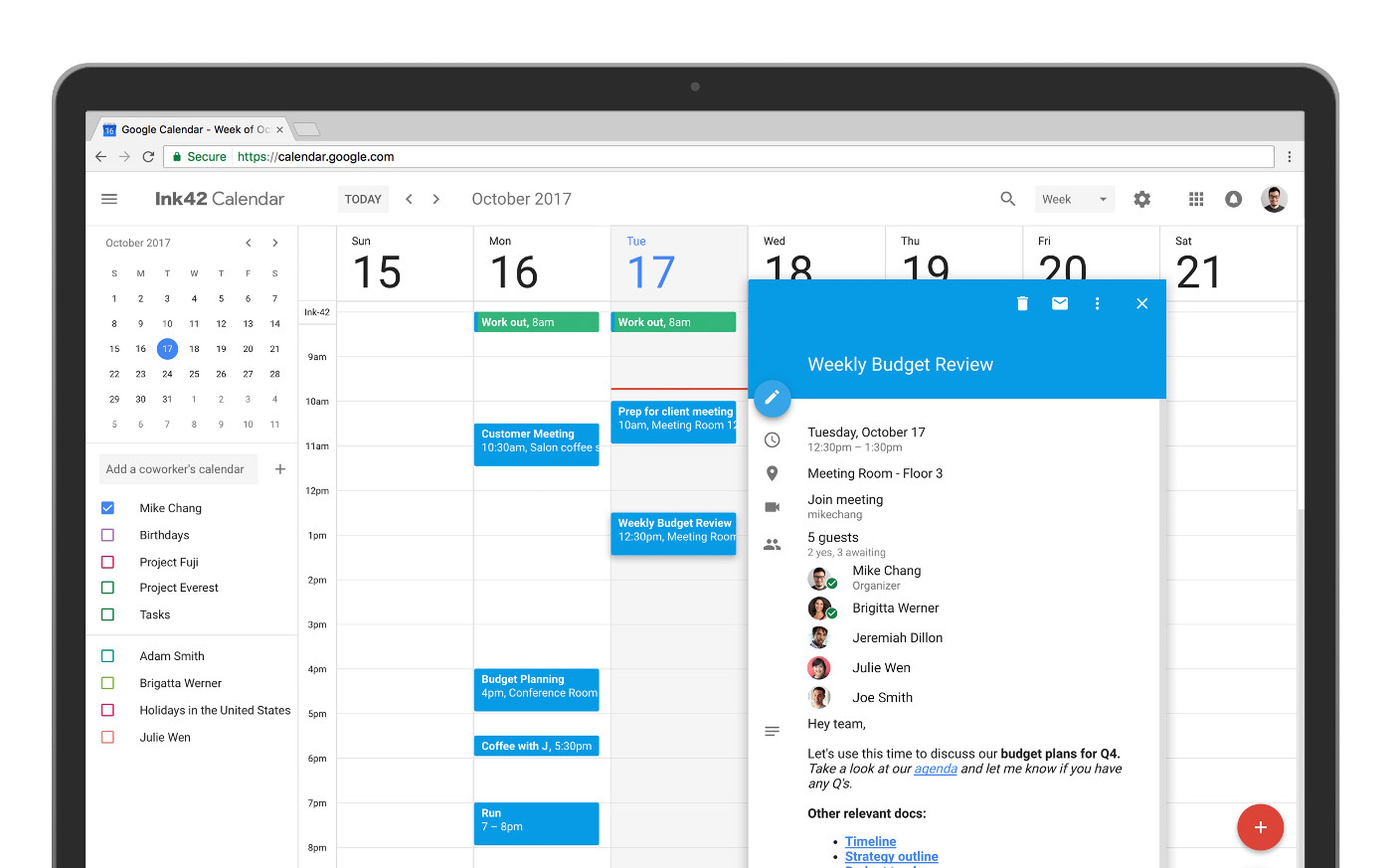
Los calendarios de papel han quedado ya obsoletos. Sólo unos pocos nostálgicos no gestionan ya todas sus tareas y citas desde el móvil, a través de aplicaciones como por ejemplo Google Calendar.
El calendario de Google es casi con total seguridad el más completo de todos, disponible en iOS, Android y PC. Cuenta con sincronización entre dispositivos, alertas, avisos y todo tipo de añadidos que lo hacen útil. Además, hay ciertos trucos de Google Calendar que permiten sacarle más partido si cabe.
Hay que tener en cuenta que esta aplicación, más que un calendario, es una agenda completa en la que puedes anotar todo lo que tienes que hacer e incluso con quién lo tienes que hacer.
Además de multiplataforma, uno de los secretos del éxito de Google Calendar es que es multimedia. Al crear un evento puedes añadirle ubicación e incluso adjuntar archivos.
Aquí van algunas de las cosas que puedes hacer desde PC y móvil con Calendar y que seguro no conocías.
1. ¿Dónde es el evento?
Imagínate que tienes que acordarte de recoger un pedido en la oficina de Correos más cercana. En ese caso, sería conveniente añadir la ubicación además de la hora.
Si además es un evento que compartes con más personas, como por ejemplo una fiesta, con mucha más razón.
Calendar se integra por completo con Maps, otra joya de la corona de Google. De esta forma al crear un evento puedes añadir dónde se va a celebrar.
Estos son los móviles más vendidos en Amazon España
2. Márcate un objetivo
Aquí vamos con un truco de Google Calendar relativamente reciente, uno en el que la compañía saca partido una vez más de las sinergias entre sus distintas aplicaciones.
Se trata de la opción programar un objetivo, ya sea hacer deporte durante varios días a la semana o visitar a un familiar. En el primer caso, el del deporte, tienes además la ventaja de sincronizar el objetivo con Google Fit.
Así, Google Calendar te alertará cuando detecte que no has hecho deporte y que estás faltando a tu meta.
Puedes añadir objetivos pulsando sobre el icono de '+' que aparece en la zona inferior derecha del calendario.
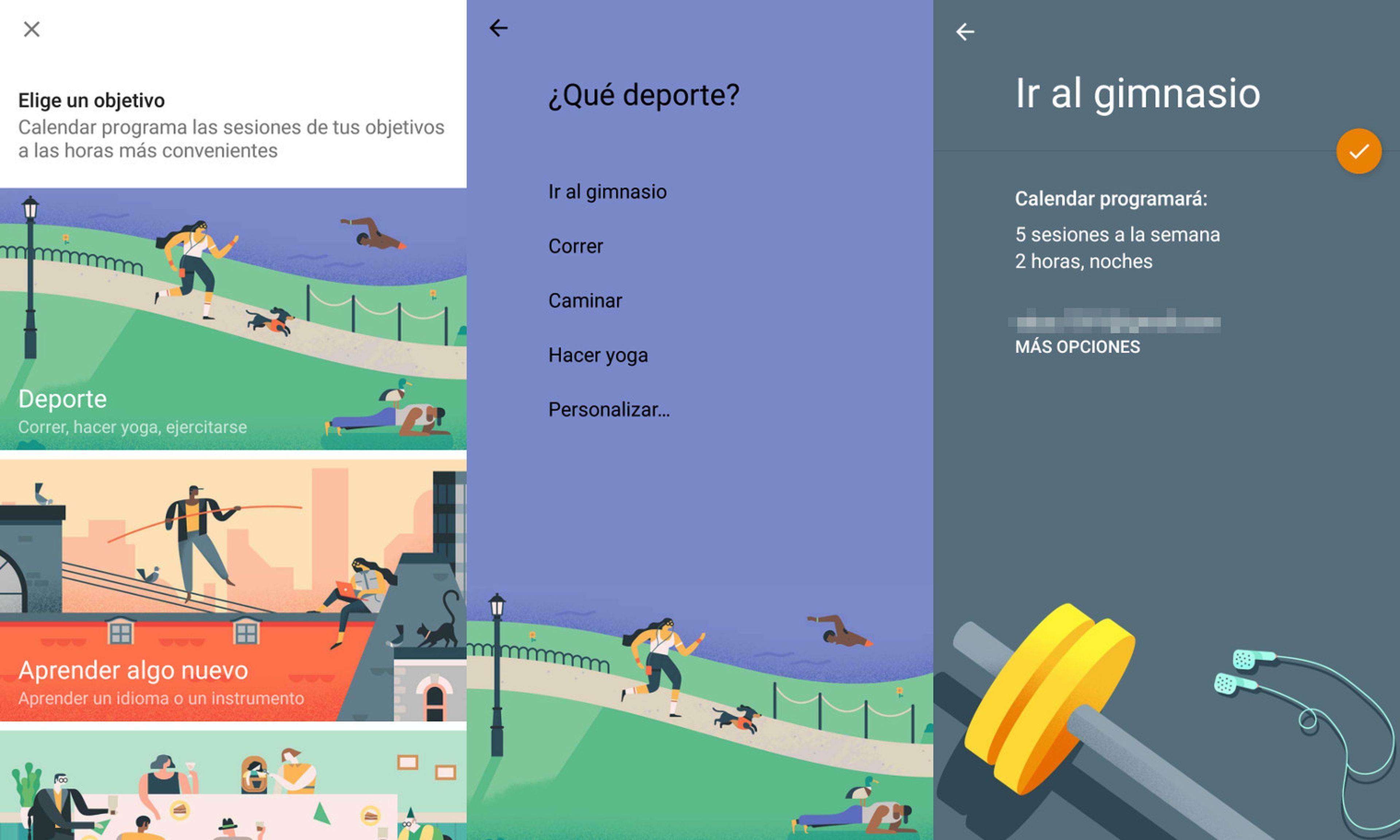
3. Organiza las tareas por colores
A cada tarea, objetivo o recordatorio que añadas le puedes asignar un color. Así te será mucho más fácil reconocer qué tienes que hacer en una semana o un día de un sólo vistazo a Calendar.
Para colorear casillas sólo tienes que pulsar dos veces sobre ella y modificar el apartado de color. También puedes asignar el color directamente cuando creas el recordatorio.
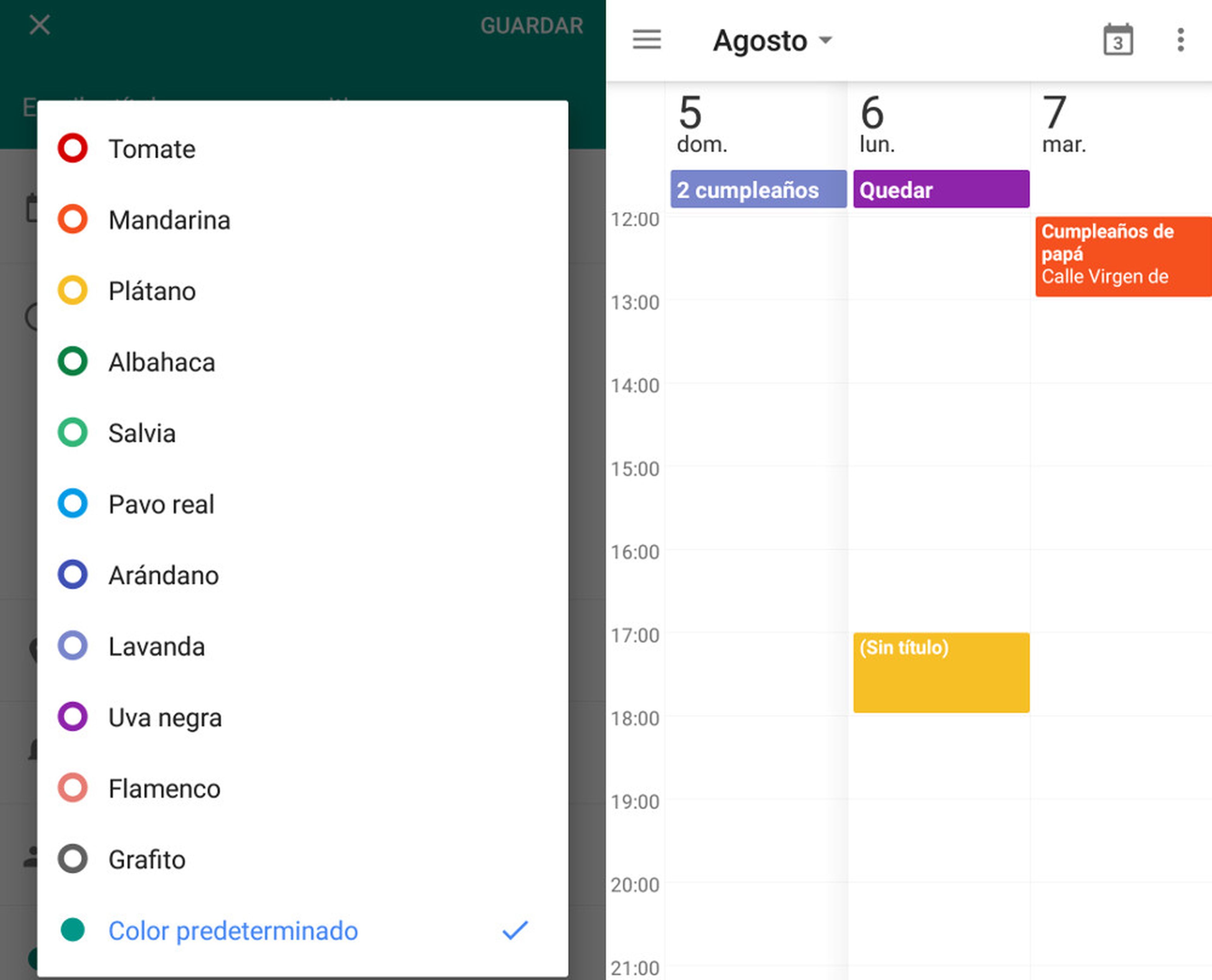
4. Ponte de acuerdo con otras personas: ¿qué fecha es mejor?
A la hora de crear un evento compartido con otras personas, puedes asignar una fecha y hora o consultar sus calendarios para ver cuál viene mejor a todos.
Eso sí, tienes que tener acceso a sus calendarios, algo habitual en las empresas. Una vez que vayas a crear dicho evento, dale a Más Opciones en el apartado de fecha y hora y selecciona Encontrar un hueco.
5. Añade dónde y a qué hora trabajas
Si has dado acceso a tu calendario a otros, será mejor que sepan cuándo estás trabajando y dónde. Para eso, puedes ir a los Ajustes de Calendar en la versión web y entrar al apartado Horario Laboral.
En él puedes decir qué días y en qué horario trabajas, así como la ubicación. De esta forma, si alguien quiere asignarte una reunión puede saber dónde y cuándo hacerla.
Es un truco de Google Calendar bastante útil y que puede ahorrar más de una reunión fallida.
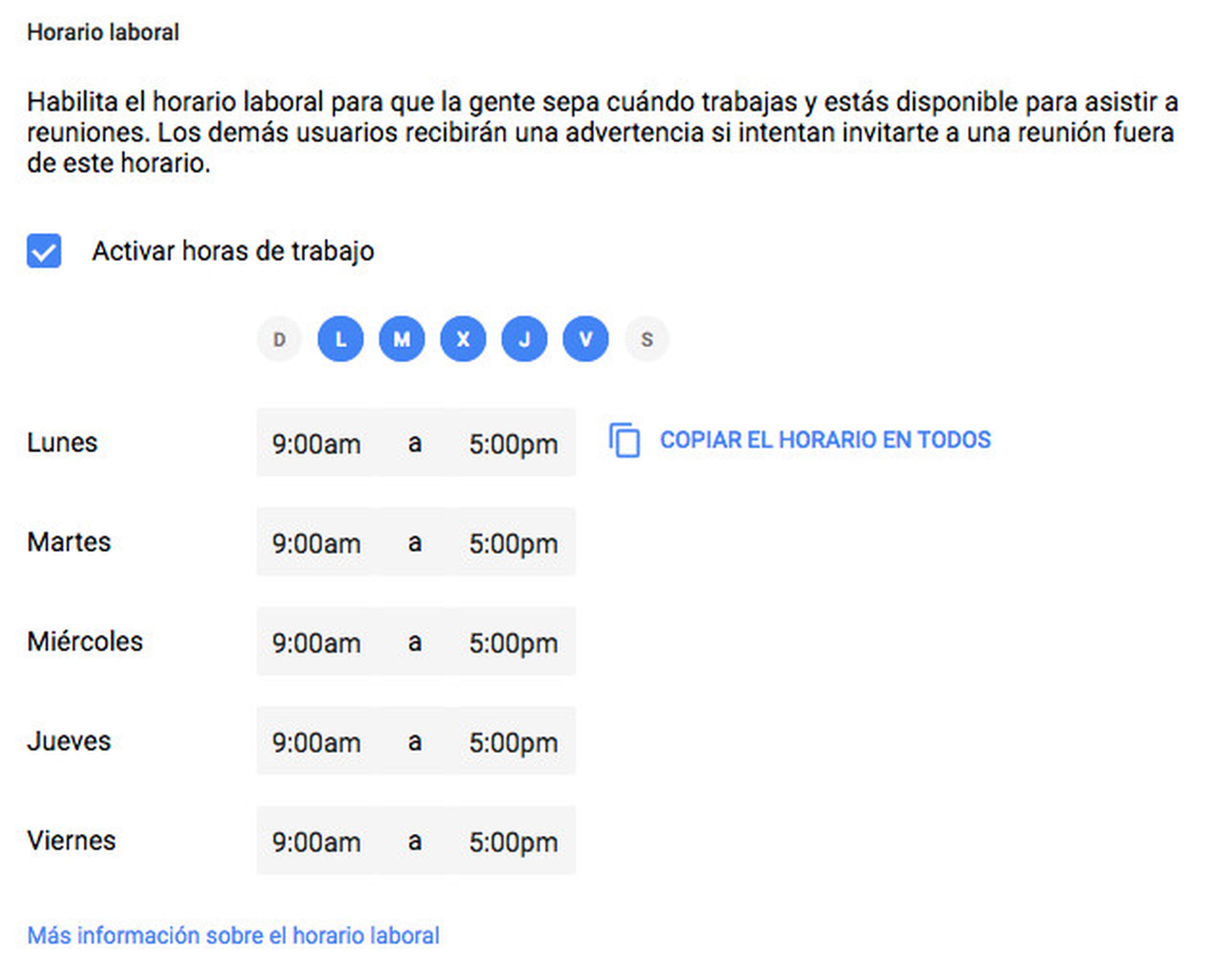
6. Añade calendarios adicionales
Dentro de tu Calendar puedes tener varios calendarios en uno. Esto permite que, por ejemplo, tengas una serie de eventos asignado en el calendario laboral, otros en el familiar y uno más para el de eventos deportivos.
Así podrás filtrar los recordatorios que tienes programados según la temática. El problema es que sólo puedes poner en práctica este consejo para Google Calendar en su versión web.
Dentro de ella, selecciona en la barra lateral izquierda el icono de '+' y Nuevo Calendario. A continuación escribe un nombre y dirección y créalo.
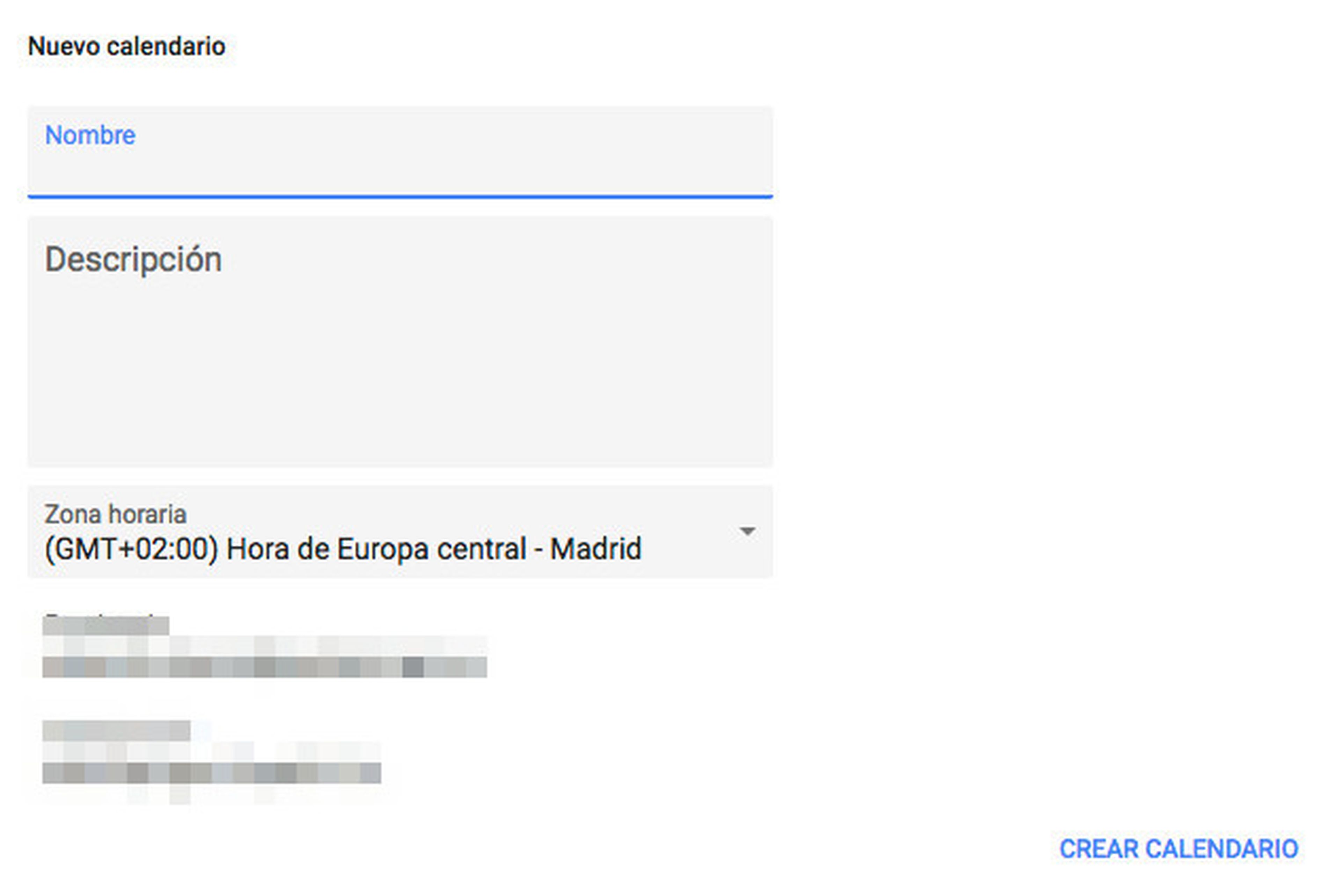
7. Añade automáticamente los eventos de Gmail
Digamos que has recibido unos billetes de avión por correo electrónico Gmail. Pues bien, si vas a los Ajustes de Calendar y seleccionas Añadir automáticamente eventos de Gmail, tu calendario hará que en esa fecha y hora aparezca automáticamente el evento.
Es cómodo porque evita que tengas que programar ciertas tareas aprovechando que Google ya lo hace por ti.
Descubre más sobre Eduardo Álvarez, autor/a de este artículo.
Conoce cómo trabajamos en Computerhoy.
