Cómo añadir nuevas fuentes en Google Docs

Mucha gente no lo sabe, pero en Google Docs, como pasa con Microsoft Word, se pueden añadir nuevas fuentes por si quieres personalizar tu documento un poco más, o por si en el trabajo de la universidad te obligan a usar una en específico. Vamos con el tutorial.
Cuando creas un documento nuevo, Google Docs comienza con casi dos docenas de fuentes nativas que puedes elegir mediante la lista desplegable de la barra de herramientas de edición superior. Sin embargo, hay docenas de fuentes y tipos de letra más disponibles en ese mismo menú desplegable.
Para añadir fuentes adicionales a Google Docs, estás en el lugar indicado, ya que te vamos a enseñar como desbloquear todas esas fuentes que las que disponemos en la misma herramienta de Google.
Como ayer hicimos para enseñarte a publicar cosas en la web a través de Google Docs, hoy tocan las fuentes, algo clave a la hora de escribir cualquier documento. Vamos por pasos:
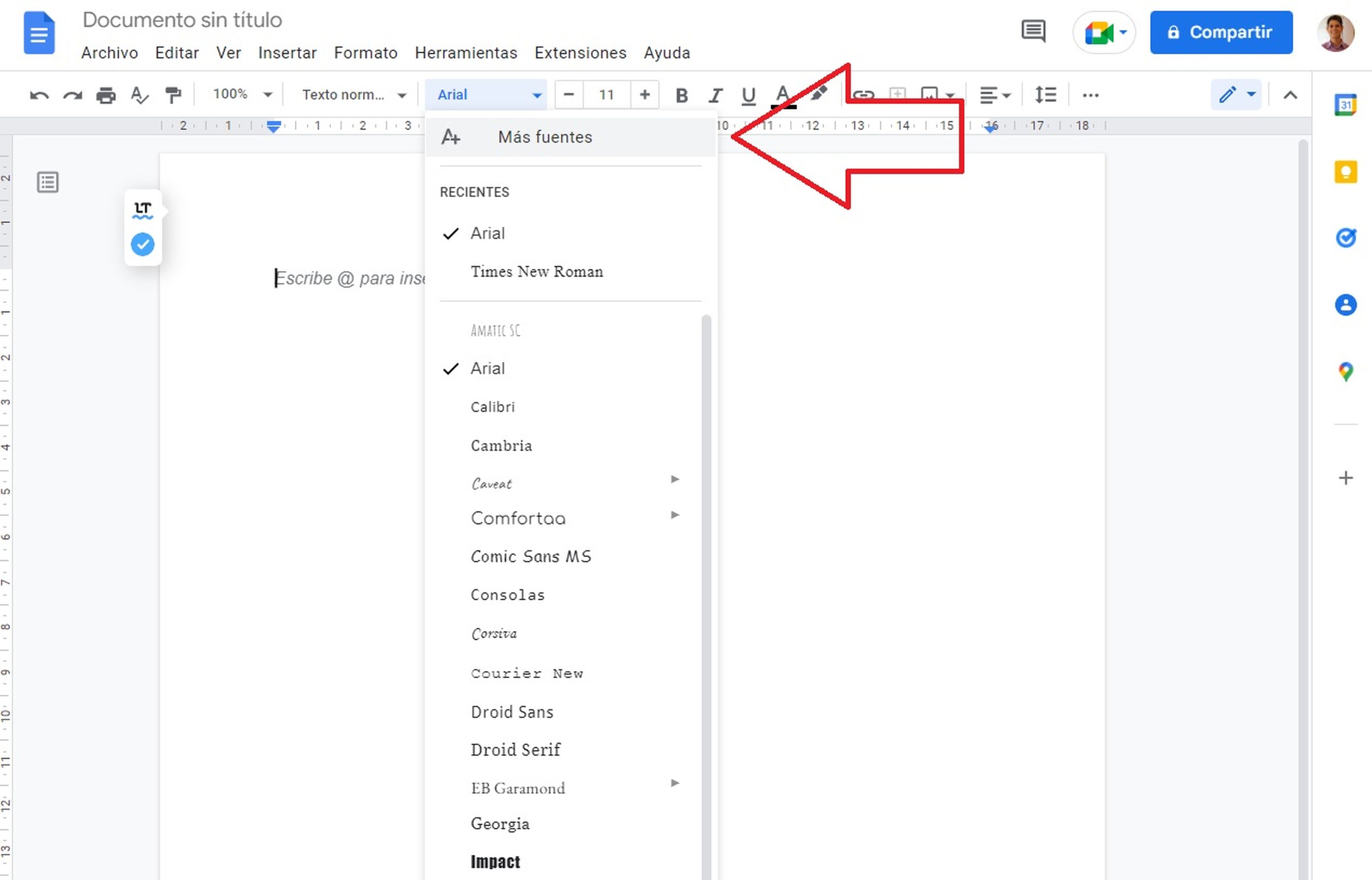
- Primero, abre el documento y haz clic en el tercer cuadro desplegable de fuentes de la izquierda en la barra de herramientas de edición. El tipo de letra por defecto debería ser Arial, como se muestra en la captura de pantalla.
- Cuando aparezca tu lista de fuentes inicial, haz clic en la opción "Más fuentes...", la primera opción hacia abajo, como se muestra en la captura de pantalla anterior. Esto abrirá una ventana de fuentes adicionales, como se muestra a continuación.
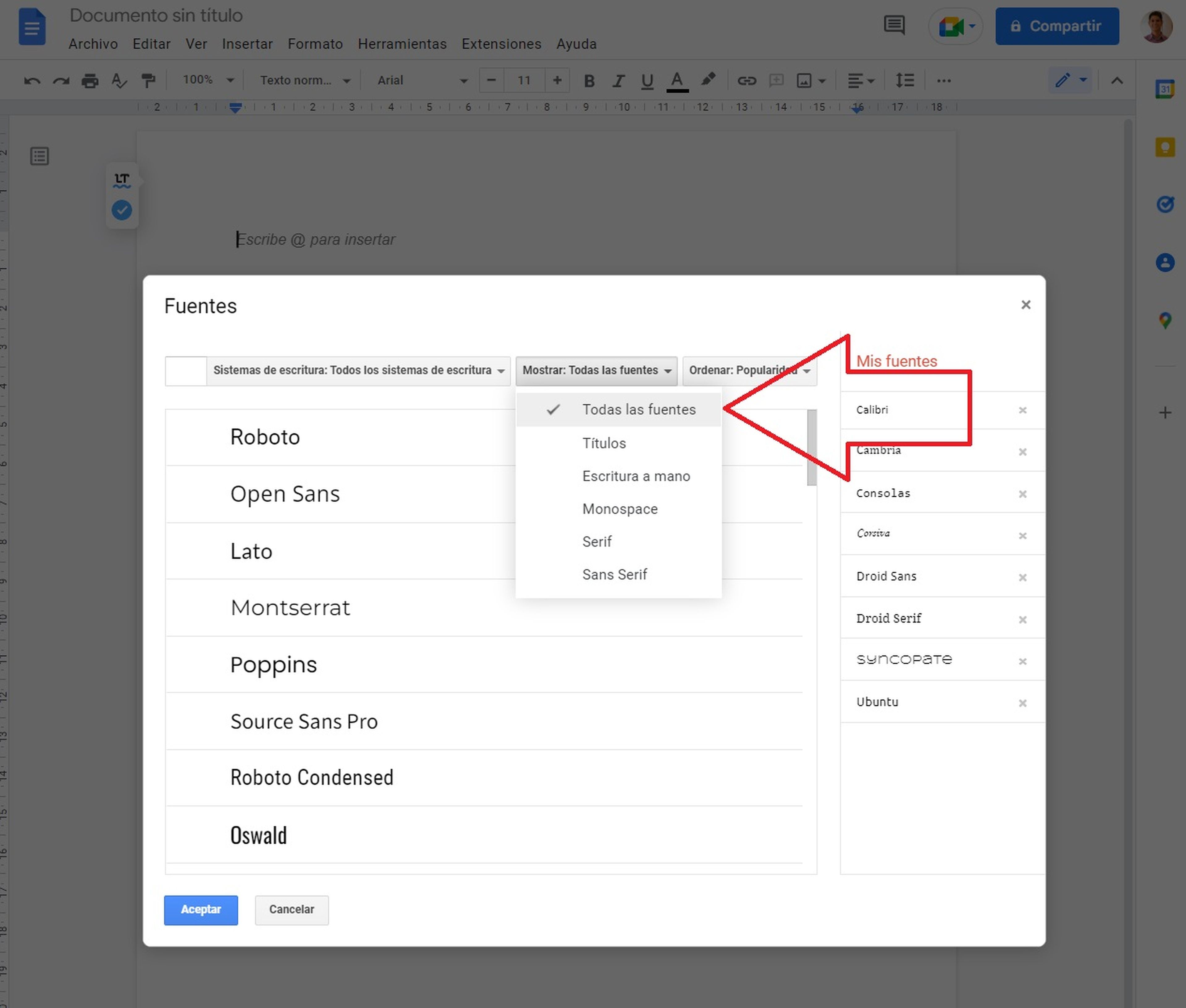
- En la ventana que aparece, mostrada arriba, marca las fuentes que quieras añadir a tu lista desplegable inicial de fuentes. A continuación, selecciona "Aceptar" en la parte inferior. Incluso puedes explorar nuevas fuentes por su tema y aspecto general utilizando el menú desplegable "Mostrar".
- Cuando vuelvas a la vista del documento, deberías ver las fuentes seleccionadas incluidas en el desplegable de fuentes.
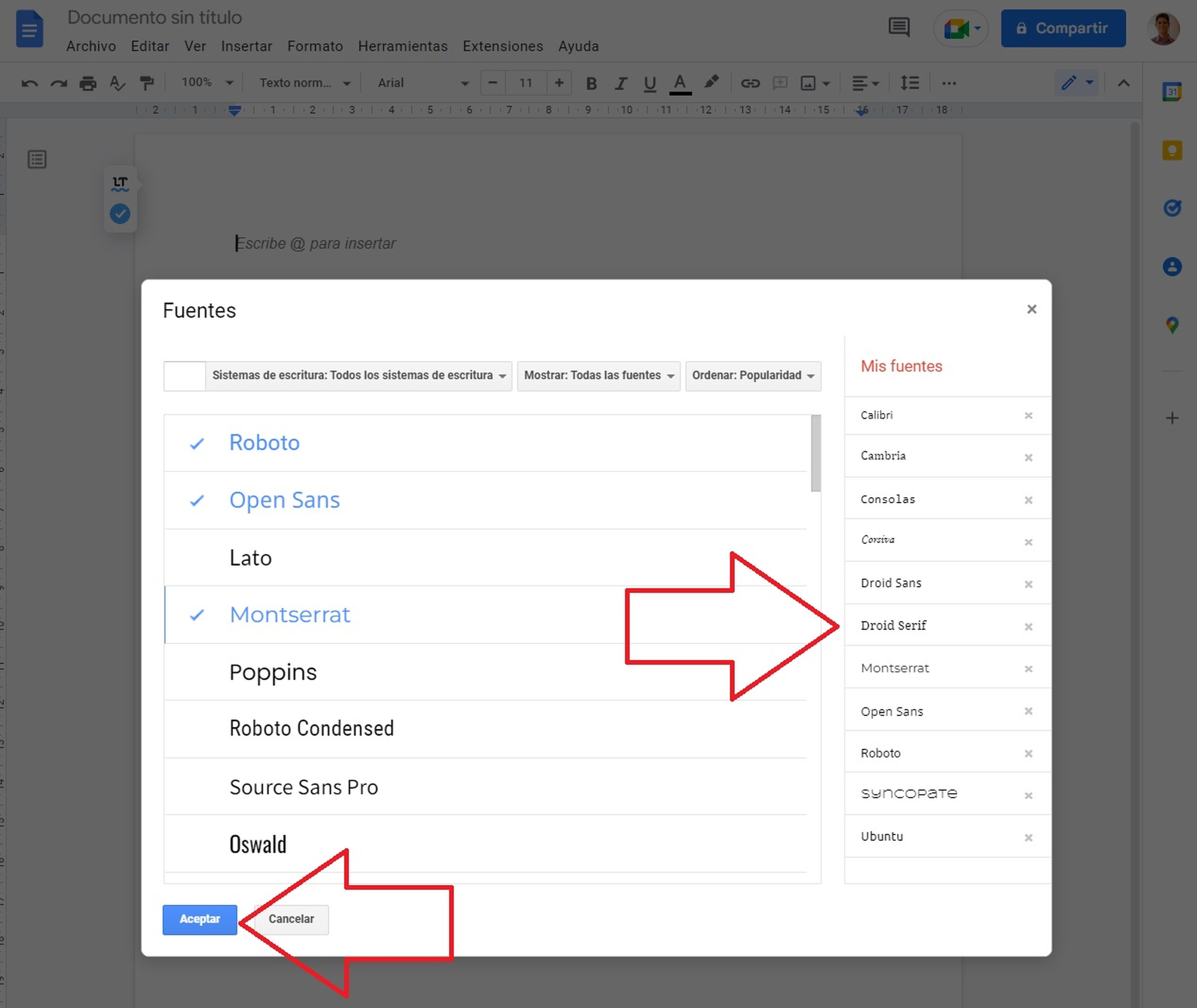
Y con todo esto ya tendríamos en nuestro Google Docs todas las fuentes que queremos listas para usar en el desplegable de fuentes. Recuerda que una vez que las añadas siempre te aparecerán en los documentos, así que este paso solo tendrás que hacerlo una vez.
Otros artículos interesantes:
Descubre más sobre Chema Carvajal, autor/a de este artículo.
Conoce cómo trabajamos en Computerhoy.
