Cómo bloquear los puertos USB en Windows 10 para hacer más seguro tu PC

Deposit
La protección de nuestros datos requiere a veces medidas un tanto estrictas. Si te preocupa que la seguridad de tu ordenador pueda verse comprometida a través de un USB, por ejemplo, te indicamos cómo protegerte.
No son casos muy habituales, pero a través de las unidades de almacenamiento externas como los USB o los discos duros se pueden transferir datos del ordenador a esas unidades o viceversa. Por eso hay momentos en los que no queremos que eso pase.
Puedes estar en un lugar público con tu ordenador y perderlo de vista un momento, ocasión que puede aprovechar otra persona para atacar tu dispositivos. Para evitar esto, existen una serie de medidas de protección muy sencillas de aplicar y eliminar según lo veamos conveniente.
A continuación te vamos a explicar paso a paso cómo bloquear el acceso de cualquier unidad de almacenamiento externa a tu ordenador Windows 10. Sigue las indicaciones que te damos y habilita y deshabilita esa entrada a tu PC cuando quieras.
El primer paso para bloquear los USB en Windows 10 y así aumentar a protección es abrir el Editor de directivas de grupo local. Desde ahí podremos tener acceso a gran parte de la configuración de nuestro ordenador.
No es un proceso peligroso para el sistema, si sigues las indicaciones que te damos hasta el final no tiene porque producirse ningún fallo y siempre puedes recorrer de nuevo todas estas indicaciones para anular ese bloqueo de los USB cuando ya no te haga falta.
Para abrir el Editor de directivas de grupo local, usa el buscador que hay en la barra de herramientas de del escritorio y escribe "gpedit.msc". Se abrirá ante ti el editor con las opciones de configuración del ordenador y del usuario.
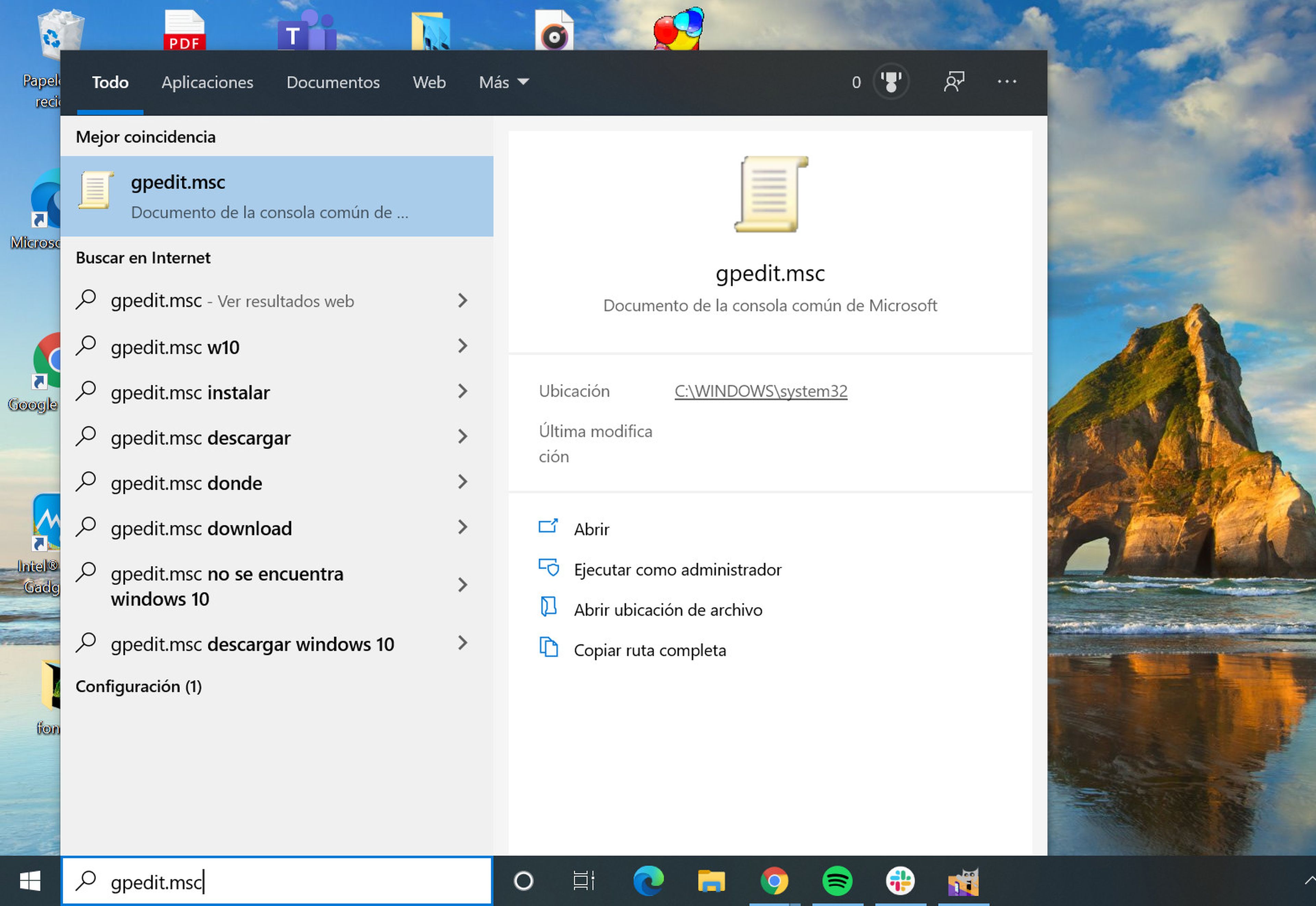
A continuación el proceso es más sencillo. Esta es la secuencia que debes seguir: Configuración del equipo < Plantillas administrativas < Sistema. Lo puedes ver en las capturas de pantalla a continuación.
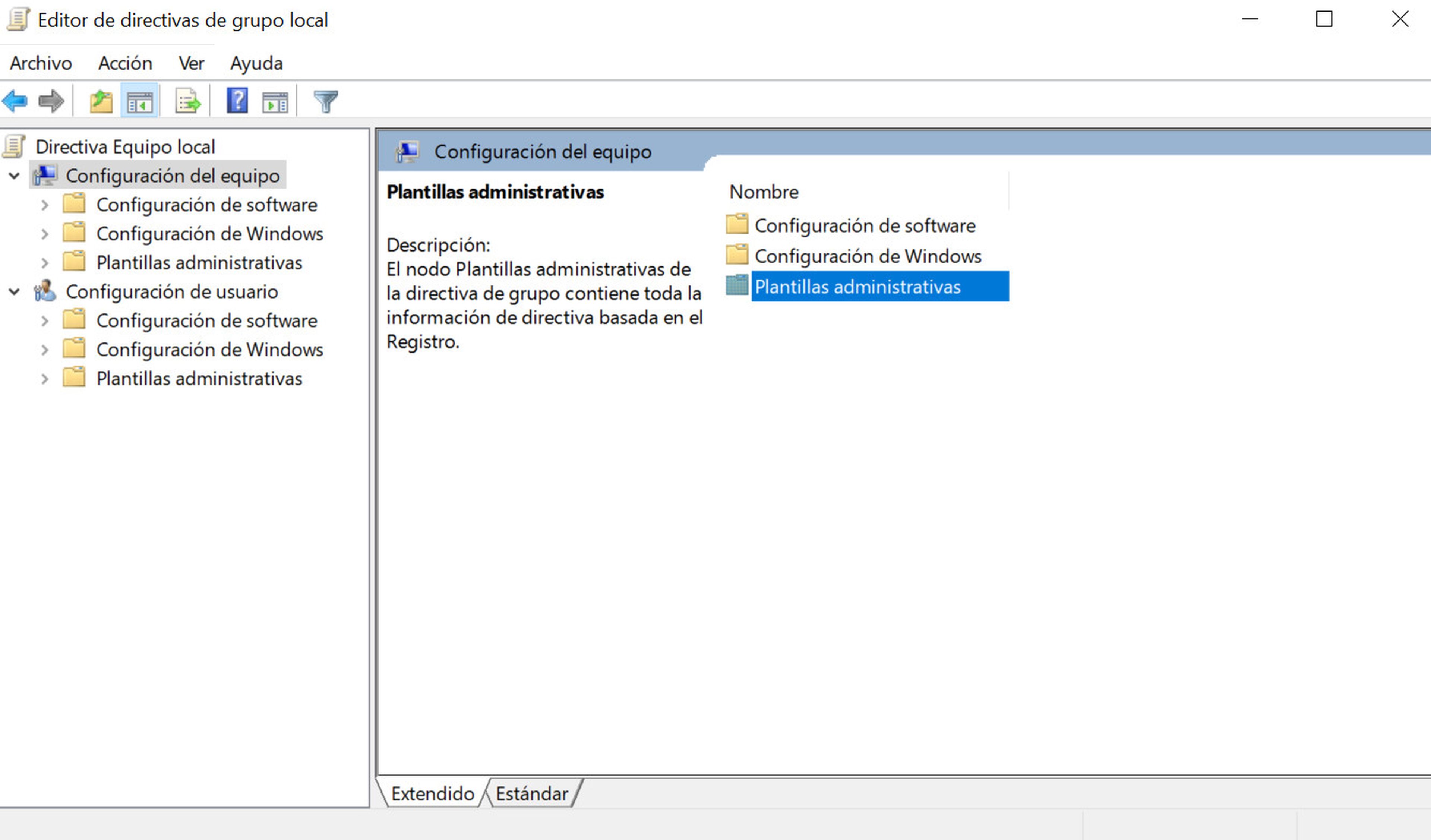
Una vez dentro del apartado de Sistema, el siguiente paso es ir a Acceso de almacenamiento extraíble. Aquí tenemos la posibilidad de bloquear el acceso de los USB, los CD y DVD y el resto de opciones de almacenamiento ajenas al ordenador.
Debes hacer click en la sección "Todas las clases de almacenamiento extraíble: denegar acceso a todo". Tal y como puedes ver en la siguiente captura de pantalla.
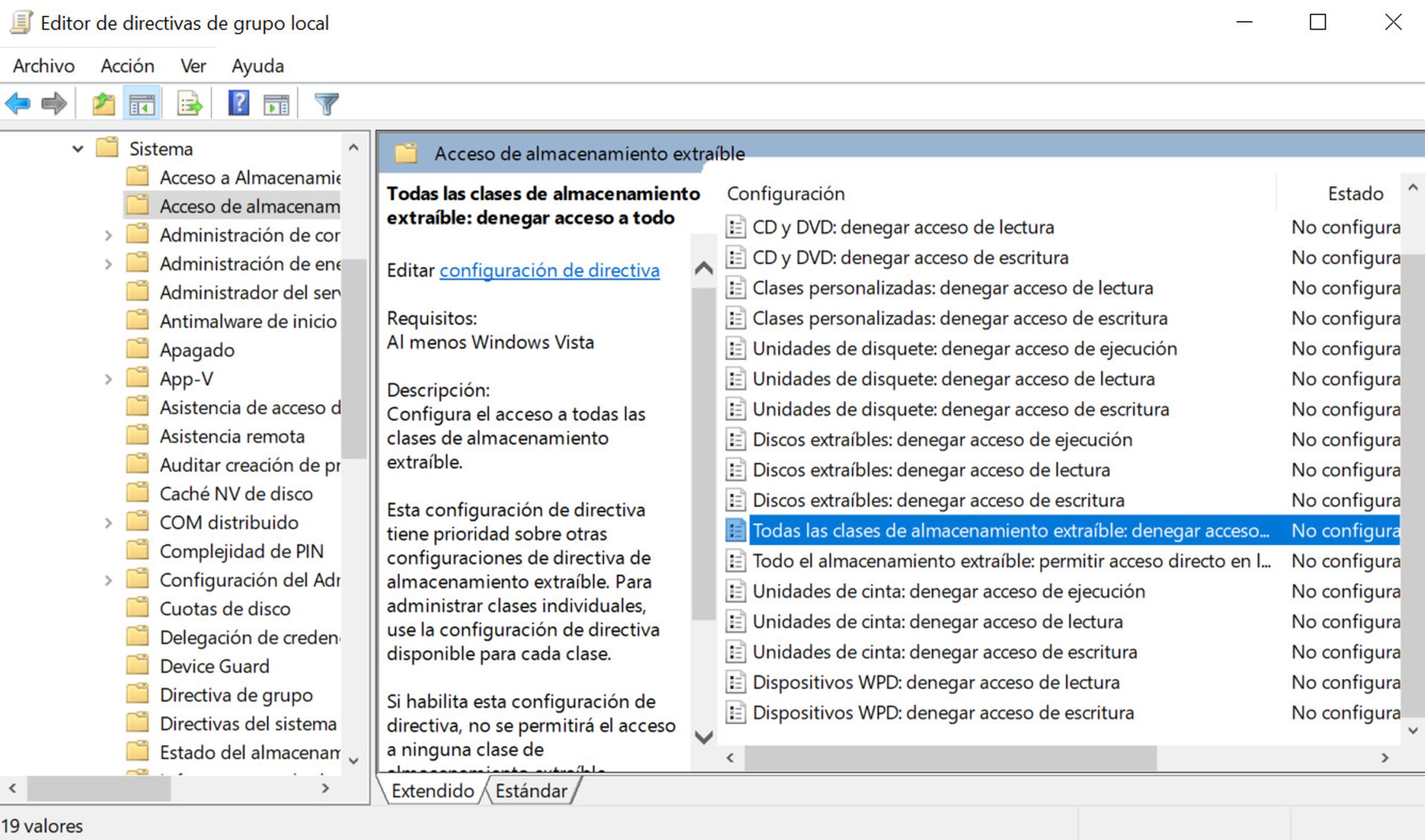
En ese momento te aparecerá una nueva ventana para habilitar o deshabilitar esta función de bloqueo. Es muy sencillo, únicamente debes acordarte de darle a Aceptar antes de cerrar todas las ventanas, sino no se guardan los cambios que hayas realizado.
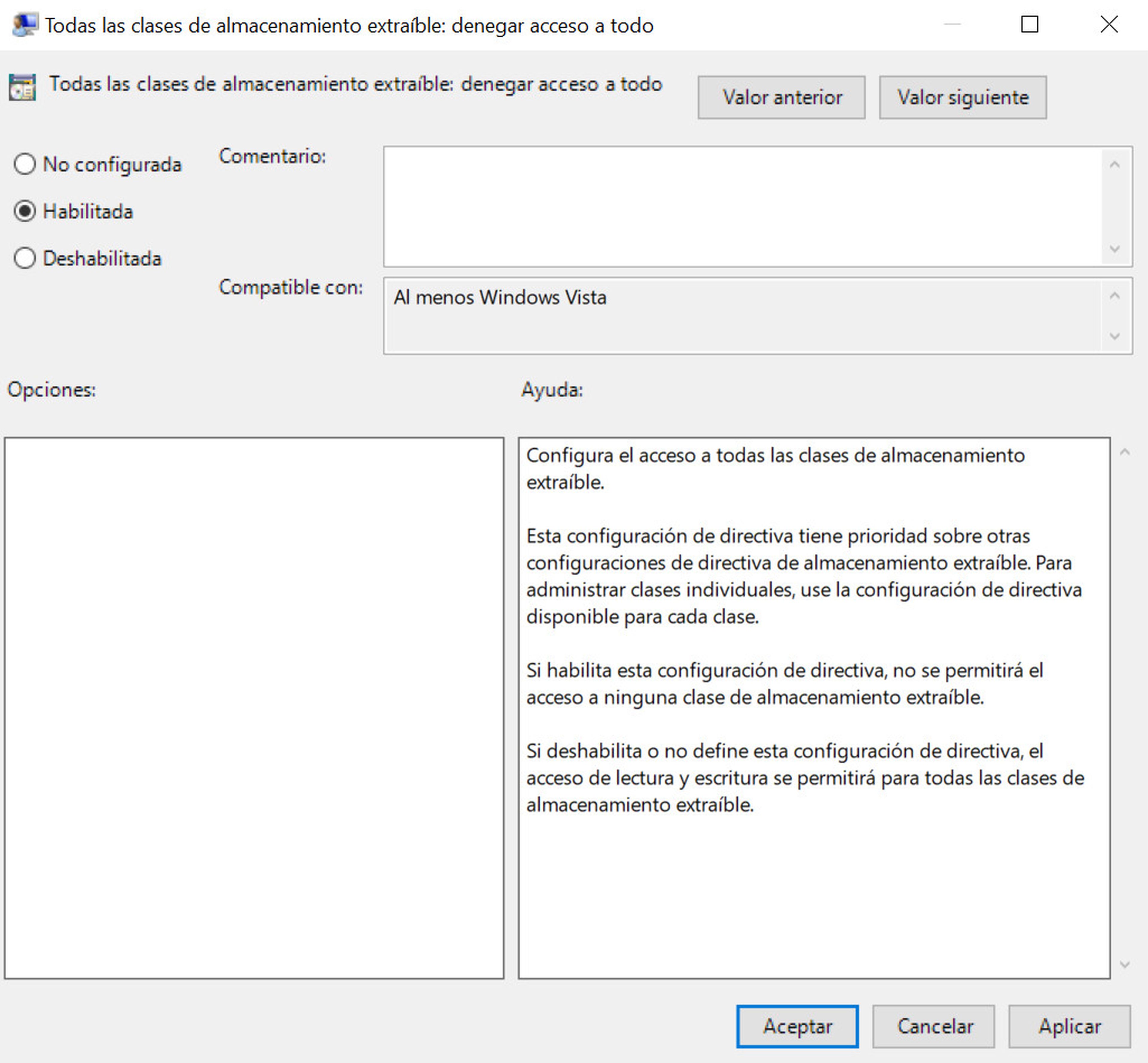
Ahora ya tienes bloqueados el acceso de cualquier dispositivo de almacenamiento ajeno al ordenador. Sin en alguna momento decides revertir esta prohibición, solo debes volver a realizar todo el proceso y marcar el botón de deshabilitado o no configurado y Aceptar.
Otros artículos interesantes:
- ¿Qué es el ‘Paquete de experiencia de funciones’ de Windows 10?
- El truco de la calculadora de Windows 10 que tal vez te interese conocer
- Tu disco duro puede ser el culpable de los problemas al actualizar Windows 10
- Nuevo Samsung Galaxy S24 Ultra: mejora la experiencia con la Inteligencia Artificial Galaxy AI
Descubre más sobre Marta Sanz Romero, autor/a de este artículo.
Conoce cómo trabajamos en Computerhoy.

