Cómo bloquear Windows 10 con un solo clic

Si quieres bloquear tu ordenador con solo un clic de ratón, te enseñamos a configurar esta opción: podrás hacerlo en menos de un minuto.
Por el motivo que sea, puede que cuando estés trabajando en casa o tu empresa quieras bloquear tu ordenador y evitar que cualquiera pueda acceder a él. Con los portátiles es bien sencillo, basta con bajar la pantalla, pero si tienes un sobremesa o no quieres tocar tu equipo, también puedes hacerlo mediante un simple clic, sin tener que entrar en el Menú de Inicio.
Poca gente lo sabe, pero en este momento ya se puede bloquear Windows con una combinación de teclas. Hay muchos atajos y trucos de Windows 10 que los usuarios no suelen utilizar y este es uno de esos: con las teclas Windows + L se puede bloquear el equipo. Pero vamos a hacerlo aún más sencillo.
En cuestión de un minuto vas a aprender a crear un acceso directo que te permita bloquear tu Windows con un solo clic. ¿Estás listo?
Lo primero que debes hacer para crear este bloqueo directo es hacer clic en el escritorio con el botón derecho. Que sea en una parte donde no haya ningún elemento.
Entonces debes seleccionar Nuevo. Entre las opciones que se muestran, haz clic en Acceso directo.
En la pestaña que aparece para introducir la ubicación del elemento debes copiar este texto: "Rundll32.exe user32.dll, LockWorkStation".
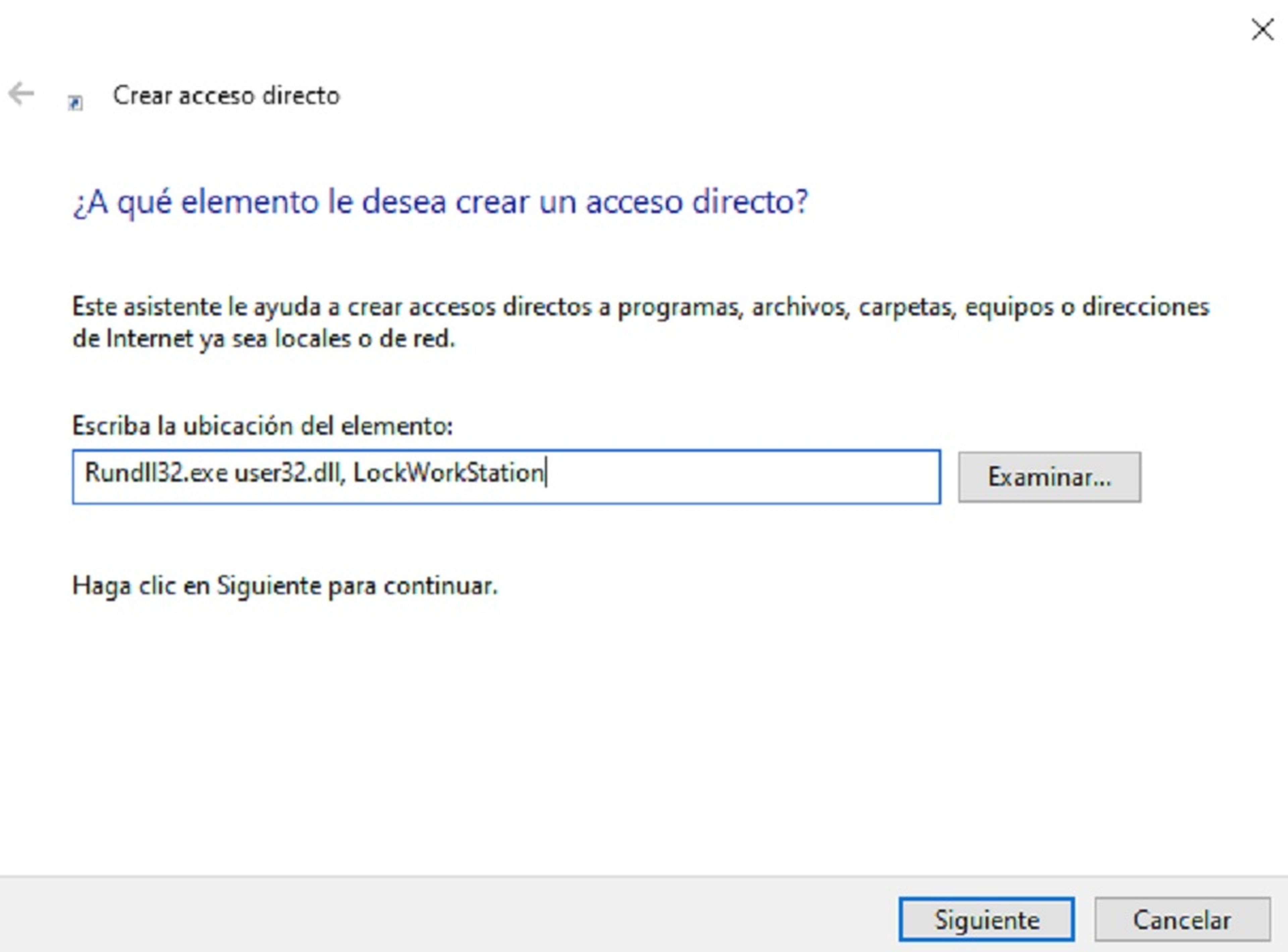
En la pestaña siguiente pide que se introduzca un nombre. En nuestro caso lo hemos llamado Bloquear Windows.
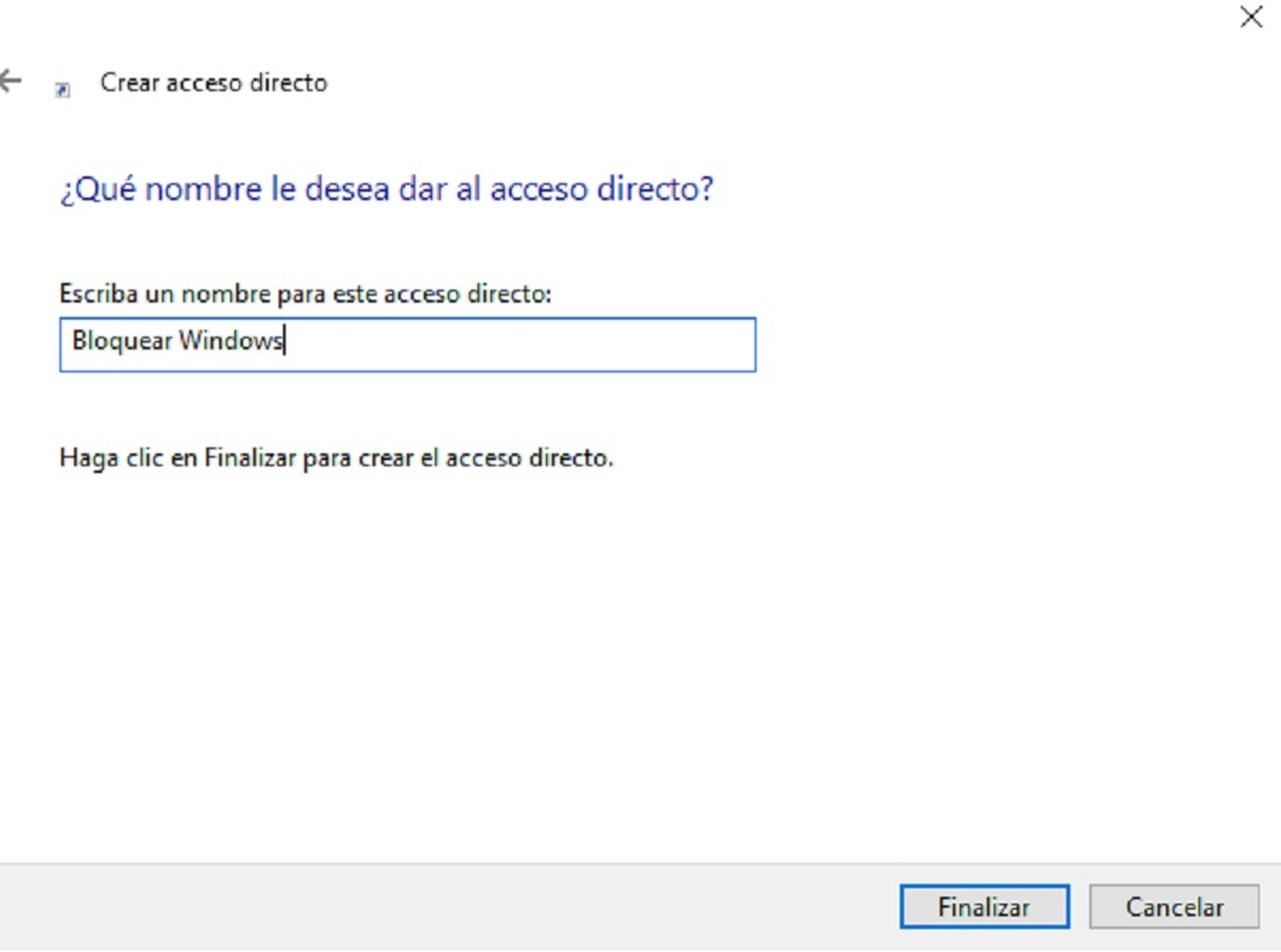
Verás que ahora te aparece un icono en tu escritorio llamado Bloquear Windows, o el nombre que hayas decidido ponerle. Si clicas sobre él, se bloqueará Windows directamente y para acceder de nuevo tendrás que introducir la contraseña . Rápido, sencillo y muy útil, como deben ser todos los trucos con Windows.
Otros artículos interesantes:
- 10 funciones geniales de Windows 10 que deberías utilizar
- Ya es posible desactivar por completo y para siempre Bing de Windows 10
- Windows 10 te avisará cuando tu disco duro esté a punto de morir
- Silla ergonómica Sihoo Doro S300: la tecnología más avanzada al servicio del mejor diseño y la máxima comodidad
Descubre más sobre Ekaitz Ortega, autor/a de este artículo.
Conoce cómo trabajamos en Computerhoy.


