Cómo borrar palabras completas desde Word
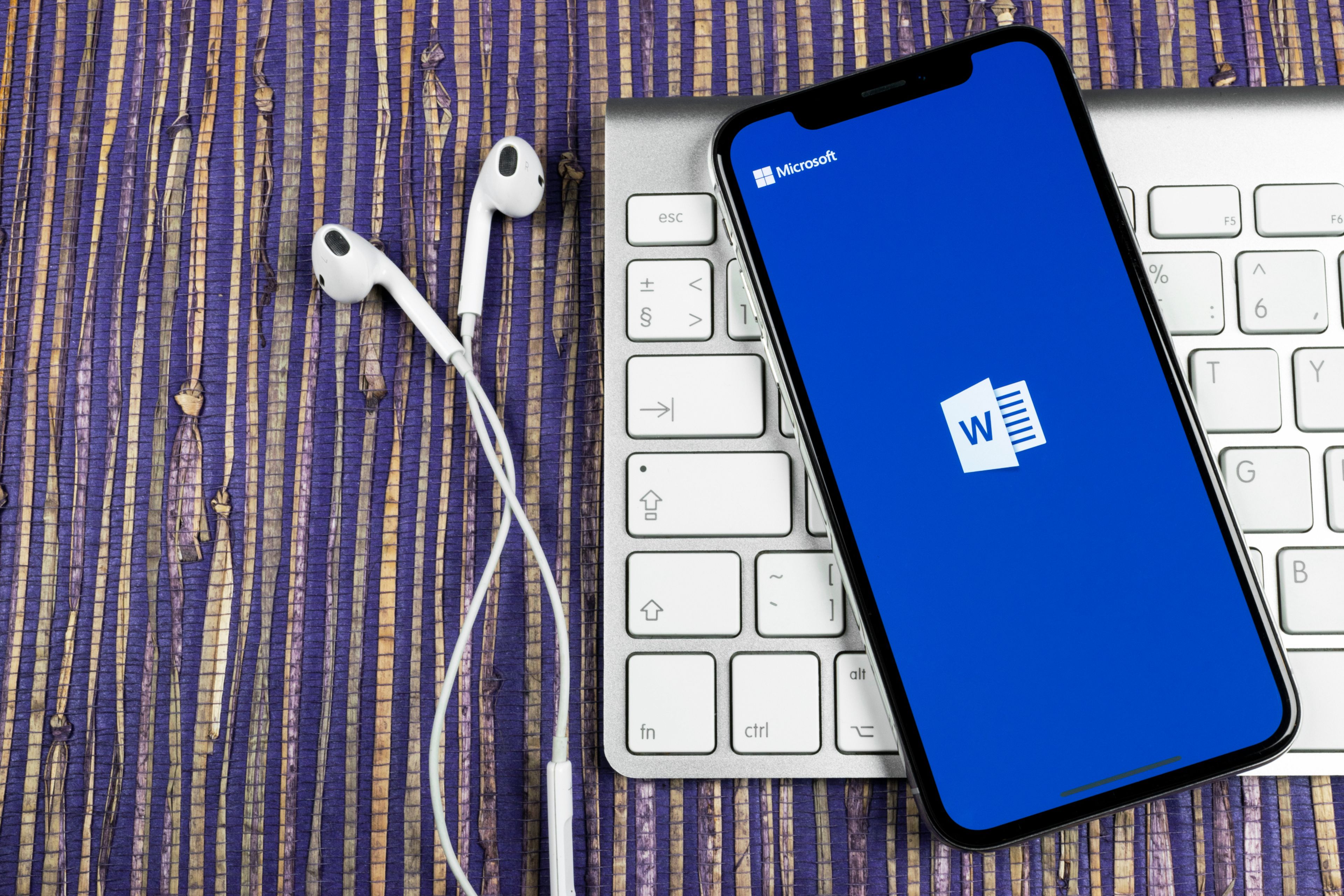
Depositphotos
En la semana de las guías de Microsoft Word, hoy toca explicar la forma más rápida de borrar palabras en la herramienta de Windows, en vez de ir borrando caracteres, lo que es lento y poco eficiente.
Borrar palabras completas en lugar de caracteres. Esto parece sencillo y lo es, justo por eso os queremos traer la guía que llevabas años queriendo leer en internet.
Estos días estamos trayendo todo tipo de trucos para hacer en Google Docs, en Microsoft Word y en Microsoft Excel, para así hacer vuestra vida más sencilla y más cómoda. Estas herramientas forman parte de nuestro día a día, por lo que dominarlas ahorra mucho tiempo.
Ayer vimos como añadir nuevas fuentes a Google Docs, hoy toca aprender a borrar palabras enteras sin tener que darle a borrar carácter tras carácter. Esta forma es sencilla y rápida. Una vez que lo aprendas no volverás a darle al suprimir 32 veces seguidas para borrar la maldita palabra supercalifragilisticoespialidoso.
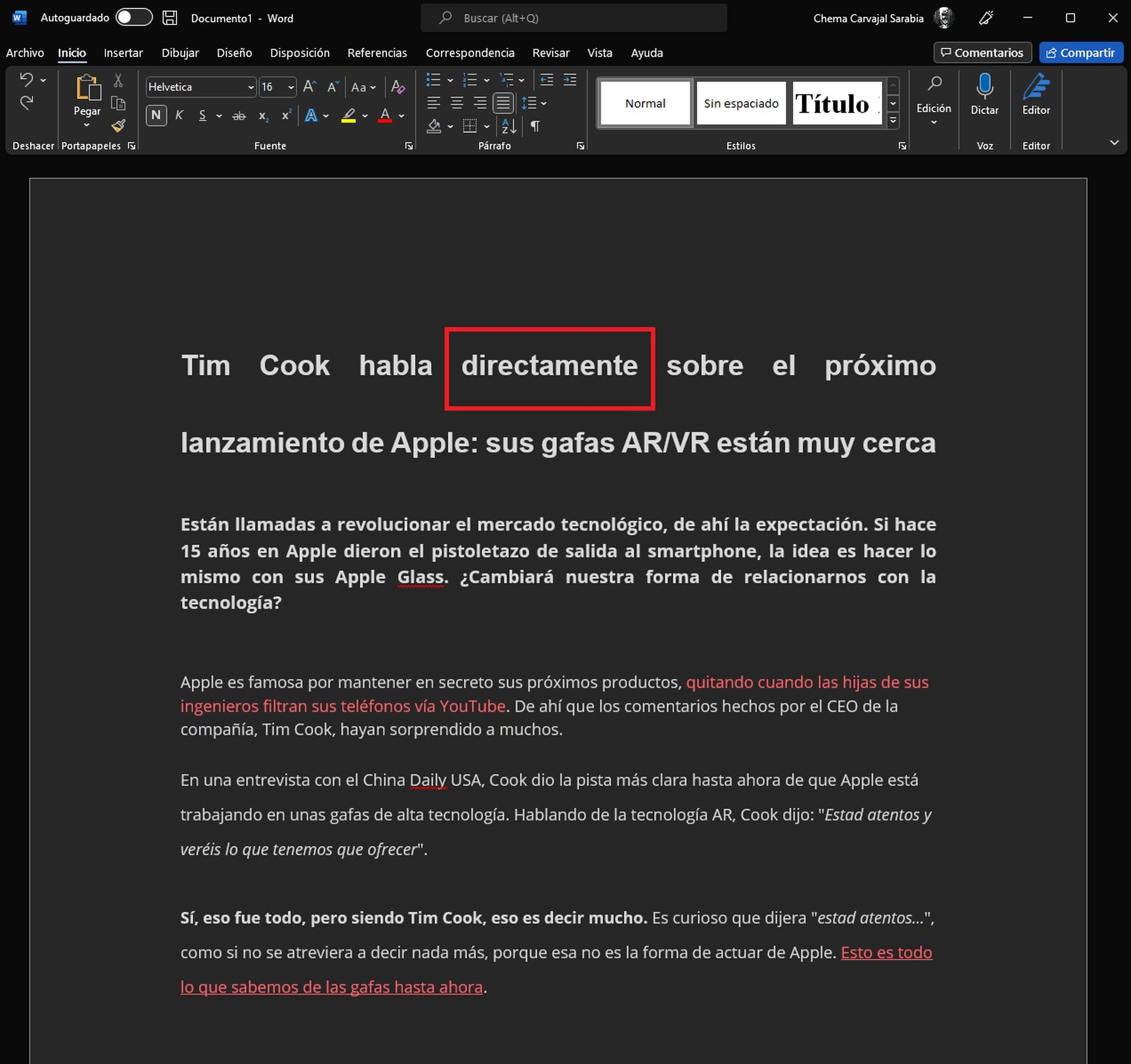
- Abre un documento de Microsoft Word.
- Escribe o pega el texto que estuvieras escribiendo.
- Pincha al final de la palabra y pulsa CTRL + Borrar.
- Como ves la palabra desaparece de forma mágica.
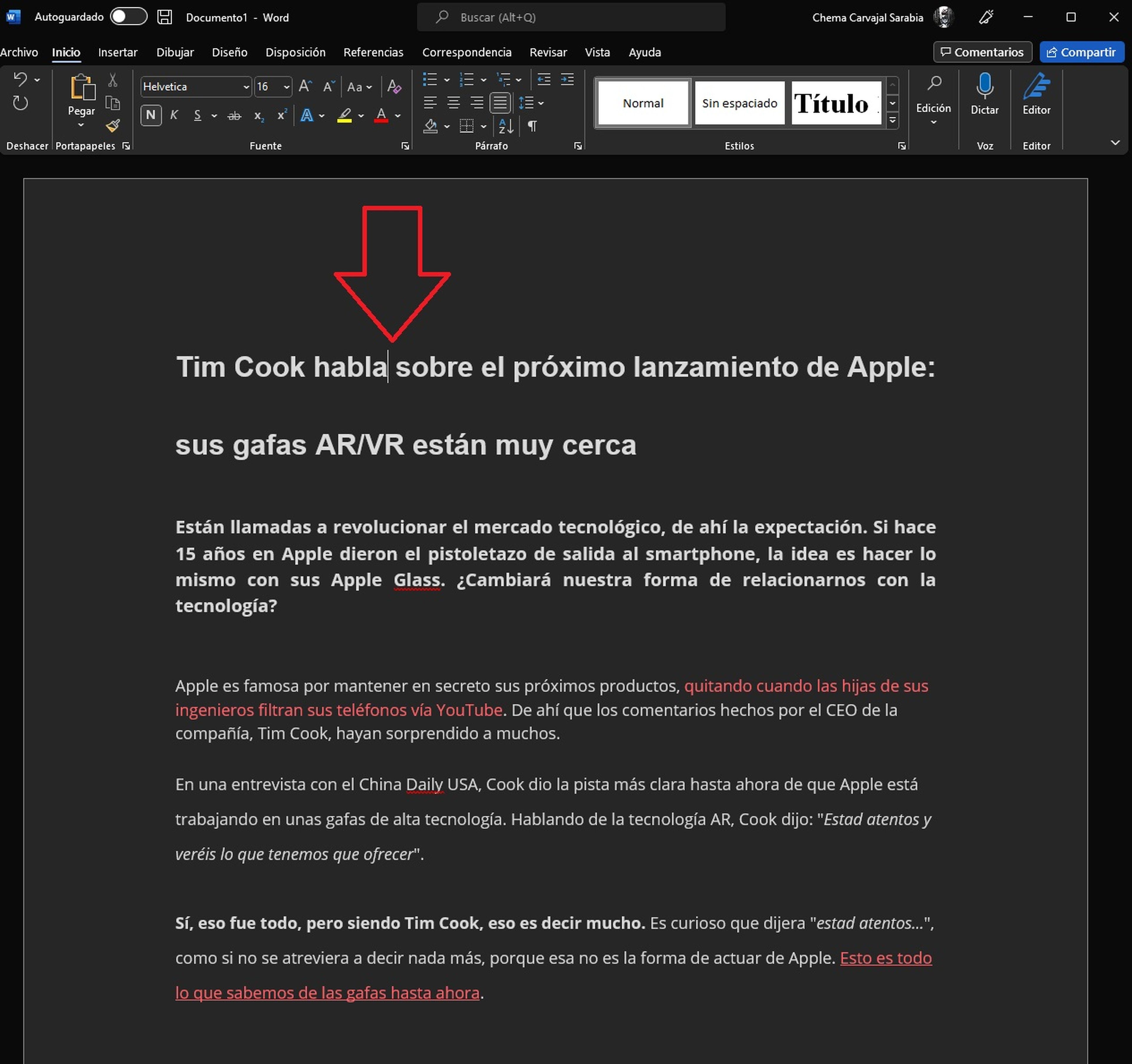
Tan solo tienes que pinchar a la derecha de la palabra que quieras borras y presionar a la vez el comando CTRL + Retroceder. Con este truco podrás borrar todas las palabras, por muy largas que estas sean.
Además, lo bueno que tiene este comando es que si quieres borrar un párrafo entero, a pocos comandos como este ya tendríamos solucionado el problema, lo que es mucho más rápido que estar borrando letra a letra, ya que esto se puede hacer tan eterno como aburrido.
También te recomendamos, si no te apetece estar pulsando comandos, que pinches dos veces sobre la palabra a borrar y esta se seleccionará entera. Una vez seleccionada, solo tendrás que pulsar o Suprimir o Retroceder. Con ambas borraremos la palabra sin problema.
Si quieres más guías como esta, solo tienes que pinchar en este enlace, donde tenemos todos nuestro tutoriales al respecto de la herramienta de Microsoft.
Otros artículos interesantes:
Descubre más sobre Chema Carvajal, autor/a de este artículo.
Conoce cómo trabajamos en Computerhoy.
