Cómo escribir texto en vertical en Word

Esta herramienta de texto es la más completa del mercado y es usada por millones de personas cada día. Pero eso no significa que todos sepamos usarla de forma correcta. Hoy toca enseñar un truco que puede salvarte en más de una ocasión: escribir en vertical.
¿Cuántas veces has querido cambiar un texto y no has sabido cómo? La vida con las herramientas de ofimática es maravilla cuando sabemos usarlas con soltura, lo malo es que esto no suele ser lo habitual. Por si no eres muy habilidoso, aquí unos trucos rápidos.
Por eso te queremos enseñar como se escribe de forma vertical en Microsoft Word, ya que lo necesitarás en más de una ocasión.
En la guía de hoy te diremos paso a paso como seleccionar las opciones correctas en Word para que puedas cambiar el texto que quieras dentro de Microsoft Word de horizontal, que es lo normal, a vertical. Hace unos días te enseñamos a cambiar de mayúsculas a minúsculas, ahora toca esto.
En forma de tutorial, con instrucciones y capturas de pantalla, vamos -sin más dilación- a enseñarte como puedes escribir en vertical en Word. Porque ni es complicado ni te llevará mucho tiempo.
Crear texto verticalmente en Word usando WordArt
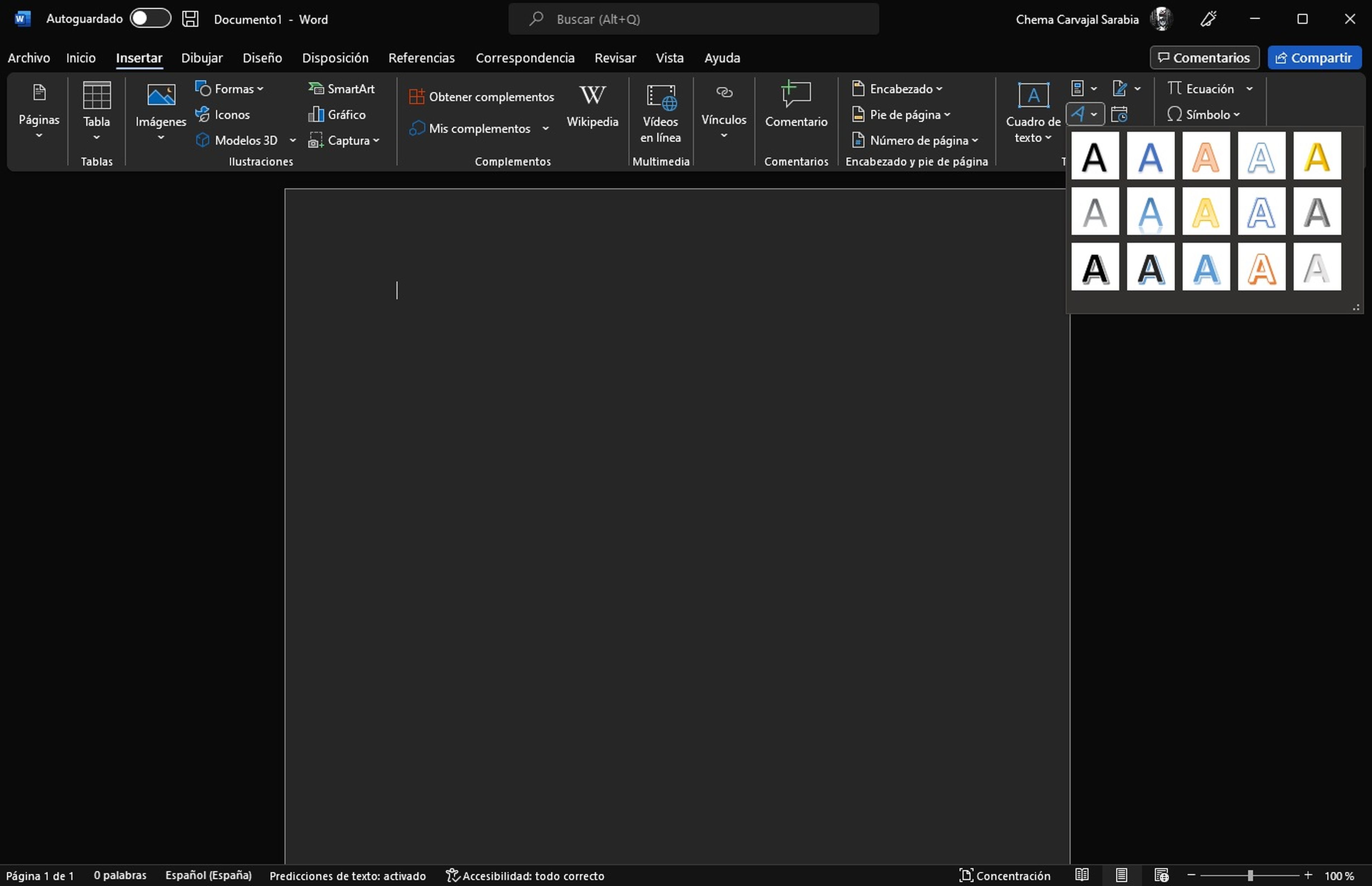
- Primero, ve a la pestaña Insertar en la parte superior de tu documento de Word.
- Ve al grupo Texto en la cinta de opciones > Luego haz clic en el icono WordArt.
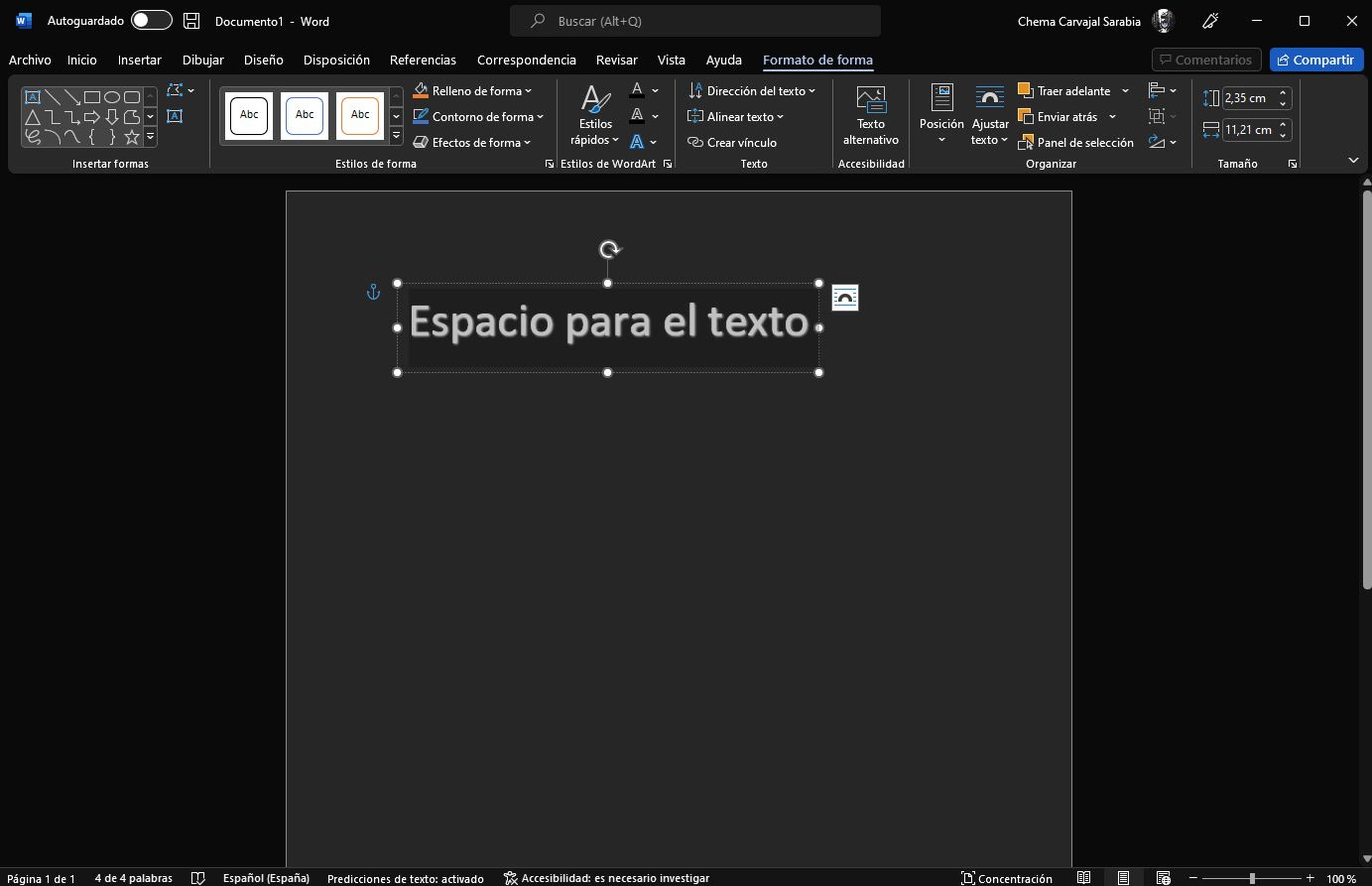
- Una vez que hagas clic en el icono de WordArt, se abrirá una selección de diferentes estilos. Puedes hacer clic en cada una de estas 15 A.
- Haz clic en cualquier letra A > Se abre el cuadro de WordArt en tu documento de Word.Habrás notado que la pestaña de Herramientas de Dibujo apareció en la parte superior del documento.
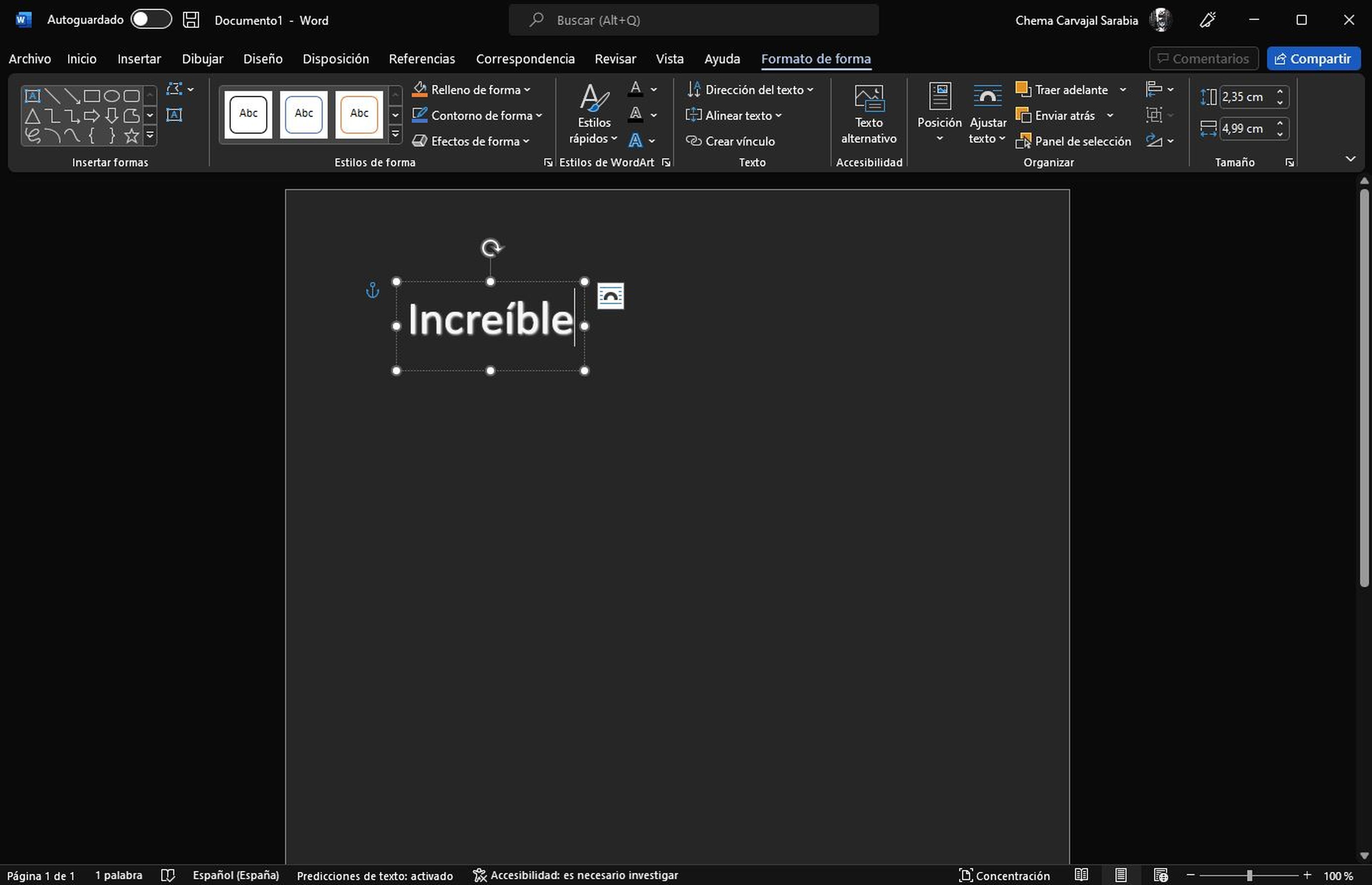
- Comienza a escribir el texto dentro de la caja. Hemos escrito la palabra "Increíble". Ahora sigue los siguientes pasos para crear una dirección de texto verticalmente en Microsoft Word.
- Haz clic en tu texto en tu cuadro de WordArt para abrir la pestaña de Herramientas de Dibujo.
- Vaya a la pestaña Herramientas de Dibujo > Formato.
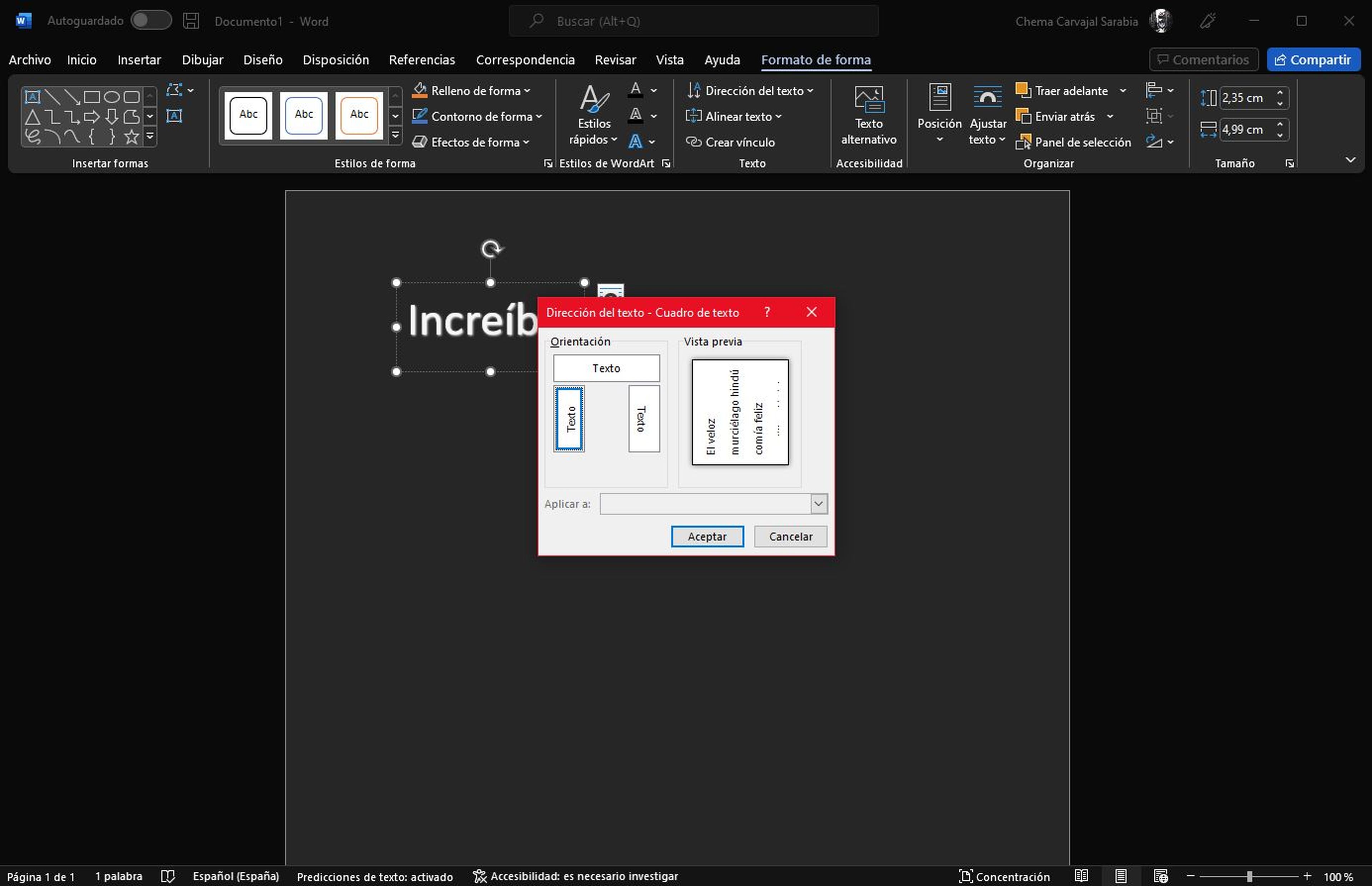
- Luego ve al grupo de Texto en la cinta de opciones bajo la pestaña de Formato.
- Haga clic en el icono Dirección del texto > Puede seleccionar una de las tres opciones: horizontal, girar todo el texto 90° y girar todo el texto 270°.
- Si deseas ver la vista previa de estas direcciones de texto, puede continuar con los pasos siguientes. Haga clic en Opciones de dirección del texto para ver las opciones.
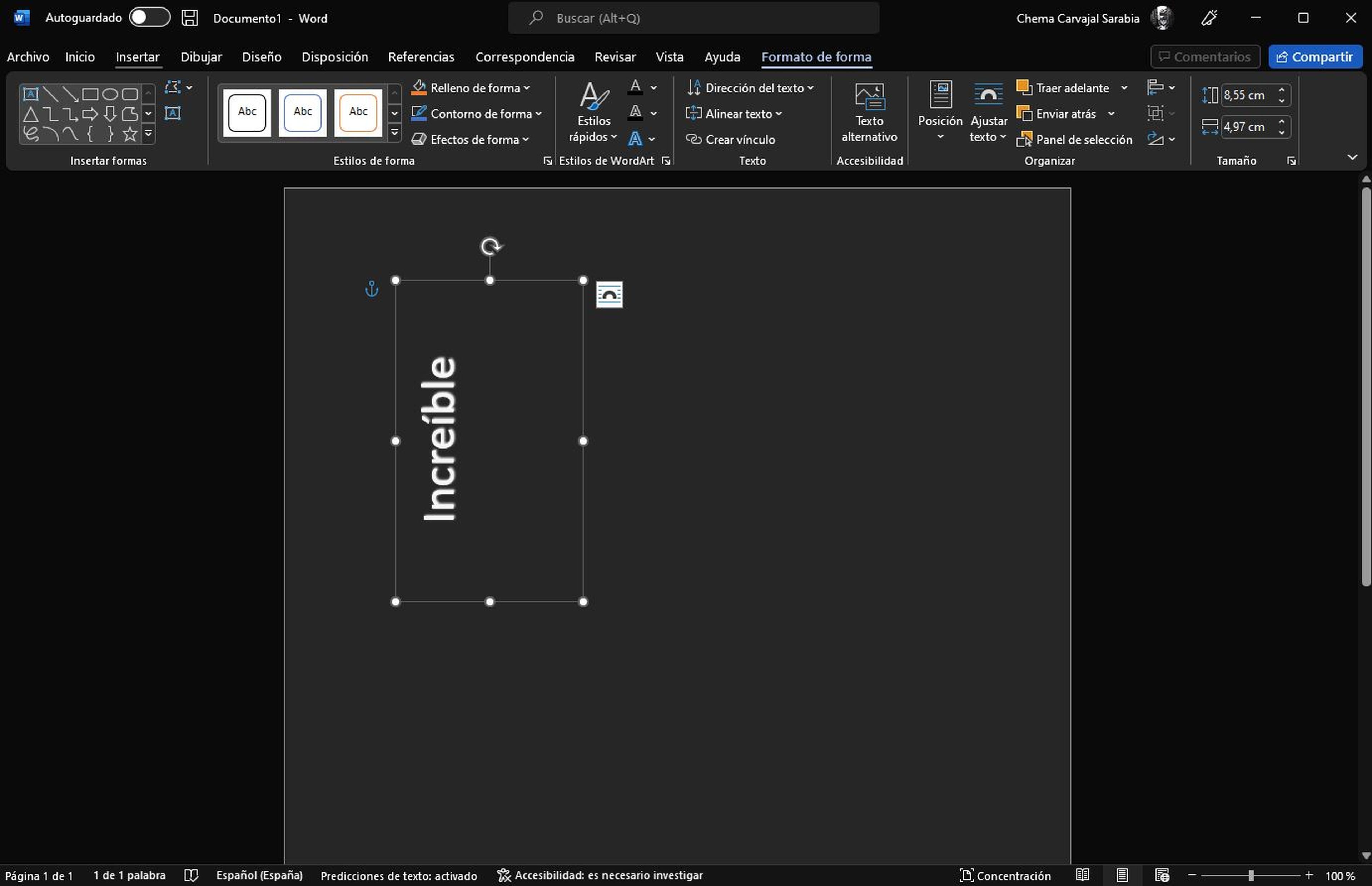
- Se abrirá automáticamente el cuadro Dirección del texto - Texto.
- En Orientación, puede hacer clic en uno de los tres cuadros diferentes. Una vez que haga clic en ella, podrá ver la vista previa a la derecha.
- Haz clic en Aceptar si está satisfecho con los cambios.
Con esta sencillísima guía ya puedes escribir en vertical en Microsoft Word, y como puedes comprobar apenas te llevará un minuto seguir las instrucciones. Fácil y rápido.
Otros artículos interesantes:
Descubre más sobre Chema Carvajal, autor/a de este artículo.
Conoce cómo trabajamos en Computerhoy.
