Cómo hacer capturas de pantalla con una Raspberry Pi

Alguna vez te habrás preguntado cómo hacer capturas de pantalla con una Raspberry Pi, y si bien es un procedimiento bastante sencillo y útil, puede que lo hayas dejado pasar por alto.
Hoy día es imprescindible hacer capturas de pantalla, independientemente del tipo de dispositivo que estemos utilizando, y con cualquier modelo de la Raspberry Pi, incluido el último, es también obligatorio saber el procedimiento.
En general es bastante sencillo tomar capturas de pantalla con una Raspberry Pi, sobre todo si usas Raspbian, el sistema operativo oficial del dispositivo.
Cómo hacer capturas de pantalla con una Raspberry Pi
Con Scrot
La herramienta de captura de pantalla que viene en Raspbian se llama Scrot y puede usarse para capturar toda la pantalla simplemente presionando la tecla PrtSrc que es la de la pantalla de impresión. En cuanto la hayas presionado, la captura de pantalla se guardará en un archivo PNG con la fecha y hora en la carpeta de inicio que viene por defecto.
También es posible utilizar Scrot a través de una línea de comando para intentar obtener capturas de pantalla personalizadas en un tiempo dado. De esta manera, si quieres obtener una captura de pantalla con un retraso en tiempo determinado, simplemente debes introducir scrot -d seguido de la cantidad de segundos de retraso.
Por otra parte, si lo que quieres es capturar una ventana en particular debes utilizar el comando scrot -s y luego hacer clic en la ventana que deseas capturar.
Por otra parte, si no quieres que se te guarde por defecto bajo el nombre del archivo señalando la fecha y la hora, puedes renombrar la imagen con el siguiente comando scrot nombredemiimagen.png -sb, en la ventana señalada.
Con Gnome
Si quieres apostar por una herramienta de captura de pantalla con interfaz gráfica, puedes utilizar Gnome que lo puedes instalar con el comando sudo apt install gnome-screenshot
Y la deberías actualizar con el comando sudo apt update && sudo apt upgrade
Si lo has hecho bien, encontrarás la opción de captura de pantalla dentro de la carpeta de accesorios y a través de la misma podrás seleccionar si capturar toda la pantalla, capturar solo la ventana actual, o seleccionar el área de captura. También puedes elegir el retraso en la captura de pantalla o si incluir o no el borde de la ventana seleccionada.
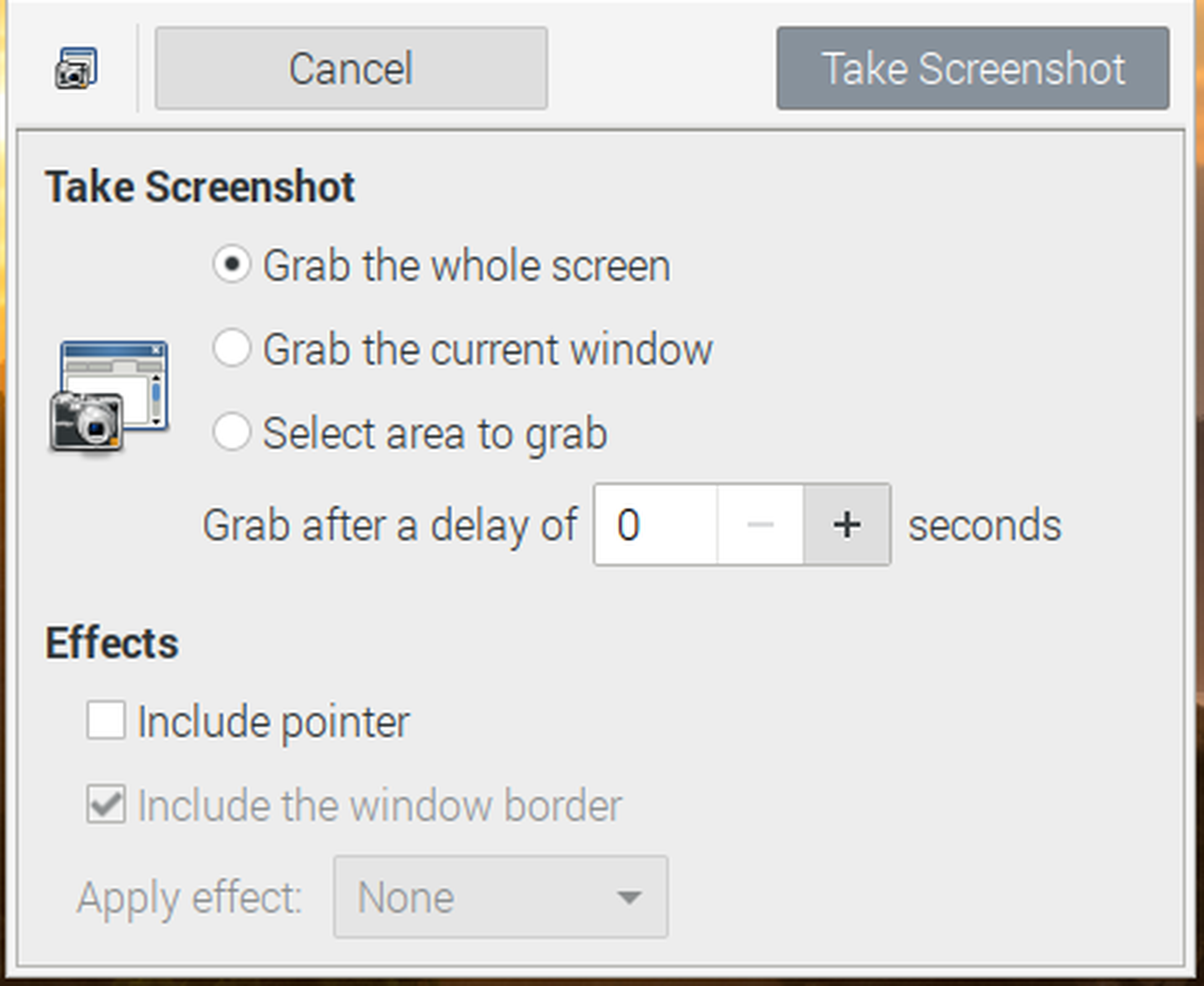
Lo malo de usar Gnome es que en cuanto haces una captura de pantalla y la guardas, la aplicación se cierra y la debes iniciar nuevamente si quieres optar a otra captura. Sin embargo podemos crear un atajo de teclado personalizado para asignar la función de captura de pantalla mediante una combinación de teclas.
Para ello puedes abrir sudo nano /etc/xdg/openbox/lxde-pi-rc.xml para editarlo, y le añadimos el siguiente código debajo de la sección <keyboard>:
<keybind key="C-A-Print]">
<action name="Execute">
<command>gnome-screenshot --interactive</command>
</action>
</keybind>
De esta manera se asignará la función de captura de pantalla de Gnome a las teclas CTRL + ALT + PrtScr.
Con esto ya sabes cómo hacer capturas de pantalla con una Raspberry Pi, incluso con atajos de teclado personalizados.
Otros artículos interesantes:
Descubre más sobre David Hernández, autor/a de este artículo.
Conoce cómo trabajamos en Computerhoy.

