Cómo lograr que las fechas permanezcan como texto en Excel
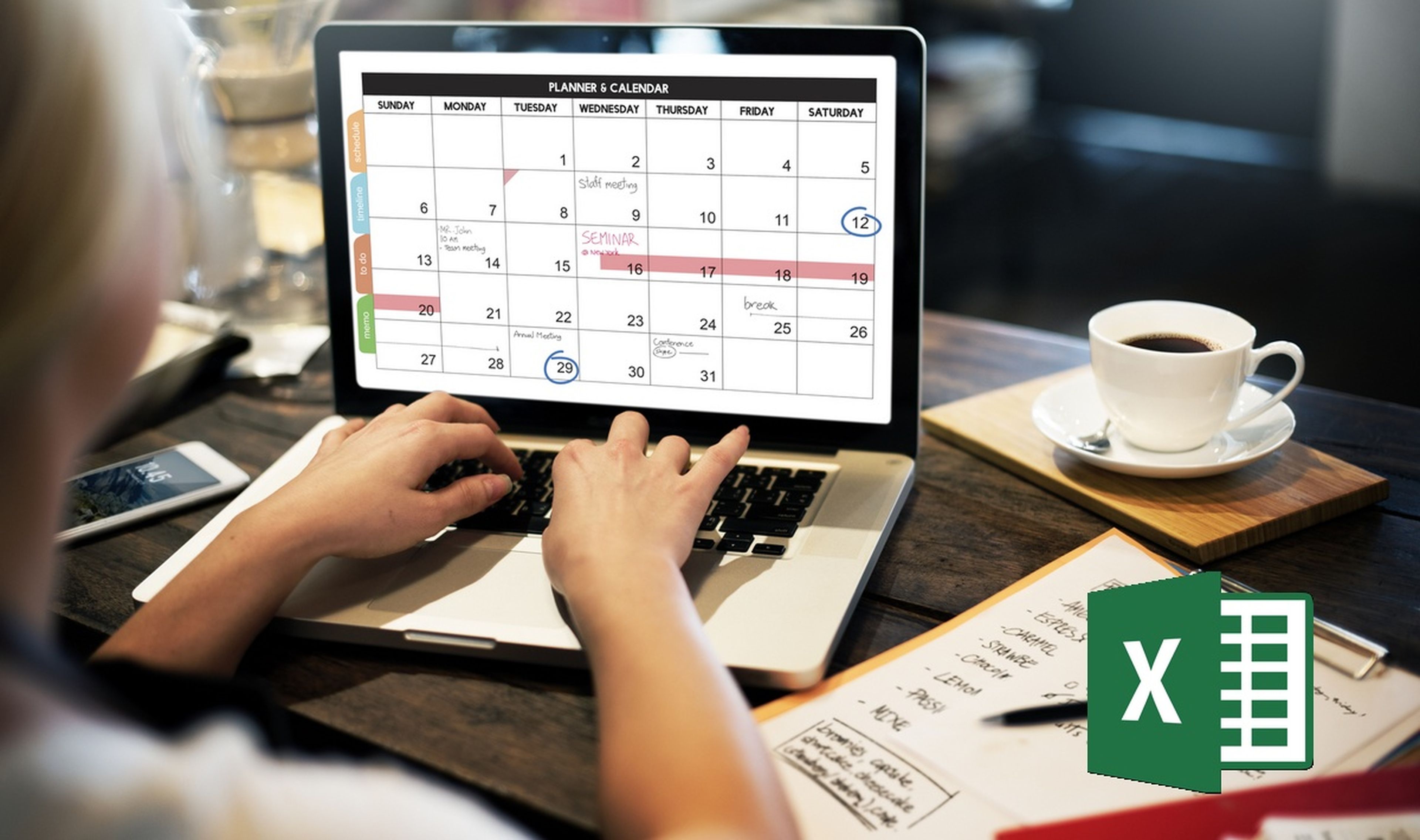
Manejar fechas en Excel, especialmente cuando necesitas tratarlas de forma no habitual, puede ser un verdadero quebradero de cabeza.
Por defecto, cuando introduces una fecha en Excel la convierte en número por si necesitas hacer operaciones matemáticas o aplicar fórmulas con ella.
Pero hay ocasiones en las que nos interesa mantener la fecha como texto, porque estamos creando listas o presentaciones y no queremos que esa fecha cambie de formato.
En este tutorial de Excel vamos a explicar cómo lograr que las fechas permanezcan como texto en Excel. Existen varias formas de conseguirlo.
¿Necesitas un pendrive para trasportar datos? Estos son los mejor valorados en Amazon
Celdas en formato texto
La forma más convencional de mantener las fechas en formato texto, es darle a la celda que la contiene el formato texto. Así Excel no la cambiará a número.
Selecciona las celdas a las que quieras dar el formato texto arrastrando el ratón sobre ellas, o pinchando directamente con la tecla CTRL apretada.
Pincha en el botón derecho sobre una de las celdas y elige Formato de celdas o Formato de número, según la versión de Excel que tengas. También puedes acceder directamente pulsando las teclas CTRL + 1
En el menú de contexto que aparece, pulsa el la pestaña Número y marca la opción Texto:
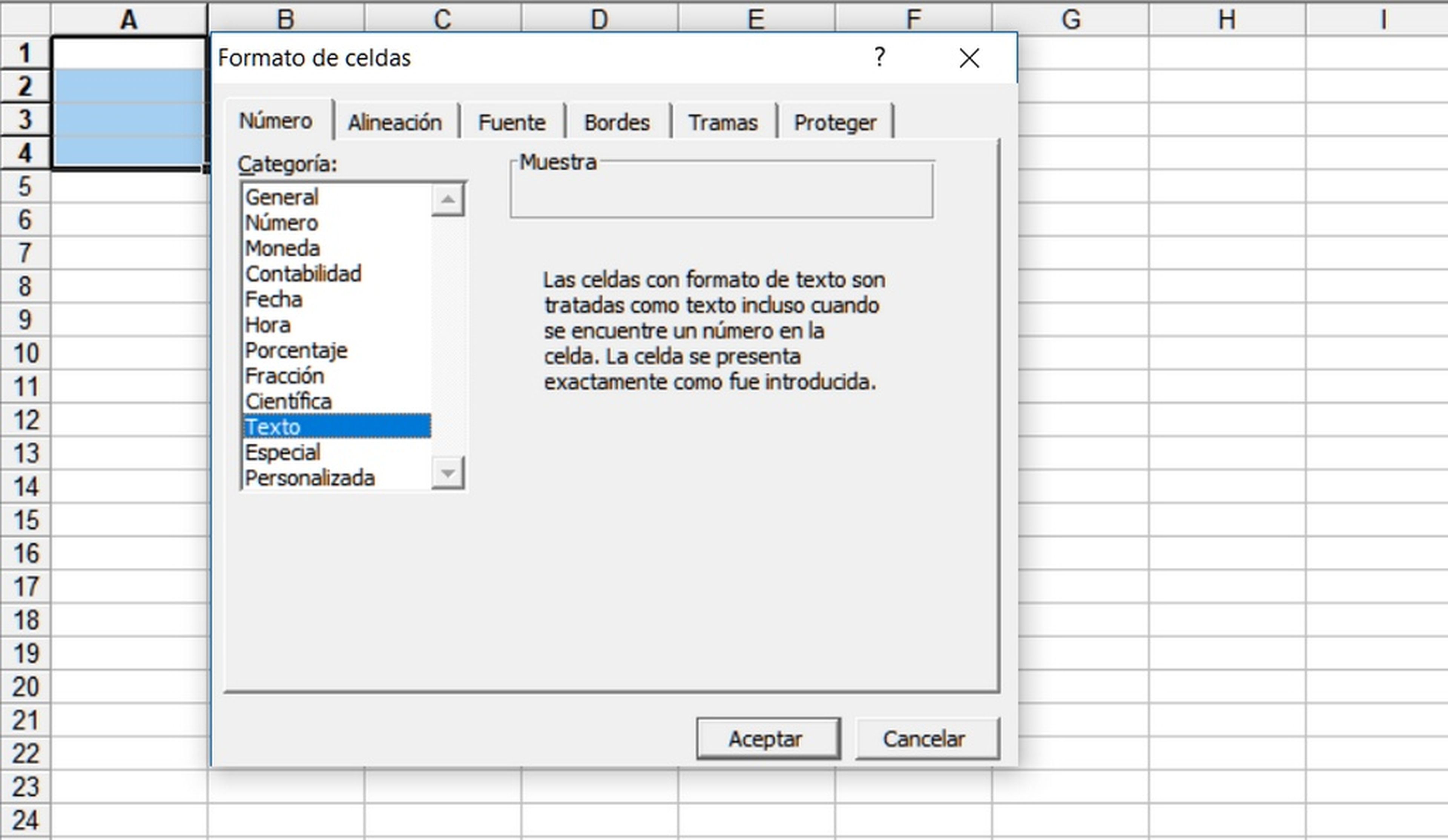
A partir de este momento esas celdas será reconocidas como solo texto por Excel, y no cambiará las fechas a número cuando las escribas:
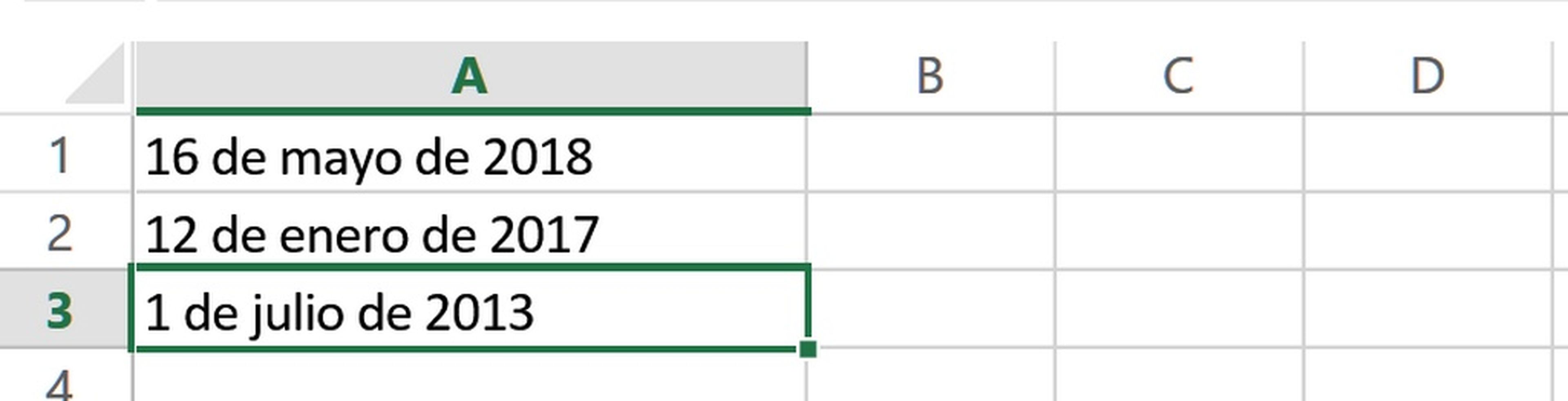
El truco del apóstrofe
Existe un truco para forzar el modo texto que funciona muy bien en este caso.
Cuando tengas que introducir una fecha en una celda que quieres mantener como texto, comienza escribiendo un apóstrofe, y luego la fecha. El apóstrofe está en la tecla de interrogación, a la derecha de la tecla 0.
El apóstrofe fuerza a Excel a reconocer la fecha como texto. Aunque lo verás en la barra de fórmulas, no aparece en la propia celda, que solo muestra la fecha:
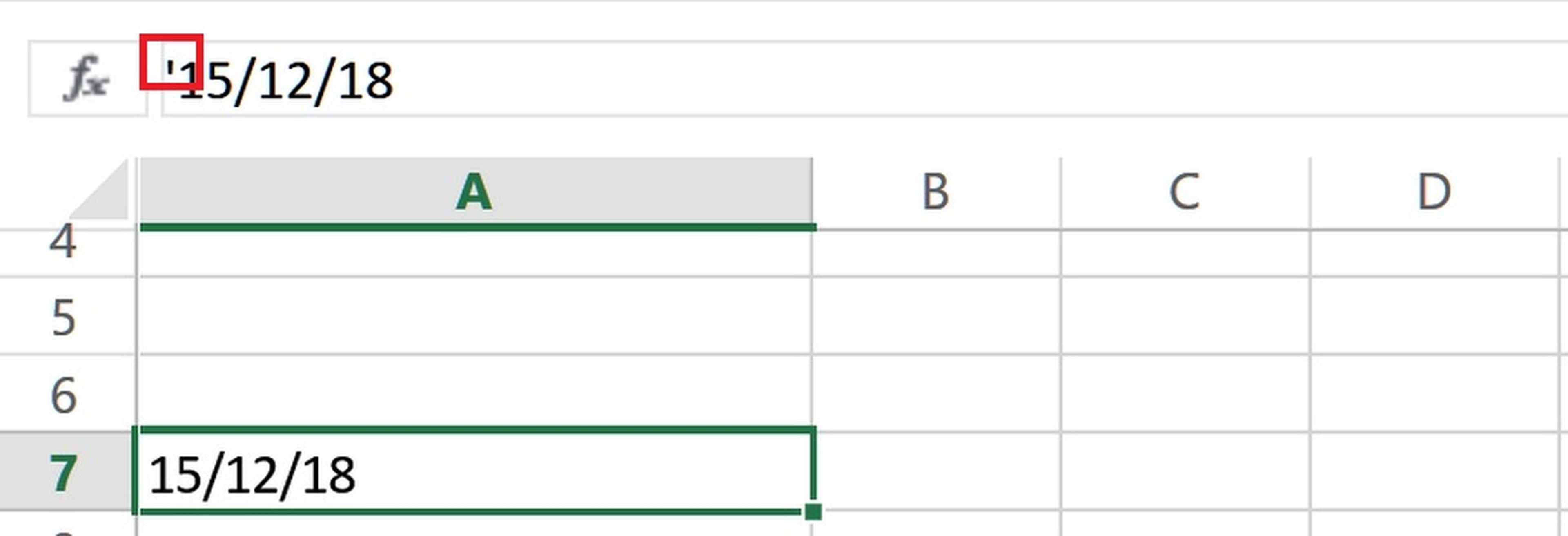
Convierte el número a texto
Otra forma de lograr que las fechas permanezcan como texto en Excel es usar una función para forzar la conversión de un número a texto en formato fecha.
Para ello se usa la función TEXTO, con este formato:
=TEXTO(Celda;"dd/mm/aa")
Colócate en una celda vacía contigua a la que quieres convertir. Si la fecha está en la celda A1, escribimos en la celda B1 vacía: =TEXTO(A1;"dd/mm/aa")
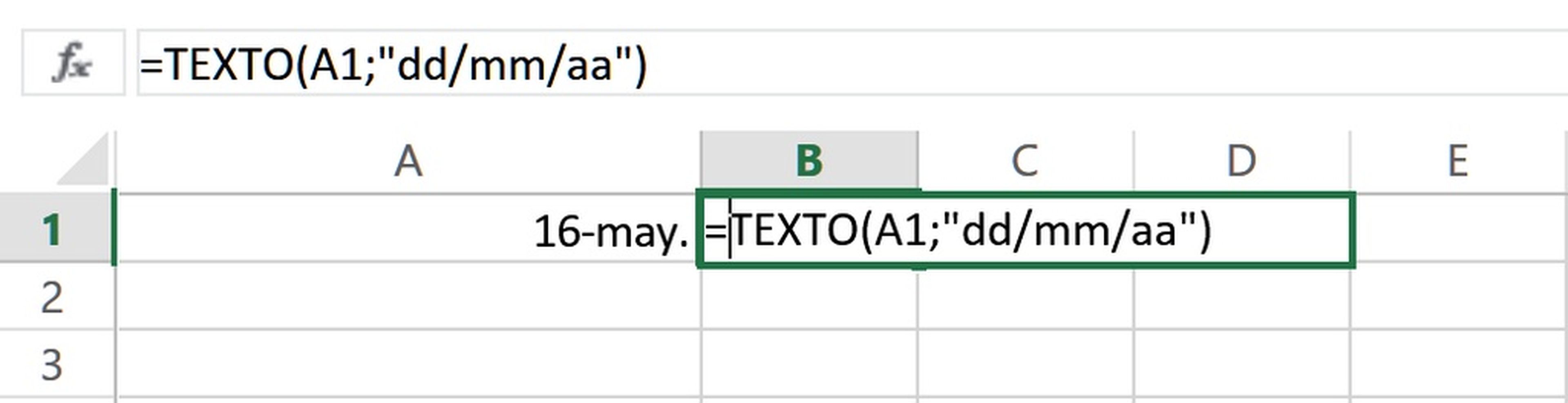
Cuando teclees la fórmula, recuerda que las funciones no tienen espacios entre palabras.
Al activar la función, aparecerá la fecha en el formato dd/mm/aa, y en formato texto:
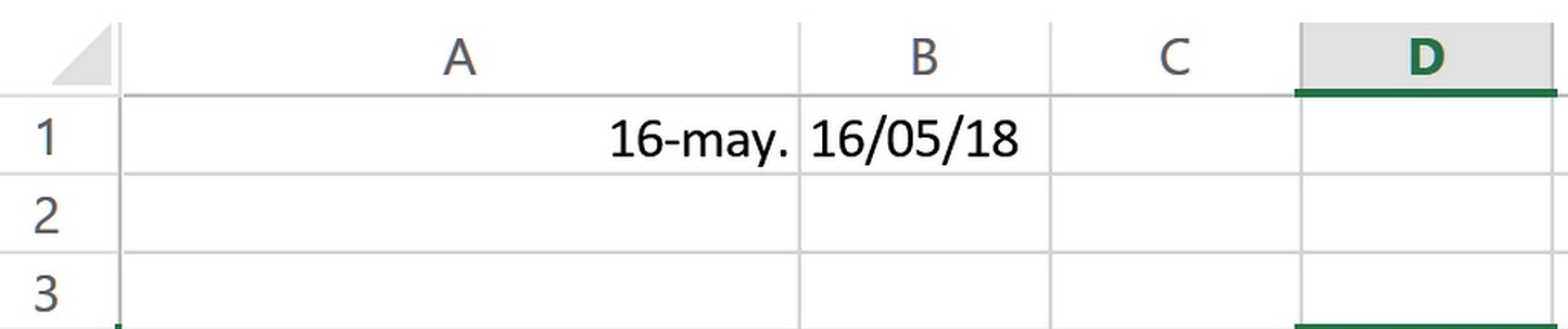
Puedes copiar y pegar la fórmula en otras celdas.
Otros artículos interesantes:
Descubre más sobre Juan Antonio Pascual Estapé, autor/a de este artículo.
Conoce cómo trabajamos en Computerhoy.
