Cómo mejorar la vida útil de la batería de tu ordenador portátil con Windows 11

Depositphotos
Si necesitas mejorar la vida de tu ordenador con Windows 11 nosotros te vamos a contar como puedes hacerlo y así conseguir una autonomía que se sitúe más en lo que realmente necesitas.
Afortunadamente cuando la batería de nuestro portátil con Windows 11 no acaba de durar todo lo que debería, se pueden hacer una serie de acciones para solucionar ese problema o al menos minimizarlo todo lo posible.
Se pueden realizar ciertas tareas que nos van a servir para optimizar el ordenador y así impedir que se descargue más velozmente de lo que debería, además de con más asiduidad.
Otro de los puntos positivos de todo lo que te vamos a contar es que estas tareas son fáciles de realizar en nuestro sistema operativo Windows 11. Veamos cuales podemos poner en marcha.
Deshabilitar aplicaciones en segundo plano
Es cierto que normalmente no tenemos problemas con las aplicaciones que se ejecutan en segundo plano en Windows 11, porque suele gestionarlas bastante bien con respecto a lo que es la duración de la batería, pero puede ocurrir que en un momento dado haya una herramienta en concreto que se vuelva nociva para la autonomía.
De todas formas, antes de deshabilitar las aplicaciones, debemos estar seguros de que no cortamos una que usamos habitualmente, puesto que puede contraproducente para el buen funcionamiento del ordenador.
Para deshabilitar aplicaciones necesitas hacer lo siguiente:
- Presionamos Win + I para abrir la Configuración de Windows.
- Dentro de la ventana en la que estamos, seleccionamos Aplicaciones en el panel izquierdo.
- Ahora hacemos clic en Aplicaciones y características en el lado derecho de la ventana.
- Veremos cómo se nos presenta una lista de todas las aplicaciones instaladas en nuestro ordenador.
- Localizamos la aplicación cuyos permisos deseaos cambiar y hacemos clic en los tres puntos en horizontal que salen en el lado derecho del todo de dicha app.
- Elegimos Opciones avanzadas en el menú contextual.
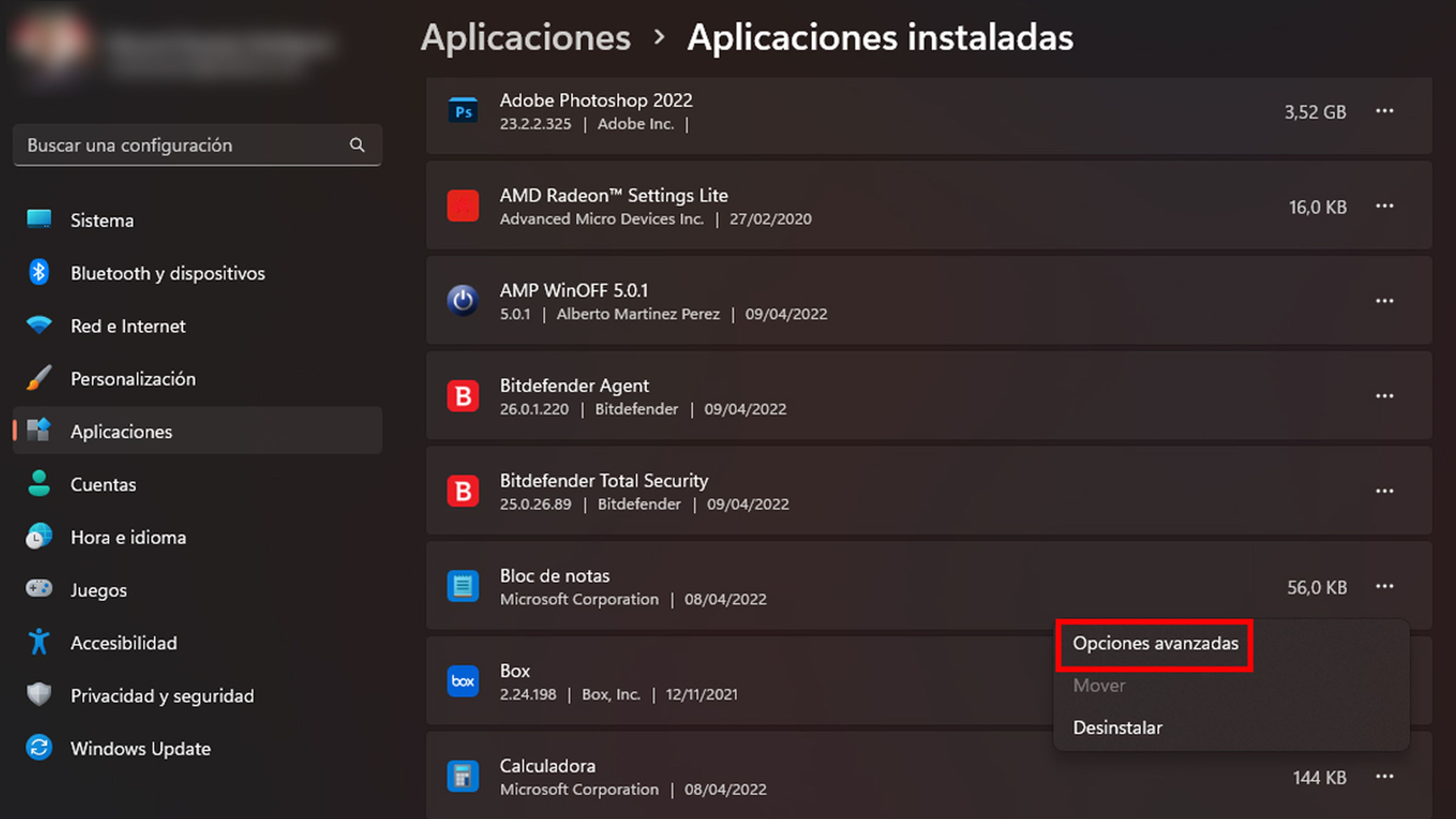
- En la ventana Opciones avanzadas, expandimos el menú de permisos de aplicaciones en segundo plano.
- Por último, seleccionamos Nunca en el menú contextual y cerramos todas las pestañas.
- De esta manera dicha aplicación ya no funcionará en segundo plano, algo que podemos hacer con todas las que queramos.
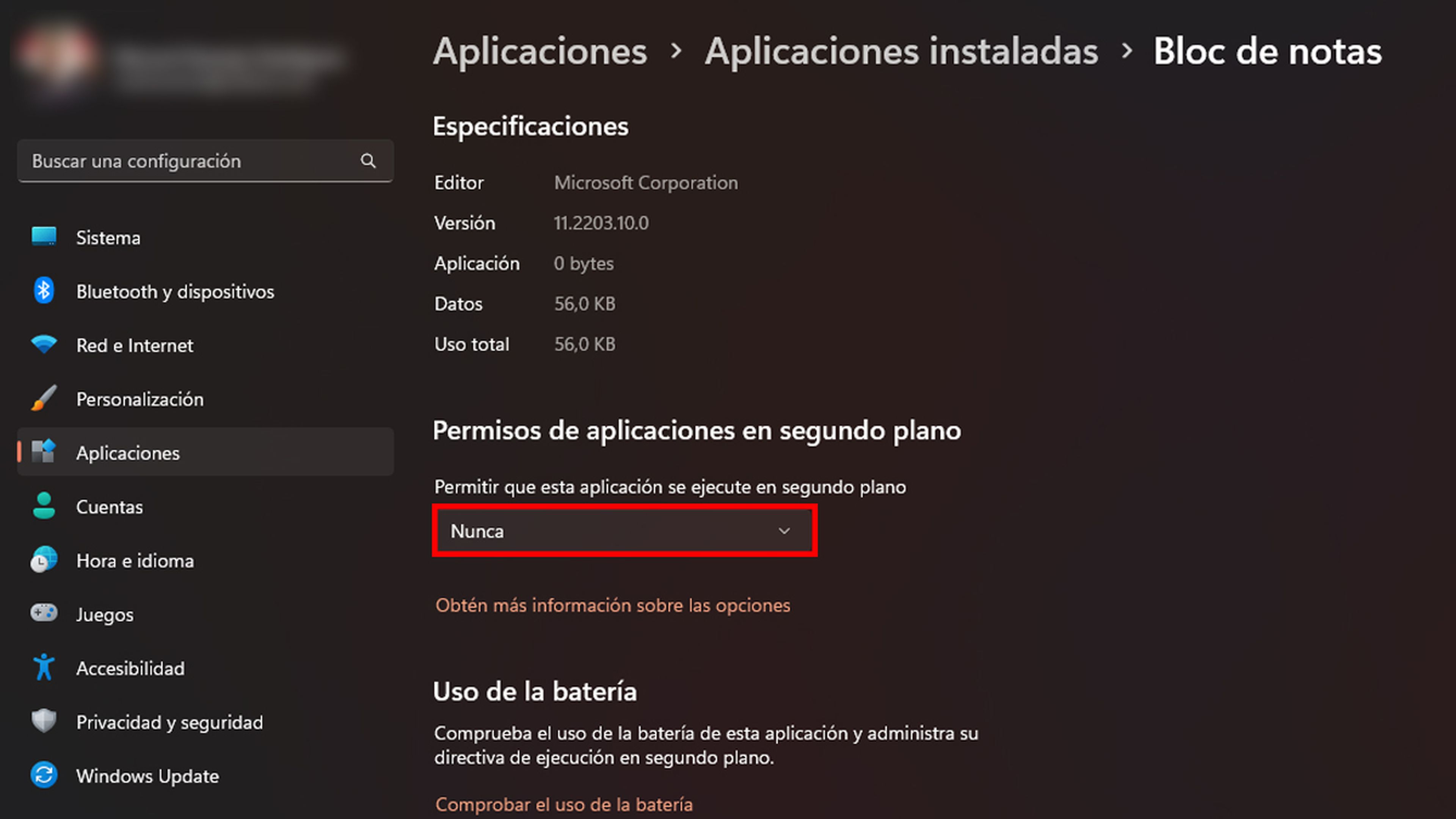
Desfragmentar el disco duro
Podemos considerar el ordenador como un lugar donde se guardan cosas y que en el momento en que sacamos alguna se crea un espacio justo en ese lugar
Si instalamos y desinstalamos programas de una manera más o menos asidua, creamos estos espacios cuyo nombre en informática se conoce como fragmentación.
Para solucionar este problema podemos realizar una desfragmentación, es decir, reorganizar los archivos del disco duro, para que todo resulte más sencillo y se gane en rendimiento.
Podremos realizar este proceso de la siguiente manera:
- Presionamos Win + I para ir a la Configuración de Windows.
- Ahora seleccionamos Sistema en el panel izquierdo.
- Hacemos clic en Almacenamiento en el lado derecho de la ventana.
- En la ventana Almacenamiento, vamos desplazándonos hacia abajo hasta poder hacer clic en Configuración avanzadade almacenamiento.
- En el desplegable seleccionamos Optimización de unidad de la lista de opciones disponibles. Esto hará que se abra una nueva ventana.
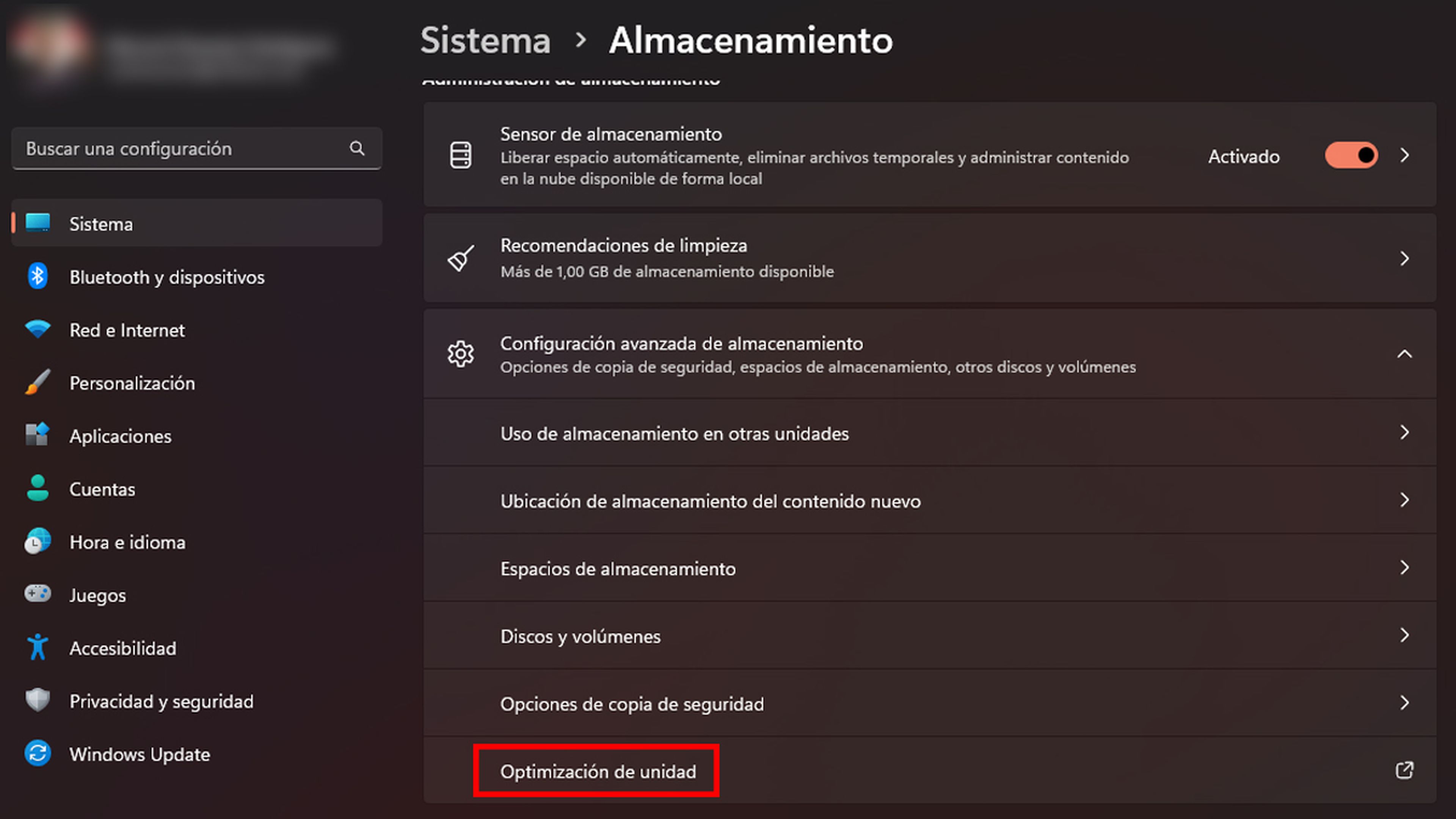
- Seleccionamos la unidad que necesitamos optimizar y hacemos clic en el botón Analizar, lo que nos ayudará a saber si el disco necesita desfragmentación. Esto lo ayudará a verificar si el disco que ha seleccionado necesita desfragmentación.
- Para desfragmentar el disco de manera manual, únicamente debemos hacer clic en el botón Optimizar.
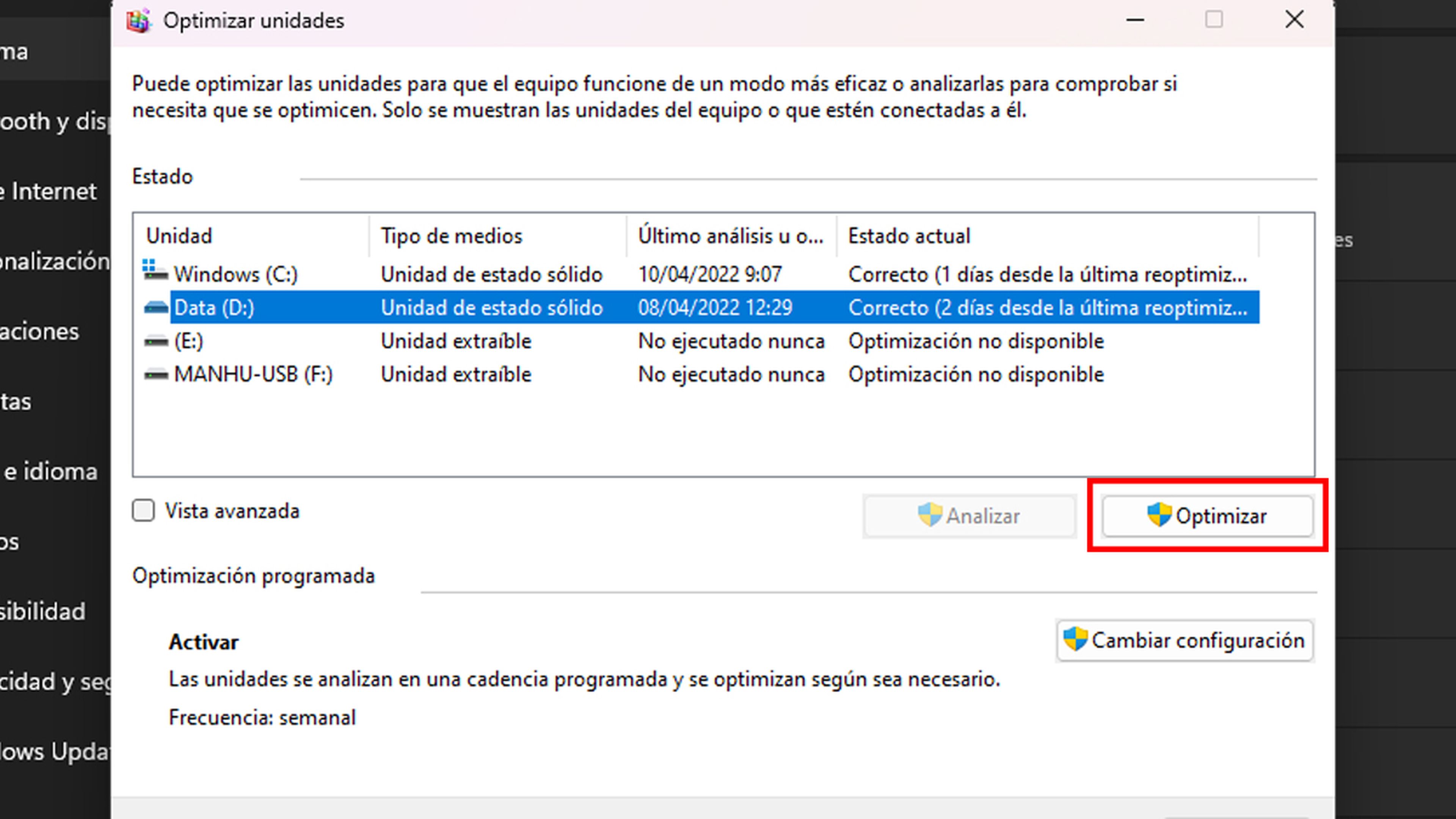
- Si deseamos que Windows lo haga de manera autónoma, hacemos clic en Cambiar configuración en Optimización programada.
- A continuación, expandimos el menú desplegable de Frecuencia para elegir la que mejor nos convenga, para después pulsar en Unidades y marcar aquellas que queremos desfragmentar en el periodo que le hemos dicho antes.
- Además, debemos marcar la casilla Aumentar la prioridad de la tarea, si se pierden tres ejecuciones programadas consecutivas.
- Finalmente, haga clic en Aceptar para guardar los cambios.
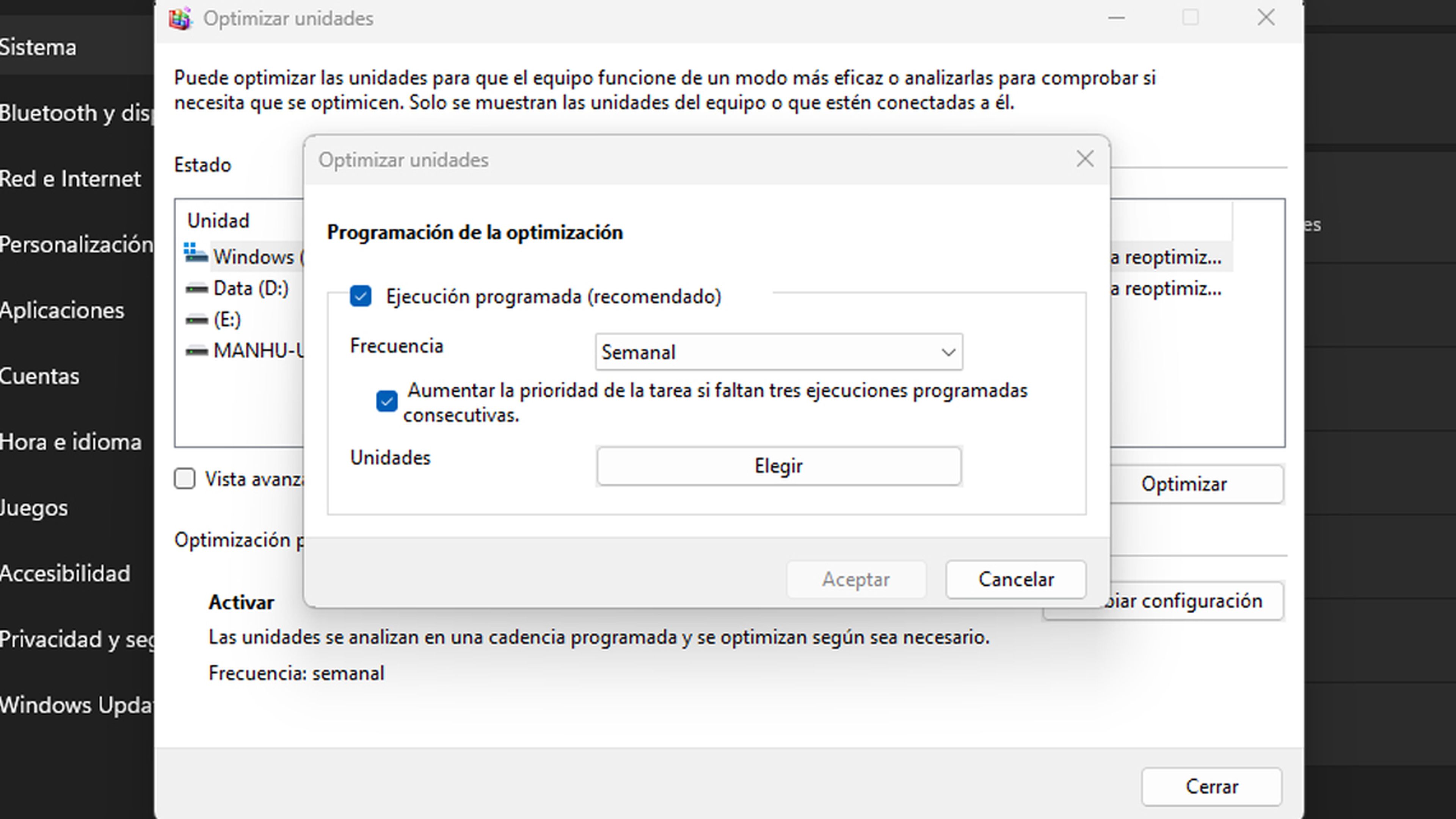
Cambiar el modo de energía
Otra cosa que podemos hacer es cambiar la configuración para la administración de la energía del dispositivo.
Windows 11 nos permite elegir entre 3 tipos distintos, los cuales debemos conocer para saber con cuál de ellos nos queremos quedar en cada momento específico.
- Equilibrado: este modo cambia la velocidad de nuestro ordenador según sea necesario, para mantenerse en un término medio entre buen rendimiento y consumo de batería.
- Mejor eficiencia energética: con este modo lo que se va a lograr es conservar lo más posible la carga, reduciendo la velocidad de la CPU e incluso el brillo de la pantalla.
- Máximo rendimiento: este modo aumenta la velocidad hasta el máximo, sin importarle en absoluto el consumo de la batería.
Lograr cambiar entre estos modos es mucho más sencillo de lo que te puedes imaginar.
Tan solo hay que seguir estos pasos:
- Iniciamos la Configuración de Windows y seleccionamos Sistema, situado en el panel izquierdo.
- Elegimos Energía y batería en el lado derecho de la ventana
- Pulsamos en Modo de energía y elegimos una de las tres opciones.
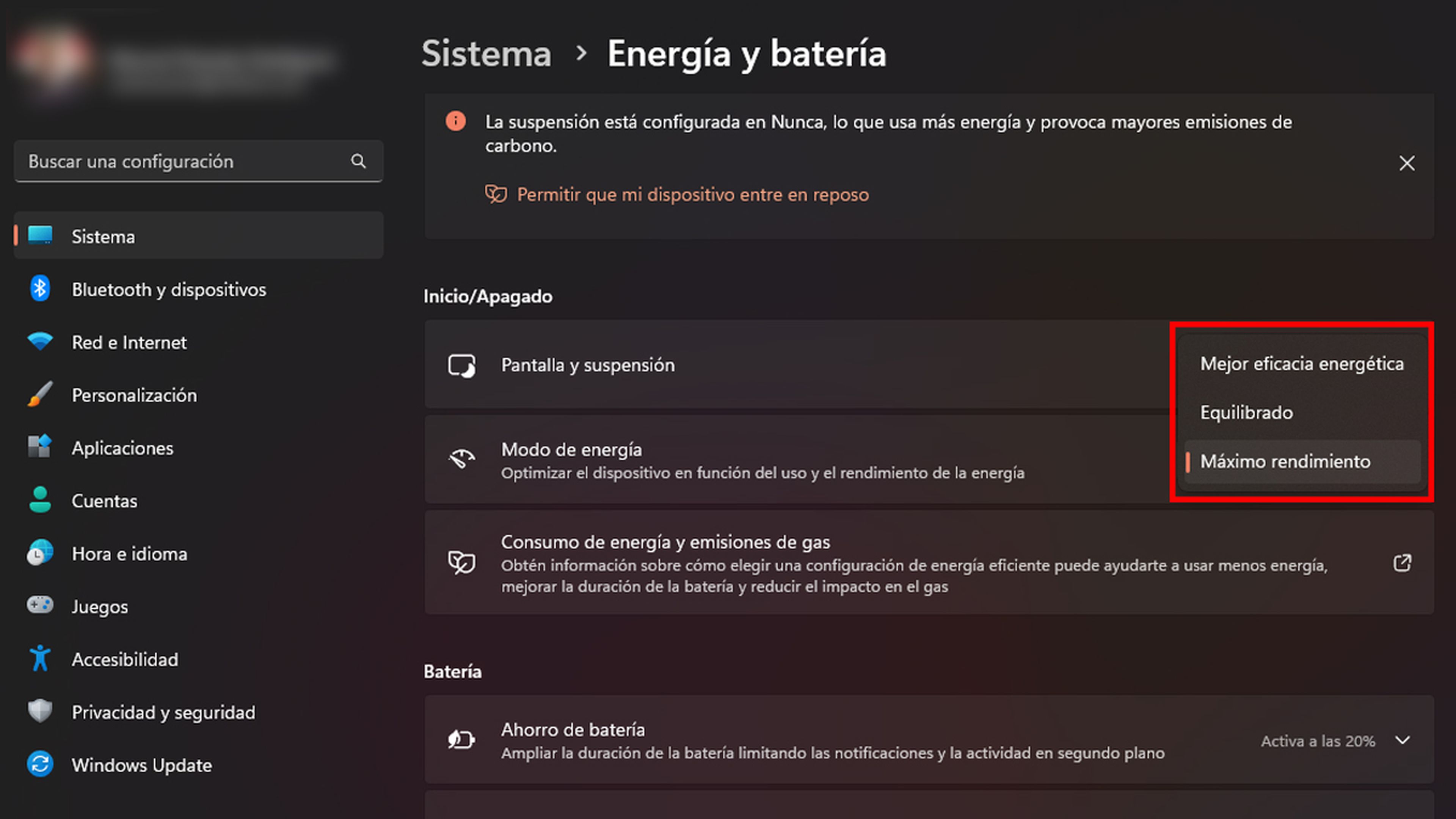
Desinstalar programas intrusivos
Podremos desinstalar programas y servicios que no necesitamos, que lo único que hacen es molestar e incluso interactuar en nuestra contra, reduciendo memoria e incluso batería.
Normalmente, este tipo de programas son de los que vienen preinstalados por Windows. Lo primero que vamos a ver es una lista de las aplicaciones precargadas y luego como desinstalar las que no son necesarias.
Los pasos para conseguirlo son los siguientes:
- Hacemos clic derecho en el ícono de Windows en la barra de tareas y seleccionamos Windows Terminal (Administrador) de la lista de opciones disponibles.
- Una vez estemos dentro escribimos el comando que te dejamos ahora y pulsamos Enter: Get-AppxPackage | Select Name, PackageFullName

- En el caso de que queráis encontrar una lista de aplicaciones para una cuenta específica, ejecutaremos el siguiente comando: Get-AppXPackage -User <username> | Select Name, PackageFullName (debes sustituir username por el nombre de la cuenta)
- Ahora que sabemos qué aplicaciones están instaladas en el ordenador, podremos eliminar las que no necesitamos. Para eso, ejecutamos este comando, sustituyendo AppName por cómo se llama la aplicación: Get-AppxPackage <AppName> | Remove-AppxPackage
- Si lo queremos es desinstalar una aplicación de una cuenta de usuario específica, ejecutamos otro comando, sustituyendo username por el nombre de la cuenta y Appname por el de la aplicación: Get-AppxPackage -user <username><AppName> | Remove-AppxPackage
- Puedes ejecuatar este comando si pretendes una aplicación de todas las cuentas de usuario: Get-AppxPackage -alluser <username><AppName> | Quitar AppxPackage
Con todo lo que os hemos contado ya podremos cuidar la batería de nuestro ordenador con Windows 11 para que dure más tiempo y su funcionamiento sea mejor, administrando el sistema operativo para este menester.
Mejoraremos la vida útil de nuestro ordenador y así nos durará más tiempo la batería a pleno rendimiento.
Otros artículos interesantes:
- Esto es todo lo que tienes que saber acerca de la vida útil de la batería de un coche eléctrico
- Las baterías cuánticas prometen carga completa de coches eléctricos en cuestión de segundos
- Mejora la vida de la batería de tu portátil con límites en la carga de la misma
- Silla ergonómica Sihoo Doro S300: la tecnología más avanzada al servicio del mejor diseño y la máxima comodidad
Descubre más sobre Manuel Naranjo, autor/a de este artículo.
Conoce cómo trabajamos en Computerhoy.
