Cómo personalizar la bandeja de entrada de Hotmail en Outlook
Computer Hoy
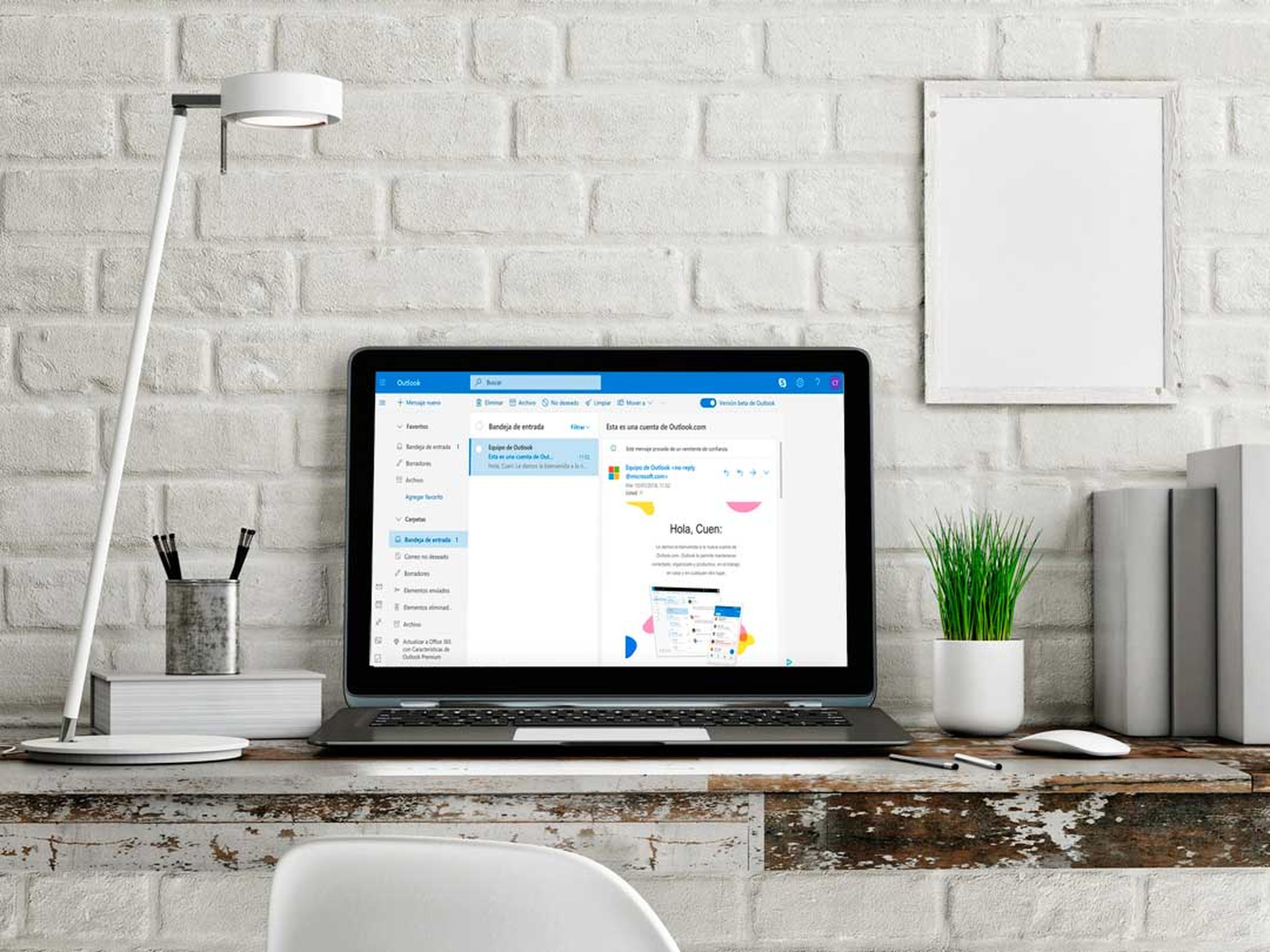
Quizás no sepas que tu correo de Hotmail se puede personalizar. Desde hace tiempo, con la llegada del nuevo Outlook, Microsoft abrió la puerta a que todo el mundo tuviera la posibilidad de disponer de una bandeja de entrada de correo cien por cien personalizada a gusto de cada usuario. Da igual si tu correo es @hotmail.com o @outlook.com, ya que en ambos casos el procedimiento es el mismo.
La bandeja de entrada de Outlook está abierta a que seas tú el que decida qué aspecto tiene la interfaz. Con tu cuenta de Hotmail, que como sabrás te permite iniciar sesión en el servicio de correo electrónico Live de Microsoft, tú también puedes personalizar el correo para ponerlo a tu gusto.
Estamos seguros de que buena parte de lo que te vamos a contar en este artículo no lo sabías de antemano: por ejemplo, ¿te habías dado cuenta de que existe una versión beta de Outlook, y que esa versión tiene muchas diferencias en cuanto a diseño respecto a la versión "convencional"? ¿Conocías la existencia de los temas? ¿Sabías que puedes elegir la posición del panel de lectura?
Todo eso forma parte de la personalización de Hotmail. En los ajustes de este servicio de correo electrónico existe un apartado destinado específicamente a configurar el aspecto de la interfaz, y es importante que sepas para qué sirve cada configuración: no en vano, todo lo que modifiques en estos ajustes puede afectar a la forma en que se te muestra tu bandeja de entrada.
Para probar alguno de los ajustes de diseño que te vamos a mostrar, primero sigue estos pasos:
- Inicia sesión en tu cuenta de Hotmail entrando en live.com e introduce tu cuenta de correo junto con la contraseña.
- Una vez dentro, asegúrate de que tienes activa la Versión beta de Outlook. Deberías ver un botón activable en la parte derecha de la pantalla; si no es así, tendrás que pulsar sobre el botón que aparece a un lado de la opción de "Probar la versión beta". De esta forma, accederás a todas las funciones de diseño disponibles en la última versión de Outlook.
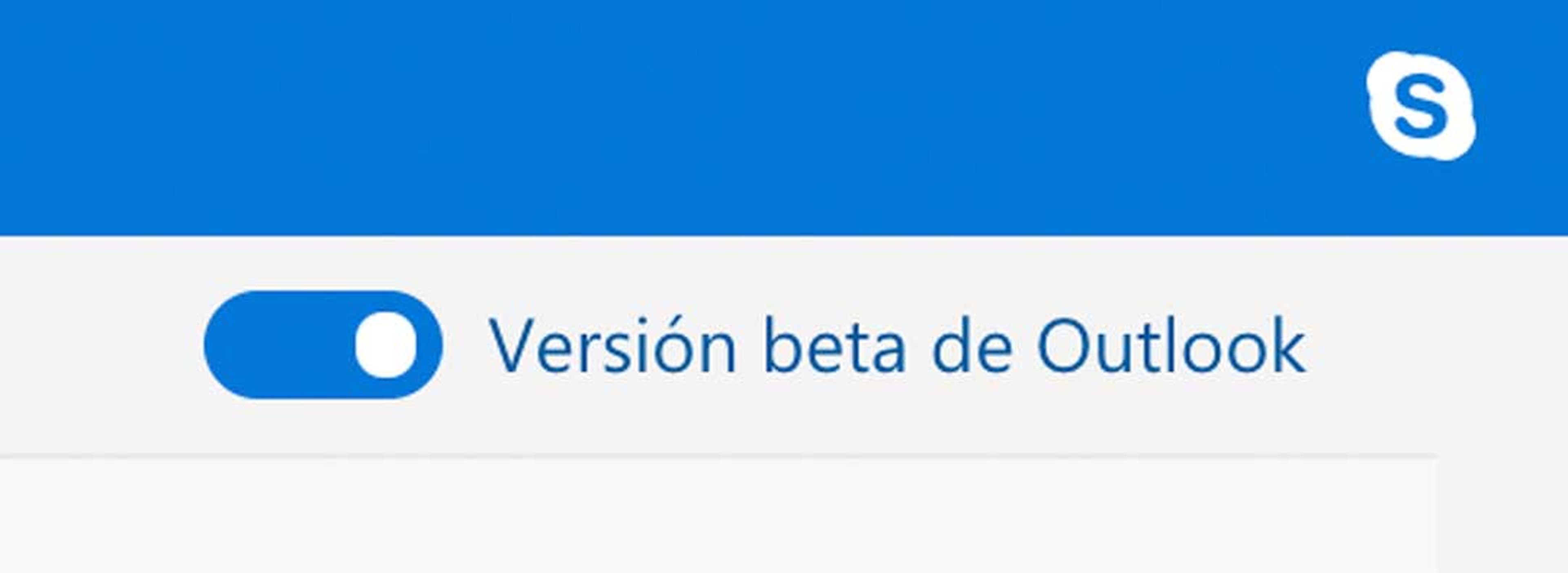
Ahora que ya estás listo, empecemos.
1. Así puedes cambiar el tema de la bandeja de entrada
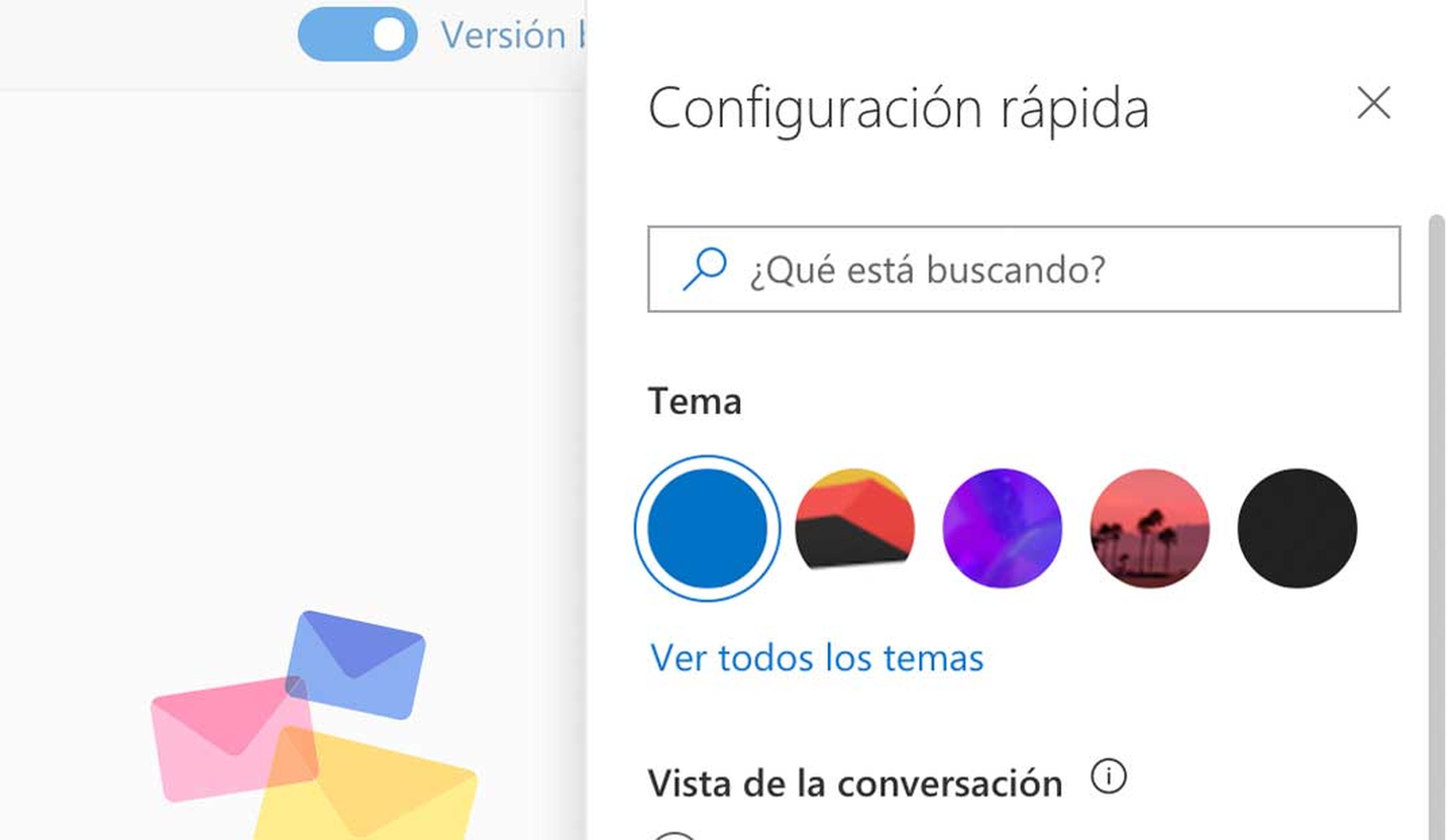
¿Te has aburrido del diseño que trae de serie Outlook? Entonces ha llegado la hora de darle un nuevo aspecto a tu bandeja de entrada. Este servicio de correo dispone de los denominados como "temas", que no son otra cosa que diseños predeterminados que cambian por completo el aspecto de la bandeja. Afectan a la imagen de fondo, los menús y los colores de los botones.
Para cambiar un tema, lo único que has de hacer es:
- Pulsa sobre el icono del engranaje que verás en la parte superior derecha de la pantalla.
- Después, en el apartado de "Tema", elige entre los cinco primeros diseños que aparecen en la lista. ¡Pero ojo! Si te saben a poco, que sepas que pulsando sobre "Ver todos los temas" se te desplegará una lista con muchos más temas para personalizar tu bandeja de entrada.
2. Elige dónde quieres ver el panel de lectura
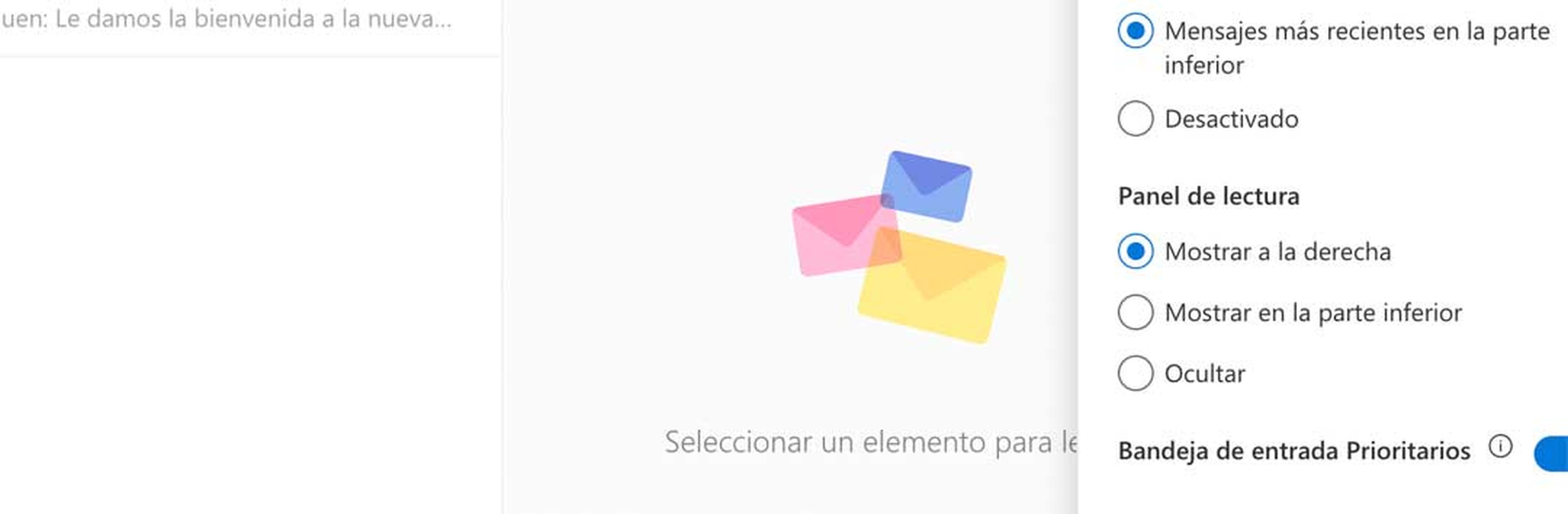
Si usas a diario Outlook o Hotmail, sabrás lo que es el panel de lectura: es esa ventana que te muestra el contenido del correo electrónico dentro de la propia pantalla, sin llegar a ocupar del todo la ventana para que puedas seguir viendo el resto de tus correos. Esta vista previa –en realidad no es tal, porque muestra el contenido completo de los correos– se puede configurar de tres formas diferentes: Mostrar a la derecha, Mostrar en la parte inferior u Ocultar.
Mostrar a la derecha significa que la ventana del correo se mostrará en la parte derecha del navegador, mientras que Mostrar en la parte inferior lo que hace es llevarse esa ventana debajo de los correos entrantes. Por último, Ocultar es la opción que directamente desactiva esta ventana y abre los correos electrónicos a pantalla completa, tal y como ocurre por ejemplo en Gmail.
3. Activa o desactiva la imagen del remitente
Si utilizas el correo electrónico para mantener conversaciones con tus compañeros de trabajo, puede que te interese tener la posibilidad de identificar rápidamente quién te ha escrito con echar un vistazo a su imagen de perfil. Outlook te permite activar o desactivar esta función a tu gusto, y cuando el remitente no tenga imagen de perfil, lo que se mostrará será una miniatura con las letras de sus iniciales.
Para configurar la imagen del remitente, pulsa sobre el icono del engranaje que verás en la parte superior derecha de la pantalla, después pincha en "Ver la configuración completa" y, en el apartado de "Imagen de remitente", selecciona si quieres que se muestre o no la imagen del remitente.
4. Lo mismo para la vista previa
La vista previa es otra de esas funciones que puedes activar/desactivar a tu gusto desde la configuración. Viene activada por defecto, pero si por algún motivo quisieras deshabilitarla lo único que deberías hacer es: te vas a la configuración, pinchas en "Ver la configuración completa", bajas hasta el apartado de "Texto de vista previa del mensaje" y eliges si quieres que se muestre o no la vista previa de los correos electrónicos.
Conoce cómo trabajamos en Computerhoy.
