Cómo usar el traductor de Google en el teclado Gboard

Una de las cosas buenas de Android es que hasta el teclado puede personalizar. Hay decenas de aplicaciones de teclado bastante buenas, una de ellas la desarrollada por Google con Gboard.
Además, Google dispone de un amplio ecosistema de aplicaciones, entre las que destaca su traductor. Dicho esto, ¿por qué no integrar el teclado Gboard y el traductor de Google?
Ya se puede traducir con un toque cualquier pantalla en Android, así que la traducción automática desde el teclado Gboard es un paso totalmente lógico. A continuación os explicamos cómo la podéis activar y usar fácilmente.
1. Instala Gboard
Este primer paso es totalmente lógico: primero tienes que instalar el teclado Gboard y configurarlo como el teclado por defecto. Una vez abres la app te pedirá que lo elijas como teclado predeterminado.
Puedes configurar aspectos como la fila de números o el color, aunque vayamos de momento al grano para usar el traductor de Google en Gboard.
2. Accede al menú de traducción automática
Ahora, una vez que esté correctamente instalado, debes abrir algún diálogo para escribir. Por ejemplo, una pestaña de Chrome.
Verás que en la zona superior del teclado aparece un icono con forma de G de Google. Pulsa en él para abrir las opciones adicionales del teclado.
Cuando lo hagas, tienes que seleccionar el tercer icono empezando por la izquierda, el que tiene forma de Google Traductor.
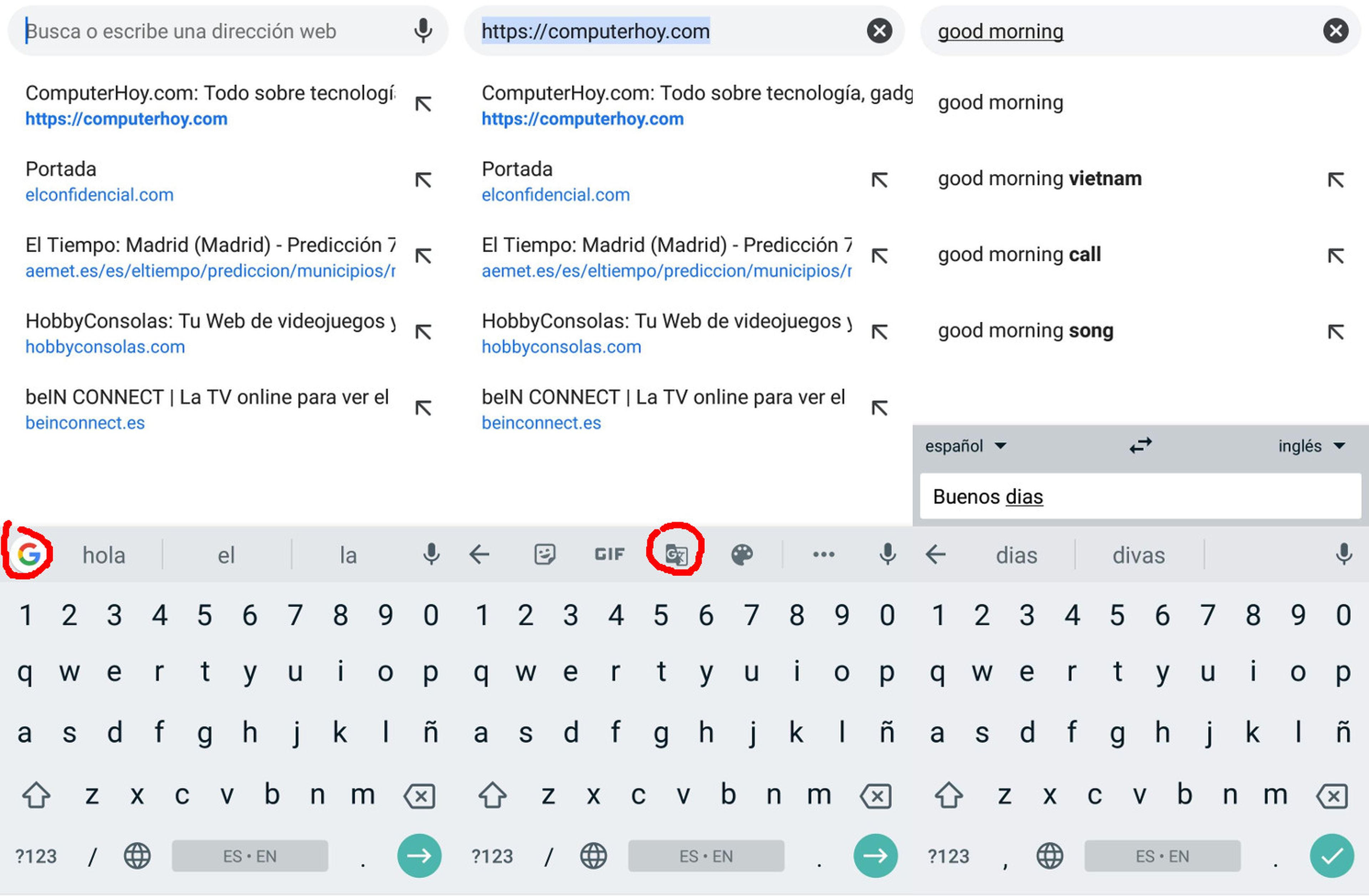
3. Elige idioma y ¡a traducir!
El funcionamiento del traductor de Google en GBoard es bastante sencillo: tú escribes en un idioma y automáticamente aparece en otro. Más fácil imposible.
Automáticamente el teclado detecta el idioma en el que escribes, aunque también lo puedes elegir manualmente.
Descubre más sobre Eduardo Álvarez, autor/a de este artículo.
Conoce cómo trabajamos en Computerhoy.
