Desinstala de forma fácil los programas que Windows 10 trae de fábrica

Las aplicaciones instaladas de serie en Windows 10 son inofensivas y prácticamente no ocupan espacio, pero si queremos tener un ordenador bien limpio quizás es una buena idea prescindir de las mismas.
Existen distintos procedimientos para desinstalar las aplicaciones preinstaladas de Windows 10, unos más sencillos que otros, y nosotros vamos a centrarnos en todas las posibilidades que puedes hacer tranquilamente sin necesidad de una herramienta de terceros.
Como hemos dicho, el bloatware en Windows 10 es bastante normal, en aplicaciones que ya vienen instaladas de fábrica y que por alguna circunstancia quizás no nos interese que estén presentes. Pues bien las podremos eliminar, y solo debes seguir alguno de los siguientes métodos.
Desinstala de forma fácil los programas que Windows 10 trae de fábrica
Además de ir a opciones de Windows 10, aplicaciones y señalar las que queramos modificar o desinstalar, existen otros métodos.
Botón derecho del ratón sobre la aplicación
Si por ejemplo quieres desinstalar la calculadora que Windows, bien porque no te guste o tengas otra mejor, siempre puedes localizarla y hacer clic derecho con el ratón y seleccionar “desinstalar”.
Si no sabes en qué carpeta puede estar dentro del menú de Windows, siempre puedes escribir en la cajita de búsqueda situada en la parte inferior izquierda de la interfaz el nombre de la aplicación. Una vez que te haya aparecido el resultado, haz clic derecho con el ratón y te aparecerá la opción de “desinstalar”.
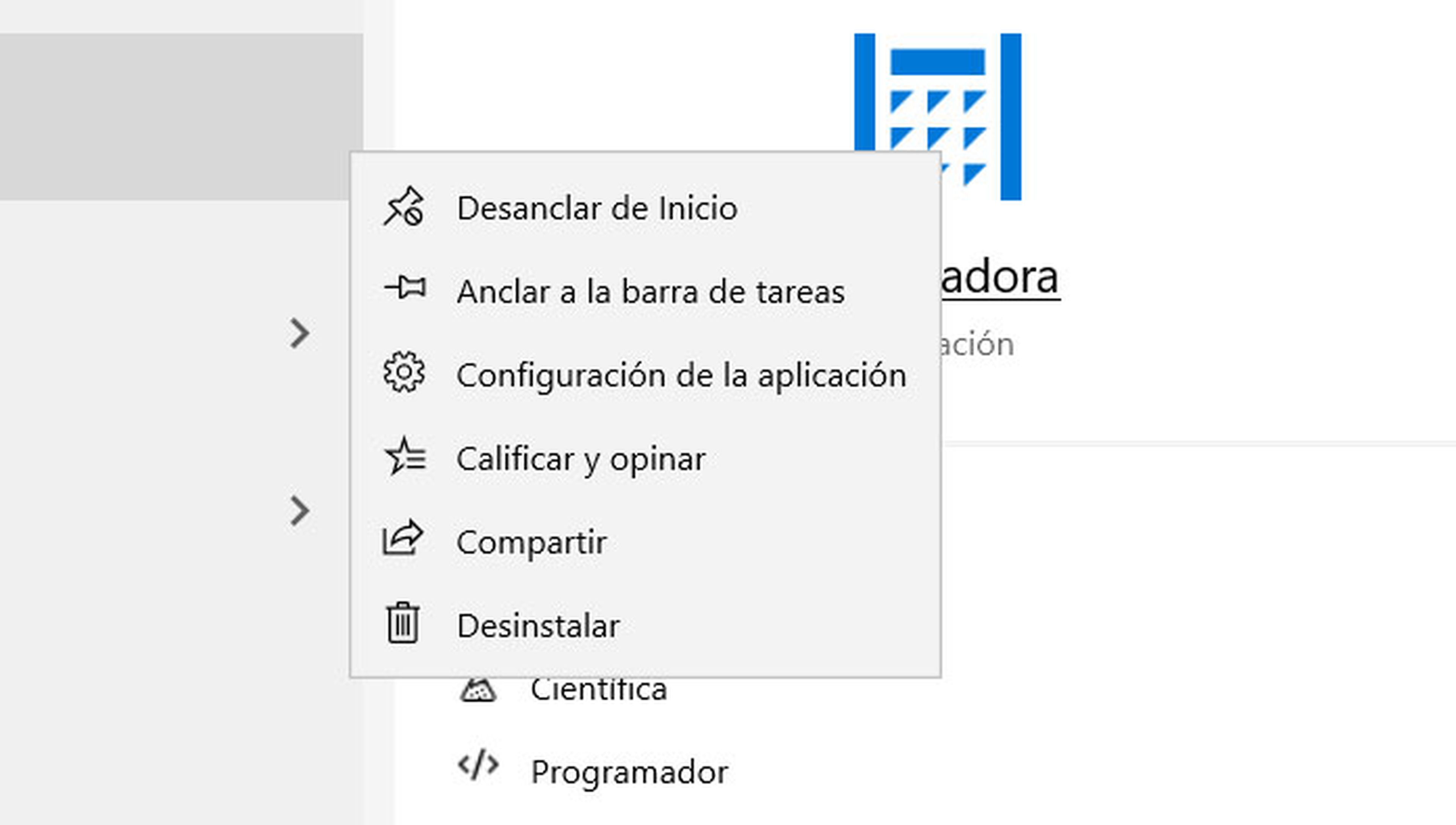
Lamentablemente hay algunas aplicaciones fijas que no pueden desinstalarse de esta forma y deberías probar el siguiente método.
A través de Powershell
Puedes utilizar Powershell para eliminar aplicaciones integradas en Windows 10. Se trata de una herramienta muy popular para desinstalar este tipo de aplicaciones integradas y que no debes tener miedo en utilizar.
Para acceder a Powershell búscalo en la barrita de búsqueda de Windows 10 en la parte inferior izquierda de la interfaz. Posiblemente te aparezca como “Windows Powershell”.
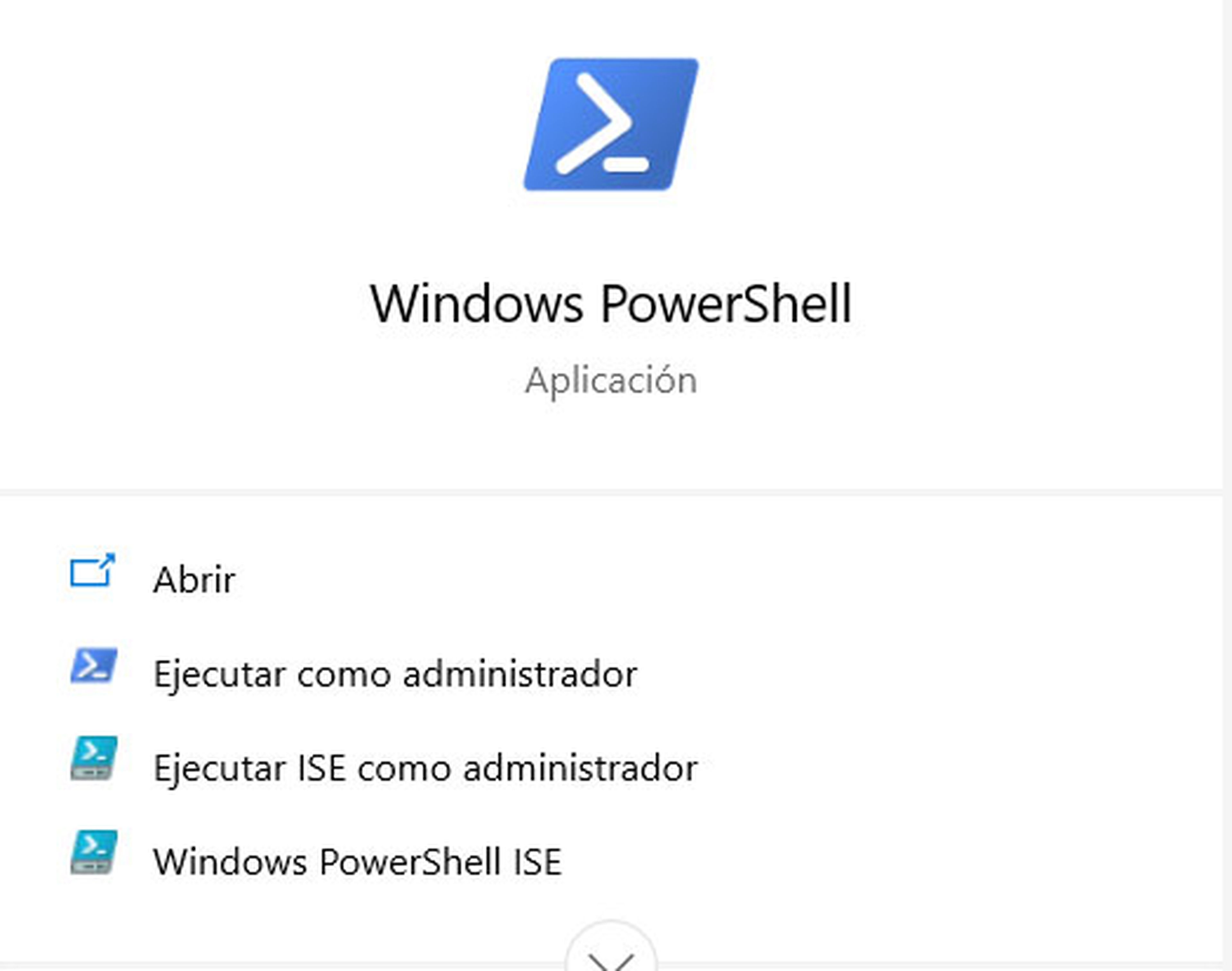
Ahora debemos seleccionar “abrir como administrador” y confirmar que sí.
Escribe el siguiente comando:
Get-AppxPackage | ft Name, PackageFullName –AutoSize
Ó
Get-AppxPackage | Select Name, PackageFullName
Esto nos sirve para recibir una lista de todas las aplicaciones instaladas.
Ahora con esa lista de aplicaciones mostradas, debemos apuntar el nombre de las que queremos eliminar. Para ello copia el nombre que aparece en “PackageFullName”.
Si quieres eliminar, por ejemplo, la aplicación 3DBuild, puedes utilizar el comando siguiente:
Get-AppxPackage PackageFullName | Remove-AppxPackage (sustituye PackageFullName por el nombre de la aplicación listada anteriormente)
Ejemplo para borrar la aplicación 3Builder:
Get-AppxPackage *3dbuilder* | Remove-AppxPackage
ó
Get-AppxPackage *3d* | Remove-AppxPackage
Estos son los mejores procedimientos para borrar las aplicaciones que vienen por defecto en Windows 10, aunque debes ser consciente de que vas a borrar un programa que realmente no sea estrictamente necesario.
Descubre más sobre David Hernández, autor/a de este artículo.
Conoce cómo trabajamos en Computerhoy.
