Así puedes usar Chrome o Firefox como navegador web por defecto en Windows 11
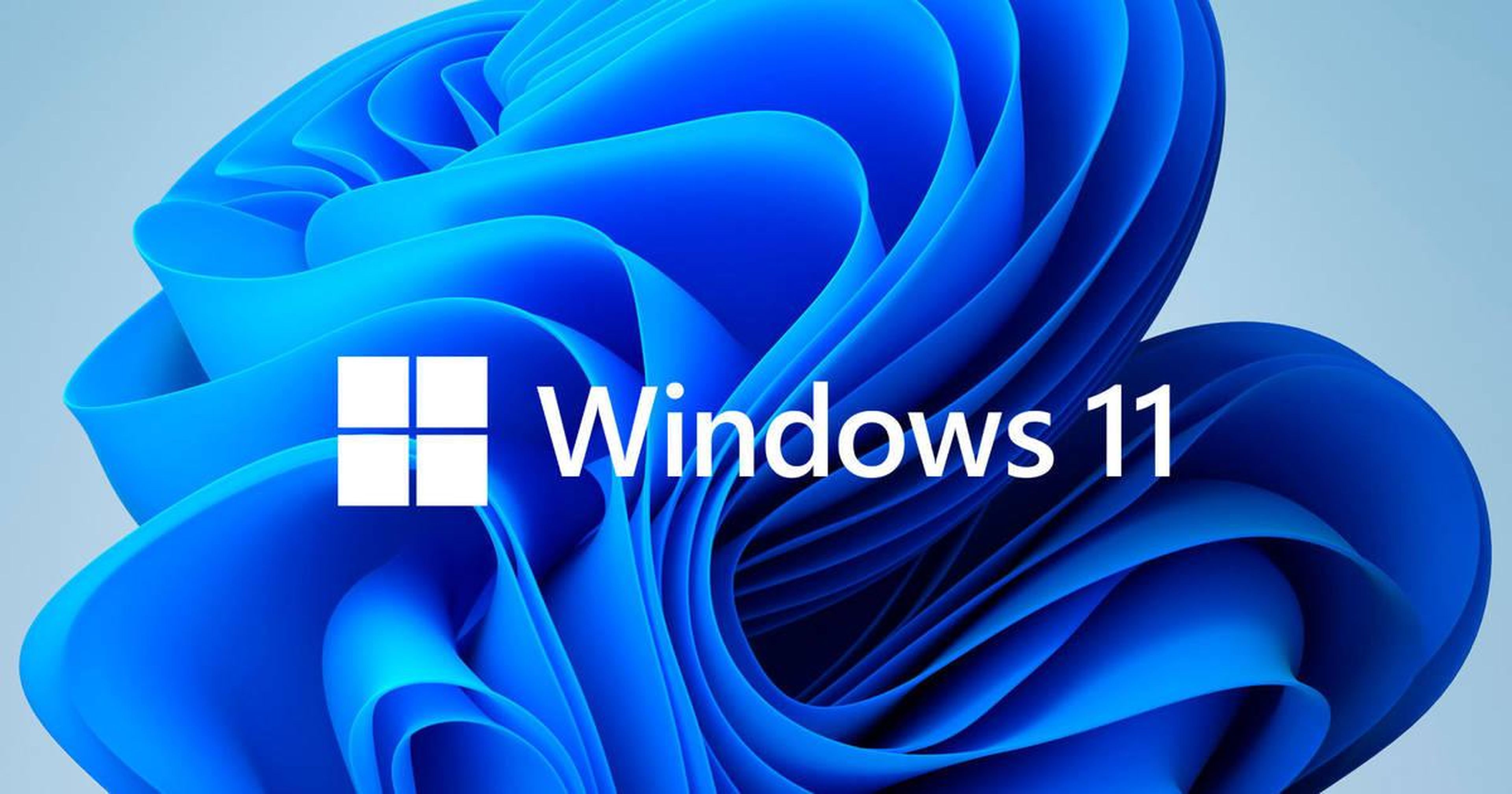
Con la nueva actualización gratuita nos estamos encontrando con algunas dificultades y cambiar el navegador es una de ellas. Te contamos cómo utilizar Chrome o Firefox en la versión más moderna de Windows.
Windows 11 ha llegado para todos los que cuenten con un ordenador compatible. La nueva actualización gratuita de Microsoft tiene varias mejoras respecto a Windows 10, pero no todo es un camino de rosas.
Al pasarse a esta nueva versión muchos usuarios han visto que no pueden elegir un navegador diferente a Bing o Edge. La nueva configuración inicial es muy protectora con los navegadores de la marca y nos obliga a buscar la manera de cambiarlo.
Si vas a actualizar o ya lo has hecho y no sabes como cambiar el navegador por defecto, nosotros te mostramos como hacerlo.
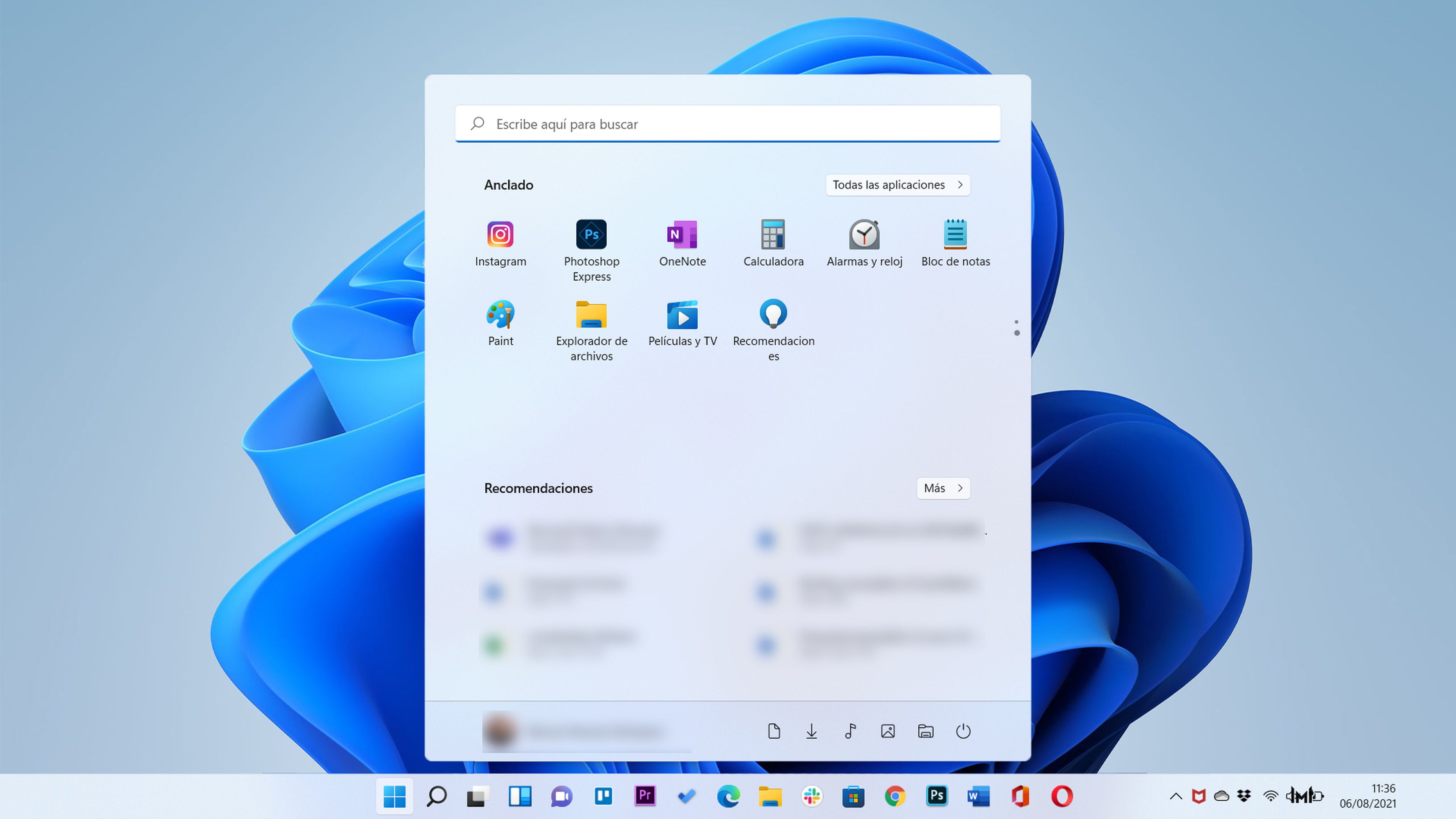
Tenemos que seguir dos pasos para poder cambiar de navegador. No son complicados pero uno de ellos nos va a llevar algo más de tiempo que el otro. Tras completarlos no tendremos más problemas.
Primero, debemos desactivar el "S Mode", una función introducida con esta versión que nos protege del malware. El problema es que solo permite que funcionen los programas que encontremos en la Microsoft Store, limitando mucho nuestras opciones.
Para hacerlo, tenemos que buscar S Mode en la Microsoft Store. Al encontrarlo podremos desconectarlo, pero tenemos que estar prevenidos.
Tras quitarlo, no tendremos opción de activarlo de nuevo. Si queremos tener una experiencia totalmente segura usando únicamente software de Microsoft, no debemos quitar el S Mode.
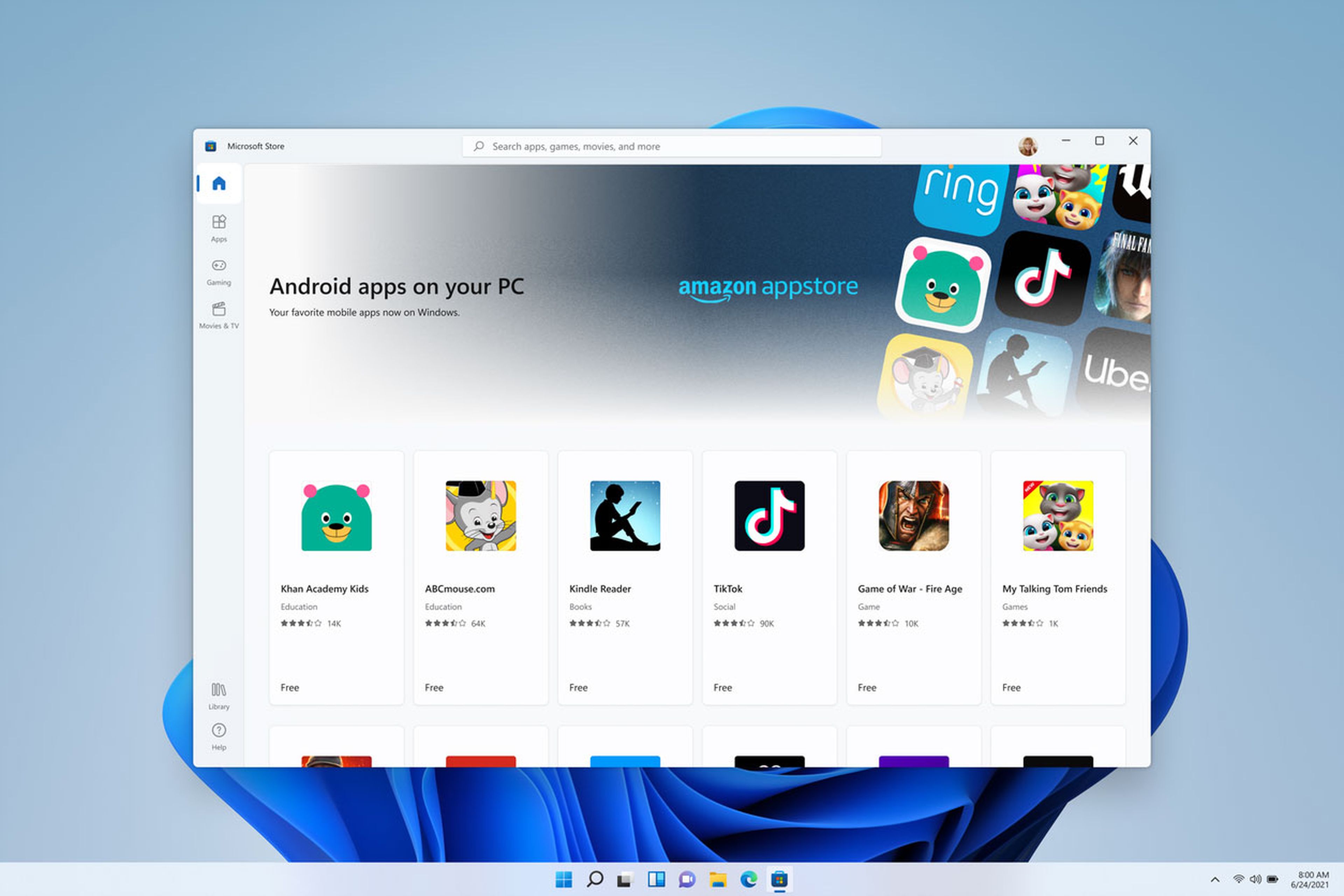
En cambio, si deseamos instalar software de otras marcas, tendremos que prescindir de este modo. Nos abriremos a nuevas posibilidades a cambio de salir de la burbuja de control de Windows.
El siguiente paso nos llevará un momento. Ahora que podemos usar software que no provenga de Microsoft, hay que establecerlo como la opción preferente. Para ello, tenemos que seguir los siguientes pasos:
- Debemos ir a Settings o Configuración.
- Buscaremos Apps y luego Apps por defecto. Si usamos un navegador diferente a los de Microsoft, nos preguntará si queremos convertirlo en nuestro navegador preferente y también nos llevará a esa misma pestaña.
- Aparecerán los navegadores y una lista de enlaces, que incluye: http, https, ftp, htm, html, shtml, pdf, etc.
- Hay que clicar en cada link o archivo para elegir un navegador diferente a Edge.
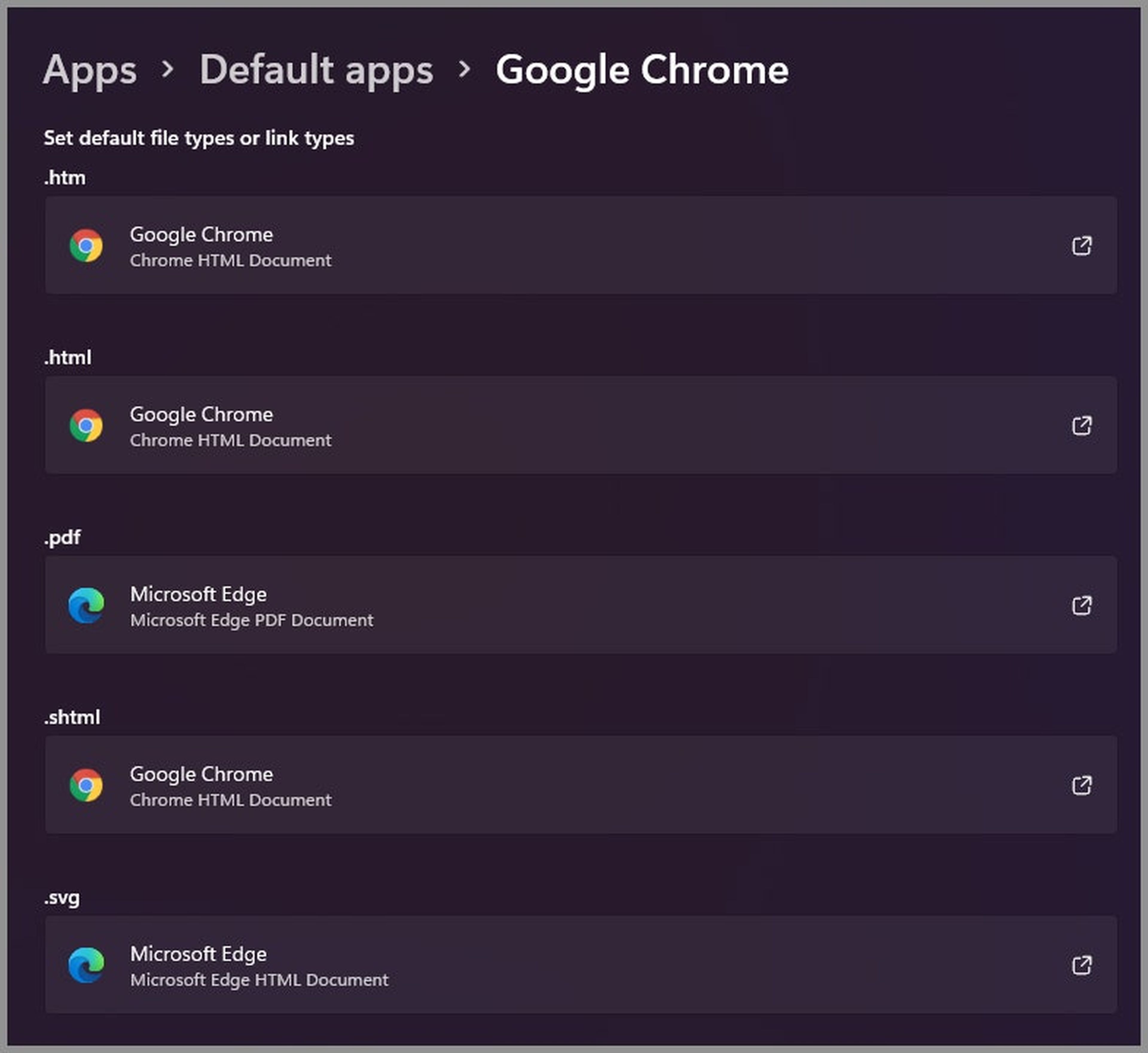
No lo va a hacer de manera automática, hay que cambiarlos a mano de uno en uno. Si en alguno de ellos te dice que Edge también puede reproducir este contenido, pulsa en "Cambiar de todos modos" y no habrá más problemas.
Este último paso puede hacerse algo repetitivo, pero solo hay que hacerlo una vez. Tras haber hecho todo esto, podrás navegar con Google Chrome, Firefox o cualquier otro método que escojas.
Otros artículos interesantes:
- ¿Deberías instalar Windows 11 en un PC no compatible? Definitivamente no
- La función más odiada de Windows 11 incluso antes de su lanzamiento oficial
- Así puedes actualizar a Windows 11 ahora mismo, sin esperas
- Silla ergonómica Sihoo Doro S300: la tecnología más avanzada al servicio del mejor diseño y la máxima comodidad
Descubre más sobre Gonzalo Gómez, autor/a de este artículo.
Conoce cómo trabajamos en Computerhoy.

