Fresh Start: la desconocida función para dejar Windows 10 como nuevo sin perder nada

Pexels
Hoy vamos a aprender cómo activar Fresh Start, una función oculta de Windows que nos permitirá restablecer nuestro dispositivo sin perder los archivos y las configuraciones. Esta función puede ayudarte si quieres limpiar tu ordenador.
Windows 10, penúltimo sistema operativo de Microsoft para ordenadores, sigue siendo muy usado a día de hoy por los usuarios, y hoy vamos a ver una característica que este mismo ofrece.
Aunque a priori Windows 11 es un sistema más ligero y mejor optimizado, muchos usuarios siguen prefiriendo usar Windows 10, por diferentes razones. Una de ellas es que los usuarios no actualizan por miedo a incompatibilidad de las aplicaciones entre Windows 10 y Windows 11.
Si tu caso es el anterior, os invitamos a que leáis este artículo que publicamos recientemente, donde os contamos como Microsoft actualizó más de 190.000 ordenadores de sus oficinas sin apenas esfuerzo y con una compatibilidad del 99,7% entre las aplicaciones.
Vamos a mostraros como podéis activar Fresh Start, gracias a BollyInside, en caso de que quieras formatear tu ordenador con Windows 10, sin perder los archivos ni configuraciones.
Antes de nada, desde ComputerHoy recomendamos que hagáis una copia de seguridad antes de realizar este tipo de procesos, por si ocurre algún error durante su transcurso. Es muy poco probable, pero mejor no tentar la suerte.
Para ello vamos a hacer un click con el botón derecho del ratón encima del botón de "Empezar", se nos mostrará una lista de opciones y seleccionaremos la opción de Windows Powershell (Administrador).
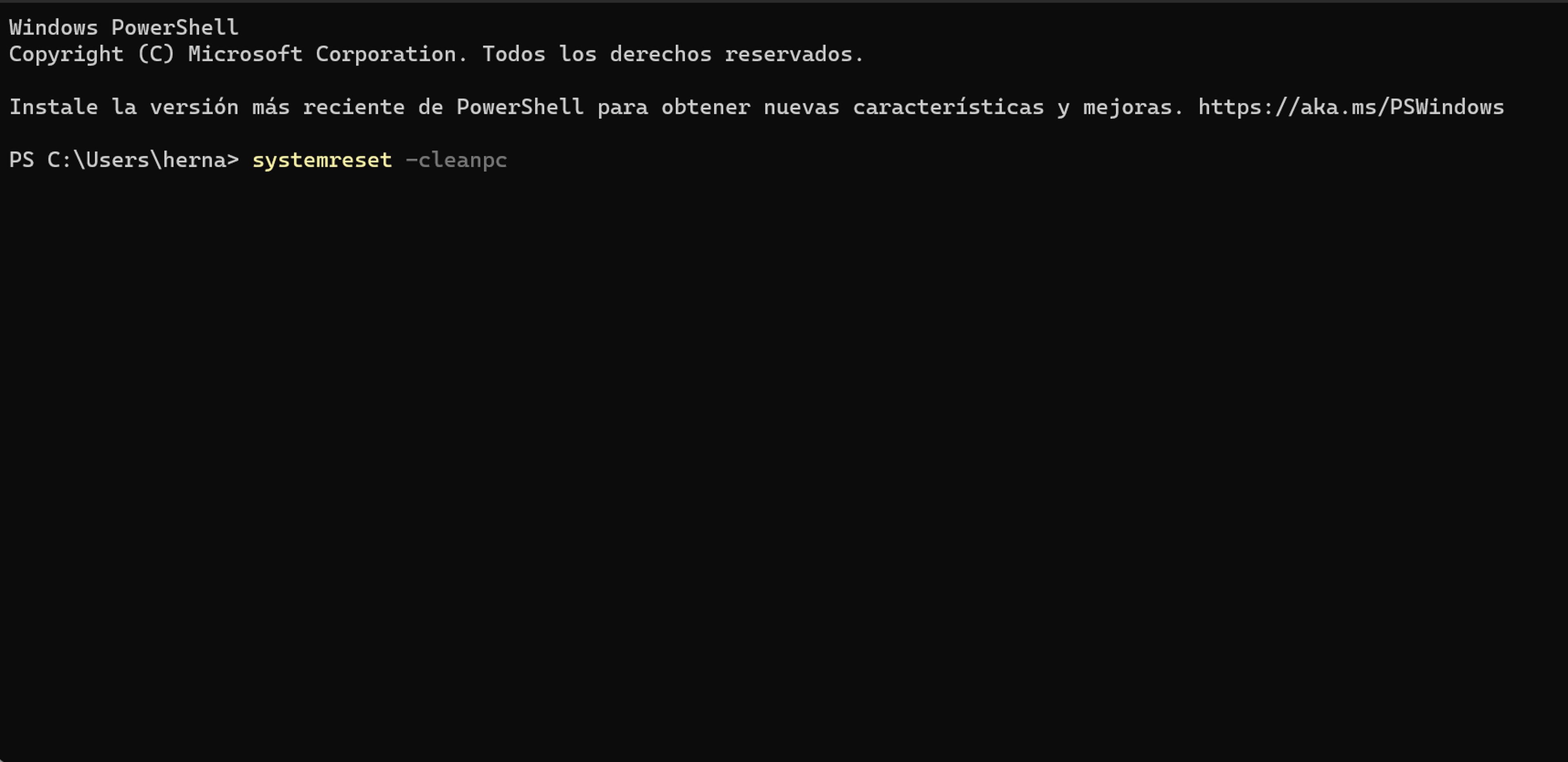
En caso de que tengas activadas las notificaciones del Centro de Control de Usuario (UAC en inglés), deberíamos pulsar sobre el botón de "Sí" para dar acceso de administrador a PowerShell.
Una vez se nos abra la ventana de Powershell escribiremos el siguiente comando, "systemreset -cleanpc" y pulsaremos la tecla de "Intro" de nuestro ordenador, y esto lanzará el proceso de limpieza del ordenador.
Una vez este proceso arranque no podremos usar nuestro ordenador hasta que el propio se reinicie, y de nuevo tendremos el ordenador como nuevo, sin perder nuestros datos.
Si eres usuario de Windows 11 y estás interesado en saber cómo realizar un formateo, parcial o completo de tu ordenador, puedes seguir este tutorial.
Si Windows 11 no funciona como te gustaría, te compartimos también cómo podrías volver a Windows 10.
Esperamos que este artículo os haya sido de ayuda a todos aquellos que por diferentes motivos sentáis la necesidad de resetear vuestro ordenador con Windows 10.
Otros artículos interesantes:
- Qué es Tiny10, cómo instalarlo y qué ventajas tiene frente a Windows 10
- Las pestañas en el explorador de archivos de Windows 11 ya son una realidad
- Aunque no lo creas es posible que no estés apagando bien tu PC con Windows 10/11
- Nuevo Samsung Galaxy S24 Ultra: mejora la experiencia con la Inteligencia Artificial Galaxy AI
Descubre más sobre Hernán Castañón, autor/a de este artículo.
Conoce cómo trabajamos en Computerhoy.
