Qué es Windows Sandbox y cómo se usa en Windows 10 May Update 2019
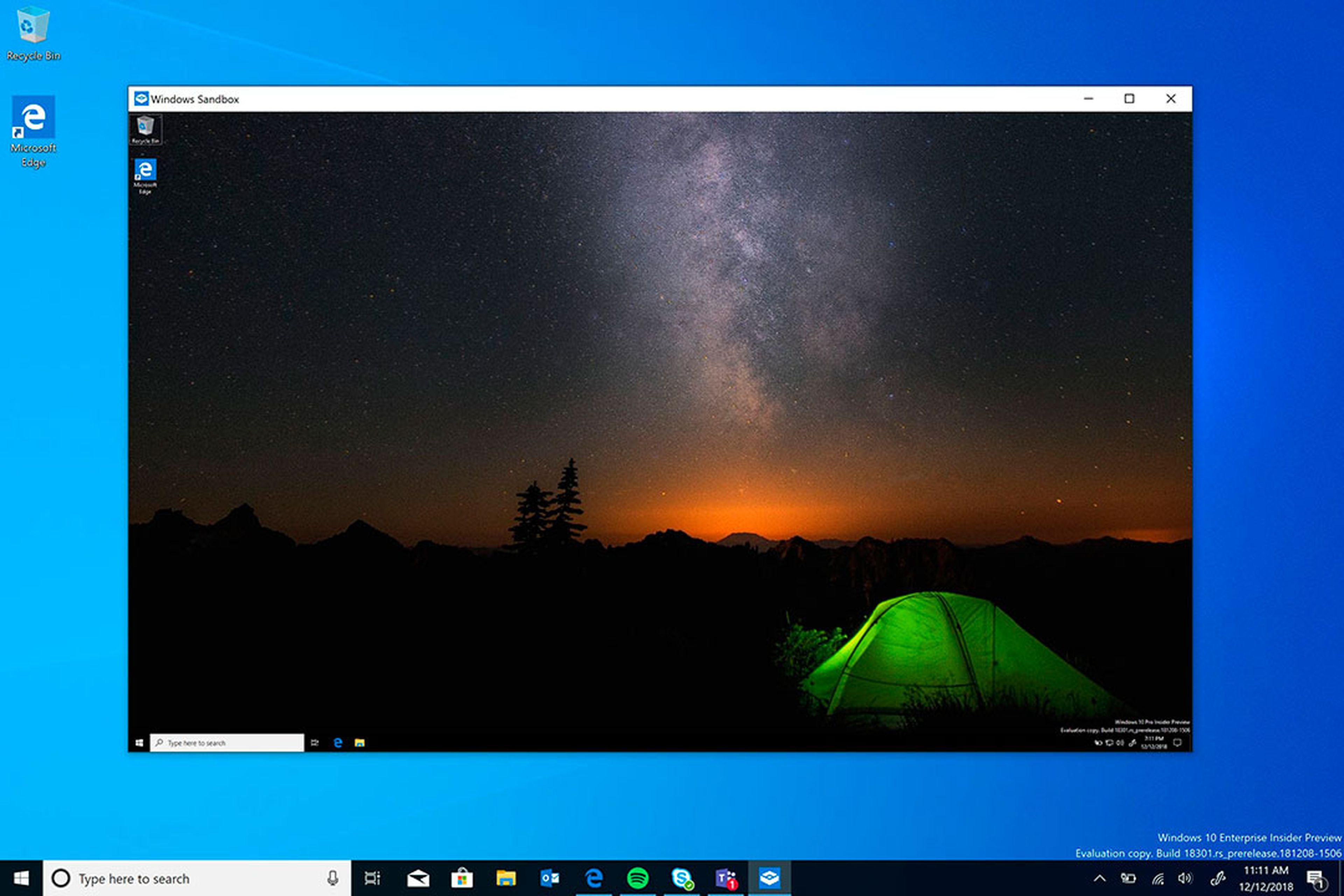
Ya ha llegado la Windows 10 May Update 2019, y con ella varias novedades para el sistema operativo de Microsoft. Hay mejoras de rendimiento y seguridad, así como nuevas funciones y, por fin, un buscador de archivos integrado que funciona de verdad, pero también algo que no debe pasarse por alto, el Windows Sandbox, pero... ¿qué es?
Hace unos meses, Micorsoft anunció que estaba trabajando en un ''cajón de arena'', sandbox, para Windows, justo después de que Windows Defender estrenara la posibilidad de realizas ciertas acciones en un ''terminal'' aislado. El modo Sandbox de Windows Defender ejecuta el antivirus en un entorno aislado, y esa es la filosofía del modo Sandbox de Windows 10.
A continuación, os contamos qué es Windows Sandbox y cómo se activa para tener algo más de control sobre el sistema... y realizar ciertas acciones de una forma algo más segura.
Qué es Windows Sandbox
Windows Sandbox utiliza el mismo principio que algunos navegadores de Internet o que aplicaciones como Sandboxie. Se trata de un entorno temporal y aislado en el que podemos ejecutar aplicaciones que no son de confianza sin la preocupación de si estas infectarán el equipo o ''romperán'' algo en el sistema.
Es la manera más sencilla, a partir de ahora, de ejecutar en paralelo en Windows 10 una aplicación que no conocemos y que podría poner en riesgo nuestro PC. Al abrir Windows Sandbox, se abre una ventana, como si fuera una aplicación, que cuenta con lo necesario ara que el usuario realice sus pruebas en ella. Hay entorno de usuario y las funciones básicas de Windows, como la papelera o el explorador.
Hay dos ventajas si usamos Windows Sandbox. La primera es que está integrada en Windows y su acceso es muy simple. La ventaja es que puede sustituir a las máquinas virtuales que utilizan algunos usuarios para estas mismas tareas, algo que consume muchos más recursos.
Requisitos para Windows Sandbox
Claro está, aunque es algo más ligero que una WVM, hay una serie de requisitos que debemos cumplir. La virtualización debe estar admitida por BIOS, y el equipo debe tener las siguientes características:
- 4 GB de RAM (8 recomendados).
- 1 GB de espacio en el HDD (se recomienda usar un SSD, ya que hay una instalación de 100 MB cada vez que iniciamos Windows Sandbox).
- CPU de dos núcleos (se recomienza una CPU de 4 núcleos con tecnología hyperthreading de Intel).
Ocho motivos para actualizar a Windows 10 May Update 2019 y dos para no hacerlo
Además, para poder usar Windows Sandbox es tener una licencia de Windows 10 Pro o Windows 10 Enterprise actualizara a Windows 10 May Update. Tiene su lógica teniendo en cuenta que es algo más enfocado al usuario profesional, y no tanto a quien use el PC para mirar páginas Web, realizar tareas de ofimática y jugar.
Cómo se activa Windows Sandbox en Windows 10
Como decimos, para activar Windows Sandbox en Windows 10 necesitamos una cuenta Pro o Enterprise. Si tenemos eso, debemos ir al panel de configuración y seguir los siguientes pasos:
- Ir a ''Aplicaciones''.
- Seleccionar la pestaña ''Aplicaciones y características''.
- Elegir ''Programas y Características'' y buscar la opción ''Activar o desactivar características de Windows''.
- Una vez en la ventana emergente, debemos buscar ''Windows Sandbox'' y marcar la casilla para activarlo.
Ahora, cada vez que queramos usar Windows Sandbox, simplemente pulsamos Windows + R y escribimos ''Windows Sandbox''. Damos a enter... y listo, ya estaríamos en el entorno virtual y aislado de Windows 10.
Descubre más sobre Alejandro Alcolea Huertos, autor/a de este artículo.
Conoce cómo trabajamos en Computerhoy.
