Anima tus presentaciones con Moovly

Acceso y primeros pasos
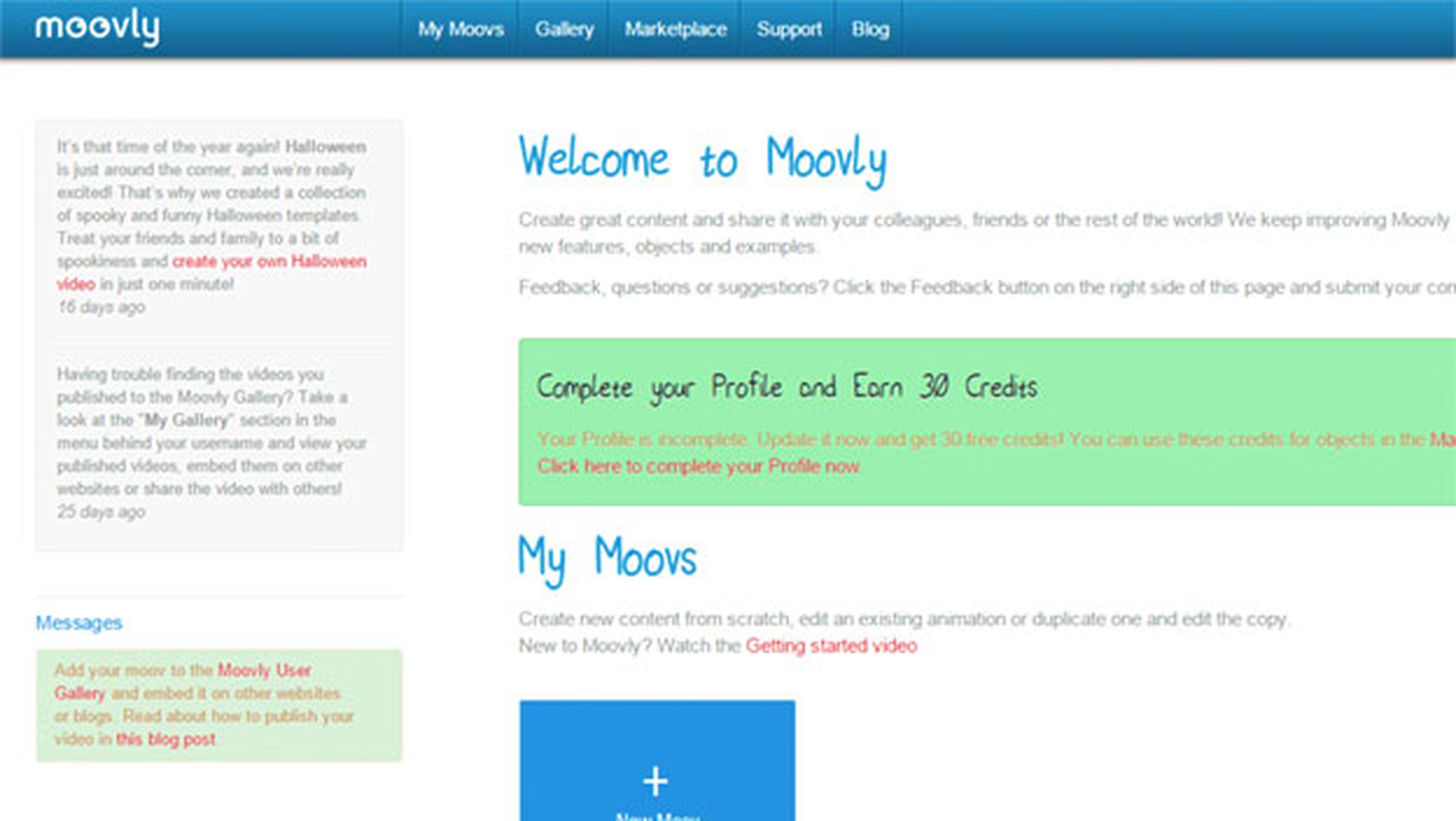
Moovly utiliza animaciones y recursos gráficos para ayudate a crear presentaciones más creativas y amenas para captar la atención de tus oyentes.
Es un servicio de creación de presentaciones online, por lo que no necesitarás instalar ningún programa en tu equipo. Lo único que sí necesitarás es tener activado el plugin para Flash en tu navegador y registrarte en su página web.
Aunque nosotros utilizaremos una cuenta gratuita, Moovly ofrece tres tipos de cuentas de usuario, siendo dos de ellas de pago. Si quieres contar con más gráficos a tu disposición y eliminar determinadas restricciones, tendrás que optar por alguna de las opciones de pago.
Tutorial de Prezi, cómo funciona la alternativa a PowerPoint
Por el momento, accede a la página web de Moovly y pulsa sobre el botón Sign up para crear una nueva cuenta o sobre Login para acceder al servicio si ya has creado una. A continuación, accederás al apartado My Moovs. Como todavía no has creado ninguna presentación, éste apartado aparece vacío. Haz clic sobre el botón New Moov y comienza a crear tu primera presentación.
Conoce las herramientas de edición
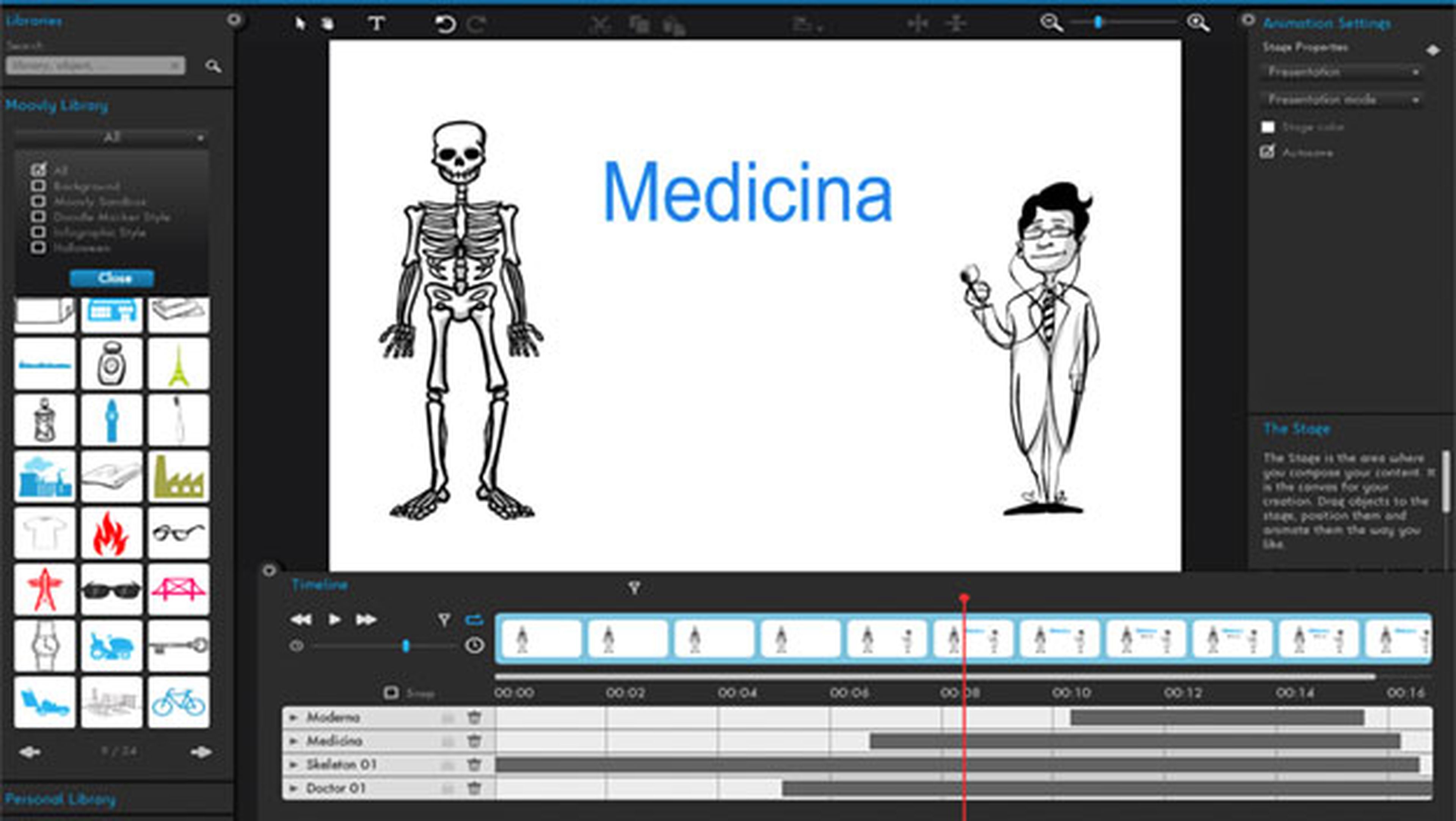
Antes de comenzar con la presentación, escribe un título y una breve descripción y pulsa sobre Continue.
A continuación, puedes elegir alguna de las plantillas gratuitas para las presentaciones que te sirvan de base en tu proyecto, o comenzar desde cero tu presentación. Dado que por ahora solo vamos a mostrarte cómo utilizarlo, pulsa sobre Just let me in para saltar este paso sin elegir ninguna plantilla. Tras esto, se inicia el editor de proyectos.
En el centro de la pantalla se muestra el contenido de la presentación, que por el momento está vacío.
A su izquierda están los elementos gráficos que puedes arrastrar hasta el centro para insertarlos en tu presentación.
En la parte inferior está la línea de tiempo en la que se controla la duración y consecución de animaciones insertadas en la presentación, mientras que a la derecha encontrarás los ajustes generales y de los elementos.
En la parte superior hay algunas herramientas de selección, copiado y organización de los elementos que forman tu presentación.
Inserta gráficos y anímalos
Una de las principales virtudes de Moovly es su capacidad para crear animaciones gráficas de forma sencilla, por lo tanto comenzaremos por ese punto.
En la columna de la izquierda, elige la categoría Doodle Maker Style para que sólo se muestren los de esa categoría.
Haz clic sobre alguno de estos elementos y arrástralo hasta tu presentación. Situando el puntero sobre sus esquinas puedes cambiar su tamaño, girarlo o cambiar su posición con los puntos de anclaje.
Observa que también se ha añadido a la línea de tiempo de la parte inferior.
En la línea de tiempo de este elemento gráfico, haz clic sobre la opción Choose animation y elige Hand Drawing. Acto seguido, se añade un nuevo elemento anidado dentro del mismo gráfico, que representa la animación.
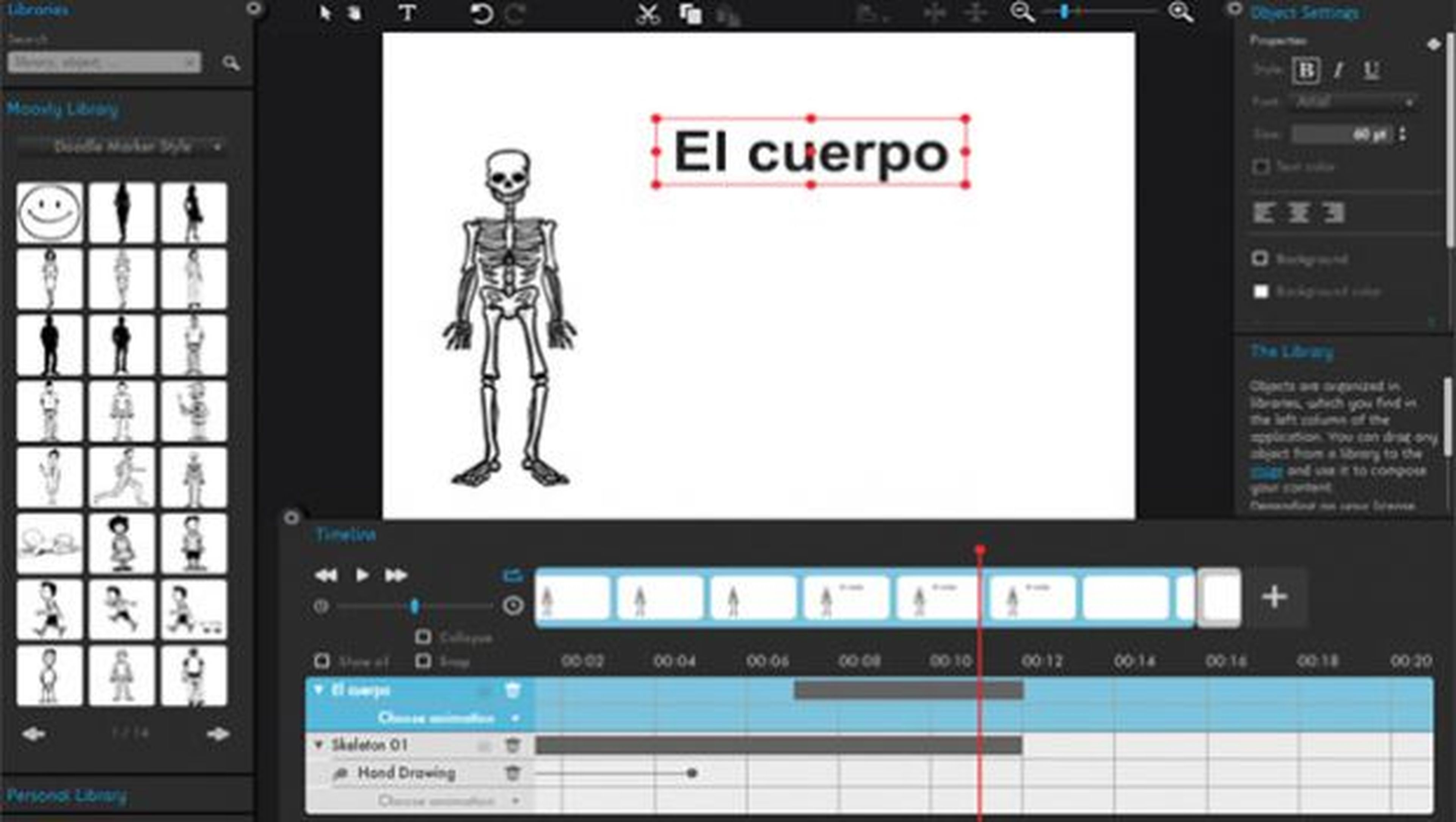
A la derecha de cada elemento se representa el tiempo que estará presente el gráfico o la duración que tendrá la animación. Pulsa sobre el botón Play para ver el resultado.
Si quieres que tras la animación el elemento gráfico se mantenga, simplemente sitúa el cursor en el final de la franja gris del gráfico hasta que cambie de forma y estíralo todo lo que necesites. Puedes hacer lo propio con la duración de la animación.
Ahora inserta un texto a tu presentación. Para ello, haz clic sobre la herramienta Texto de la parte superior y vuelve a hacer clic sobre la presentación para insertar el cuadro de texto.
Después, selecciónalo y escribe tu texto. Configura el tamaño, color, fuente, etc., en el panel lateral derecho.
En la barra de tiempo, ajusta en qué momento de la presentación y durante cuánto tiempo debe aparecer el texto en pantalla, haciendo clic sobre la barra del elemento y arrastrándola o modificando su tamaño. Puedes ir ajustándolo con el botón Play o arrastrando el cabezal de reproducción sobre la línea de tiempo.
Añade tus propios elementos a la presentación

Además de los elementos gráficos que se incluyen en Moovly, también podrás insertar tus propias imágenes, gráficas e incluso una voz en off o música a tu presentación.
Para insertar estos elementos haz clic sobre el icono Add picture, add sound o Micro que encontrarás en la parte inferior del panel lateral izquierdo.
Después selecciona los recursos que necesitas utilizar en tu presentación y estos pasarán a tu biblioteca personal.
Despliega el contenido de Personal Librery y desde ella podrás añadirlos a la presentación. Estos elementos se comportan como los que ya te hemos mostrado, pudiendo modificar su tamaño y añadirles animaciones.
Cuando termines, haz clic sobre el icono Save de la parte superior y cierra la ventana del editor.
Después, vuelve a la sección My Moovs y allí estará tu presentación.
Sitúa el puntero del ratón sobre ella y pulsa en Details. Desde aquí podrás descargar tu presentación, compartirla por correo electrónico o publicarla en Facebook, YouTube o en las galerías de Moovly.
Descubre más sobre Rubén Andrés, autor/a de este artículo.
Conoce cómo trabajamos en Computerhoy.
