Cómo crear tus propios vídeos Time Lapse con ReSpeedr
Computer Hoy

Instala y configura tu copia de ReSpeedr
ProDAD, la empresa detrás del desarrollo de ReSpeedr, ofrece versiones de evaluación de sus productos en su página web. A continuación, verás cómo instalar una copia gratuita para aplicar efectos de Slow Motion y Time Lapse a tus vídeos y seguir el resto de instrucciones de este práctico.
1. Abre una nueva pestaña en tu navegador habitual y accede a la siguiente URL. En la parte superior de la página, haz click en el botón Pruébalo gratis y espera entonces a que termine de descargarse el instalador.
2. Cuando concluya la transferencia, abre la carpeta contenedora y haz doble click sobre el icono del fichero que acabas de descargar. Confirma la solicitud de permisos de administrador de Windows y, en la primera ventana, pincha en Siguiente. Acepta las condiciones de uso con un click en Acepto las condiciones de la licencia y continúa con otra pulsación en Siguiente.
3. En el siguiente paso debes elegir si quieres instalar unos códecs de vídeo adicionales. Si ya has instalado un pack de códecs anteriormente, lo más recomendable sería desmarcar la casilla para evitar posibles conflictos de software. Sea cual sea tu decisión, continúa con el botón Siguiente y, por último, pincha en Iniciar la instalación. Cuando termine la copia de ficheros, pulsa en para cerrar el asistente y lanzar la interfaz de ReSpeedr.
4. Al tratarse de la versión de evaluación, verás este mensaje inicial.
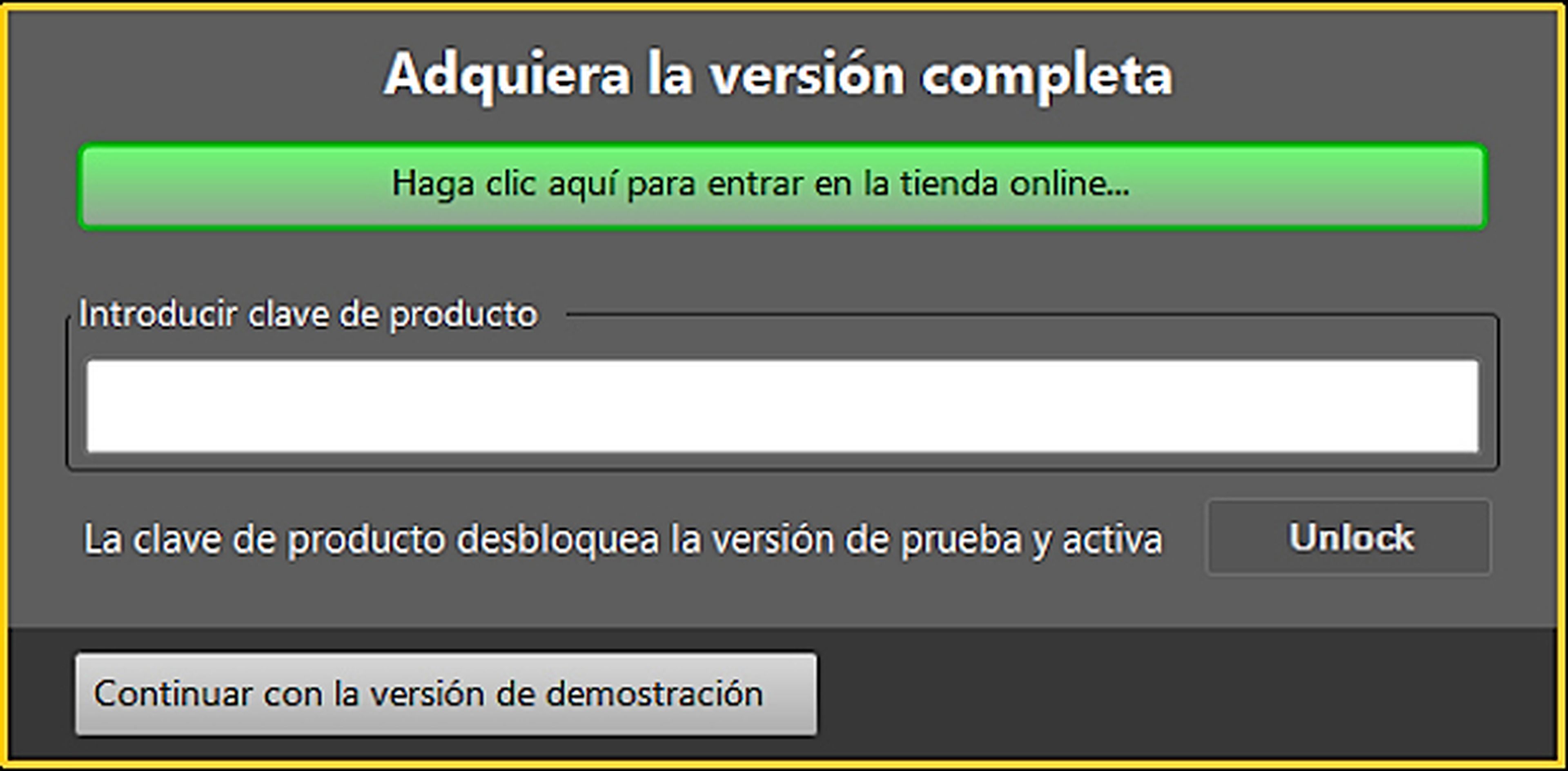
De momento, puedes ignorarlo presionando en el botón Continuar con la versión de evaluación pero, si más adelante decides comprar la versión completa, bastará con presionar sobre el icono Haga clic aquí para entrar en la tienda online e introducir el código de activación, una vez adquirida la licencia.
5. La interfaz ofrece un tour de bienvenida que se activa si pinchas en la región principal del programa, justo en esa la zona donde aparece el texto en color amarillo.

Se abrirá un reproductor con el vídeo de presentación. Si aparece un mensaje de error tendrías que haber instalado los códecs anteriormente. Vuelve a ejecutar el instalador y marca la casilla. Verás el siguiente tutorial.
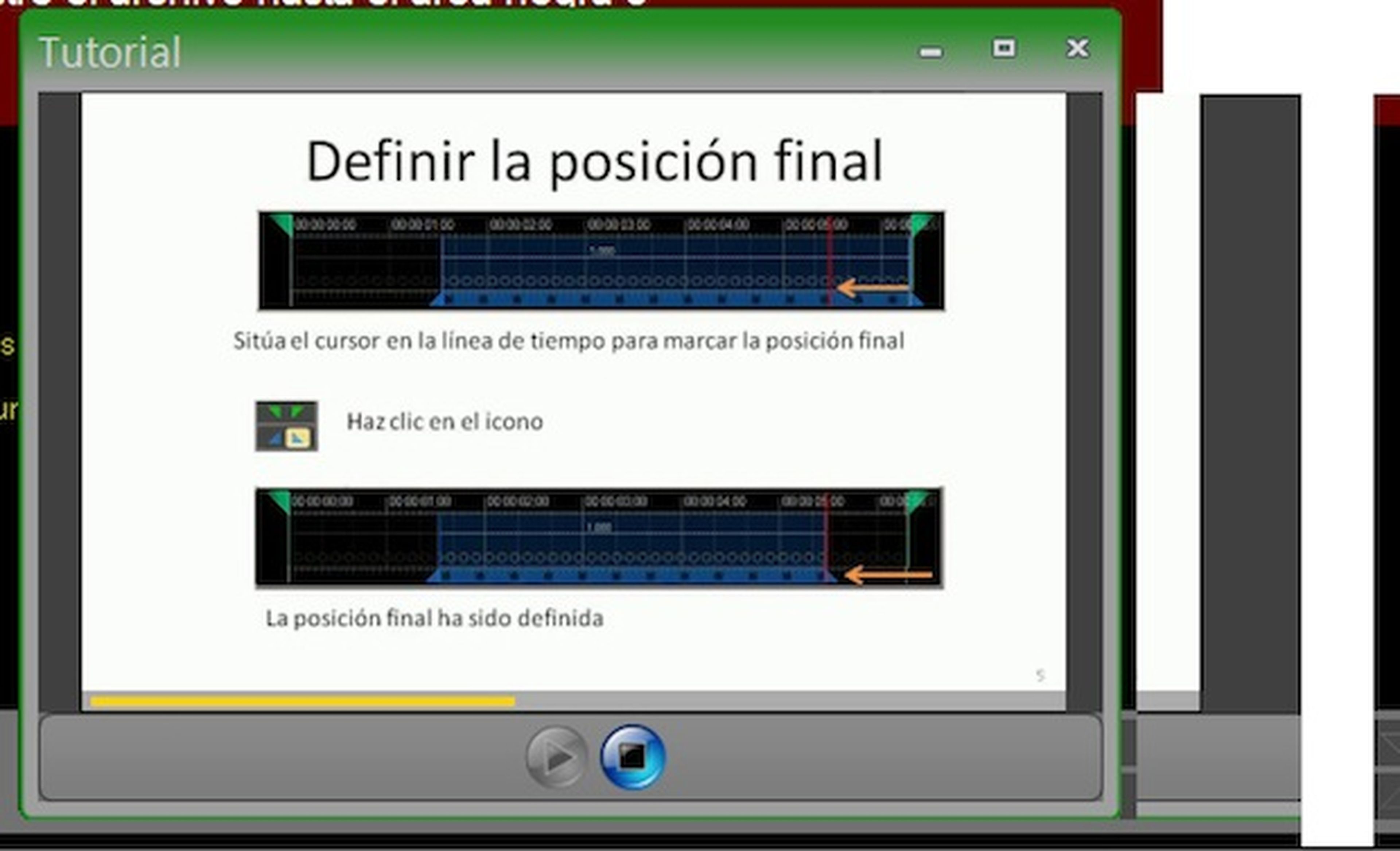
Crea tu primer vídeo a cámara lenta o en time lapse
Ahora que ya tienes listo el programa, es hora de empezar a hacer pruebas y crear tus propios vídeos Time Lapse. Ve preparando unos cuantos vídeos con los que experimentar y sigue los pasos que te detallamos a continuación para adentrarte en los dominios del ‘tiempo bala’.
1. Hay varias formas de abrir vídeos en ReSpeedr. La más sencilla de todas consiste en simplemente arrastrar y soltar los ficheros deseados en la interfaz del programa, pero también puedes utilizar el botón Haga clic aquí para abrir de la barra parpadeante. También puedes acceder a Iniciar y usar el icono disponible de la barra de herramientas.
2. Sea cual sea el método que uses, al abrir el archivo de vídeo, el programa adoptará con una interfaz similar a esta.
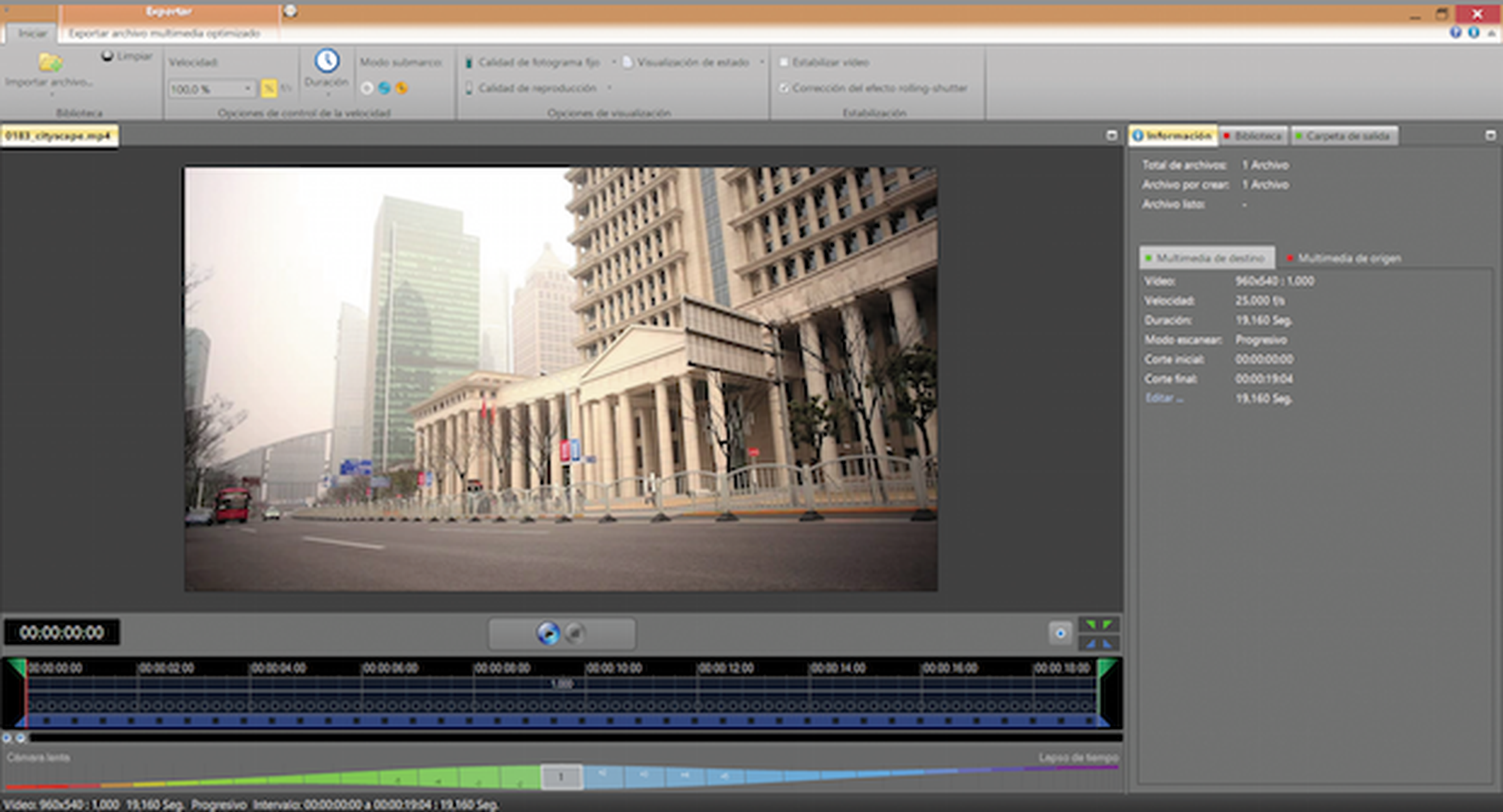
La región principal está ocupada por la previsualización del vídeo, con sus controles de reproducción . Justo debajo se encuentra el panel de modificación de velocidad, la parte más importante de ReSpeedr .
3. A la derecha, un panel describe el origen y el destino de todos los ficheros empleados en el proyecto. Por su parte, en la sección superior, se dispone la barra de herramientas. La verás al más puro estilo Ribbon de Office 2007 o cualquiera de sus versiones superiores.
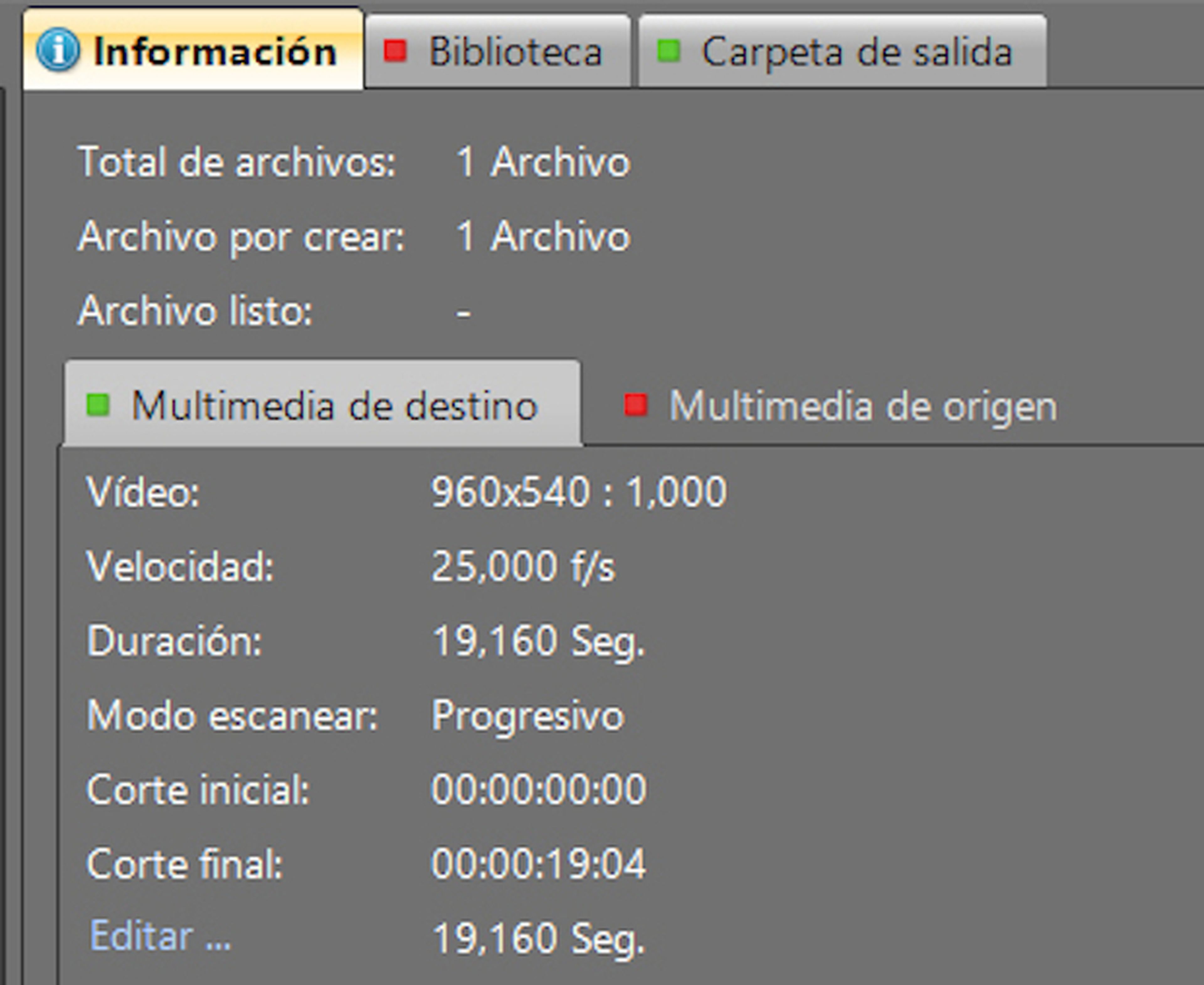
4. Descrita la interfaz, estarás deseando hincarle el diente al ralentizador de vídeo. Empieza por modificar el valor del control de velocidad, desplazándolo hacia la izquierda. Verás como el panel se va adaptando a la posición del cursor y, tras hacer click en uno de los sectores, la barra de estado inferior te indicará la duración final.
5. Para previsualizar la secuencia a cámara lenta, pulsa el botón de reproducción y observa si la nueva velocidad es la que buscas. En algunas secuencias puede resultar tan lento que parecerá que la imagen se ha quedado estática, pero si miras el cursor inferior, verás que efectivamente se está reproduciendo.
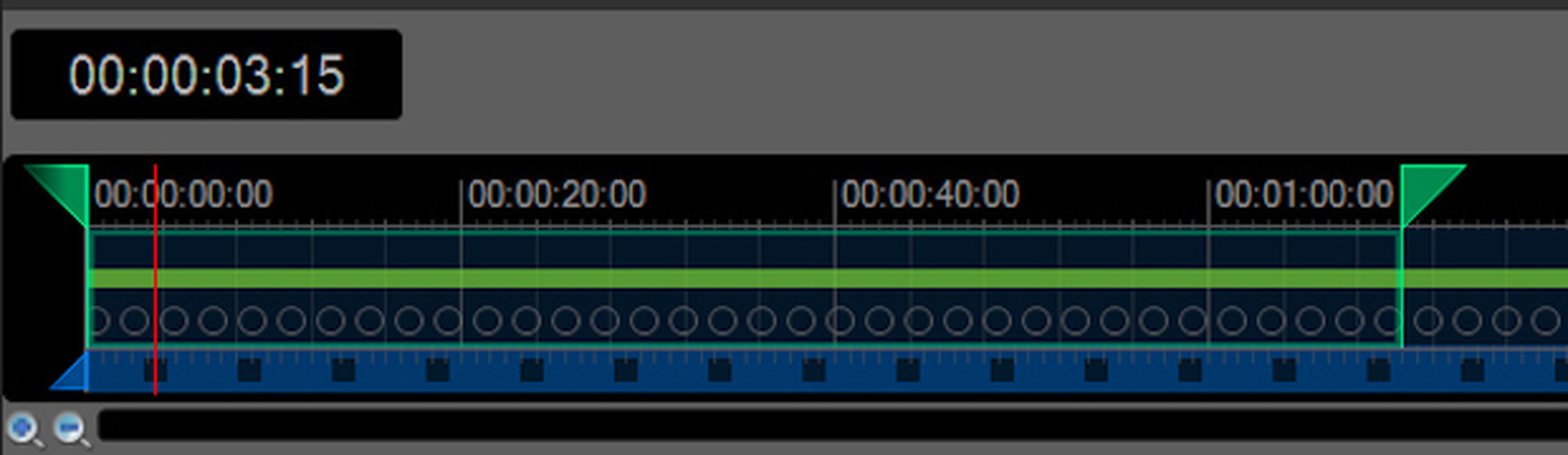
6. Del mismo modo, si lo que quieres es acelerar el vídeo, sólo tendrás que escoger una velocidad perteneciente a la parte derecha del panel. Con este efecto podrás simular los vídeos de tipo Time Lapse, en los que se toma una fotografía cada ciertos minutos para observar un fenómeno lento a velocidad normal, como la rotación de las esfera celeste durante toda la noche o la formación de nubes.
7. Además de escoger directamente una de las velocidades ofrecidas en la parte inferior de la interfaz, puedes especificar valores concretos desde la barra superior. Puedes usar velocidades expresadas tanto en porcentajes relativos como en marcos por segundo absolutos.
8. Adicionalmente, puedes especificar cuánto debería durar el vídeo y dejar que ReSpeedr haga el resto. Pincha en Duración e introduce un valor de tiempo en el campo Duración de destino. Cuando lo tengas, presiona Aplicar.
Establece varios niveles de ralentización o aceleración
En algunos vídeos no querrás ralentizar o acelerar toda la secuencia al completo, sino centrarte en una parte concreta. Además, otros proyectos podrán requerir que ralentices una parte y aceleres la siguiente. Te explicamos cómo lograrlo.
1. ReSpeedr ofrece dos niveles de control: el área de recorte y el área de trabajo. La primera define la sección del vídeo original que será usada en el proyecto final y está señalada con los controles azules de la sección inferior. El área de trabajo hace alusión a las secciones del vídeo que modificarás con ReSpeedr. Están identificadas por los marcadores verdes y puedes usar todas las que quieras.
2. Para empezar, modifica el área de recorte para quedarte con una región del vídeo. Sólo tienes que arrastrar los tiradores azules a los puntos deseados.
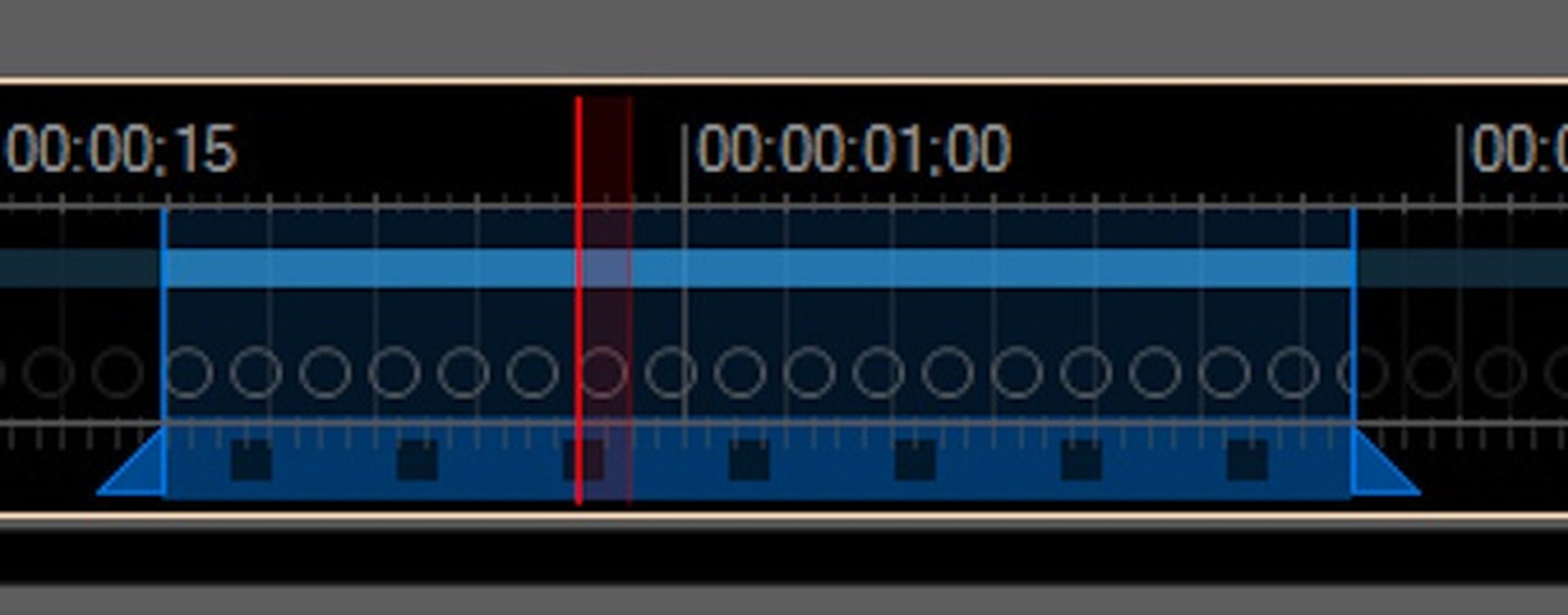
3. Para acelerar o ralentizar una subsección, coloca los marcadores verdes en una región interior del área azul y escoge la velocidad que quieres aplicar en ese segmento del vídeo. Verás que la línea transversal del cursor ha sufrido un corte o, incluso, varios.
4. Esto se debe a que ReSpeedr soporta todos los niveles de velocidad que quieras. Sólo tienes que marcar una región con los tiradores verdes y aplicar el cambio deseado.
Corrige posibles artefactos del preprocesamiento
Si bien el efecto Time Lapse no supone ningún reto computacional (sólo hay que retirar fotogramas de la secuencia), la ralentización es mucho más complicada desde el aspecto técnico.
Para ralentizar el vídeo, hay que inventarse fotogramas a partir de los ya existentes mediante diversos métodos de interpolación. Esto provoca que en secuencias con mucho movimiento no haya información suficiente para dar un resultado fluido. Afortunadamente, ReSpeedr cuenta con las herramientas necesarias para paliar este efecto.
1. En secuencias complejas, necesitarás emplear un motor de ralentización más potente. De lo contrario, observarás diferentes defectos. Aunque ReSpeedr cuenta con un modo automático con el que decide qué motor usar, no está de más ayudarle en las tomas más difíciles.
2. Para ello, sitúa los tiradores verdes alrededor del tramo del vídeo que contiene la secuencia compleja y pulsa en el botón "+" del Modo submarco, en la parte superior de la interfaz. El área de selección se rellenará con círculos naranjas, indicando que en esa sección se ha aplicado el motor de flujo óptico.
Esto mejorará la transición de fotogramas, pero ten en cuenta que no hará milagros. Si la toma es muy dinámica y solicitas una ralentización muy intensa, poco se podrá hacer por disimular los artefactos.
3. Otro de los problemas que puedes encontrarte al editar vídeos caseros tiene que ver con los movimientos involuntarios de la cámara, lo que provoca que haya saltos en el enfoque y encuadre. ReSpeedr cuenta con un algoritmo de estabilización que te permitirá reducir estos defectos en grabaciones con el móvil, cámaras de fotos y demás. Para aplicarlo, basta con marcar la casilla Estabilizar vídeo, en la parte superior.
4. Automáticamente se lanzará un nuevo diálogo que analizará el movimiento del vídeo y aplicará las correcciones necesarias de forma automática . Dependiendo de la duración del vídeo, su resolución y la tasa de fotogramas por segundo, este proceso puede demorarse bastante, así que tómatelo con calma.
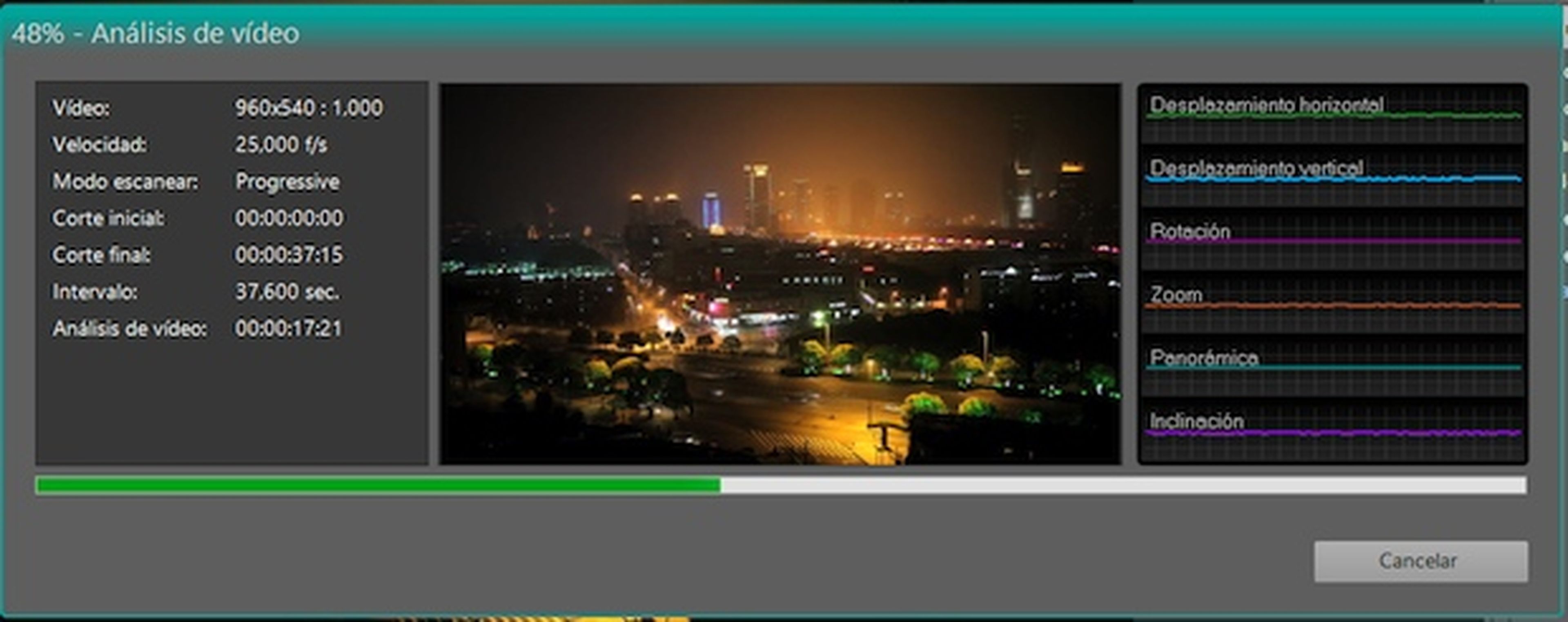
5. Adicionalmente, las tomas rápidas grabadas con sensores CMOS pueden sufrir un efecto conocido como rolling shutter. En la grabación de vídeo, los millones de sensores que componen el chip CMOS no se leen a la vez, sino secuencialmente, línea a línea.
Normalmente esto no supone un problema en objetos estáticos o que no se mueven demasiado rápido, pero cuando superada una frecuencia umbral, comienzan a hacerse notar. El resultado son objetos que parecen comportarse como gelatina, entre otras ilusiones ópticas. Seguro que lo has visto en vídeos de guitarras, donde cada una de las cuerdas parecen mostrar las ondas de vibración que las hacen sonar .

6. El caso es que ReSpeedr ya te permite corregirlo en cierta medida, simplemente activando la casilla Corrección del efecto Rolling-Shutter. A diferencia del estabilizador automático, esta opción no requiere preprocesamiento y, de este modo, puede hacerse en tiempo real.
Previsualiza el resultado y expórtalo a un fichero de vídeo
Una vez estés satisfecho con los cambios realizados en el vídeo, es hora de exportarlo en condiciones para que lo puedas reproducir donde quieras. La configuración disponible en ReSpeedr no es demasiado detallada, pero es más que suficiente para la mayoría de casos.
1. Antes de nada, comprueba que todo está bien. En general, la calidad de la previsualización del programa no será tan elevada como la del resultado final, así que no te preocupes si observas que la calidad inicial ha bajado durante la modificación.
Para obtener una vista previa más parecida a la exportación, puedes modificar la calidad de reproducción al vuelo. En concreto te interesa esta parte de la interfaz.

2. La calidad del fotograma estático cuando no se está reproduciendo nada no es demasiado importante, así que ignora ese campo y abre el menú correspondiente a Calidad de reproducción.
Introduce estos ajustes:

y, si tu ordenador lo soporta, marca la casilla Usar la aceleración de hardware de la tarjeta gráfica. Aplica los cambios con un click en el botón Guardar y prueba a ver qué tal se comporta tu equipo con esta nueva configuración. Si observas entonces parones en la reproducción, tendrás que conformarte con un valor más bajo. Ve probando hasta encontrar un compromiso adecuado entre calidad y velocidad.
3. Finalmente, podrás ponerte manos a la obra con la renderización de tu vídeo Time Lapse. Todo el proceso transcurrirá en la sección Exportar, a la que puedes acceder mediante un click en esa misma pestaña. Si quieres la máxima calidad posible, cambia el valor del campo Calidad de compresión a este otro . En cuanto al contenedor, lo más adecuado es dejarlo en MP4, a menos que necesites específicamente un fichero MOV.
4. Si no vas a usar la carpeta de origen como la ruta de salida del proyecto, tendrás que marcar la casilla Exportar archivos a otro directorio y seleccionar el directorio deseado.
Cuando lo tengas todo preparado, haz click en el botón que permite iniciar la exportación.
5. Las tareas de compresión de vídeo siempre resultan costosas en términos de tiempo, así que si el proyecto requiere largas ralentizaciones, prepárate para esperar un buen rato. Podrás monitorizar el progreso mediante el diálogo que se abrirá acto seguido.
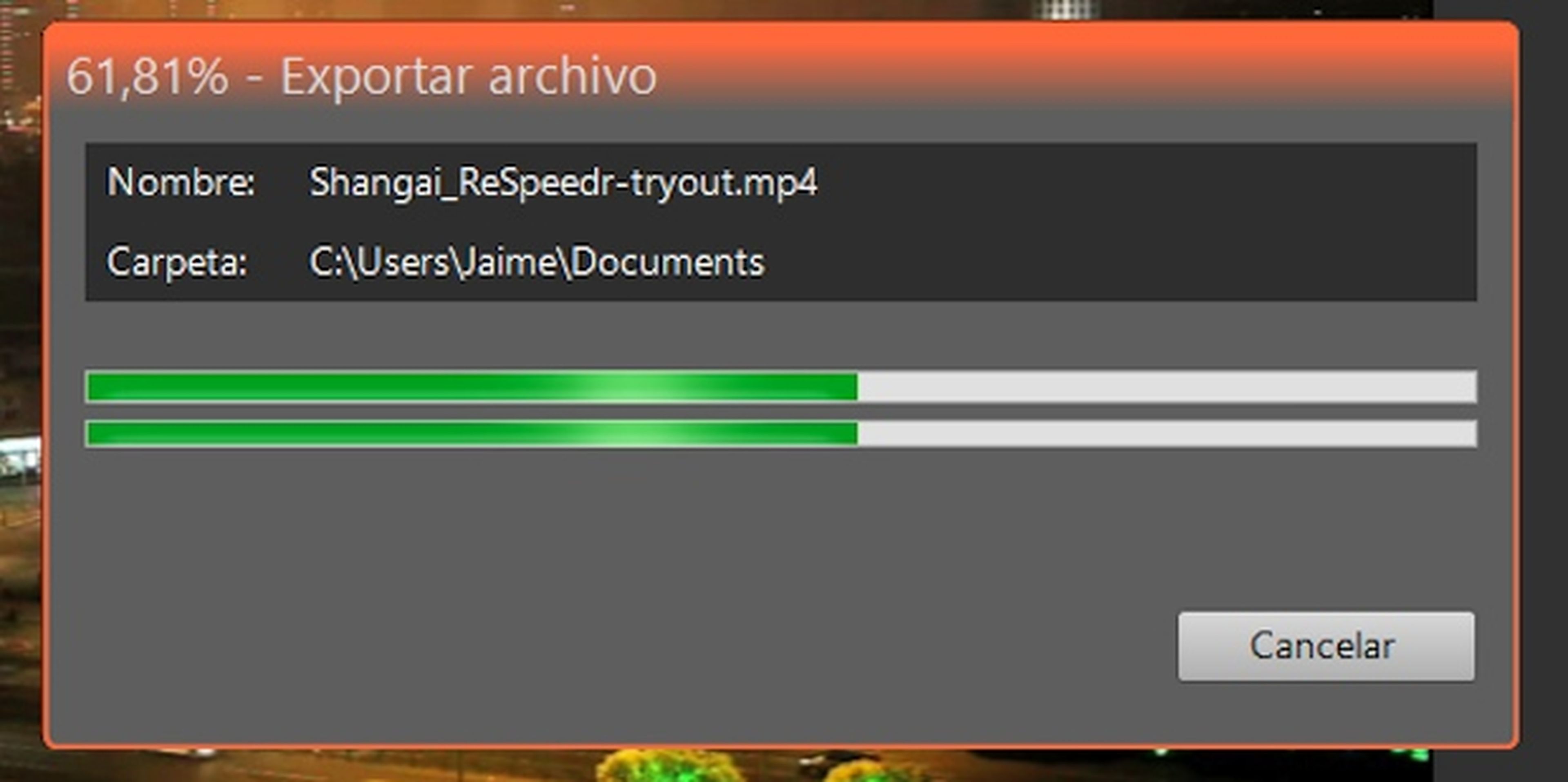
Cuando así acabe, se te ofrecerá la posibilidad de abrir el vídeo en tu reproductor habitual. Pulsa el botón central para ver el resultado final.
Conoce cómo trabajamos en Computerhoy.
