Envía archivos a tu PC, smartphone o tablet con FileDrop

Instala FileDrop en tu ordenador
Los requisitos para enviar archivos a tus dispositivos fácilmente y sin necesidad de conectar ningún cable es que, tanto el dispositivo emisor, como el receptor, estén conectados a la misma red WiFi y ambos tengan FileDrop instalado. Del resto se encarga FileDrop. Una aplicación para trasferir archivos que automáticamente detecta tus dispositivos y los conecta entre sí. ¿Suena interesante verdad?
FileDrop está disponible para Windows, OS X, Android e iOS, por lo que podrás utilizarlo para transferir archivos entre tu dispositivo móvil y tu ordenador, independientemente del sistema operativo que utilice.
Comienza por instalar FileDrop en tu ordenador. Puedes descargar la versión adecuada para él desde la página web oficial de la aplicación.
Si utilizas un sistema operativo de Windows, descarga la versión adecuada e instálala en tu PC.

A continuación, necesitarás habilitar una excepción en el cortafuegos de Windows para que permita el acceso de las conexiones de otros dispositivos a través de FileDrop.
Además, también deberás marcar qué tipos de redes podrá utilizar Filedrop para enviar esos archivos. Marca las casillas de Redes privadas, como las domesticas o del trabajo si solo quieres que FileDrop utilice las redes seguras para realizar esa transferencia de archivos, o marca la casilla de Redes públicas como las de aeropuertos y cafeterías para que puedas utilizar cualquier tipo red, aunque esta sea abierta y pública.
Después, haz clic sobre Permitir acceso y se creará la excepción en el cortafuegos de Windows y se permitirá la conexión en las redes que indiques.
Conecta con tus dispositivos
Tras instalar FileDrop en tus dispositivos, inicia el proceso de detección para que todos los dispositivos conectados puedan intercambiar archivos.
Para hacerlo, inicia FileDrop y haz clic sobre el botón verde central y automáticamente comenzará a rastrear la red a la búsqueda de los dispositivos.
Cuando los encuentre, mostrará una miniatura de sus respectivos escritorios.
¿Problemas de conexión?
A pesar de que en la mayoría de las ocasiones conseguirás que los dispositivos se reconozcan automáticamente en la red, es posible que, por alguna extraña razón esto no sea así.
En ese caso, y tras varios intentos de conexión, FileDrop te mostrará un método alternativo para conectar tus dispositivos.
FileDrop asigna un código identificativo de cuatro cifras a cada uno de los dispositivos en los que se instala. Obtendrás ese código haciendo clic con el botón derecho del ratón sobre el cuadro de FileDrop o pulsando sobre el icono Opciones de la parte superior en los dispositivos móviles.
A continuación, elige el tipo de dispositivo con el que quieres conectar e introduce el código de ese dispositivo en el cuadro Enter device code here. Tras esto se inicia el proceso alternativo de conexión.
Envía archivos de tu móvil a tu ordenador
Tras establecer la conexión entre los distintos dispositivos ya puedes comenzar a enviar y recibir archivos.
Para hacerlo, bastará con tocar sobre la miniatura que lo identifica en FileDrop. Acto seguido, aparecen dos iconos sobre la miniatura.
Si, por ejemplo, quieres enviar a ese dispositivo algunas fotos que tienes en tu smartphone, toca sobre el icono de la izquierda y se abrirá la Galería. Después, toca sobre las fotos que quieres enviar y pulsa en Send.
Ahora, en el ordenador al que has enviado las fotos, aparecerá un mensaje que te indica que se están recibiendo unas fotos. Pulsa en Accept para permitir el envío de esas fotos.
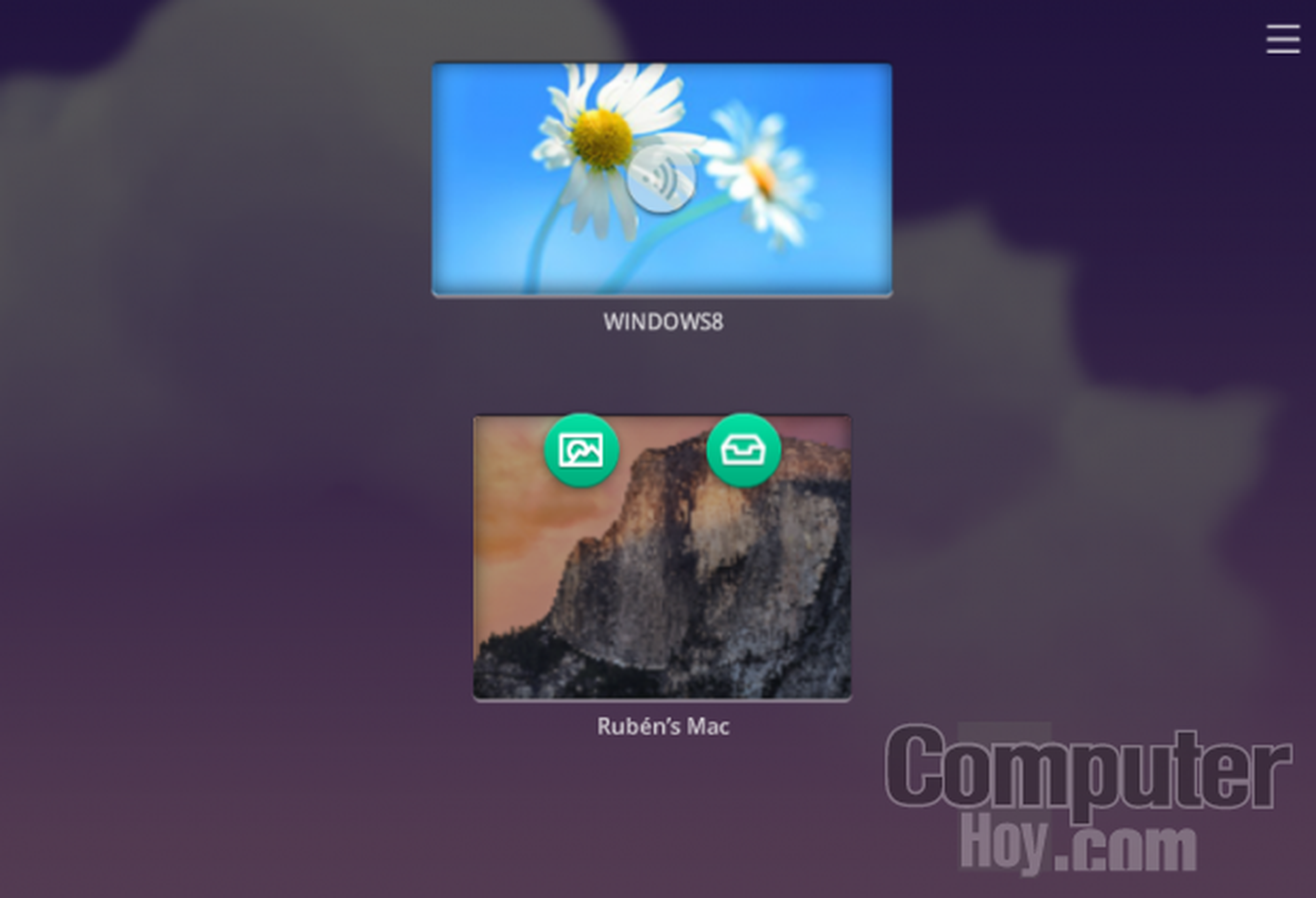
Si lo que quieres es enviar otro tipo de archivos o documentos, debes utilizar el icono de la derecha. A continuación se inicia un explorador de archivos.
Busca en tu dispositivo el archivo que quieres enviar, marca la casilla que encontrarás a la izquierda del archivo y toca sobre Send.
Al igual que sucedía con las fotos, se mostrará un aviso de recepción en el ordenador al que has enviado el archivo. Pulsa en Accept y se completará el envío.
Si lo que quieres es intercambiar archivos desde un ordenador, la cosa se simplifica mucho. Bastará con arrastrar y soltar el archivo a enviar sobre la miniatura que identifica al dispositivo. Acto seguido aparecerá el aviso de envío en ese dispositivo. ¡Más sencillo imposible!
Recibe los archivos
Como ya has visto, FileDrop te notifica cuando recibes un archivo. ¿Pero dónde se descargan esos archivos o cómo puedo verlos?
En origen, FileDrop se configura para recibir estos archivos en la carpeta Descargas de tu equipo, pero puedes cambiar esta ubicación siempre que quieras.
Cuando recibas un archivo, haz clic sobre el icono Inbox de la parte inferior del cuadro de FileDrop y, además de mostrarte una lista con los últimos archivos recibidos, a los que podrás acceder directamente haciendo clic sobre su nombre o sobre la lupa que tienen a su derecha, podrás modificar la carpeta donde se guardarán los archivos que recibas.
Haz clic sobre Change Download folder e indica cuál será la nueva carpeta donde se guardarán los archivos que recibas de otros dispositivos.
AirDrop. La alternativa de Apple
A diferencia de las del resto de sistemas, la versión de FileDrop para dispositivos iOS es de pago.
Algo que no sorprende ya que instalándola podrás transferir archivos a cualquier otro dispositivo, sin importar su sistema operativo.
Esto ofrece un abanico de posibilidades mucho más extenso que el que ofrece AirDrop, la app oficial de Apple, con la que únicamente podrás enviar archivos a los dispositivos de Apple.
Descubre más sobre Rubén Andrés, autor/a de este artículo.
Conoce cómo trabajamos en Computerhoy.
