Tutorial Evernote para Android: cómo crear y organizar notas
Nerea Nieto

Crea tu cuenta
Evernote es una aplicación para tomar notas que hará tu vida mucho más fácil. Para comenzar a disfrutar de sus múltiples funcionalidades, deberás crear una cuenta.
De esta forma, las notas que guardes en tu smartphone, tablet u ordenador se sincronizarán automáticamente y podrás acceder a ellas en cualquier parte con tu nombre de usuario y contraseña.
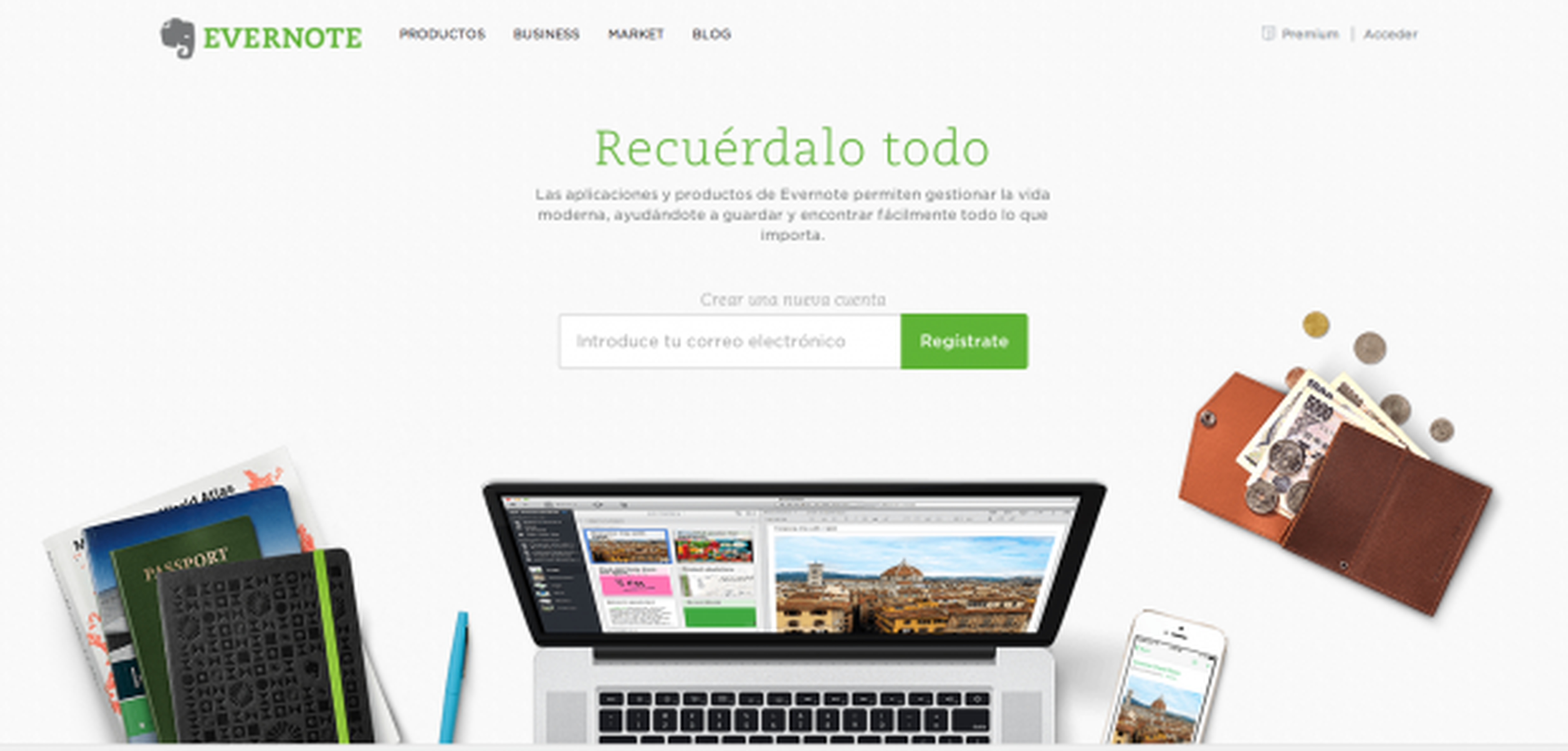
Puedes registrarte desde su propia página web o, si lo prefieres, desde su aplicación para iOS, Android, Windows Phone, Blackberry.
Si quieres utilizar Evernote en tu ordenador, puedes instalar la aplicación para Mac OS X, Windows y Windows 8 (táctil).
Conoce la columna de opciones
Estés donde estés, si haces click en el icono de Evernote, podrás acceder a la columna de opciones.
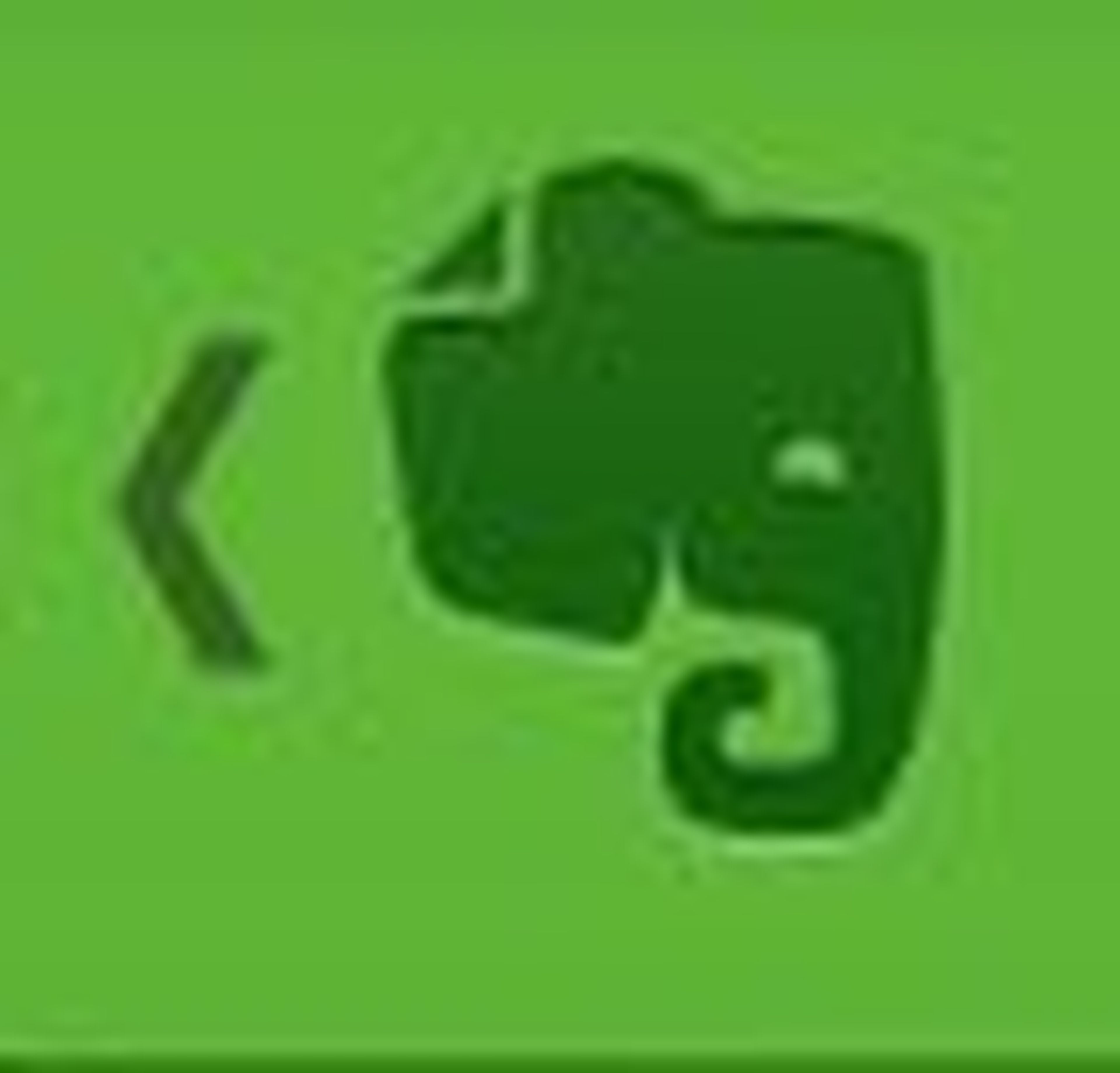
En esta columna podrás crear una nota con cualquiera de los 4 iconos, ver tus detalles de cuenta, acceder al total de notas, libretas y etiquetas que tienes y mucho más.
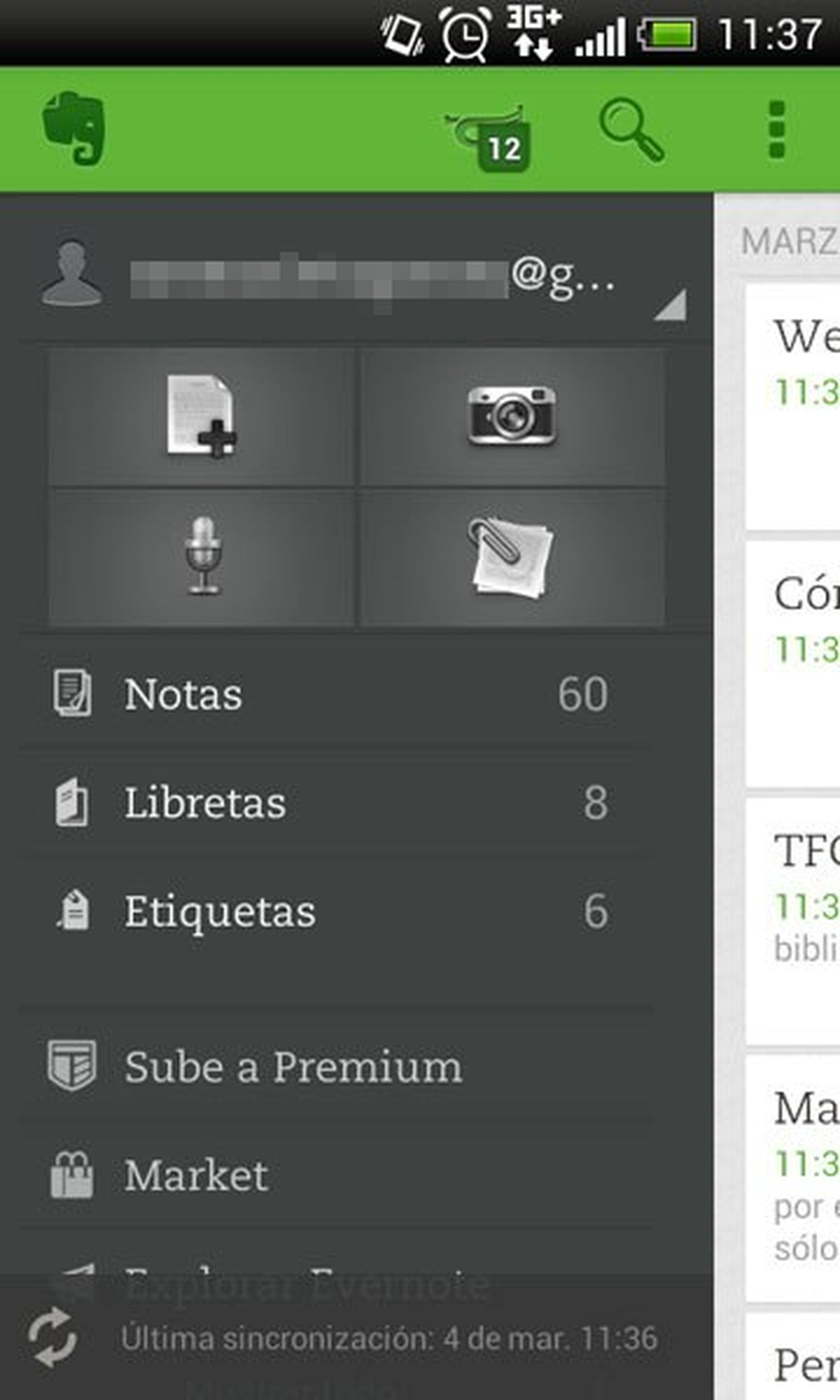
Esta columna no varía mucho en cada versión y podrás acceder a tus notas, libretas y etiquetas fácilmente usando la aplicación que elijas. Por ejemplo, en la versión para Mac tienes opciones muy similares.
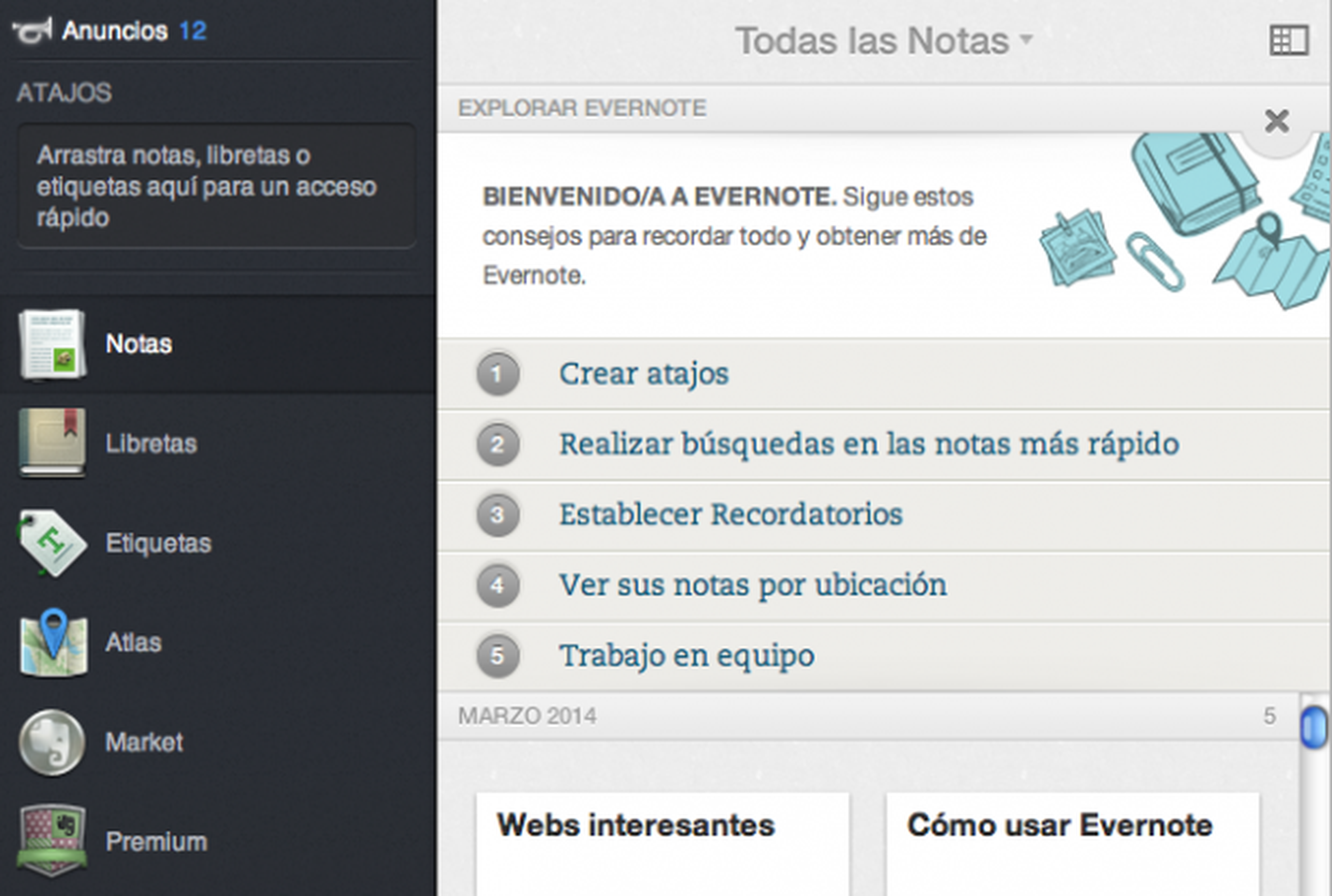
Crea tu primera nota
Lo primero que deberás hacer es crear una nota. En el caso de la aplicación para Android, puedes crearla gracias a la opción de la parte inferior "Crear Nota".
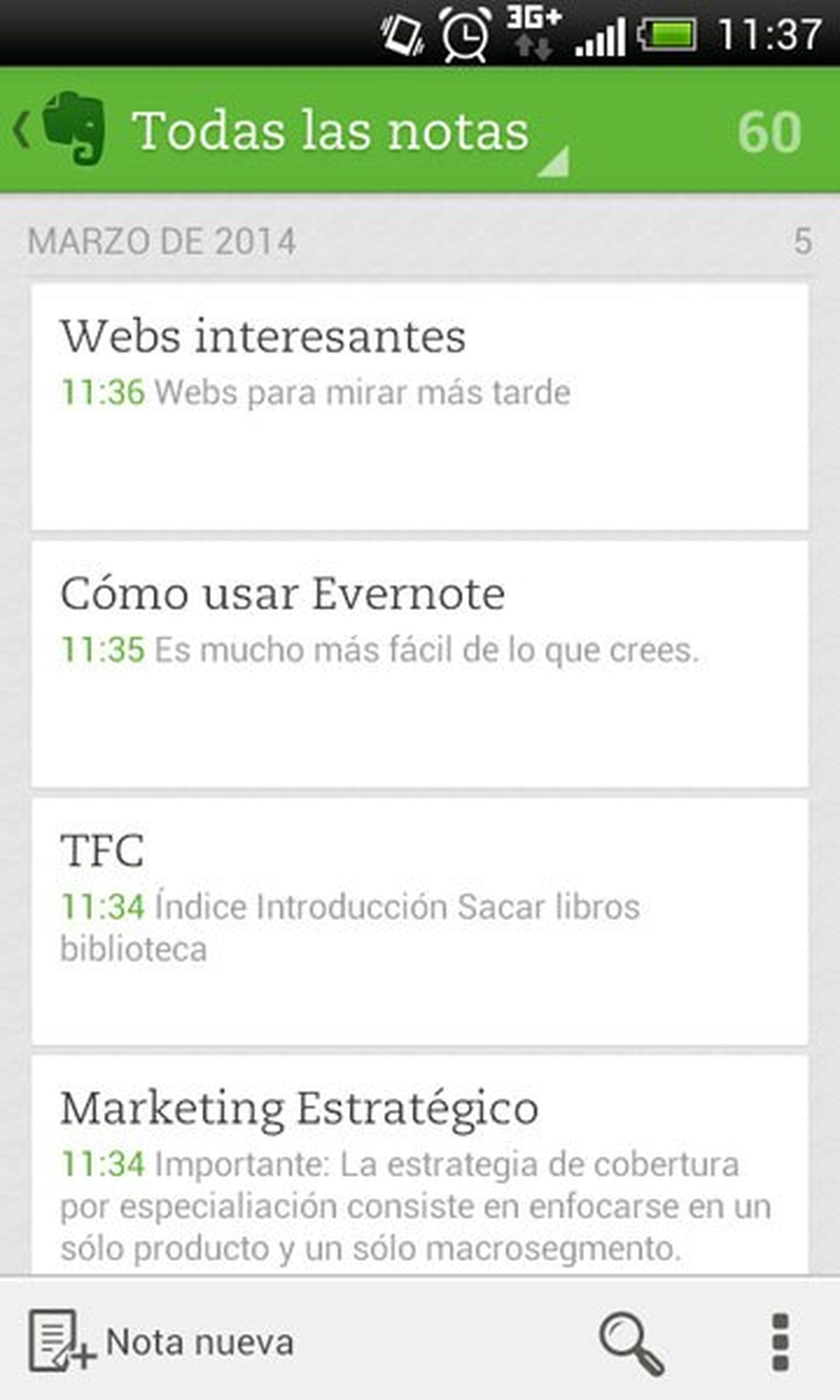
Sin embargo, también puedes acceder a esta opción en la columna de la izquierda. Pulsa el icono de Evernote (tiene forma de elefante) y abrirás la barra de herramientas.
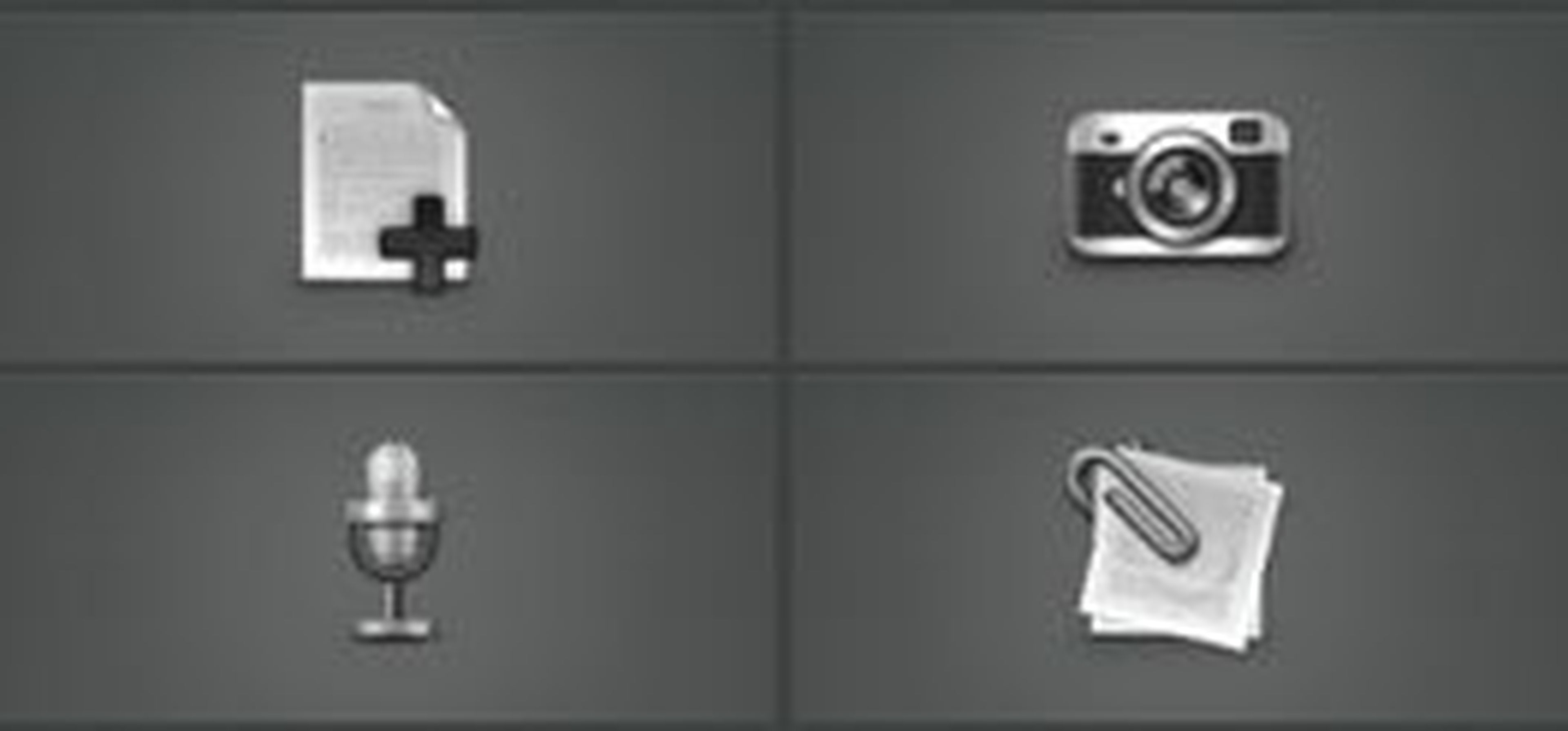
Si haces click sobre cualquiera de los 4 iconos de la parte superior, podrás crear una nota de texto, de imagen, de audio y con archivo adjunto.
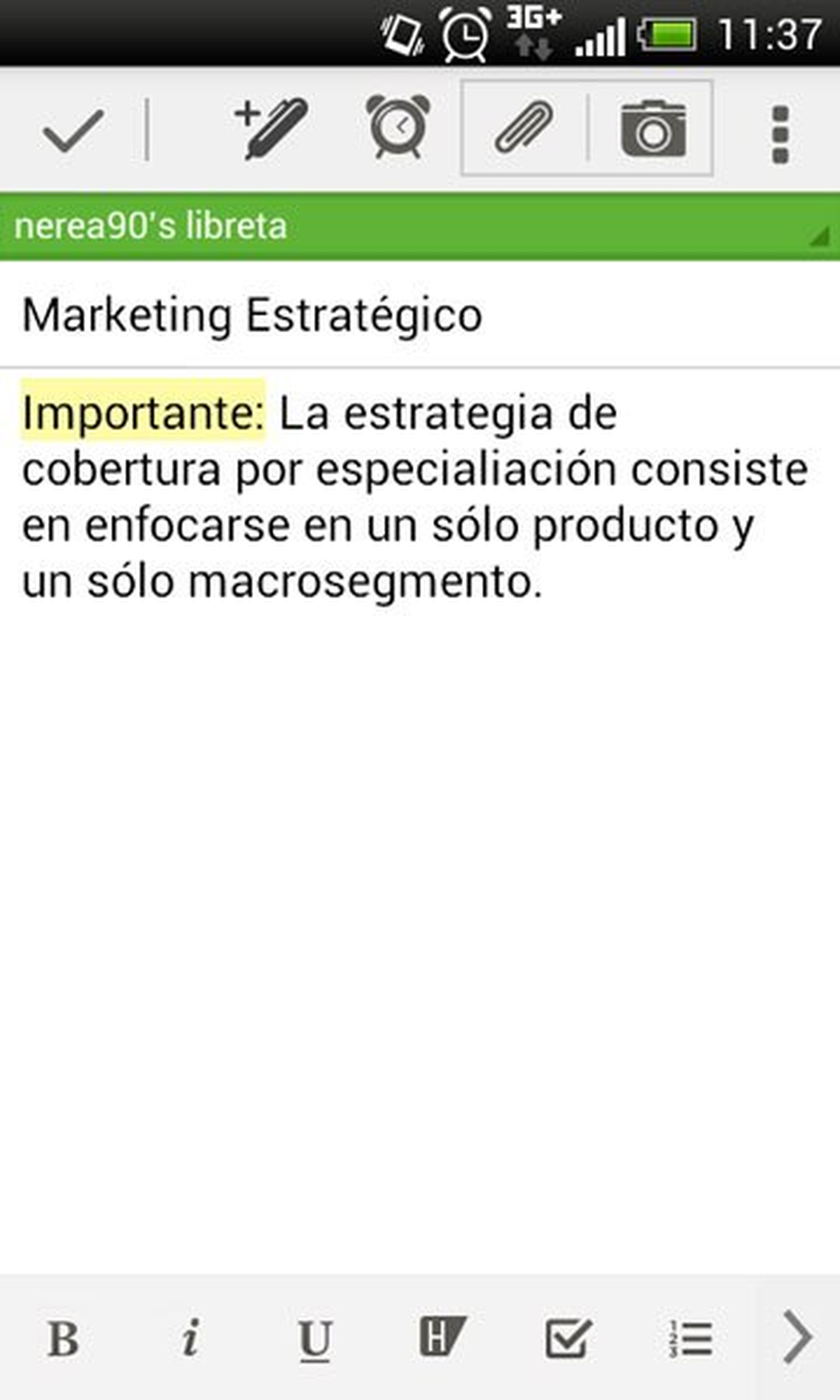
Comienza a escribir con normalidad y podrás editar lo que hayas escrito con las opciones de la parte inferior de la pantalla, como poner texto en negrita (B), en cursiva (i), subrayar texto (U) o destacarlo (H).
La empresa está desarrollando una nueva actualización (y que nosotros ya hemos probado) con la que poder escribir notas a mano con Evernote desde tu smartphone o tablet, aunque de momento, se desconoce cúando estará disponible de forma oficial.
Añade un recordatorio
Utilizar Evernote también puede ser muy útil para no olvidarte de las tareas que tienes que hacer o eso que tenías que revisar.
Una vez que hayas escrito tu nota, puedes añadir un recordatorio haciendo click sobre el icono de alarma.
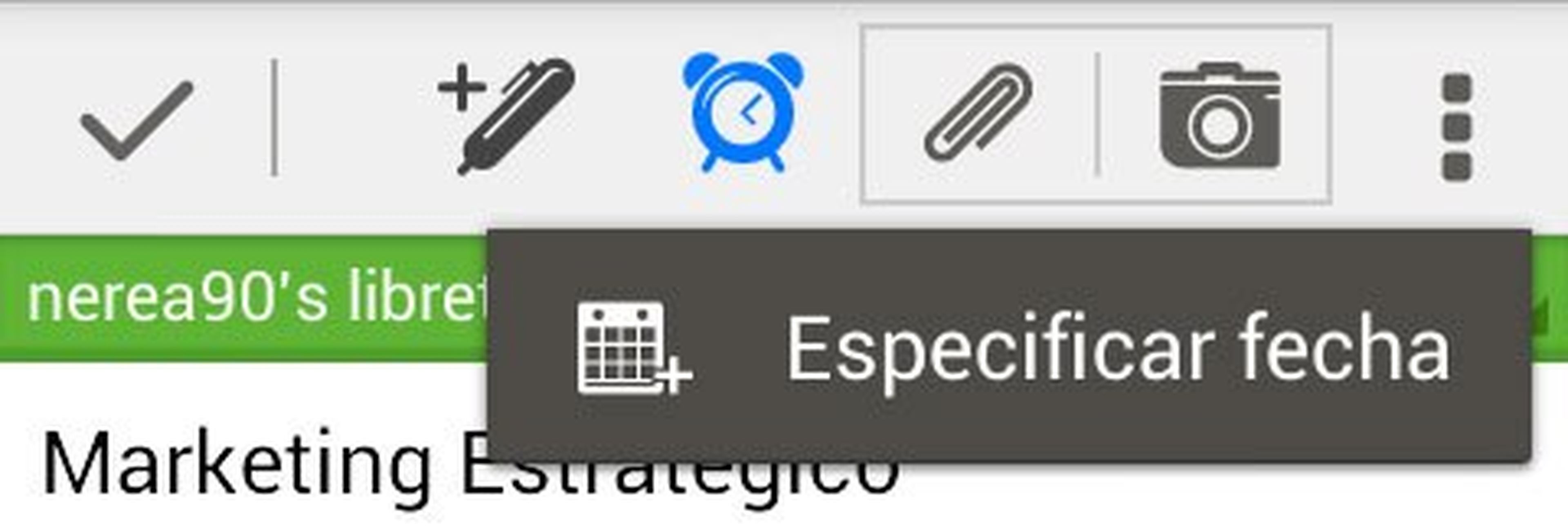
Haz click sobre "Especificar fecha" para elegir cuándo querrás recibir el aviso o recordatorio.
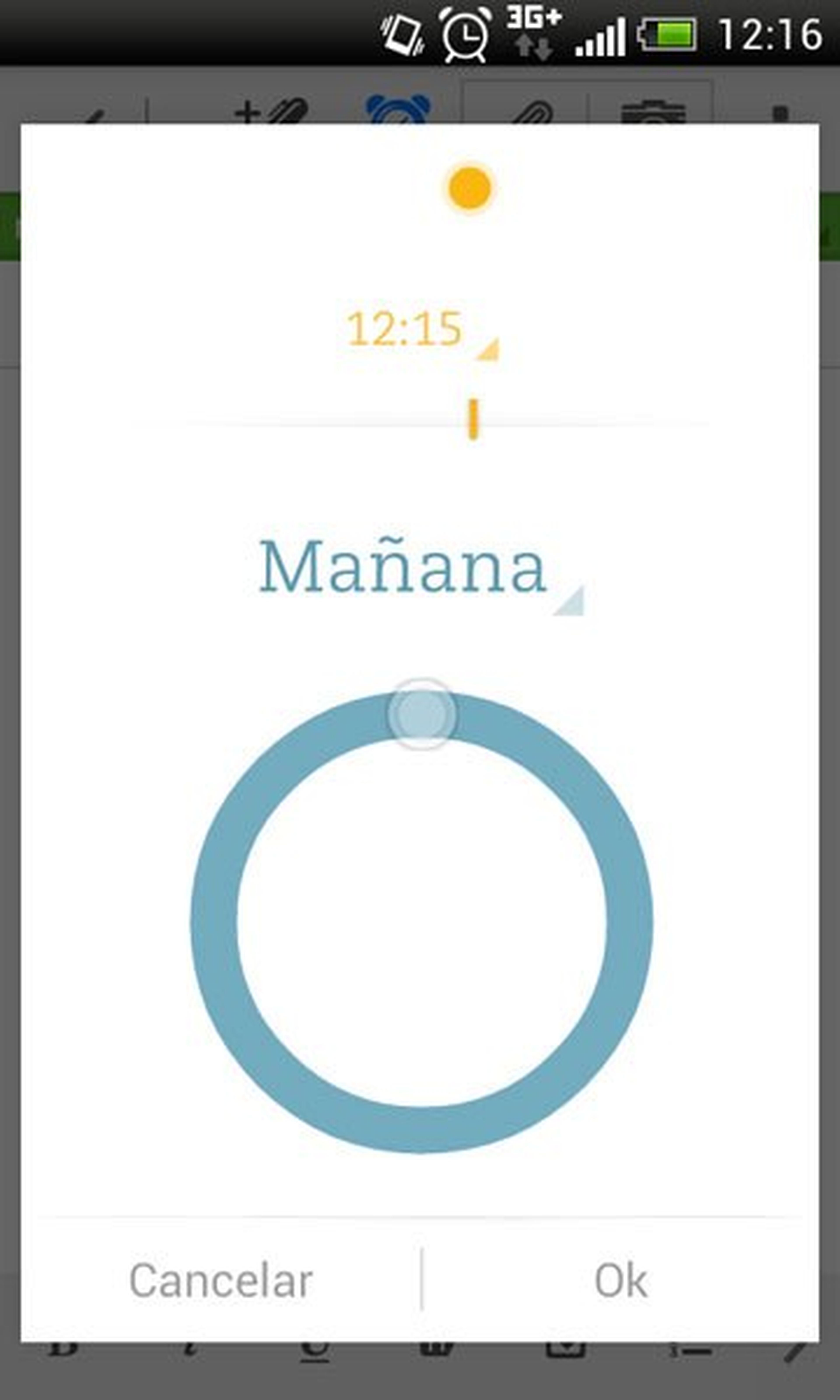
Una vez elegida, podrás modificar el recordatorio, eliminarlo o marcar como hecha la tarea.
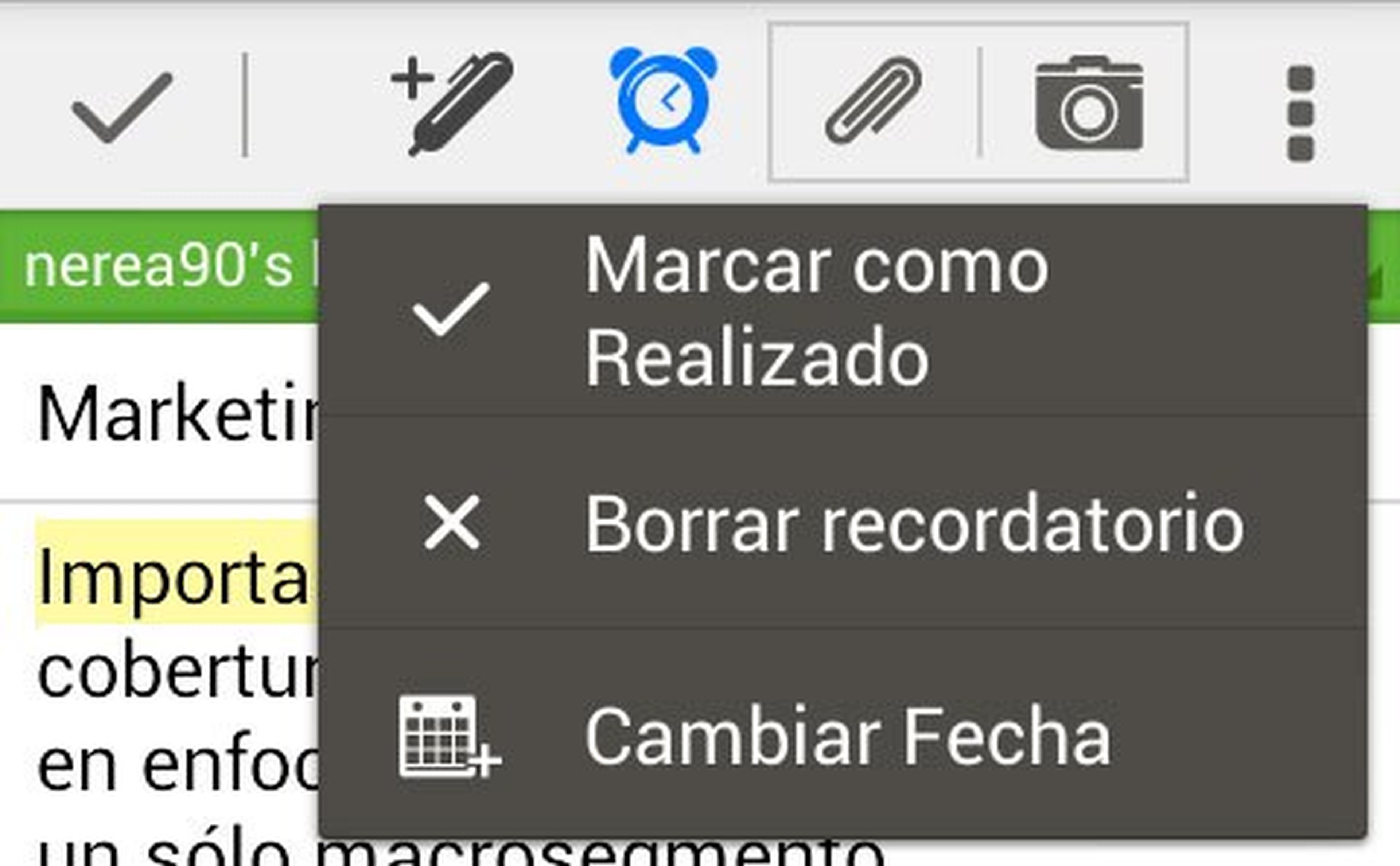
Inserta imágenes o archivos
Haciendo click sobre el icono de la cámara, podrás tomar una foto desde tu smartphone o tablet e insertarla en tu nota.
Por el contrario, si haces click sobre el icono de adjuntar, podrás seleccionar cuál es el tipo de archivo que quieres insertar en tu nota de Evernote.
Puedes elegir entre una imagen, archivo, vídeo o audio.
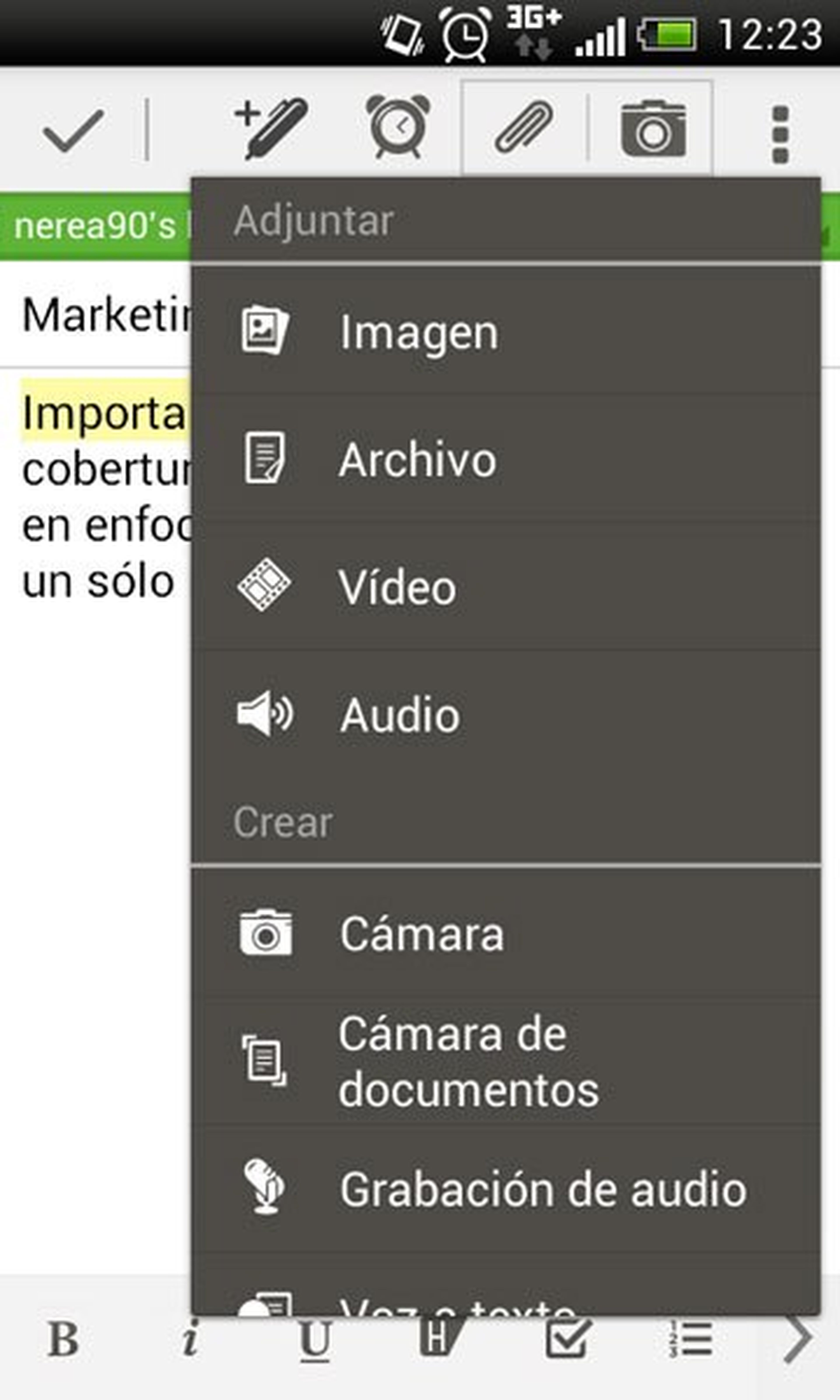
Crea una lista
Con una lista, podrás hacer un seguimiento de las tareas que aún tienes pendientes, de las que has hecho y las que no.
Para crear una lista en Evernote, deberás hacer click en el icono de la casilla que aparece en la parte inferior de una nota.
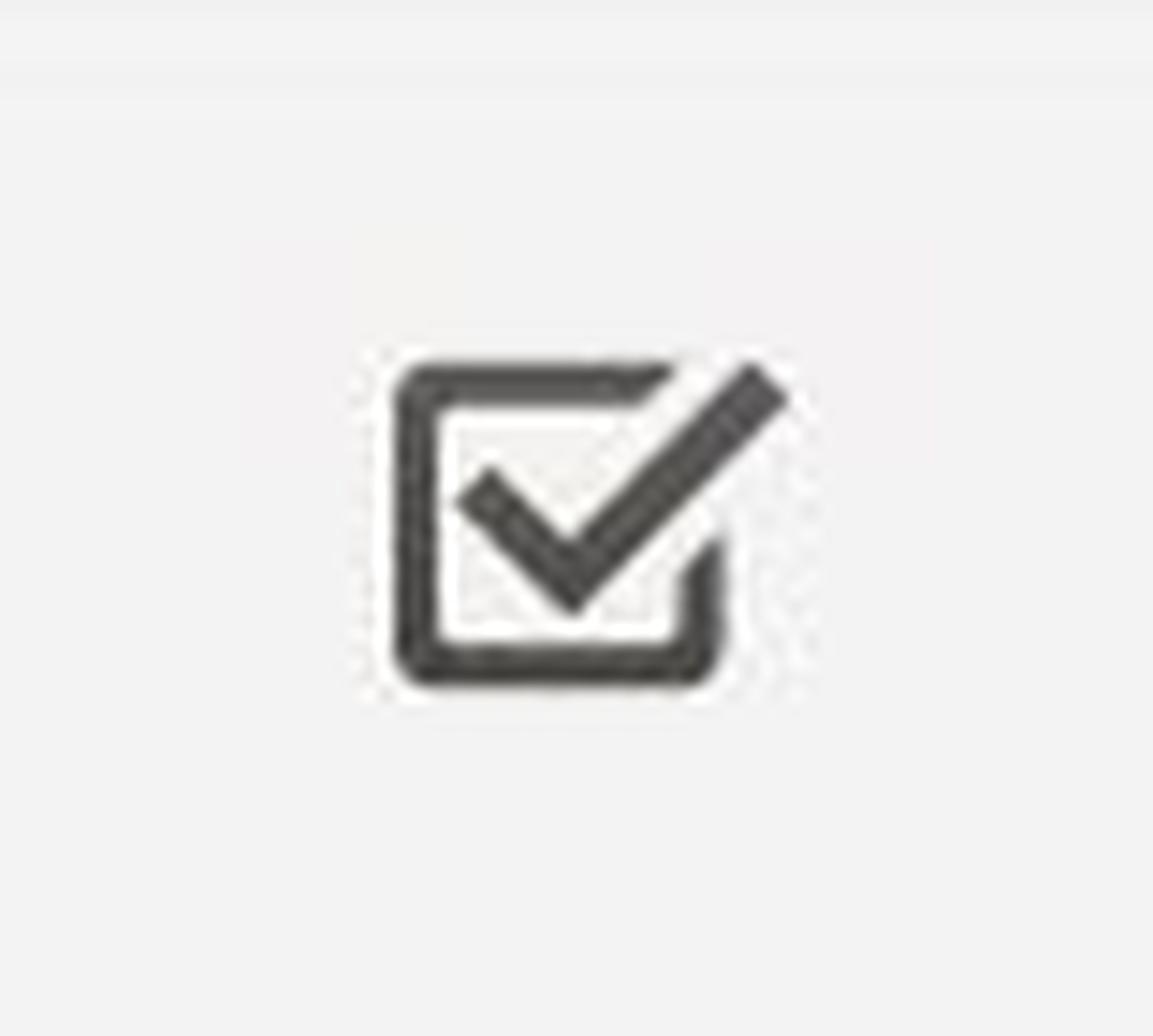
Una vez que hayas hecho click, cada línea que escribas estará acompañada de una casilla y podrás seleccionar luego qué tareas has realizado.
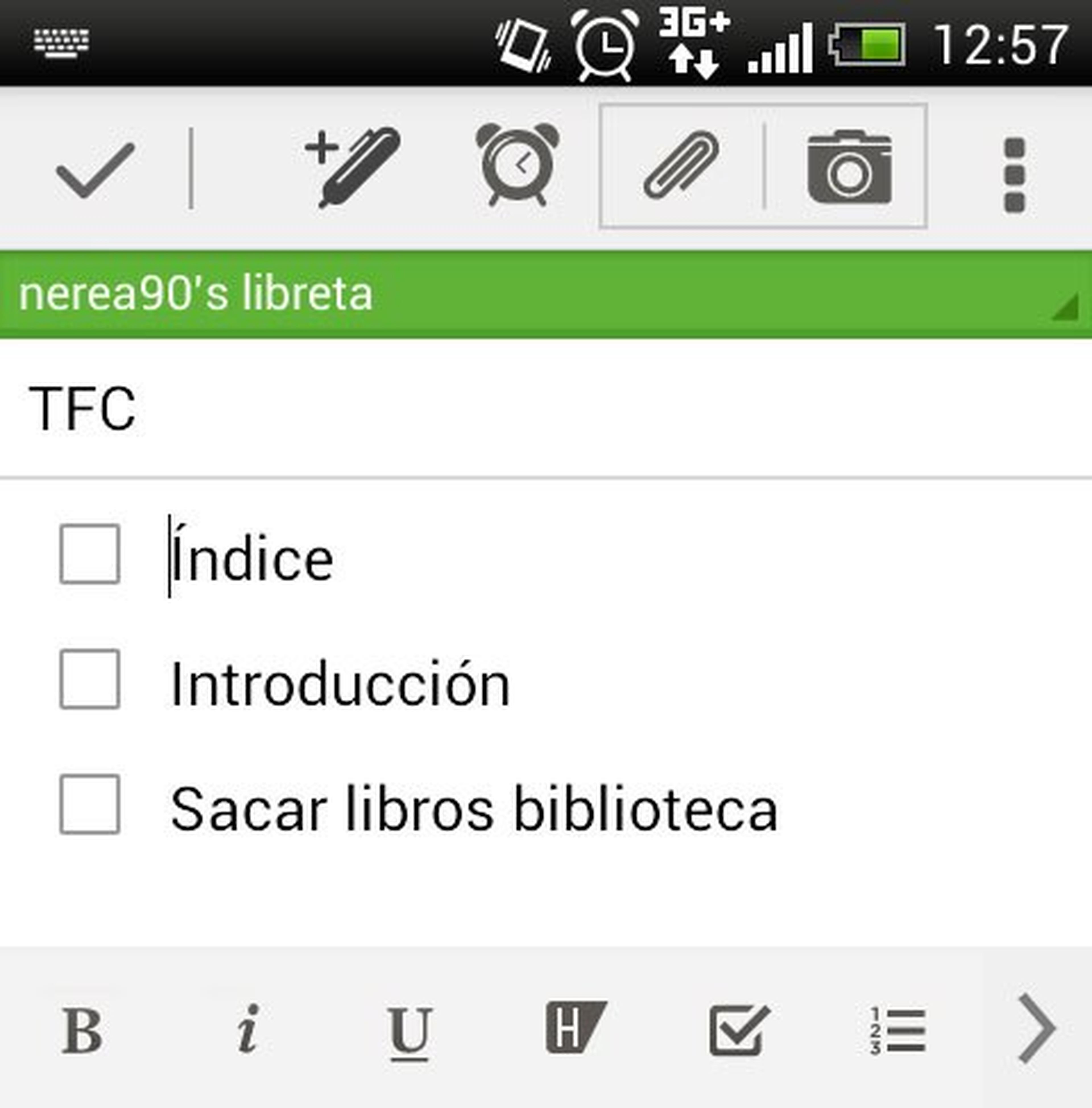
Crea una libreta
Las libretas son una forma fácil y sencilla de organizar tus notas, ya que funcionan como si se tratase de una carpeta. Por ejemplo, puedes crear una libreta llamada "Universidad" para guardar todas las notas que tomes en clase.
Puedes acceder a esta opción haciendo click en "Libretas" en la columna de la izquierda.
Una vez dentro, podrás ver una lista de todas las libretas que has creado, así como el número de notas total que hay en cada una.
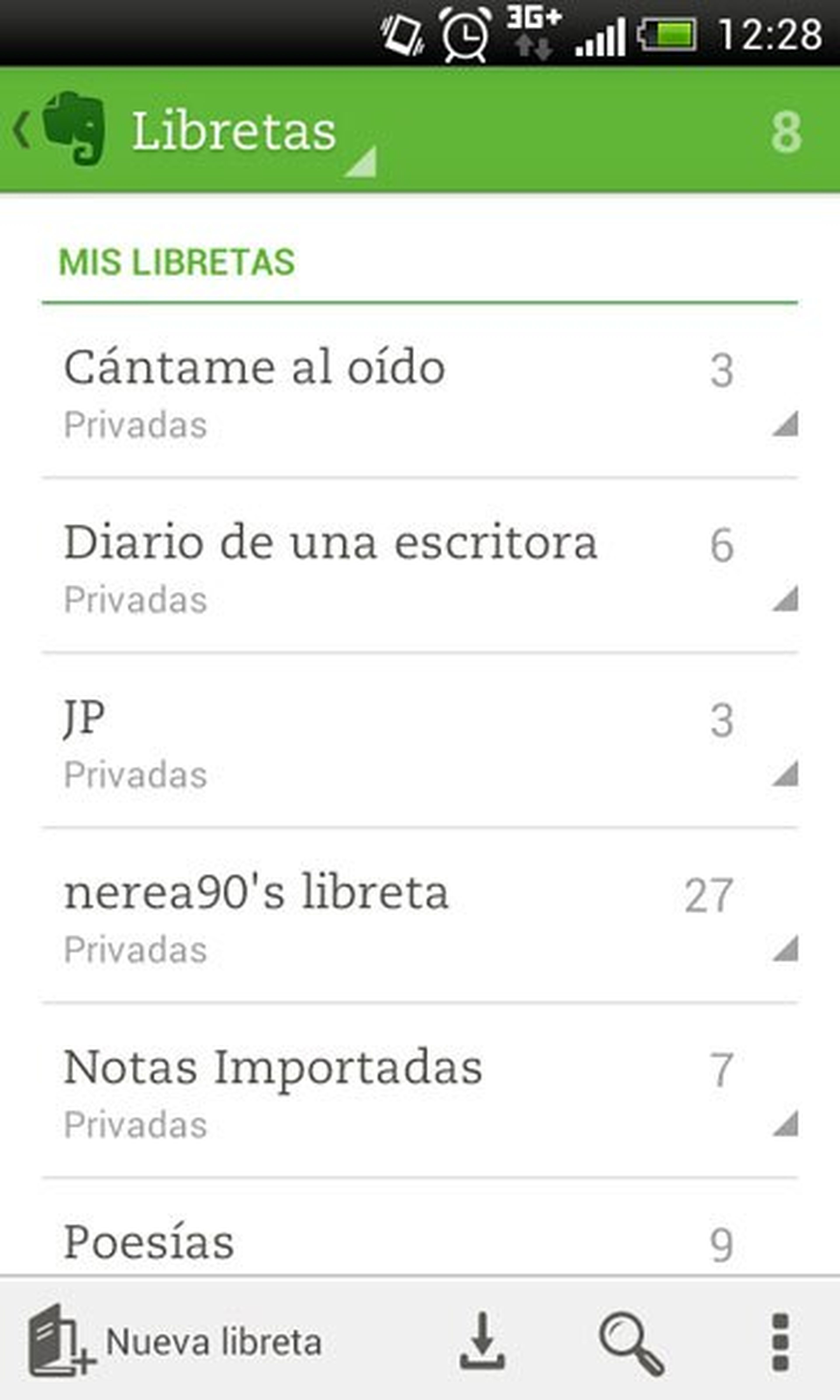
Puedes crear una libreta haciendo click sobre "Nueva libreta".
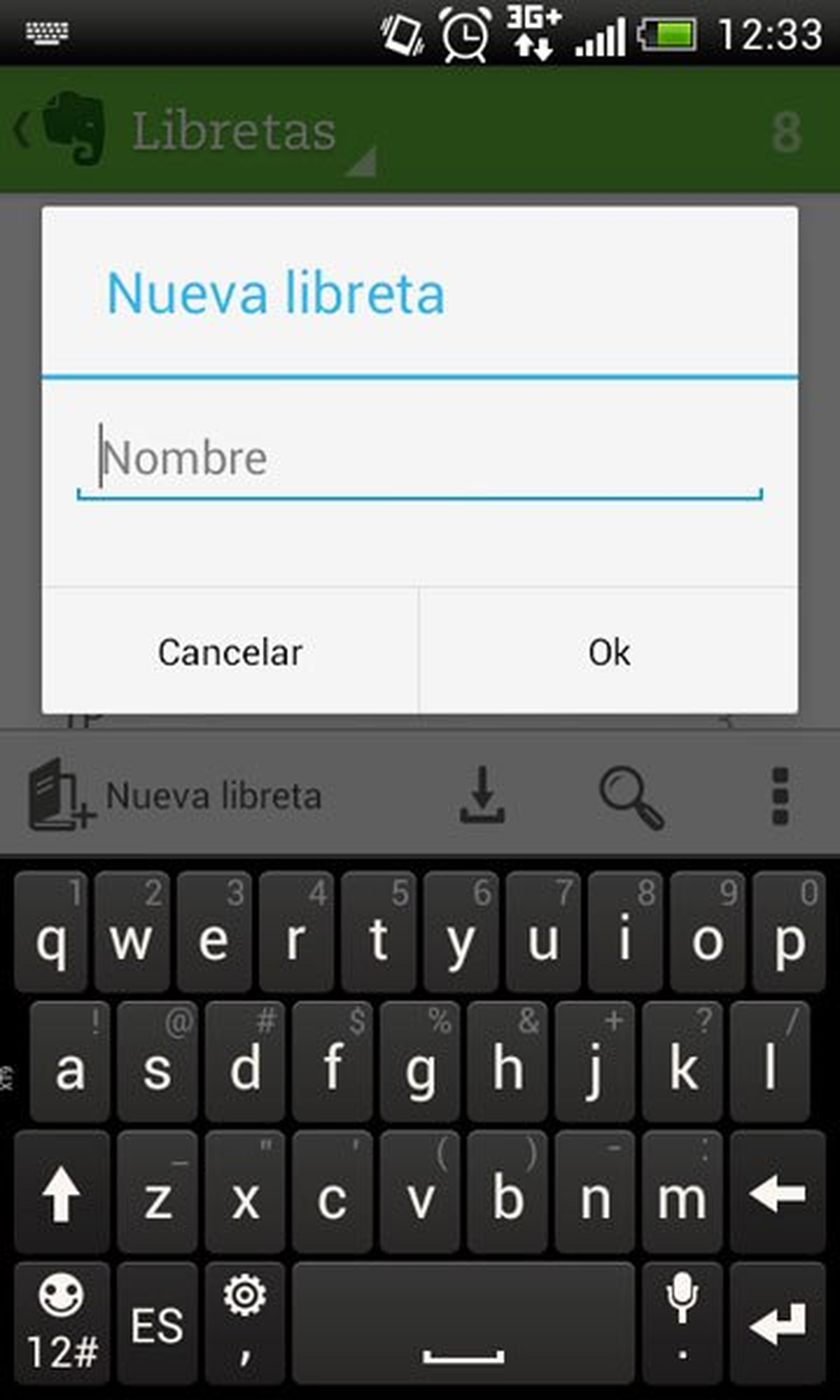
Después de seleccionar cuál es el nombre que quieres darle a tu libreta, podrás añadir nuevas notas a la misma.
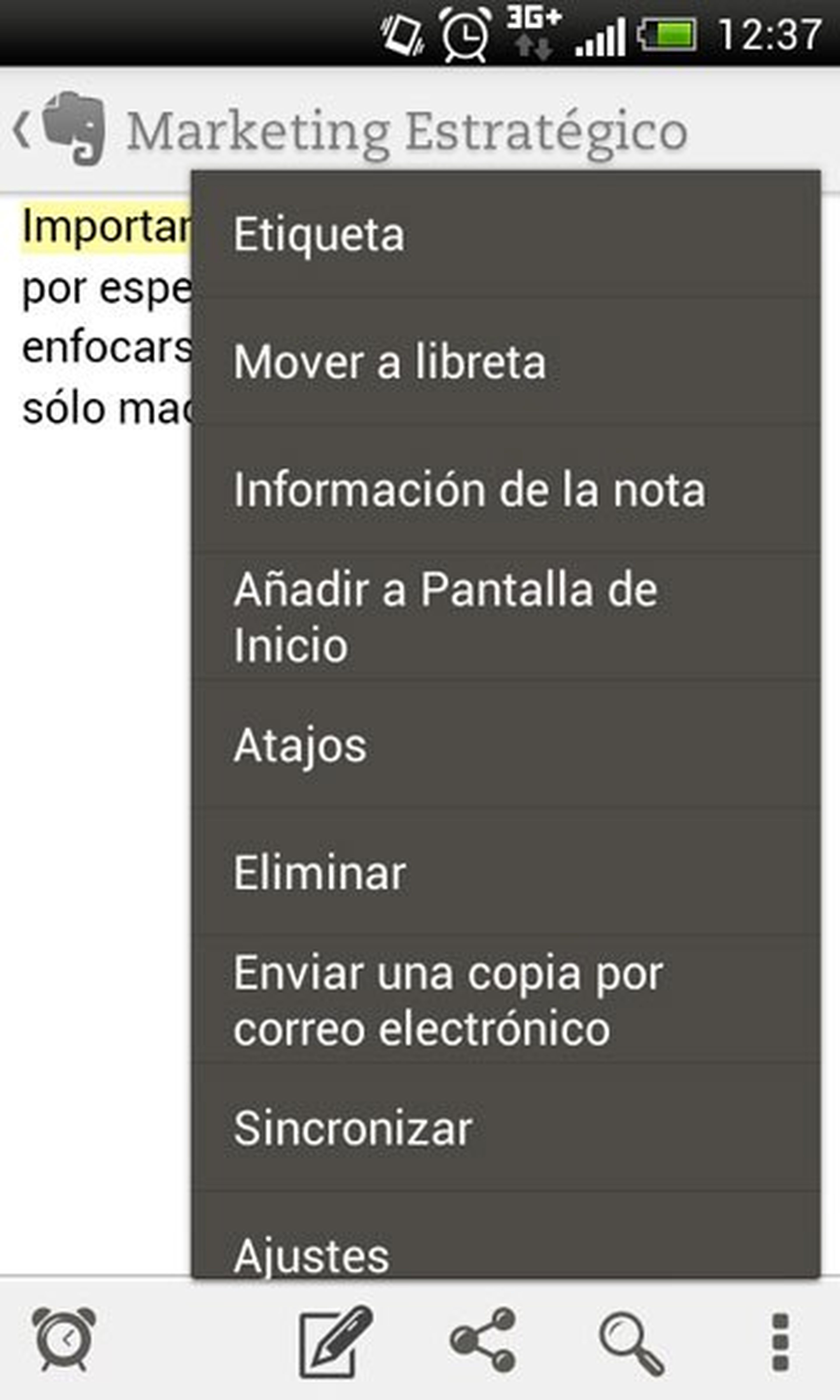
Si haces click en el icono de tres puntos, podrás acceder a las opciones de la nota y, entre ellas, está la posibilidad de mover la nota a una libreta en concreto. Haz click sobre "Mover a libreta" y podrás organizar todas tus notas de Evernote.
Crea una etiqueta
Una etiqueta es otra forma de organizar tus notas de Evernote por temas, similar al hashtag de Twitter.
Podrás acceder a las etiquetas en la columna de opciones de la izquierda, haciendo click sobre "Etiquetas".
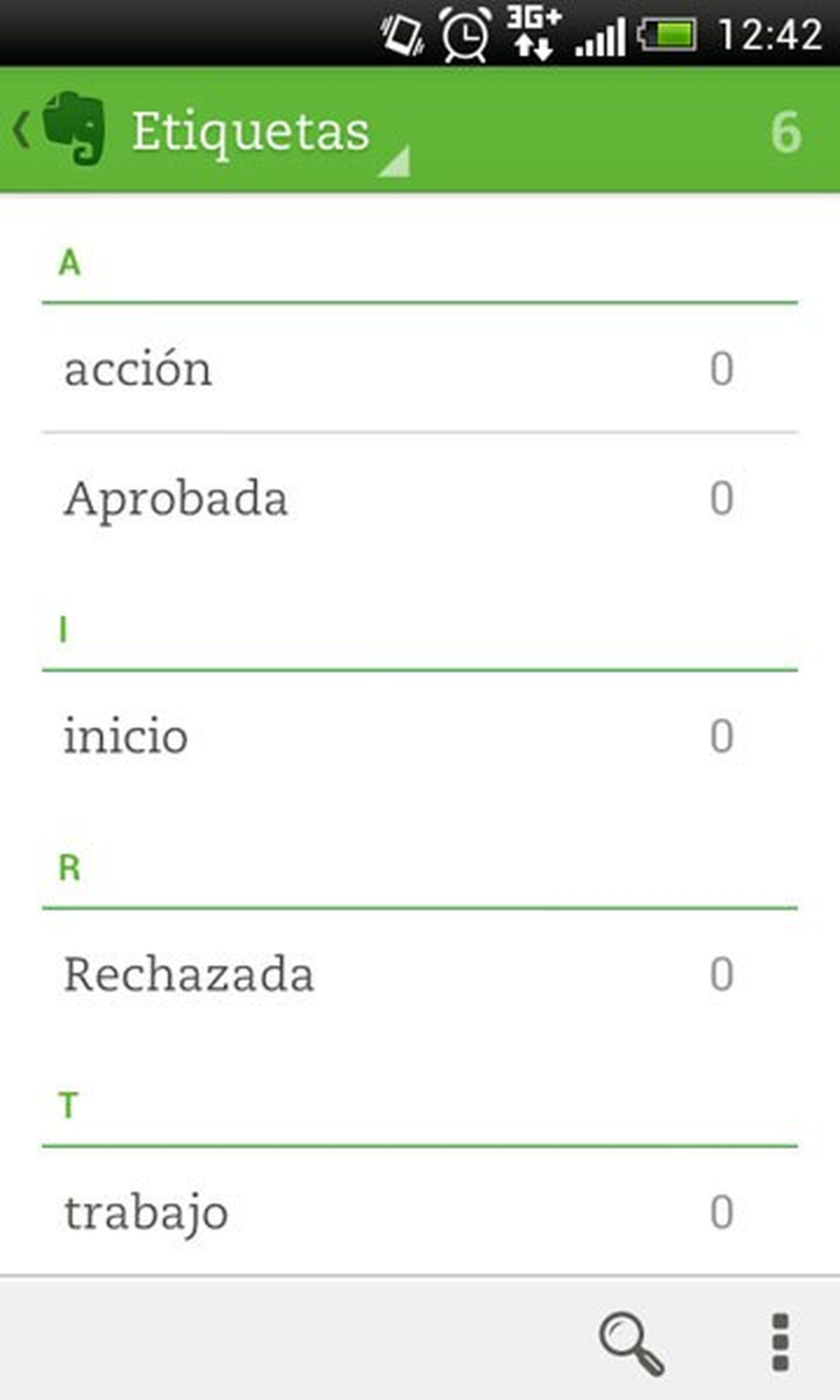
Una vez dentro de la pestaña, podrás ver la lista de etiquetas que has creado y el número de notas que hay en cada una.
Para añadir una etiqueta en una de tus notas, edítala y haz click en el icono de opciones de 3 puntos y se te abrirá un menú.
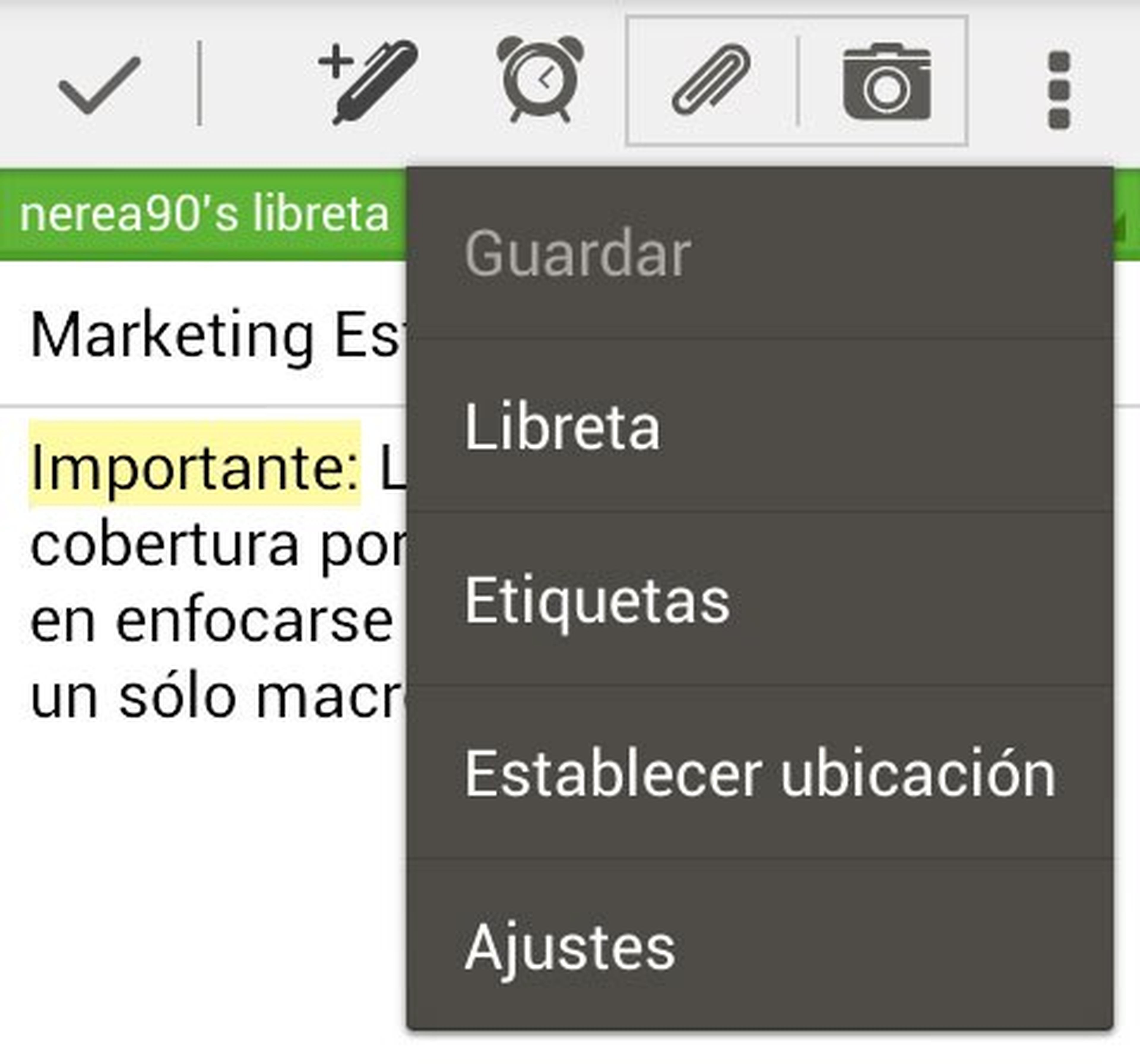
Haz click sobre "Etiquetas" y se te abrirá una nueva ventana en la que podrás editarlas.
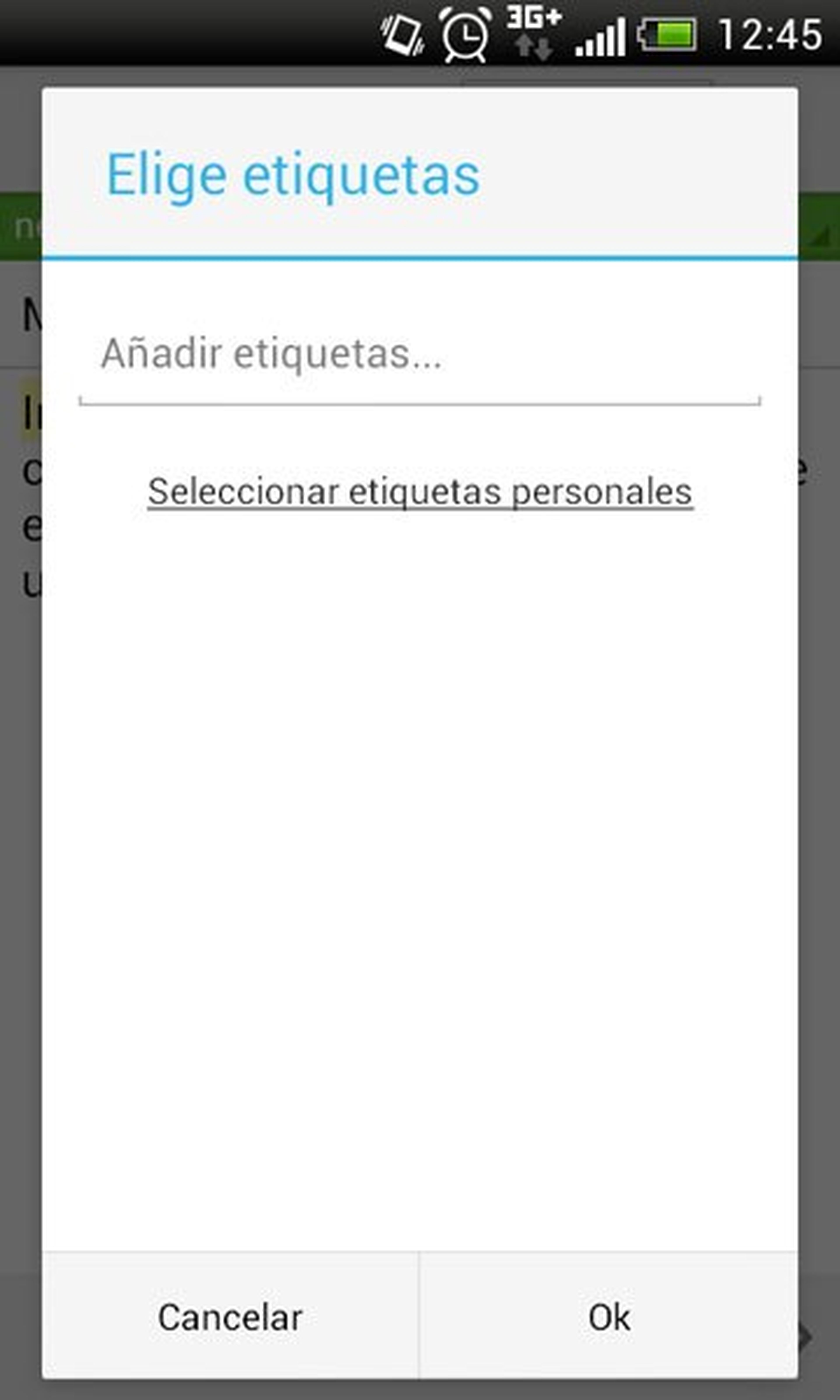
Podrás escribir el nombre de la etiqueta que quieres o, si lo prefieres, elegir entre las que ya has creado.
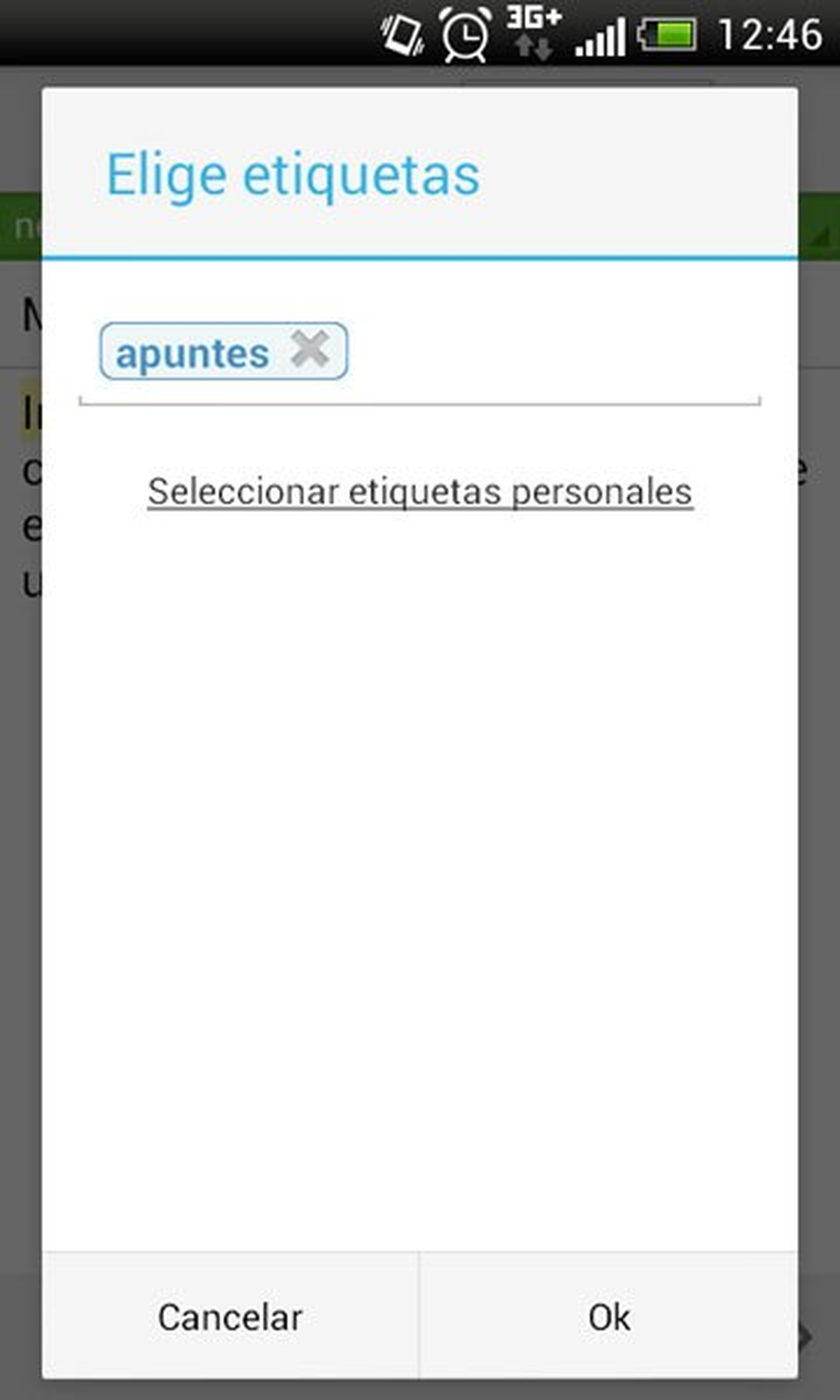
Una vez creada, podrás ver la lista de etiquetas que has elegido para esa nota en concreto.
Comparte tus notas
Si quieres compartir tus notas, una forma sencilla de hacerla es crear una libreta de las notas que quieras compartir y, después, cambiar sus opciones de privacidad.
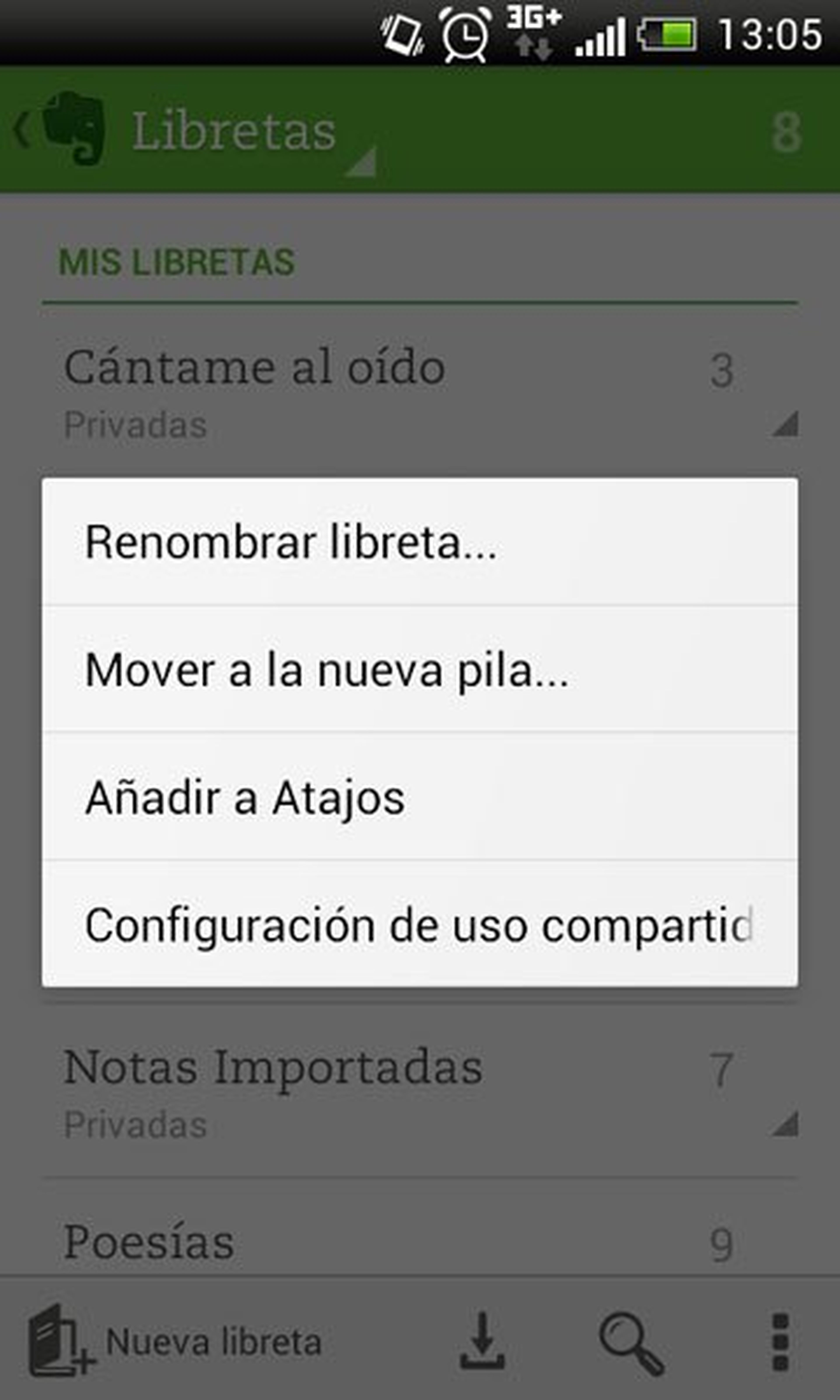
Para ello, selecciona la libreta que desees y haz click sobre "Configuración de uso compartido".
Podrás convertir tu libreta en pública si haces click en "Configurar como público".
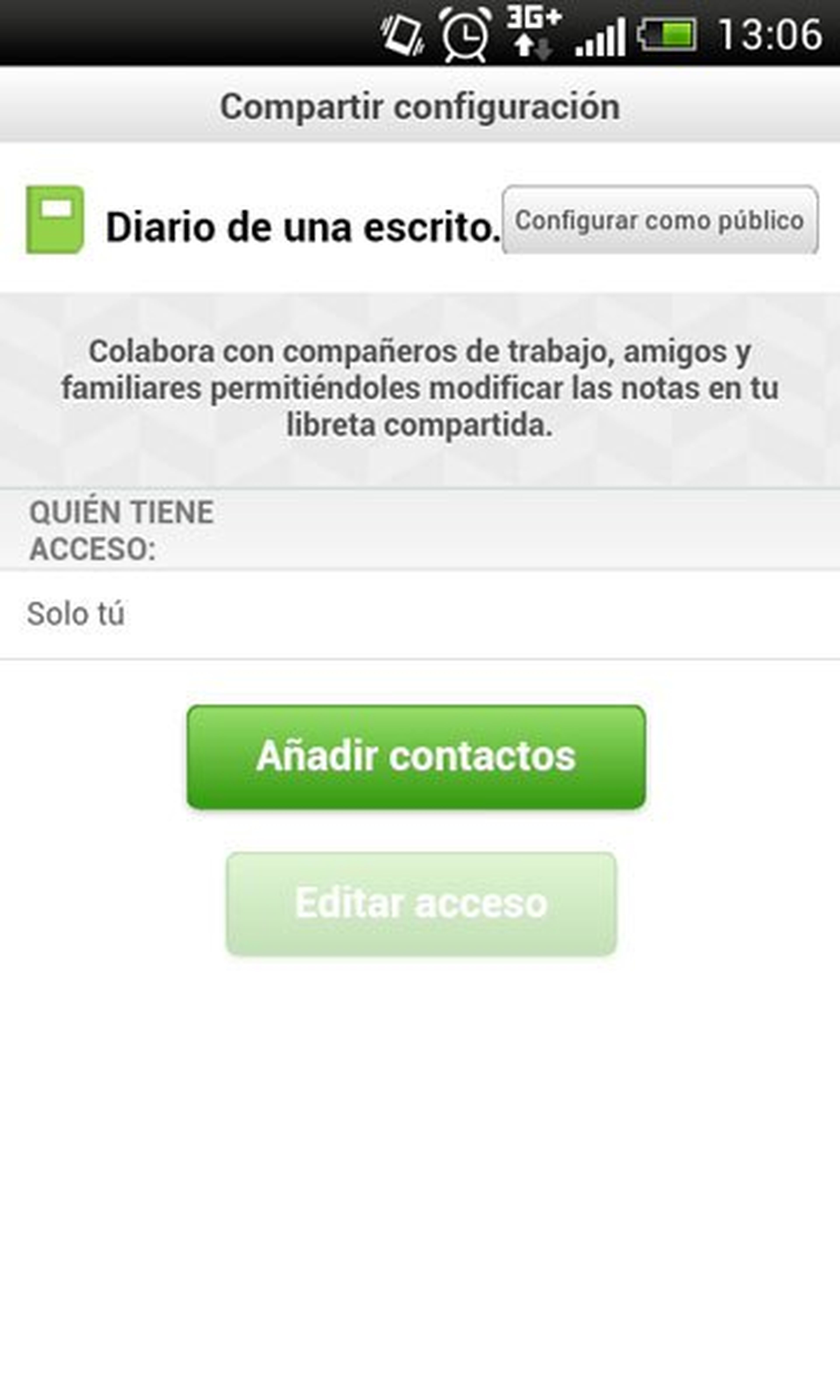
Por el contrario, si deseas que sólo puedan acceder ciertos contactos, selecciona "Añadir contactos".
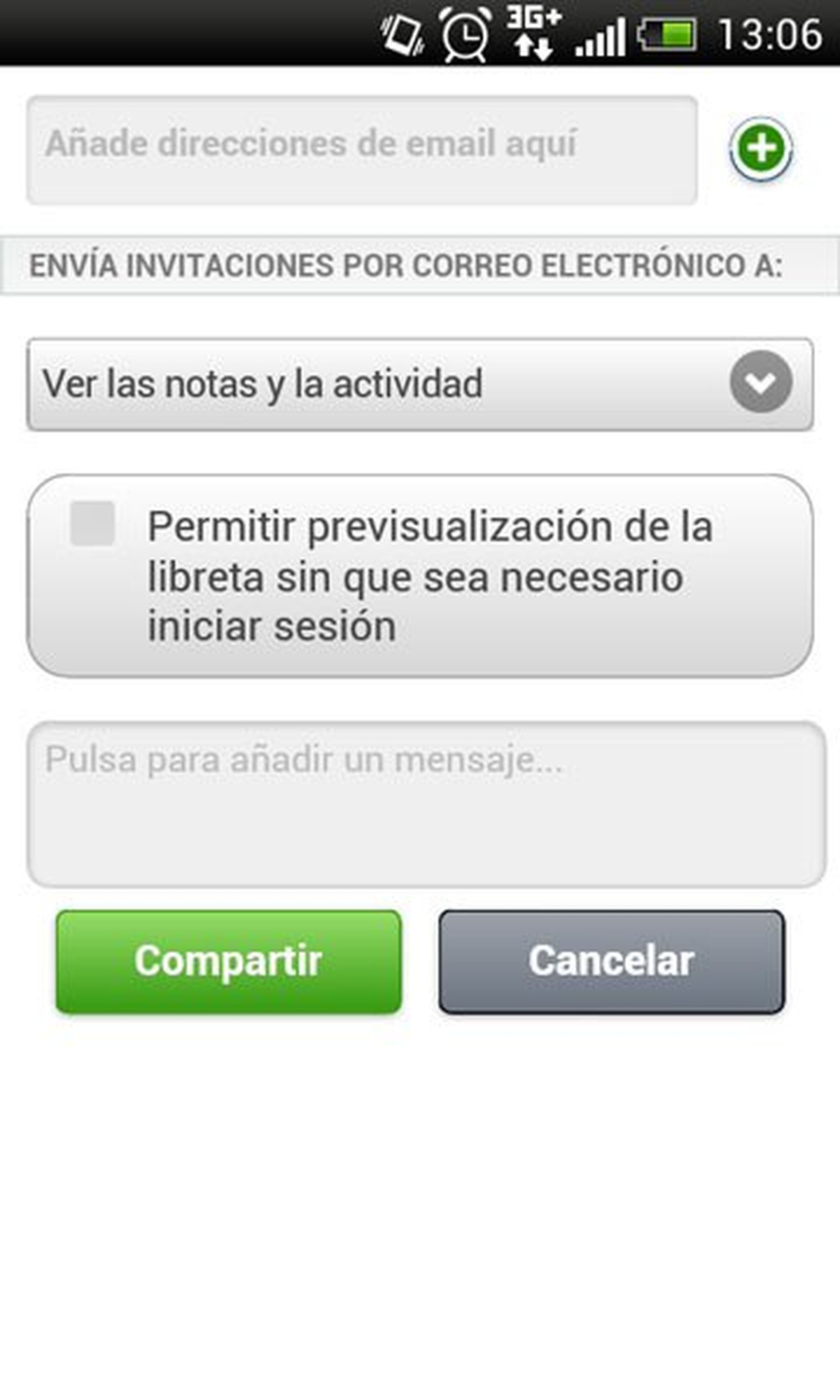
Podrás escribir la dirección de correo electrónico de cada una de las personas con las que quieres compartir la libreta y, además, permitir una previsualización de la misma sin necesidad de iniciar sesión.
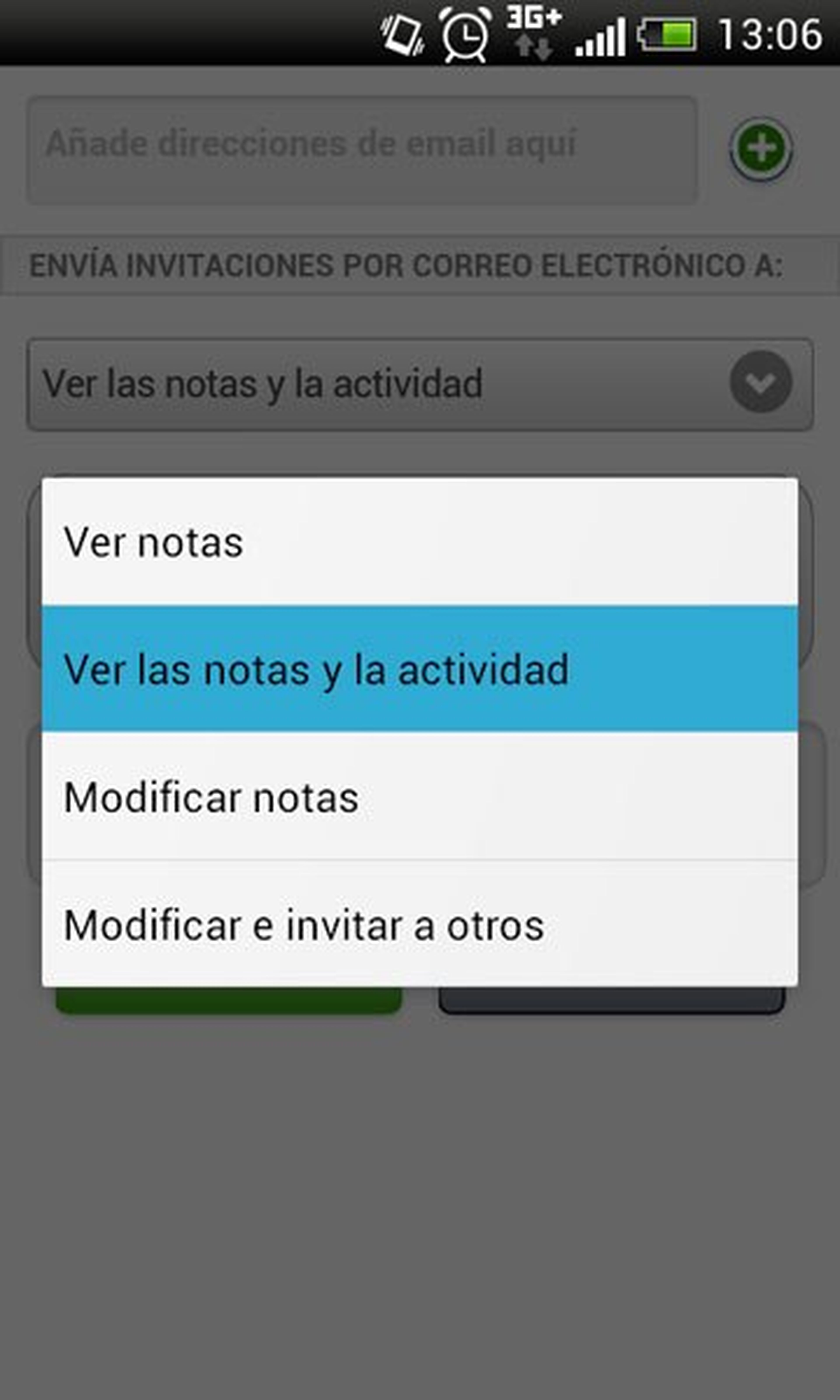
Podrás seleccionar, además, los permisos de cada uno de los usuarios, permitiendo que modifiquen las notas, que sólo las vean o que puedan invitar a otros.
Explora Evernote
Evernote dispone de algunas funcionalidades muy útiles que te harán la vida más sencilla.
Para explorarlas y sacarle el máximo partido, haz click en "Explorar Evernote" en la columna de la izquierda.
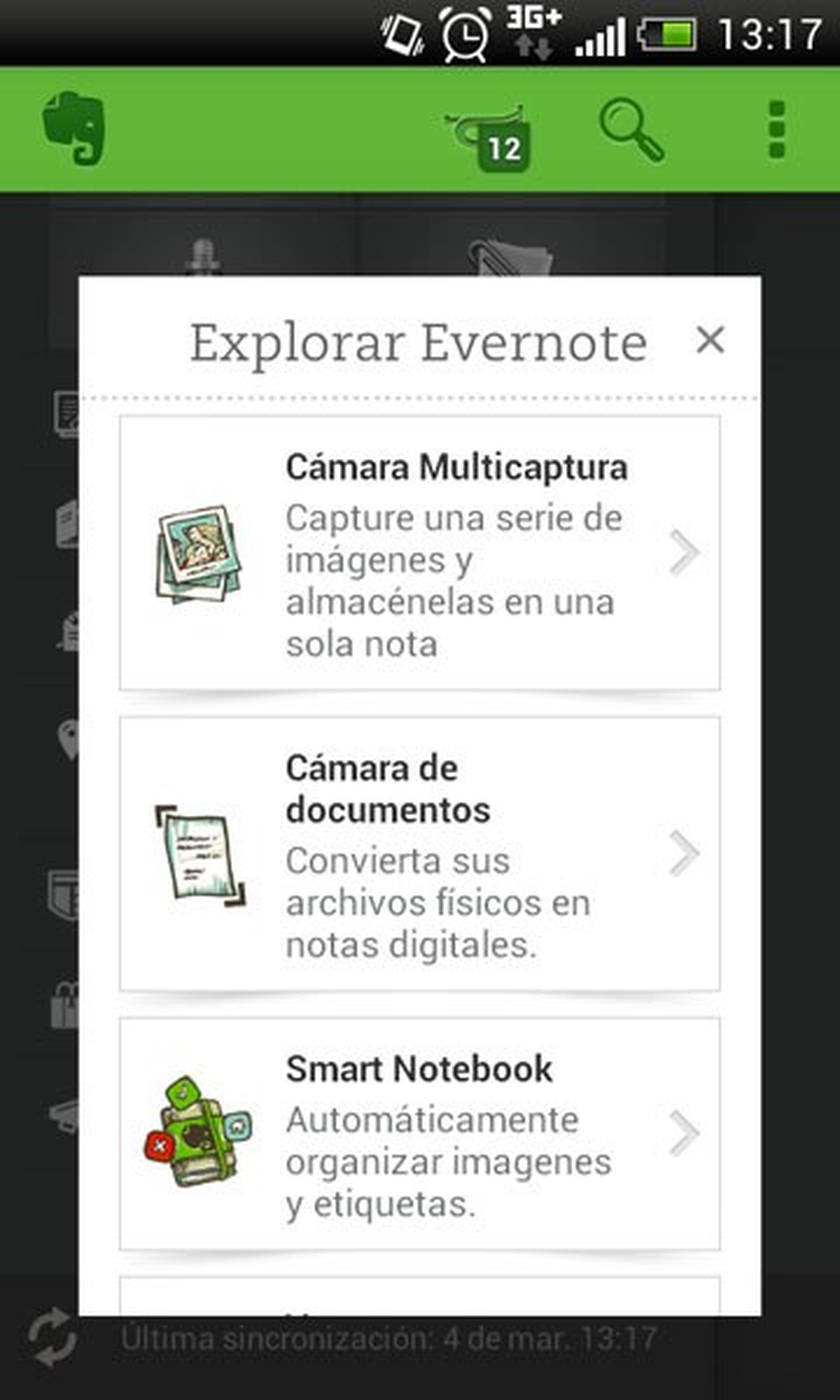
Son pequeños tutoriales que Evernote ha realizado para explicar algunas de sus características más atractivas. Son muy intuitivos y sencillos de utilizar.
Conoce cómo trabajamos en Computerhoy.
