Recupera archivos de Time Machine de Mac en Windows

Prepara tu Windows para Time Machine
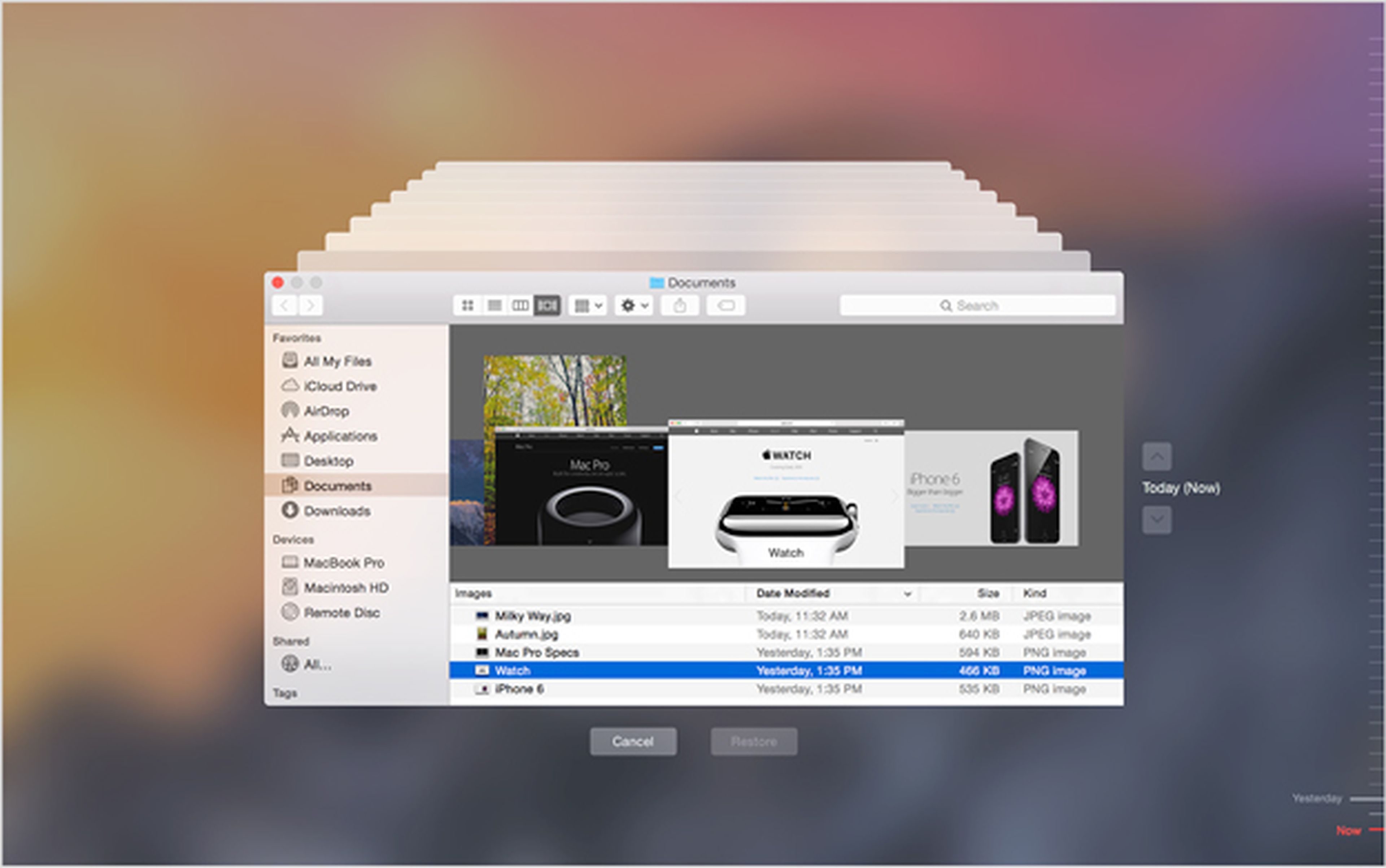
Imagina que se ha estropeado el iMac que utilizas para trabajar y lo tienes que enviar al SAT de Apple para que lo reparen. Durante algún tiempo estarás sin él, pero necesitas seguir trabajando con tus archivos habituales.
¿Sabías que puedes recuperar los datos que contiene el backup de Time Machine en un PC con Windows y seguir trabajando con ellos?
A continuación, te mostramos algunos métodos para que cambiar de sistema operativo no sea un motivo para perder tus archivos.
Time Machine necesita un disco con el formato de archivos HFS+ para funcionar. Windows no reconoce ese formato de archivos de forma nativa, por lo que necesitará algunos ajustes para que el sistema pueda reconocer el disco duro que contiene los archivos de Time Machine.
Instala Java en tu PC
El programa que vas a utilizar para que tu Windows reconozca el sistema de archivos HFS+ de Apple, necesita ejecutarse bajo un entorno de Java. Por ese motivo, será necesario instalar esta plataforma en tu equipo.
Es muy probable que ya la tengas instalada, pero con el fin de actualizarla o asegurarte de que está correctamente instalada, puedes seguir las indicaciones de este apartado. Si por el contrario ya tienes instalado y actualizado Java, puedes pasar al siguiente.
Comienza por descargar el instalador de Java para Windows desde su página oficial.
Pulsa sobre el botón Descarga gratuita de Java y, después, sobre Aceptar e iniciar descarga gratuita.
A continuación, haz doble clic sobre él archivo instalador que se ha descargado y comienza la instalación de Java en tu equipo. Permanece atento al asistente de instalación ya que, en un determinado punto de la misma, te solicitará permiso para instalar un software de terceros que no necesitarás.
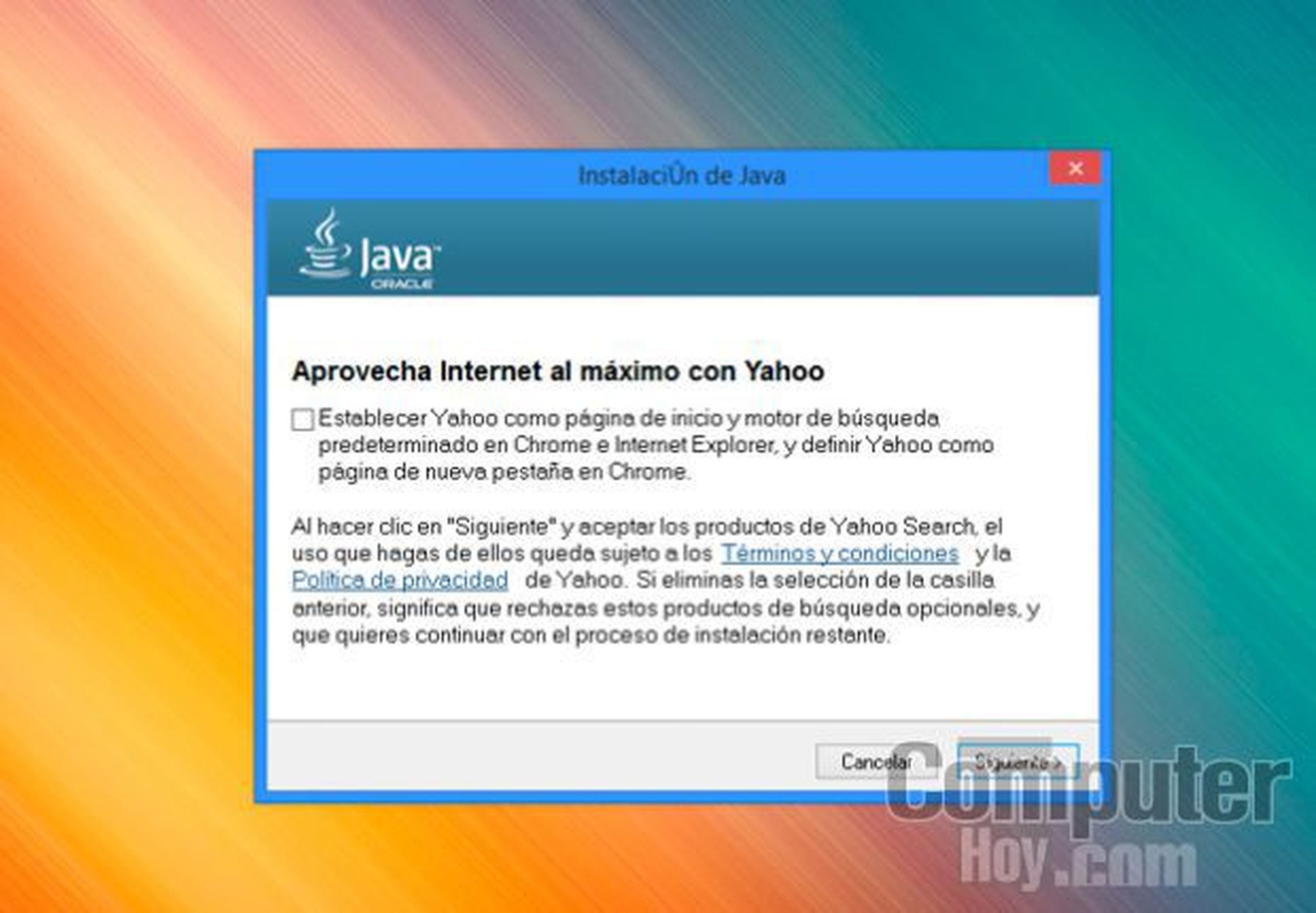
Desmarca la casilla que autoriza a instalar el servicio que no has pedido instalar y pulsa sobre Siguiente.
Tras esto, se inicia la instalación de Java y, cuando termine, se abrirá el navegador para comprobar que se ha instalado correctamente.
Pulsa sobre el botón Verificar la versión de Java y se realiza la comprobación.
Instala el explorador para HFS+
Dado que Windows no reconoce de forma nativa el sistema de archivos HFS+ que utiliza Apple, será necesario instalar un explorador de archivos que haga de intermediario entre el disco que contiene los archivos de copia de seguridad de Time Machine y Windows.
Este programa será HFS Explorer. Accede a su página web y haz clic sobre Download Installer for Microsoft Windows systems.
A continuación, haz doble clic sobre el archivo descargado para instalarlo en tu equipo. Cuando finalice la instalación, accede a la pantalla de Inicio y haz clic sobre la flecha de la esquina inferior izquierda de la pantalla que da acceso a la pantalla de Aplicaciones.
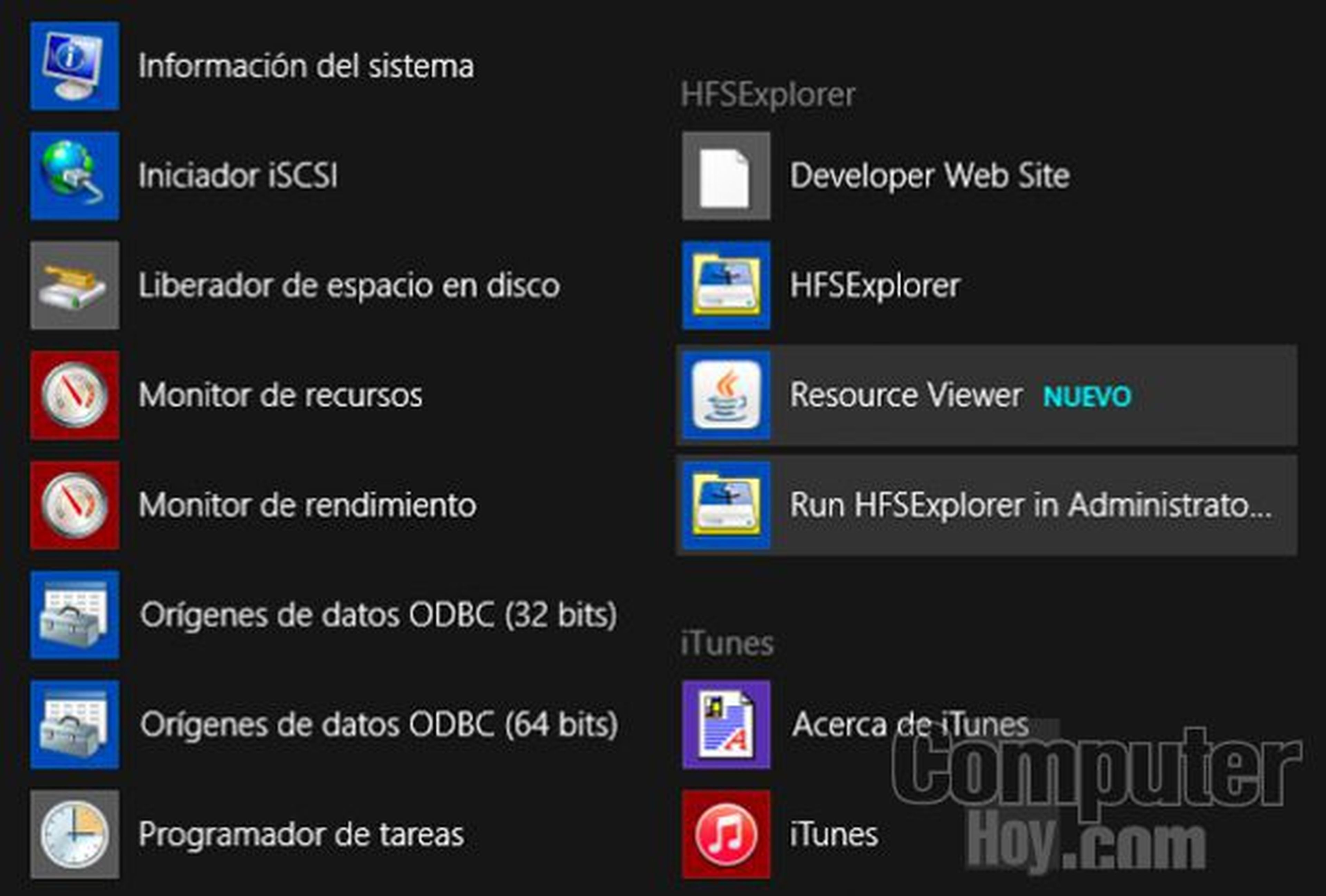
Aquí, busca el nuevo apartado que se ha creado bajo el título de HFSExplorer.
Encontrarás varios accesos directos, pero el único que te interesa es Run HFSExplorer in Administrator mode. Haz clic sobre él para iniciar el programa.
Accede a la unidad de Time Machine
El siguiente paso será conseguir que Windows reconozca la unidad de Time Machine y poder acceder a ellos.
Para ello, conecta esa unidad de disco a tu equipo. Como es lógico, ésta no se mostrará ya que Windows no puede reconocerla, pero HFS Explorer sí puede hacerlo.
Desde la ventana de HFS Explorer en modo administrador que has abierto, haz clic en el menú File y elige la opción Load file system from device…. Acto seguido aparecerá el cuadro de detección de unidades.
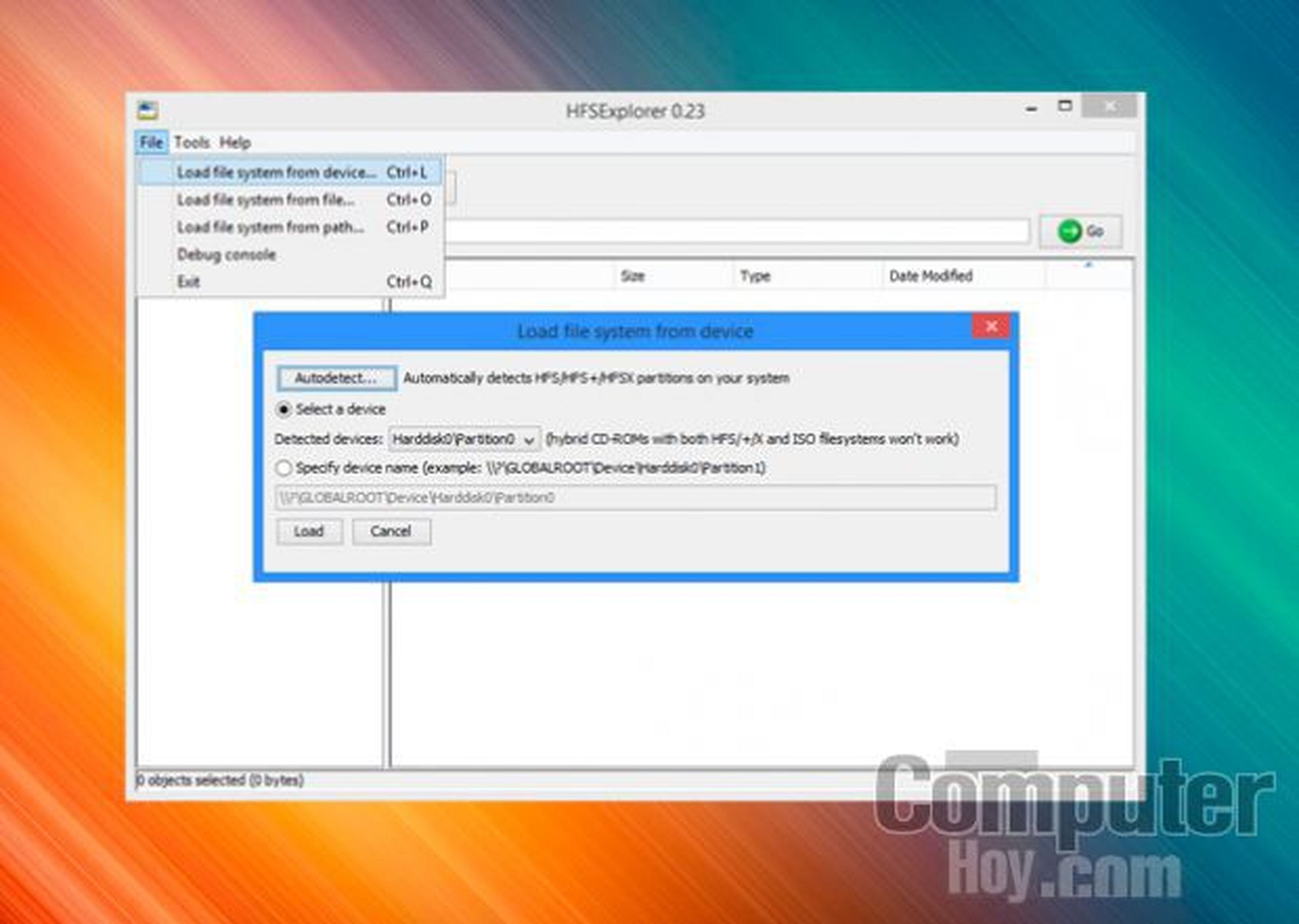
En este cuadro, haz clic sobre Autodetect. Esto obligará a HFS Explorer a revisar de nuevo todas las unidades de disco conectadas en busca de un sistema de archivos HFS.
Tras unos segundos de análisis, encontrará el sistema de archivos de tu Time Machine y mostrará un cuadro con la ubicación de la unidad de disco.
Pulsa sobre Aceptar en este nuevo cuadro para confirmar que quieres abrir esta unidad para explorar su contenido. Inmediatamente el contenido de la unidad de Time Machine se mostrará en el explorador de HFS Explorer.
Localiza los archivos que necesitas recuperar
Ahora que ya puedes acceder a los archivos creados con Time Machine desde Windows, extrae los que necesites.
Lamentablemente esta extracción no es tan cómoda como lo es en Time Machine, pero al menos podrás continuar con tu trabajo mientas tu Mac está en el SAT.
El sistema de archivos de Time Machine no es demasiado complejo, pero puede simplificarse mucho si ya sabes exactamente dónde buscar.
Para llegar hasta tus archivos, accede a la carpeta Backups.backupdb que encontrarás en el panel lateral de HFS Explorer.
En su interior encontrarás otra carpeta con el nombre de tu Mac. Dentro de esta carpeta encontrarás varias con un identificador de fechas, que corresponden a versiones anteriores de los archivos respaldados con Time Machine.
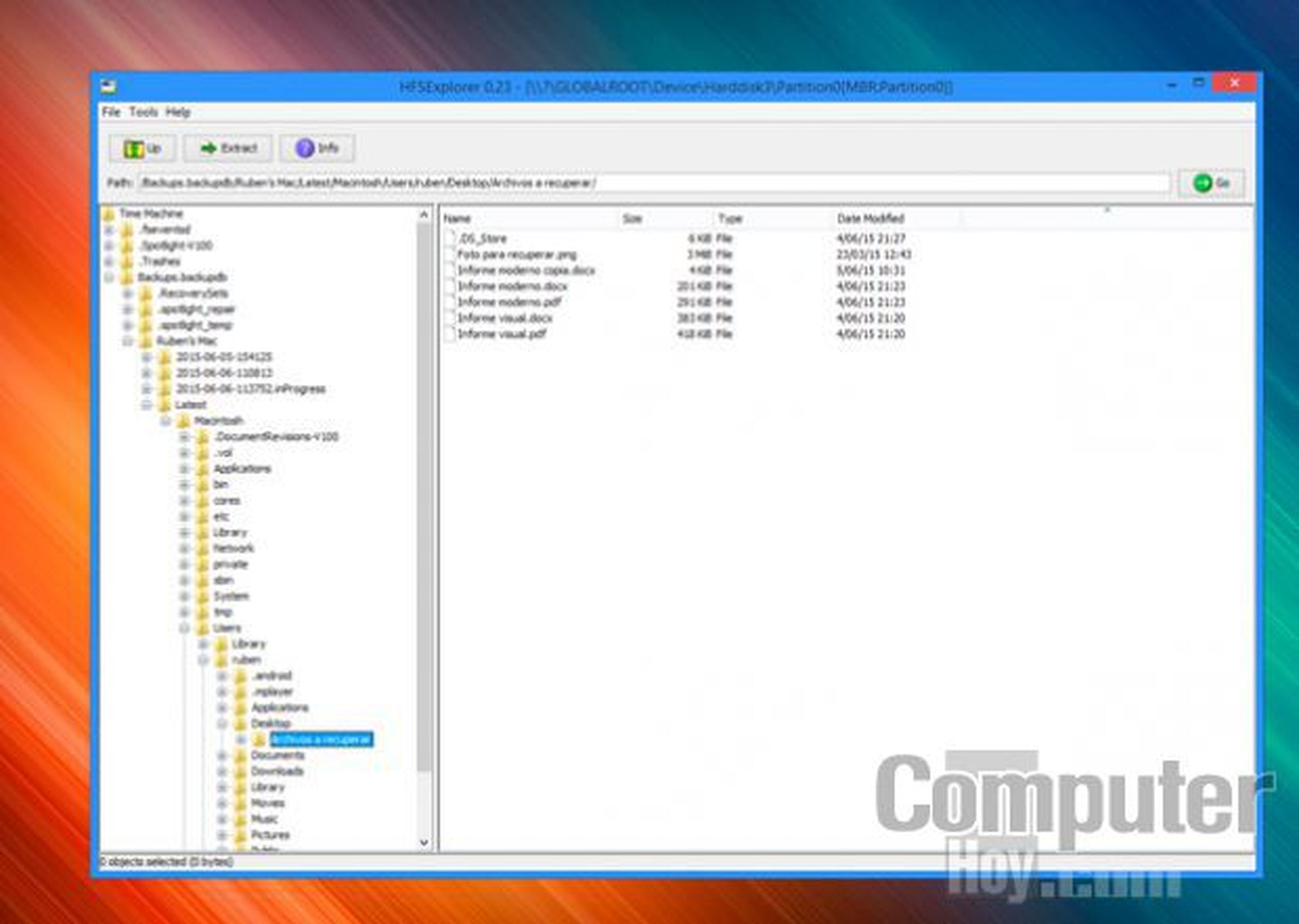
Haz clic sobre la llamada Lastest que es la que conserva la última versión de tus archivos.
Dentro de la carpeta Latest, haz clic sobre la carpeta Macintosh.
En ella, busca la carpeta Users y localiza la que corresponda a tu nombre de usuario.
En ese momento, accederás a las carpetas que tenías disponible en tu Mac. Si, por ejemplo, quieres recuperar una carpeta que tenías en el escritorio de tu Mac, accede a la carpeta Desktop y allí la encontrarás.
Extrae los archivos a tu PC
Ahora que ya has localizado en Time Machine los archivos que necesitas, ha llegado la hora de extraer los archivos de la unidad de Time Machine para poder utilizarlos en Windows.
Esta extracción puede realizarse con archivos individuales, carpetas completas, conjuntos de carpetas e incluso de toda la unidad al completo.
Obviamente, extraer solo lo que necesites te ahorrará mucho tiempo y espacio en tu actual equipo.
Extrae los archivos (o carpetas) que necesites seleccionándolos en HFS Explorer. A continuación, haz cli sobre el botón Extract y establece una ubicación en tu equipo donde se extraerán los archivos recuperados.
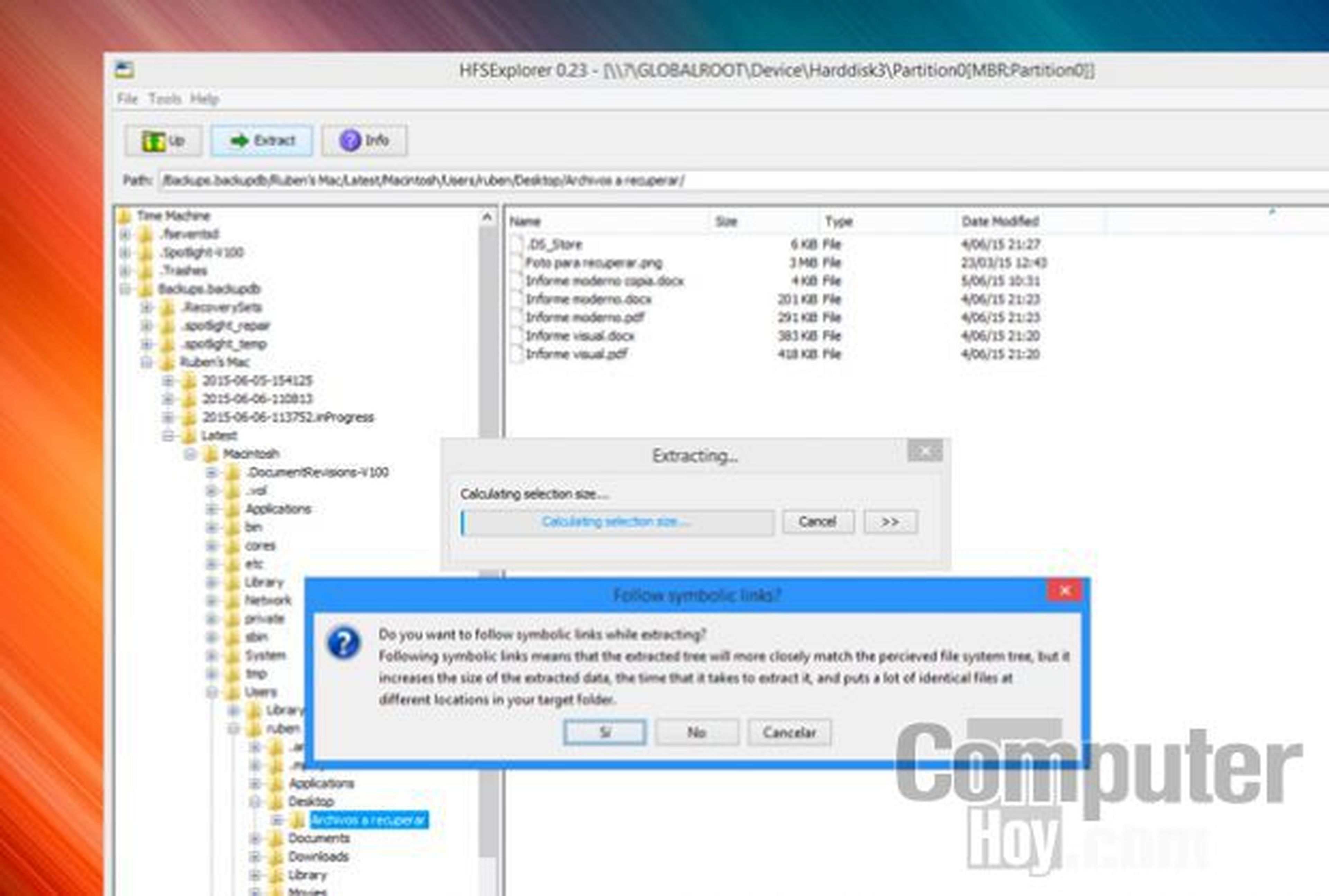
Asegúrate de disponer del suficiente espacio en tu disco duro.
Después, te aparece un cuadro avisándote de que se crearán vínculos simbólicos y que estos podrían generar archivos duplicados.
Haz clic sobre No y se extraerán los archivos en la carpeta indicada. Una barra de progreso mostrará el estado de la extracción
Descubre más sobre Rubén Andrés, autor/a de este artículo.
Conoce cómo trabajamos en Computerhoy.
