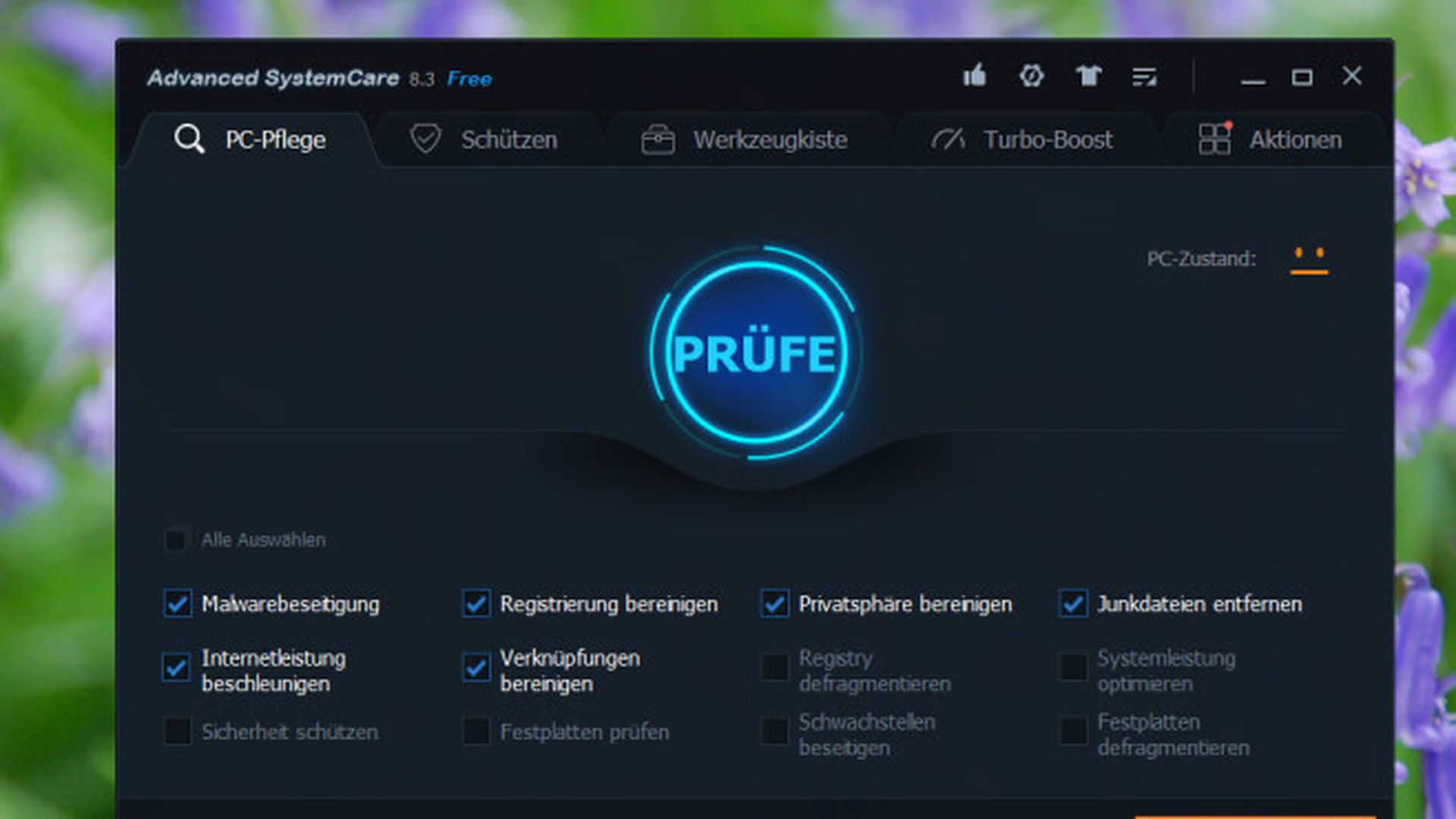Activa el audio 7.1 espacial en tus auriculares estéreo en Windows 10
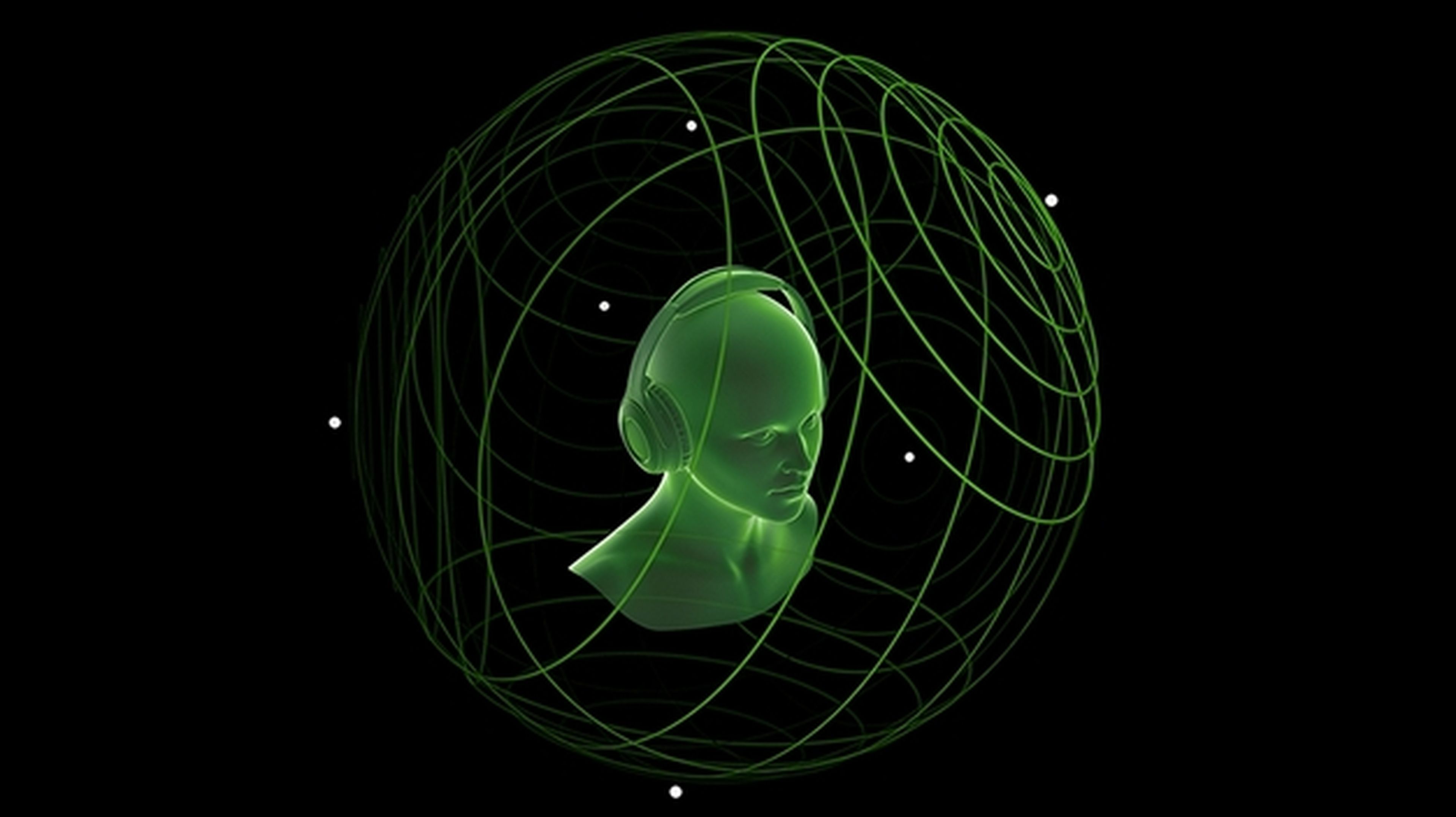
¿Qué es el sonido espacial, y por qué está de moda?
Desde que Windows ha dejado de ser un sistema operativo para convertirse en un servicio, cada actualización es una caja de sorpresas. Windows 10 ha estrenado muchas novedades ocultas que no todo el mundo conoce, como el sonido espacial, que permite simular sonido 7.1 espacial en todos los auriculares estéreo.
En la actualización Windows 10 Creators Update de la pasada primavera, Microsoft estrenó un nuevo sistema de sonido llamado Windows Sonic. Pero fue con la reciente Windows 10 Fall Creators Update cuando implementó la versión final que ya se ha integrado en las opciones de sonido. Hablamos de una función que también está disponible para Xbox One, aunque en este caso nos centraremos en los PCs.
Windows Sonic simila el audio 7.1 espacial o Dolby Atmos en cualquier sistema de auriculares estéreo, aunque es recomendable utilizar auriculares surround (por hardware, no simulado) para sacarle provecho. También funciona con altavoces. Con Windows Sonic conviertes audio 5.1 o 7.1 en 7.1 espacial reproducible en cualquier sistema de sonido, incluso estéreo.
¿Y qué es elsonido espacial?
Se trata de un nuevo sistema de audio, utilizado por nuevos formatos como Dolby Atmos, que no solo sitúa el sonido a nuestro alrededor, sino también arriba y abajo:

Tal y como te estarás imaginando, esta tecnología de sonido permite disfrutar de una experiencia mucho más inmersiva sobre todo a la hora de jugar en el PC. Vamos a mostrarte cómo activar Windows Sonic para obtener audio 7.1 espacial con auriculares estéreo.
¿Necesitas auriculares decentes? Ahora están muy baratos en Amazon
Desactiva el surround de tu hardware
Lo primero que tenemos que hacer es asegurarnos de que tenemos la actualización Windows 10 Fall Creators Update.
Conectamos los auriculares que tengamos, para que Windows active el sonido por auriculares. Como hemos dicho también funciona con altavoces, pero está diseñado para auriculares.
Para que Windows Sonic haga su trabajo, hay que desactivar cualquier sistema de emulación surround de los auriculares o del chip de sonido del ordenador.
En el caso de los auriculares, suelen tener un botón de surround o 5.1/.7.1. Apágalo. En el caso de Windows, muchas placas base vienen con audio integrado Realtek HD o Sound Cinema. Pulsamos con el botón derecho en el icono de altavoz de la barra de tareas de Windows y seleccionamos Administrador de Sonido. Se abrirá la ventana de Realtek o el hardware que tengamos. Nos aseguramos de que no hay ninguna emulación de surround activa:
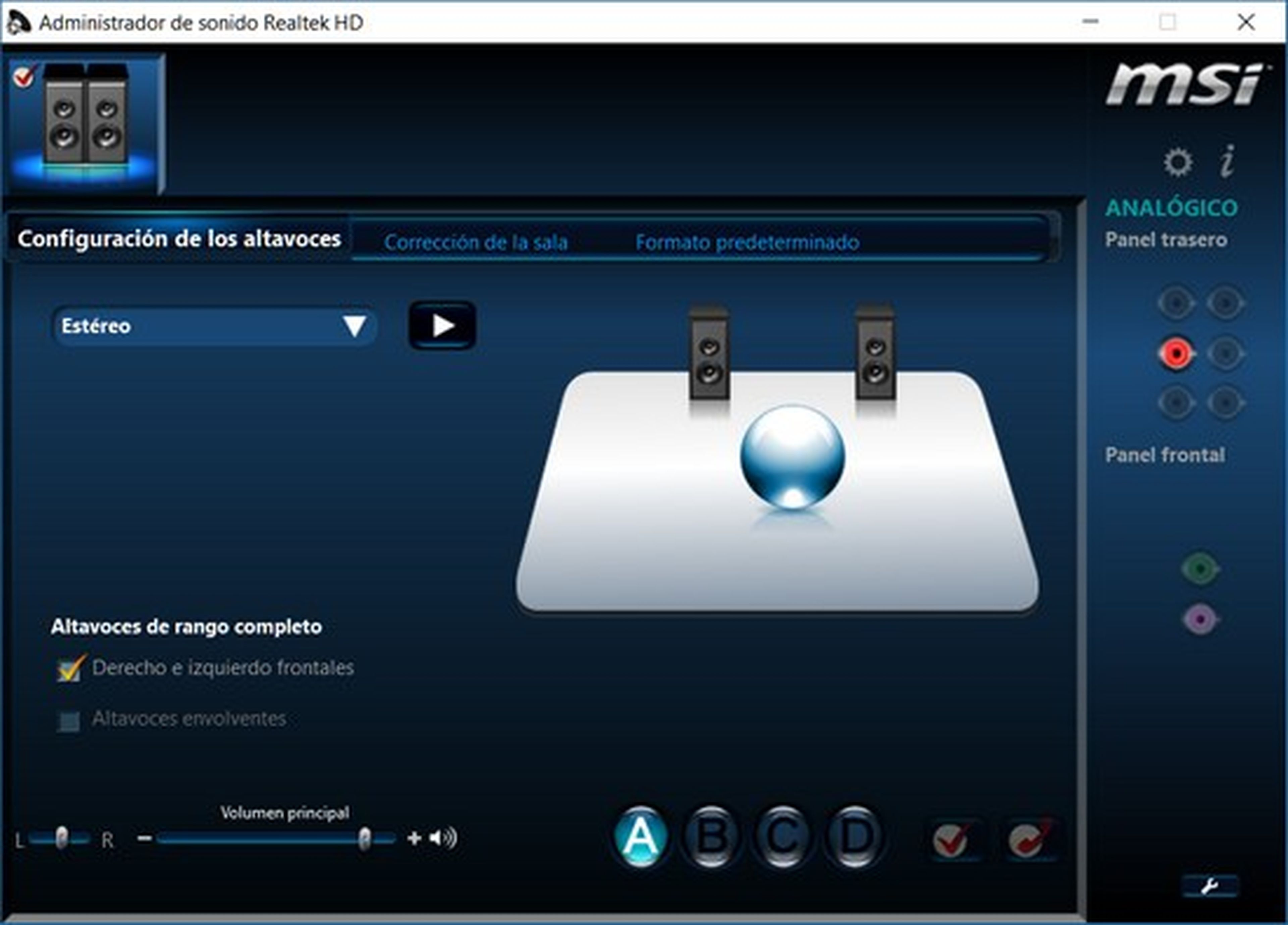
Activamos el audio 7.1 espacial con Windows Sonic
Podemos usar Windows Sonic de forma ocasional, o dejarlo activado de forma permanente.
Para usarlo solo con algunos juegos o música, es tan sencillo como buscar el icono de altavoz en la esquina inferior derecha del escritorio de Windows, y pulsar con el botón derecho del ratón para que aparezca el menú. Aquí veremos una nueva opción llamada Sonido Espacial (Windows Sonic para auriculares). La marcamos:
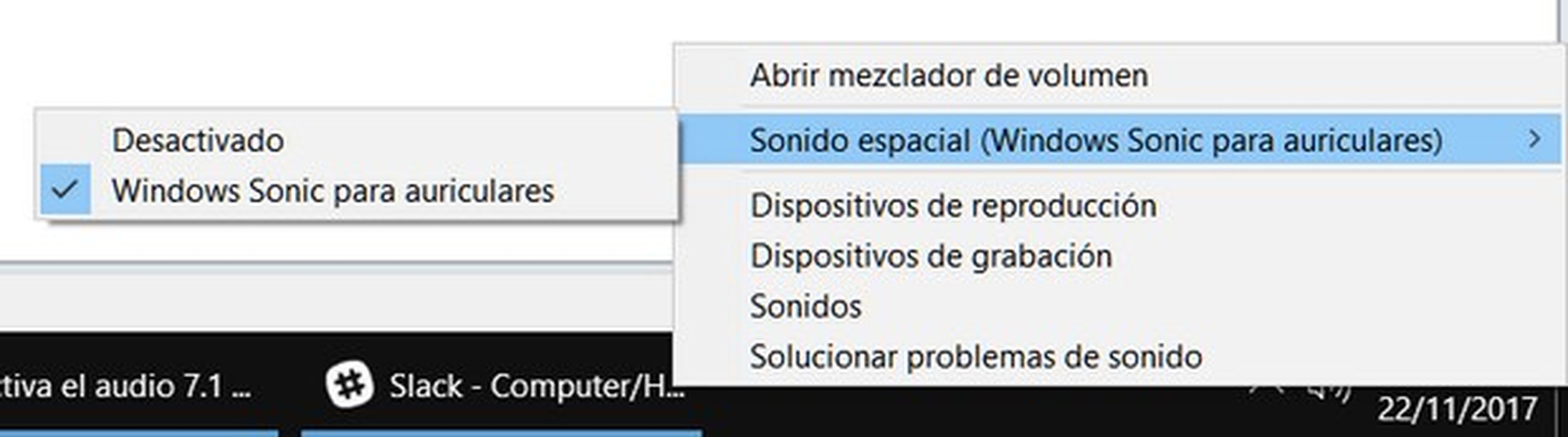
Cuando queramos dejar de usarlo, simplemente seleccionamos Desactivado.
Para activar Windows Sonic de forma permanente y obtener audio 7.1 espacial con auriculares estéreo, en este mismo menú elegimos Dispositivos de reproducción. En la ventana que se abre marcamos los auriculares y pulsamos en el icono Propiedades:
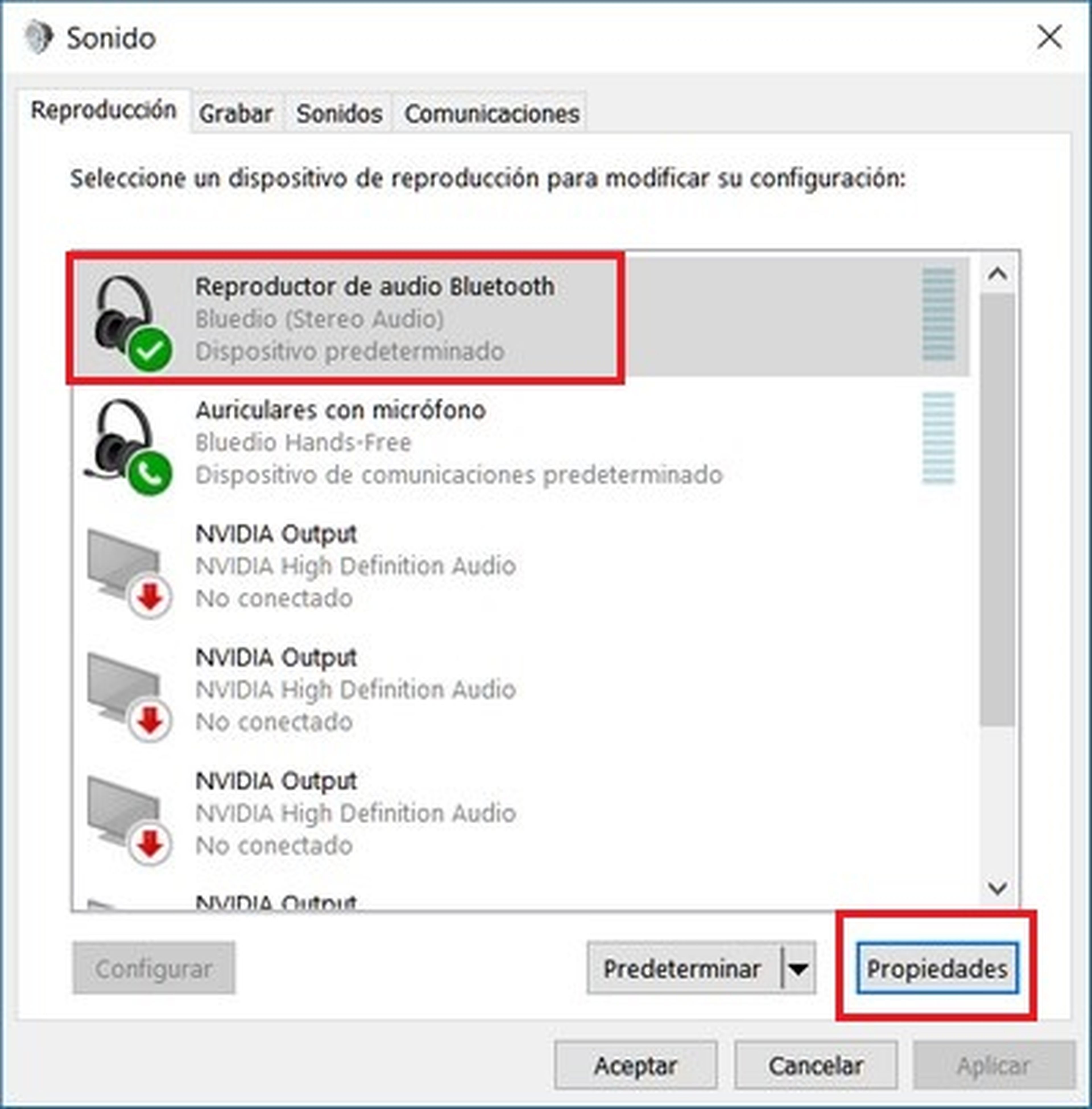
Tocamos en la nueva solapa Sonido Espacial, y seleccionamos Windows Sonic para auriculares. También nos aseguramos de marcar la casilla Activar sonido envolvente virtual 7.1:
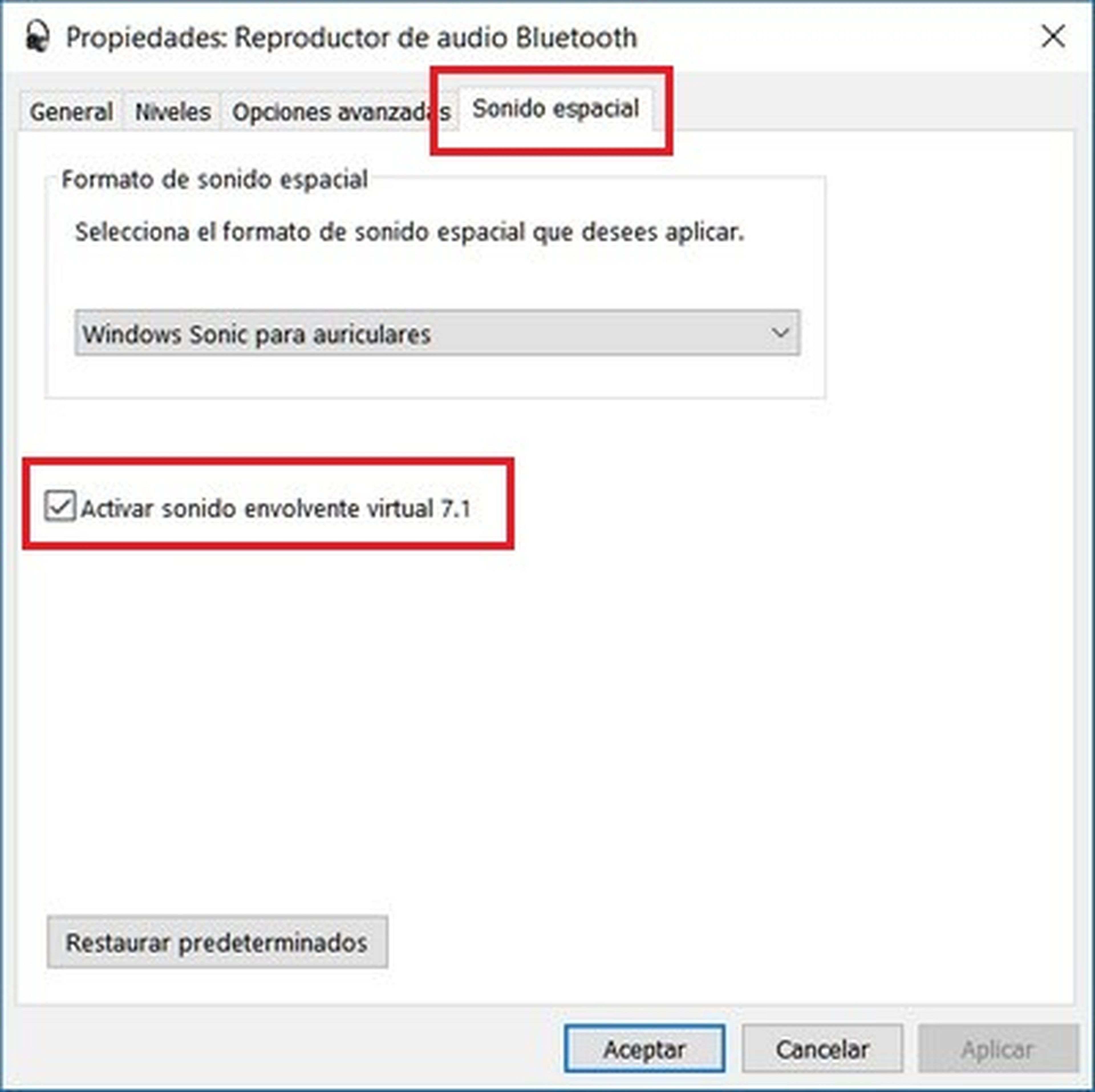
Recuerda, esto también lo puedes hacer con los altavoces, aunque está optimizado para auriculares.
Además, Windows Sonic está presente en la consola Xbox One X. Funciona de la misma forma: entramos en la configuración de la consola, y en la sección Salida de Audio elegimos Windows Sonic:
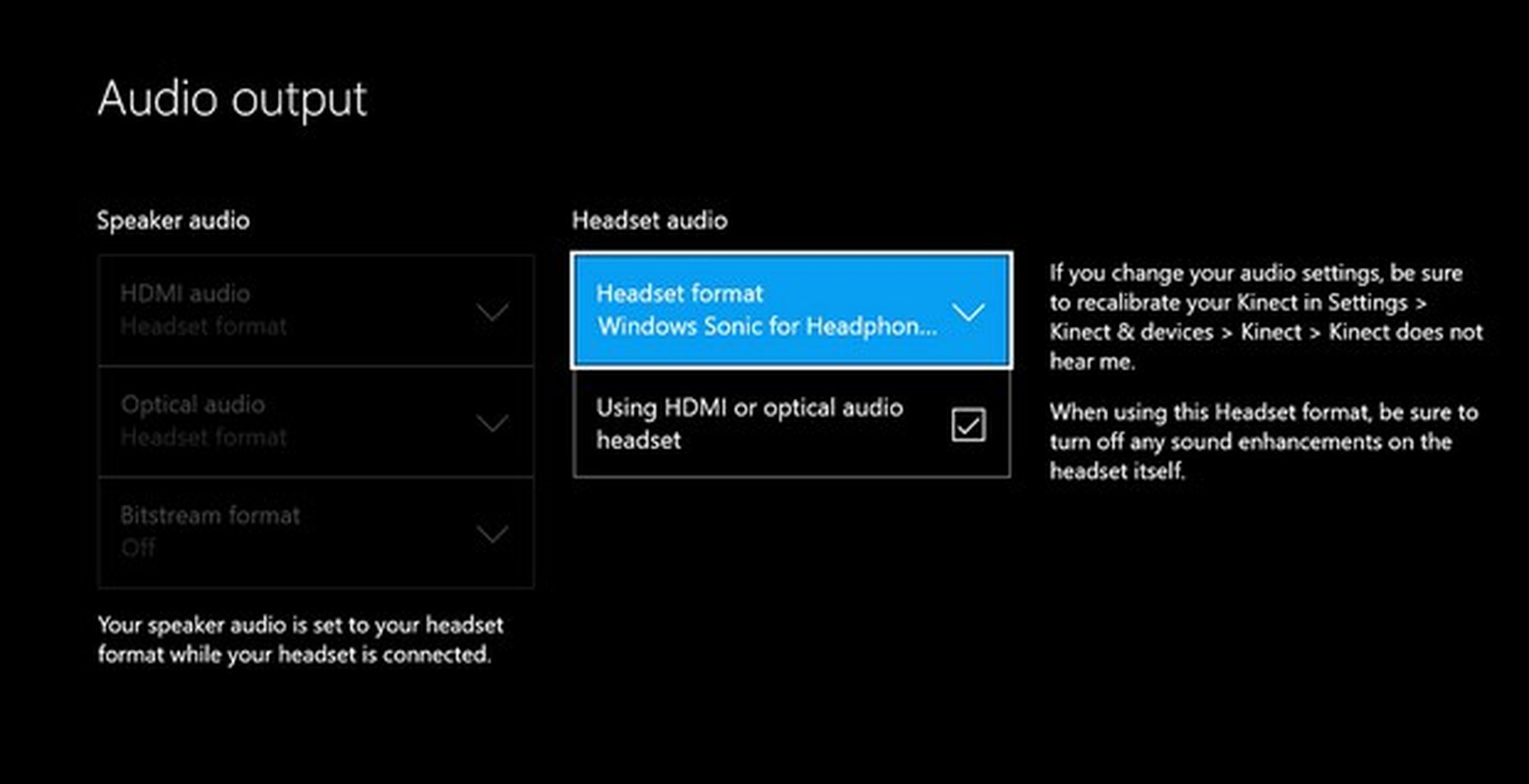
¿Qué tipo de audio es compatible con Windows Sonic?
Para poder disfrutar de sonido 7.1 espacial, es necesario que la fuente de sonido (el juego, la película o la música) disponga de audio 5.1 o 7.1. Por tanto un simple canción en estéreo no sirve.
Si se trata de un juego o una película, asegúrate de que está activado el audio 5.1 o 7.1:
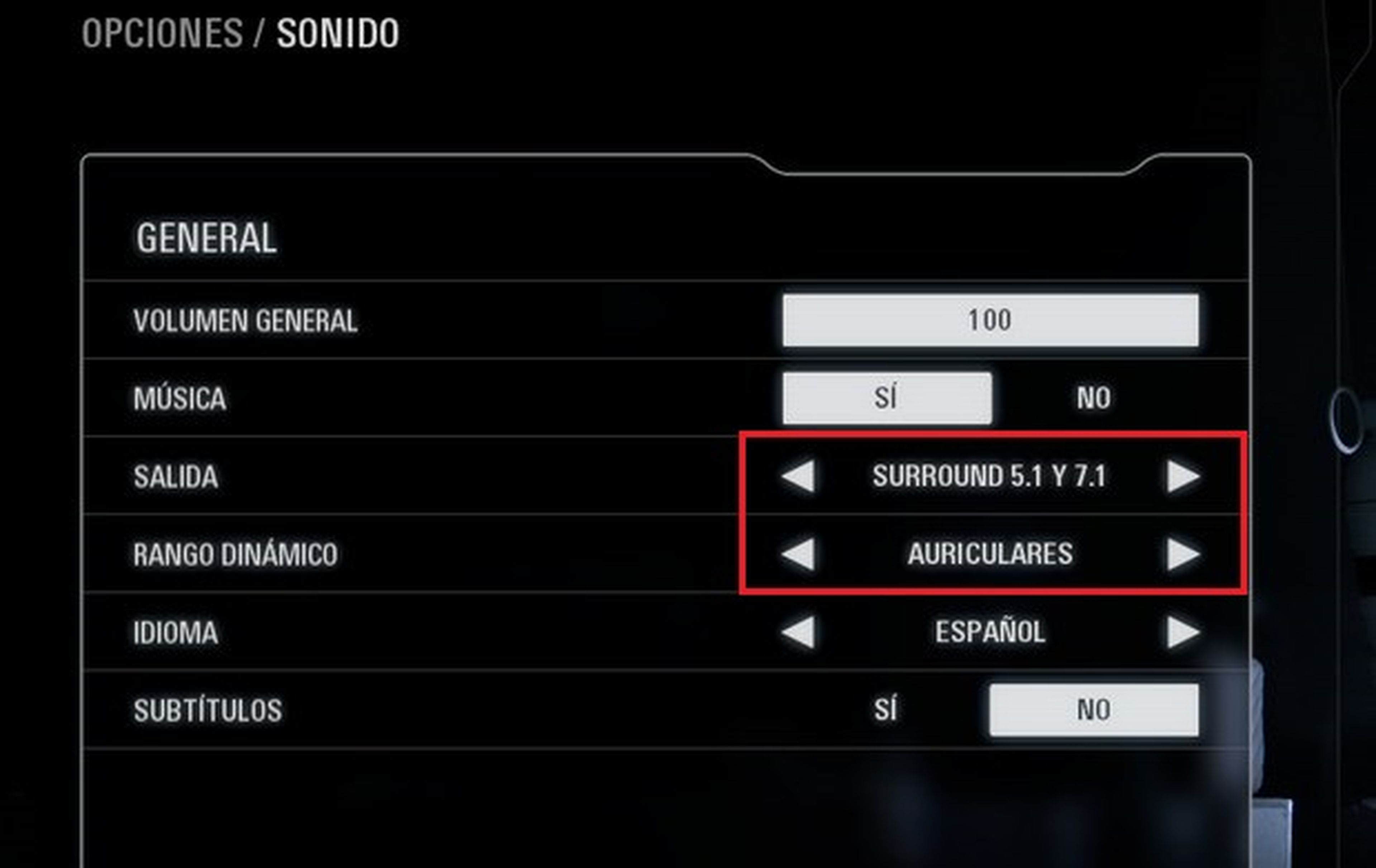
Windows Sonic se encargará de convertirlo a sonido 7.1 espacial incluso con auriculares estéreo, aunque como hemos comentado funciona mejor con auriculares con surround por hardware.
Muchos juegos incluirán una opción de sonido Windows Sonic nativo en el futuro.
Activa Dolby Atmos en Windows 10
Windows Creators Update también ha añadido el soporte de Dolby Atmos, pero solo es compatible con auriculares o sistema de sonido Dolby Atmos. Además tendrás que pagar una licencia para usarlo, que cuesta 15€.
Se activa igual que Windows Sonic. En el icono del Altavoz entramos en el menú contextual y elegimos Dispositivos de Reproducción. Vamos a Propiedades y en la solapa Sonido Espacial, pulsamos en Dolby Atmos for Headphones. Seremos redirigidos a la Tienda Windows para que compremos la licencia de Dolby Atmos mediante la app Dolby Access:
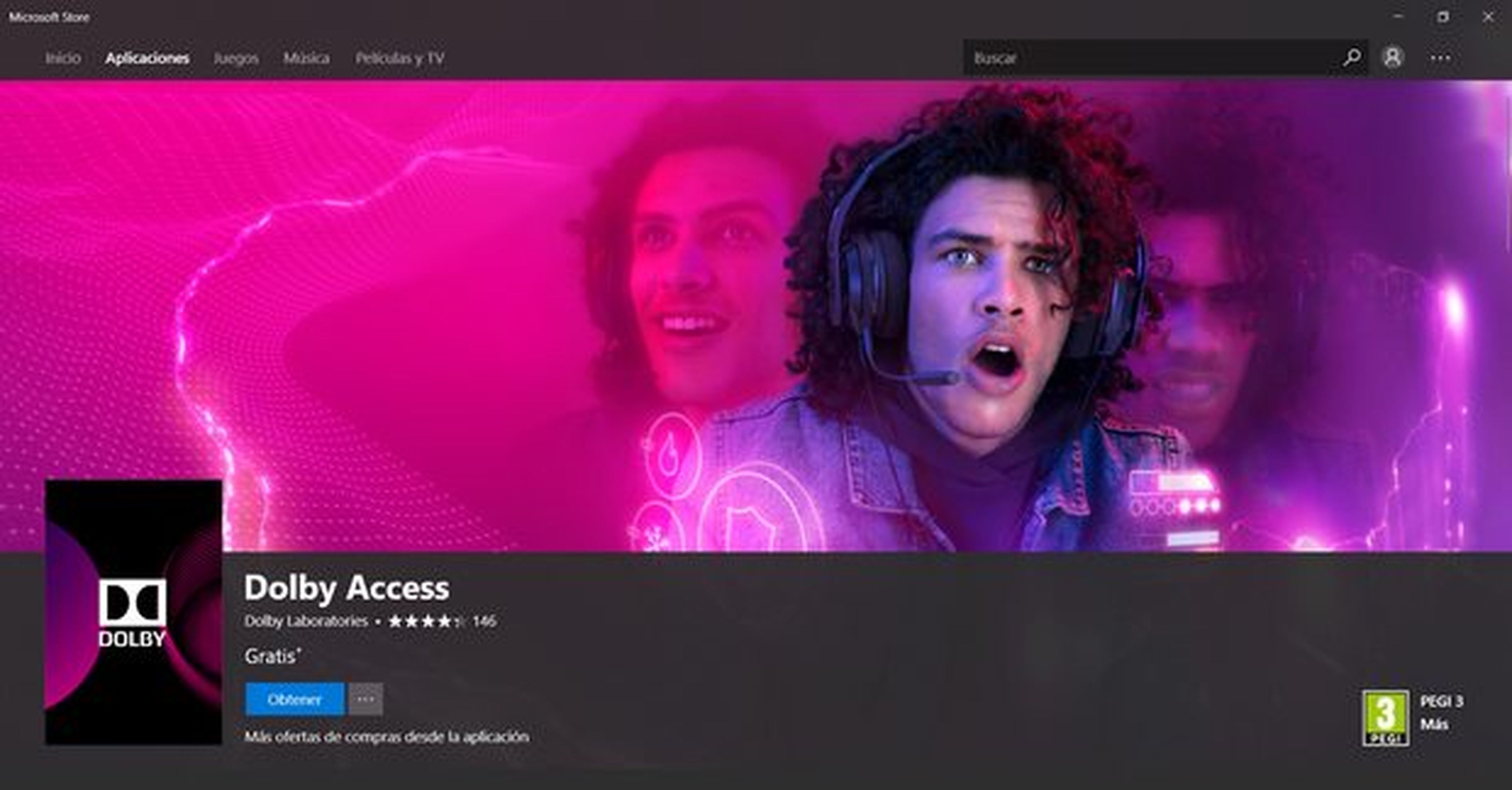
Si no tienes un equipo Dolby Atmos, Windows Sonic es un buen sustituto que permite usar audio 7.1 espacial en auriculares estéreo completamente gratis. ¡Pruébalo y dinos si notas alguna mejora!
Descubre más sobre Juan Antonio Pascual Estapé, autor/a de este artículo.
Conoce cómo trabajamos en Computerhoy.