Estabiliza tus vídeos con Deshaker y VirtualDub

¿Cómo estabilizo los vídeos de mi cámara deportiva?
Las cámaras de vídeo deportivas están más de moda que nunca, permitiéndote grabar tus sesiones deportivas desde un punto de vista diferente al habitual. No obstante, aunque algunas de ellas llevan incorporados sistemas de estabilización, son inevitables los movimientos bruscos en la imagen.
Con el sistema que te proponemos utilizarás VirtualDub y su plugin Deshacker para estabilizar tus vídeos.
La estabilización se consigue corrigiendo, fotograma a fotograma, la vibración de la imagen. Algo así como intentar mantener nivelado un cuadro durante un terremoto. Esto produce una zona de recorte en la que se pierde algo de resolución, pero a cambio ganarás una imagen más estable en los vídeos de tu cámara deportiva.
¿Tienes los códecs de audio y vídeo?
Las cámaras deportivas y smartphones generan vídeos en formato MP4. El principal problema es que VirtualDub, en su configuración nativa, no puede ni abrir, ni editar este formato de vídeo. Por ello, será necesario instalar algunos componentes adicionales.
El primer paso es tener la certeza de que tienes todos los códecs de audio y vídeo necesarios para procesar tu vídeo. Para asegurarte, instala K-Lite Codec Pack que puedes descargar desde su página web.
Este paquete de códecs incluye todos los que pudieras necesitar y los configura para que funcionen de la mejor forma posible. Descarga la versión Full e instálala en tu equipo.
Durante la instalación, marca la opción Simple mode para simplificar las opciones de configuración de los códecs.
Instala los filtros de Ffdshow
Además de los códecs de audio y vídeo, necesitarás tener instalados los filtros de Ffdshow que te permitirán codificar el nuevo vídeo en VirtualDub.
Accede la página web de Ffdshow y descarga la última versión. A continuación, instálala en tu equipo.
Durante la instalación, en el cuadro selección de componentes, marca la casilla Plugins de aplicaciones.
Asegúrate de que la opción VirtualDub está marcada y continúa con la instalación en Siguiente.
VirtualDub y sus plugins
Tras instalar todos los códecs necesarios para procesar el vídeo con VirtualDub, solo falta instalar los plugins que permiten abrir los vídeos con formato mp4 y el estabilizador Deshacker 3.0.
Comienza por descargar la última versión de VirtualDub desde su página oficial.
VirtualDub no necesita instalación en tu equipo, por lo que simplemente descomprime el contenido del archivo descargado en una carpeta de tu equipo. Por el momento no lo inicies.
A continuación, descarga Ffinputdriver que te permitirá abrir los vídeos con formato mp4. Descomprime el contenido del archivo descargado y copia el contenido de la carpeta plugins32 a la carpeta con el mismo nombre que encontrarás en la carpeta de VirtualDub. Ahora, repite la operación con Deshacker 3.0.
Descarga la versión adecuada para tu sistema operativo desde la página web de Deshaker 3.0. Descomprime y copia el contenido del archivo descargado a la carpeta plugins32 de VirtualDub.
Abre el vídeo y configura los códecs
Después de instalar todos los componentes necesarios para que todo funcione como debiera, haz doble clic sobre el ejecutable VirtualDub.exe para iniciar el programa.
Para abrir tu vídeo, haz clic en el menú File y sobre la entrada Open video file. En el cuadro que aparece, haz clic sobre la lista desplegable de Tipo y selecciona la opción FFMpeg Supported files. Después, busca tu vídeo, seleccionalo y pulsa en Abrir.
Ahora, en el menú Audio, marca la opción Full processing mode y haz clic sobre Compression.
En el cuadro que aparece, selecciona el códec ffdshow Audio Decoder y haz clic en OK. Después, accede al menú Video.
Asegúrate de que la opción Full processing mode está marcada y haz clic sobre Compression. Selecciona la entrada de ffdshow Video Codec y haz clic en OK.
Con esto ya tienes configurada la codificación de la nueva versión estabilizada de tu vídeo.
Nuevo proyecto de Microsoft corrige estabilización de vídeos
Configura Deshacker 3.0
El siguiente paso será configurar Deshacker 3.0.
La estabilización del vídeo se hace en dos pasos. Procede a configurar el primer paso.
Accede al menú Video y haz clic sobre Filters. A continuación, pulsa sobre Add para cargar los filtros que se aplicarán al vídeo.
Acto seguido, aparece un cuadro en el que se listan alfabéticamente todos los filtros disponibles. Entre ellos encontrarás Deshacker 3.0.
Si no aparece en la lista, haz clic sobre Load… y búscalo en la carpeta plugins32 de VirtualDub. Haz doble clic sobre él para seleccionarlo y abrir su cuadro de configuración.
Aquí, pulsa sobre Pass 1 y comienza a configurar los parámetros para el primer pase. En Source pixel aspect selecciona Square pixels (1,0). En Video type, elige la opción Progressive Scan y marca la casilla Camcorder has a rolling shutter.
Por último, en la sección Scale, elige la opción Full (most precise). Para mantener la resolución del vídeo lo más alta posible.
Tras esto, pulsa sobre OK para salir de la configuración, y de nuevo sobre OK para salir del cuadro de filtros.
Ahora, pulsa sobre el botón Output Playback y comenzará a analizar el vídeo para detectar las zonas con más movimiento. Esto puede tardar algo de tiempo dependiendo de la duración del vídeo. Ten paciencia y deja que termine el análisis. Cuando finalice, configura el segundo pase.
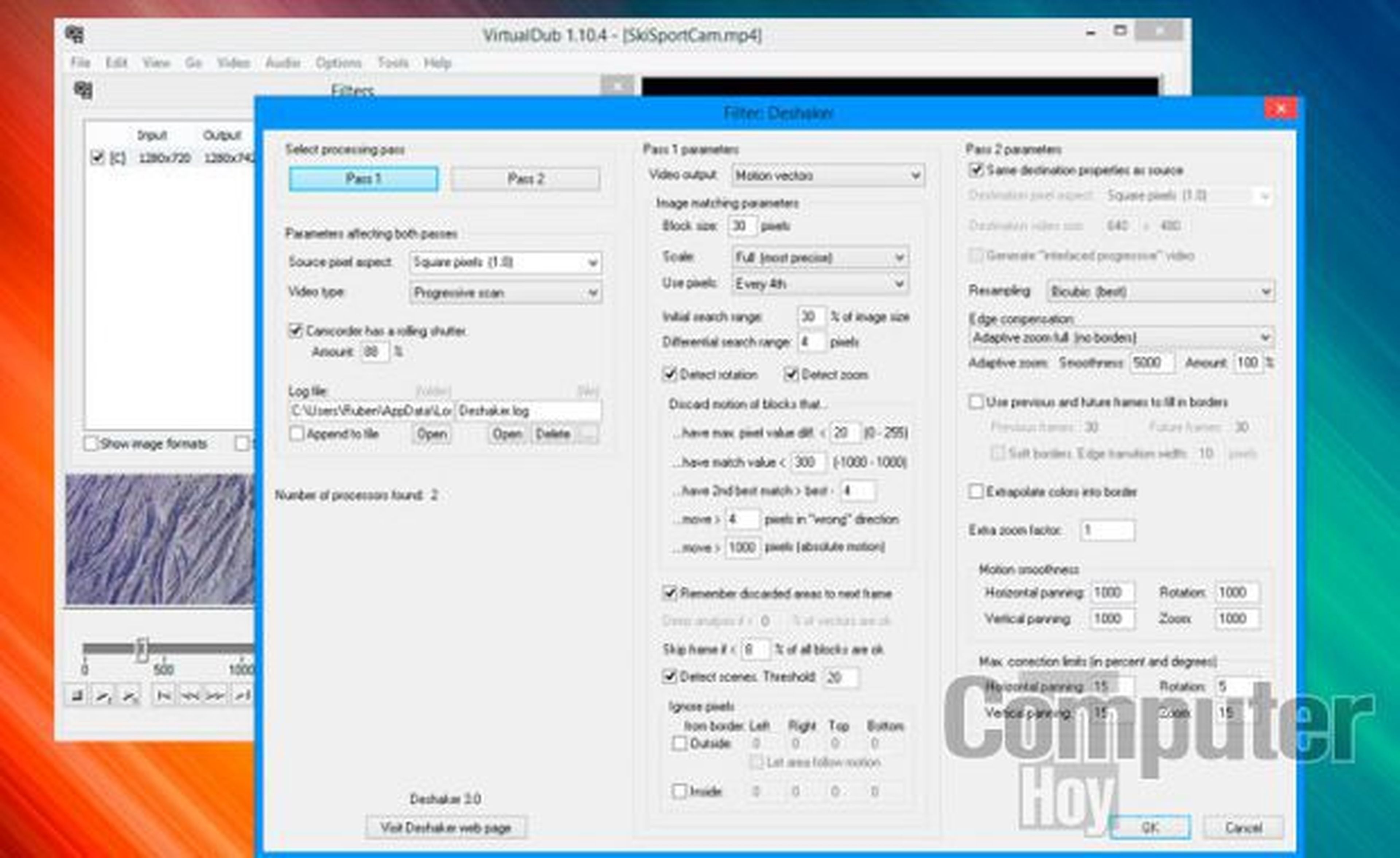
Para ello, vuelve al cuadro de filtros pulsando la combinación de teclas CTRL+F y haz doble clic sobre el filtro Deshacker 3.0. Pulsa sobre el botón Pass 2 y comienza a configurar los parámetros del segundo pase.
En este pase solo será necesario configurar el tipo de recorte que el estabilizador aplicará al borde de la imagen. En la sección Edge compensation, elige la opción Adaptative zoom full (no borders) y marca las casillas Use previous and future frames to fill in borders y Extrapolate colors into border.
Por último, pulsa sobre OK para salir de la configuración y vuelve a pulsar sobre OK para salir del cuadro Filtros.
Ahora, guarda el nuevo vídeo. Pulsa la tecla F7 y asigna un nombre y una ubicación donde se guardará el vídeo ya estabilizado. Tras realizar la codificación, el nuevo vídeo estabilizado estará disponible en la ubicación indicada.
Descubre más sobre Rubén Andrés, autor/a de este artículo.
Conoce cómo trabajamos en Computerhoy.
