Activa la función multisitio de WordPress

Prepara tu WordPress Multisitio
Esta función resulta especialmente útil si, por ejemplo, quieres tener diferentes versiones de tu página web o crear una red de blogs en WordPress con distintas temáticas, sin necesidad de crear instalaciones independientes para cada uno de ellos.
Estas páginas web, a pesar de que pueden ser totalmente distintas unas de otras, se gestionan desde un solo panel de control por un administrador, con lo que se optimiza la tarea de gestión de plugins, actualizaciones, modificaciones, etc.
Antes de ponerte manos a la obra conviene asegurarse de que dispones de todas herramientas necesarias para activar esta función.
A pesar de que no es complicado realizar la activación de esta función, necesitarás estar familiarizado con algunas de las funciones básicas que implican la administración de tu sitio web y la gestión de los archivos que lo componen.
Dado que durante el proceso será necesario modificar algunos archivos de configuración de WordPress que están alojados en el servidor web, debes contar con los permisos de acceso o contraseñas de administrador necesarios para poder gestionar estos archivos.
Estas modificaciones pueden hacerse utilizando los programas que uses habitualmente. Es decir, clientes FTP como Filezilla, el gestor de archivos de cPanel o Plesk, o desde las opciones de gestión de archivos de tu servidor. Para realizar las modificaciones de los archivos de configuración no necesitarás tener conocimientos de PHP, CSS o de cualquier otro lenguaje de programación ya que se limitará a copiar un determinado fragmento de código en un lugar concreto del archivo de configuración de WordPress. ¡Tan fácil como copiar y pegar!
¡Nunca sin un backup!
Como ya es habitual, antes de realizar cualquier modificación en la configuración de WordPress, será necesario realizar una copia de seguridad tanto de las bases de datos, como del contenido de tu web para no correr ningún riesgo.
Para ello, puedes utilizar tu sistema de respaldo habitual, ya sea con alguno de los cientos de plugins de WordPress dedicados a este fin, como UpdraftPlus, o realizando una exportación de las bases de datos desde phpMyAdmin y desde la opción Exportar del menú Herramientas de WordPress. Una vez realizado el respaldo, puedes modificar los archivos de configuración de WordPress y activar el multisitio con toda tranquilidad.
Configura el entorno de WordPress
Para comenzar la activación debes asegurarte de que WordPress tiene activado el modo correcto para establecer los enlaces permanentes.
Para comprobarlo, haz clic sobre el menú Ajustes de WordPress y accede a Enlaces permanentes. Aquí, marca cualquiera de los modos existentes, excepto el modo Predeterminado, que es el único que no debe usarse. Cuando termines, pulsa sobre Guardar cambios.
A continuación, accede al apartado Plugins, marca la casilla Plugin de la parte superior para que se seleccionen todos los plugins que tengas instalados, haz clic sobre la lista desplegable de Acciones en lote y elige Desactivar.
Después, pulsa sobre Aplicar. Esto desactivará todos los plugins instalados, no los desinstala. Cuando termine todo el proceso podrás volver a activarlos de la misma forma.
Activa el multisitio de WordPress
Para activar la función multisitio necesitas acceder y editar el archivo wp-config.php que encontrarás en el directorio public_html de tu servidor. Tras abrir el archivo en el editor que utilices habitualmente, desplázate casi hasta el final del archivo y localiza la siguiente línea de texto: /*¡Eso es todo, deja de editar! Feliz blogging */ (o That's all, stop editing! Happy blogging si has instalado una versión en inglés). Sitúa el cursor justo encima de esa línea y escribe lo siguiente: /* Multisitio */define( 'WP_ALLOW_MULTISITE', true );
Después, guarda los cambios realizados a wp-config.php y actualiza la versión de este archivo en el servidor de tu web.
Ahora, vuelve al Escritorio de WordPress y recarga la página en el navegador pulsando la tecla F5. Con esto se habrá activado una nueva opción en el menú Herramientas llamada Configuración de la red.
Activa la red de sitios en Wordpress
Para unir la gestión de todas las páginas web o blogs en un solo panel de control, será necesario agruparlas en una red de sitios web.
Para crear esta red, accede a Configuración de la red del menú Herramientas, la nueva sección que has desbloqueado en el apartado anterior.
A continuación, sigue las instrucciones que irán apareciendo en los distintos pasos del proceso.
En este punto es posible que se muestren dos opciones distintas, o que te pida elegir entre una estructura de Subdominios o de Subdirectorios , aunque si por limitaciones de la instalación de tu WordPress o del servidor no puedes utilizar alguna de ellas, te mostrará directamente el tipo de estructura que puedes usar.
En nuestro caso, por ejemplo, nos obliga a usar una estructura de subdominios. También te pedirá que escribas el nombre de la red en el cuadro Título de la red. Puedes utilizar el nombre de tu página web.
Indica la dirección de correo electrónico del que será el administrador de la red. Después, haz clic en Instalar.
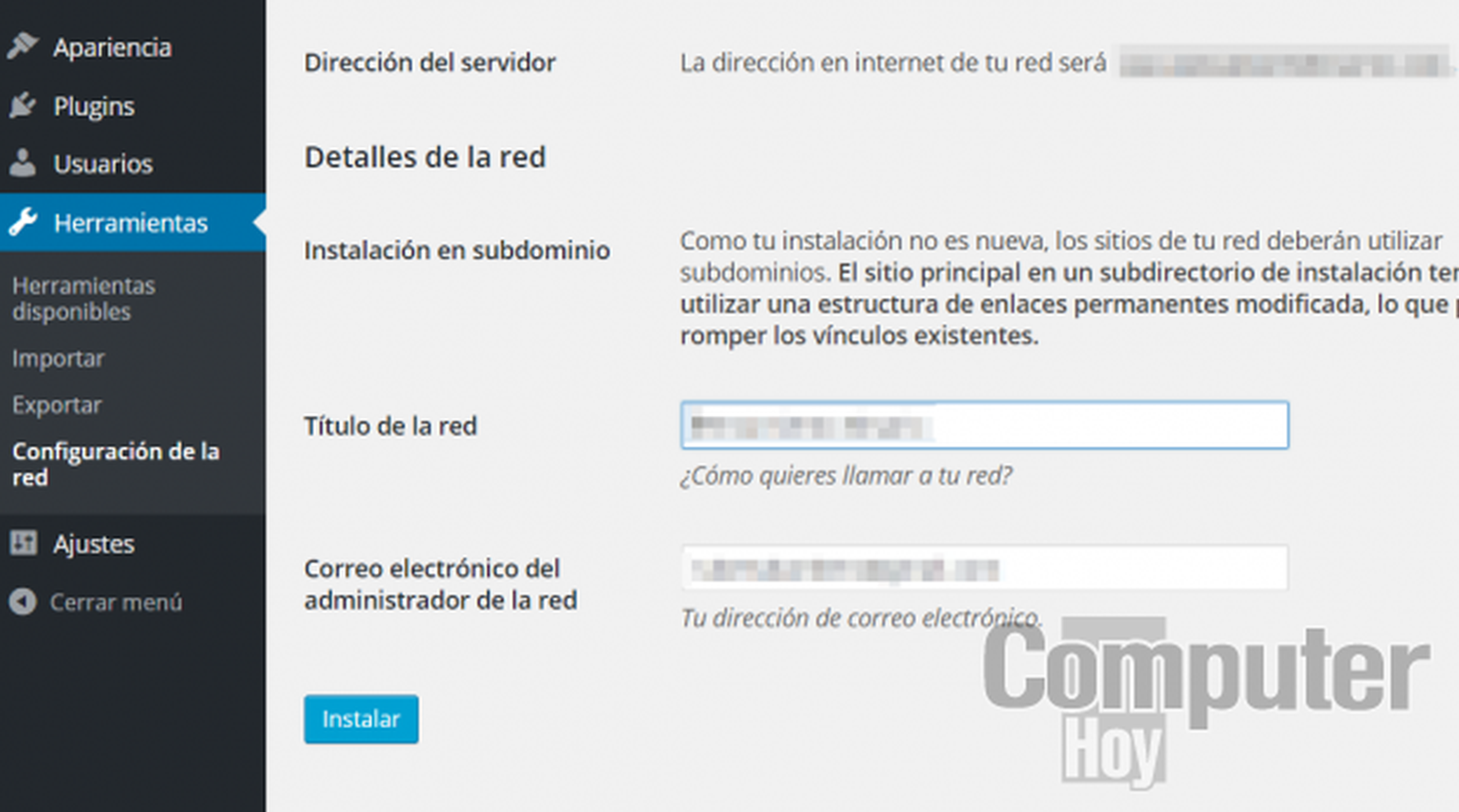
A continuación, tendrás que volver a editar el archivo wp-config.php y el archivo .htaccess de tu servidor con los fragmentos de código que te proporcionan en cada caso.
Repite el proceso del apartado anterior para editar el archivo wp-config.php, busca la línea de texto /*¡Eso es todo, deja de editar! Feliz blogging */, tal y como hiciste antes, sitúa el cursor justo al inicio de esa línea y pulsa la tecla Intro para crear un nuevo espacio justo encima.
Después, copia el primer fragmento de código que te facilita WordPress y pégalo en ese espacio en blanco, justo después del primer código que escribiste para activar la función Multisitio.
Cuando termines, guarda el archivo wp-config.php y actualiza el archivo que está alojado en tu servidor. Continúa editando el archivo .htaccess que encontrarás en la misma ubicación que wp-config.php. Si en tu servidor no existe ese archivo .htaccess, simplemente créalo en la misma carpeta que wp-config.php y pega en él el código que te proporciona el segundo cuadro de WordPress sustituyendo todos los comandos que pudiera contener.
Después, guarda los cambios realizados en el archivo y actualiza la versión de este archivo en el servidor. Tras esto, deberás volver a acceder a WordPress para que se activen los cambios.
Haz clic sobre el enlace Acceder y se recargará con la nueva configuración activada.
Añade un nuevo sitio a tu WordPress
Observa que en el borde superior ha aparecido la opción Mis sitios.
Desde este menú podrás acceder al panel de control de los diferentes sitios de la red, o al panel del administrador de la red desde el que gestionarlos todos.
Haz clic sobre este menú para desplegarlo y accede a Administrador de la red. Por el momento solo dispones de un sitio web, pero a continuación vas a añadir un nuevo sitio web.
Para conseguirlo, haz clic sobre el nuevo menú Sitios que se ha añadido y accede al apartado Añadir nuevo.
Después, en Dirección del sitio, indica el nombre del subdominio o subdirectorio que utilizará el nuevo sitio. Indica también, el Título del sitio y el correo del administrador.
Después, pulsa sobre Añadir sitio para crearlo. Ahora, si accedes de nuevo al menú Mis sitios, verás que ya dispones de dos sitios.
Gestiona los plugins de la red
La principal ventaja del multisitio es poder gestionar todos los recursos desde un solo panel de control, en el que activar o desactivar plugins o temas que pueden utilizar toda la red o acceder a los paneles de control individuales de cada sitio para configurar las particularidades de cada uno de ellos.
Por ejemplo, para instalar un plugin que utilizará toda la red de sitios, accede al panel del administrador de la red y desde el apartado Plugins en este apartado se muestran todos los plugins instalados en tu WordPress.
Busca e instala el plugin que necesites como lo haces normalmente. Si quieres que este plugin esté activo en toda tu red de sitios, haz clic en Activar para la red.
Si vas a utilizar un plugin solo en determinados sitios, no debes activarlo desde el panel del administrador.
Deberás acceder al panel de control de cada uno de los sitios en los que quieres usar ese plugin y activarlo desde el menú Plugins de cada uno de ellos.
Los plugins que activas para toda la red desde el panel del administrador de la red no se muestran en el menú Plugins de los diferentes sitios, aunque el sitio los esté usando.
Cada sitio con su tema
Los temas de cada sitio de WordPress se gestionan de forma similar a los plugins.
Para instalar nuevos temas en WordPress y poder utilizarlos en los diferentes sitios, debes hacerlo desde la opción Temas del panel de control del Administrador de la red.
Por lo tanto, sitúa el puntero del ratón sobre Mis Sitios, cuando se despliegue el menú sitúalo sobre Administrador de la red y por último haz clic sobre Temas.
Después, busca e instala el tema que prefieras desde la opción Añadir nuevo y haz clic sobre Activar para la red. Con esto, el tema estará disponible para que cualquier sitio web de tu red pueda usarlo.
Ahora, accede al panel de control de uno de tus sitios web desde el menú Mis sitios y accede al apartado Temas del menú Apariencia.
Aquí aparecen todos los temas disponibles en la red, incluido el que acabas de instalar. Simplemente sitúa el puntero del ratón sobre él y haz clic sobre Activar.
De ese modo, las tareas de actualización de los temas y de la instalación de los recursos para toda la red de sitios se realizan desde el panel de administrador, mientras que desde el panel de cada sitio se configura el aspecto individual de cada uno de ellos.
Descubre más sobre Rubén Andrés, autor/a de este artículo.
Conoce cómo trabajamos en Computerhoy.
